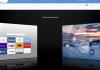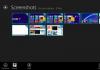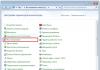Selles juhendis räägime teile, kuidas Android-põhise nutitelefoni tehaseseadetele lähtestada, ning peatume ka küsimusel, kuidas vidin korralikult ette valmistada ja kogu vajalik teave salvestada enne selle kogemata kustutamist.
Mis on Androidi lähtestamine ja miks seda tehakse?
Paljud meist on kokku puutunud pideva seadme külmumise, püsivara tõrgete, side katkemise jms probleemiga. Sellistest raskustest vabanemiseks tuleb appi vidina lähtestamine Androidi tehaseseadetele. Mida see tähendab? Seadme sätete lähtestamine võimaldab taastada tehase püsivara omadused, millel on hiljem positiivne mõju seadme jõudlusele ja täiendavate "tõrgete" puudumisele.
Millised failid ja andmed tuleks enne sätete lähtestamist kõigepealt salvestada?
Androidi tehaseseadetele lähtestamiseks on tohutul hulgal viise, kuid ainus ühine asi on kõigi failide ja andmete täielik kustutamine seadme mälust. Seetõttu peaksite eelnevalt hoolitsema oluliste meediumifailide ja kontaktandmete, märkmete ja muude dokumentide eest, mida soovite salvestada. Kuidas seda õigesti teha, loe edasi.
Kontaktide ja sülearvuti õige varundamine Androidi jaoks
Alustame kontaktide eelsalvestamisest ja teisaldamisest meie vidinast “kus kaugemal”. Lihtsaim viis on kontaktid SIM-kaardile kopeerida. Seda on lihtne teha, järgides meie juhiseid. Minge kontaktide menüüsse ja valige "Import / eksport". Ilmuvas aknas eksportige kontaktid mis tahes teile sobivale andmekandjale: SIM-kaardile või SD-mäluseadmele.

Kõige usaldusväärsem viis on kopeerida oma kontaktid märkmikusse, kuid meie tehnoloogia ja vidinate "välisel" ajastul ei sobi see valik kõigile. Soovitame Androidis kontaktide varundamiseks kasutada tõhusat ja tõhusat meetodit – andmete sünkroonimist Google'i konto või selle pilvesalvestusega. Lisaks kontaktidele pakub pilvesalvestusteenus sünkroonida SMS-sõnumeid, märkmeid ja kalendrikirjeid mis tahes Android-seadmest.
Alustamiseks peaksite registreeruma Google'i teenuses, looma lihtsalt uue konto või logima sisse vanasse. Me ei räägi sellest üksikasjalikult, kuna sellised lihtsad toimingud ei vaja kommentaare. Räägime teile vajaliku teabe õigest sünkroonimisest Google'i serveritega.
Avage oma telefoni seaded jaotises „Kontod”. Valige Google'i kontod. Avanevas aknas on mitu üksust
Turvalisus ja sisenemine;
Konfidentsiaalsus;
Konto seadistamine;
Teie konto (Google'i konto) kuvatakse seadme ekraani ülemises nurgas, puudutage seda.
Pärast neid samme kuvatakse aken, mis pakub sünkroonimisvalikuid. Märkame vajalike esemete kõrval olevad ruudud. Kui soovite andmeid käsitsi Google'i serverisse varundada, klõpsake ümmargustel mustadel nooltel, nagu on näidatud ekraanipildil.

Palju õnne! Vajalik teave ja andmed on Google'i serverisse üles laaditud ja teie kontoga sünkroonitud. Pärast seadme lähtestamist ei ole teil nutitelefoni märkmiku või märkmete taastamine keeruline.




Teeme Androidis fotode, videote, muusika ja dokumentide kiireid varukoopiaid.
Lihtne viis on ühendada seade USB-kaabli kaudu arvutiga ja edastada sinna vajalik teave. Seal on väike nüanss - mitte kõik telefonid ei sünkrooni arvutiga režiimis "Flash drive". Vidina arvutiga ühendamisel valige režiim "Kasuta USB-draivina".


Teine võimalus vajalike failide varundamiseks on nende ülekandmine seadme mälust välkmälukaardile. Avage failihaldur.

Valige halduri aknas fotod, mis on telefoni mälus. SD-kaarti kuvatakse teises kohas (sdcard1).


Märkige fotod, mis tuleb mälupulgale teisaldada (vajutage sõrmega soovitud failile, kuni ilmub linnuke).

Paremas ülanurgas on nupp "Menüü". Kui teil on vaja valida mitu faili, klõpsake nuppu Vali kõik, et te ei peaks iga foto valimisele aega raiskama. Järgmises etapis puudutage üksust „Teisalda” ja määrake failide asukoha lõpp-punktiks SD-kaart. Segaduste vältimiseks saate luua täiendava kausta, klõpsates nuppu (+) ja salvestada andmed sellesse.



Kui need failid on teile olulised, tehke sama videote, muusika ja dokumentidega.
Kolmas viis Andoridis andmete salvestamiseks enne seadete lähtestamist on pilvesalvestuse kasutamine. Toimingute algoritm ei erine eelmisest punktist, peate vaid mänguturult alla laadima lisarakendusi: Google Drive, Yandex Drive jne. Soovitame teil kasutada Google Drive'i, kuna... see sünkroonitakse automaatselt teie konto andmetega pärast vidina seadete lähtestamist.


Minge Google Drive'i, klõpsake "+" ja valige "Laadi alla".


Märkige pildid ja kaust pilvesalvestusse üleslaadimiseks. Tehke kirjeldatud toimingud ülejäänud meediumiandmetega.


Üksikasjalikud juhised Androidi seadete lähtestamiseks tehaseseadetele
Esimene ja lihtsaim viis seadete lähtestamiseks on kasutada telefoni tavamenüüd, sest... seade ise ütleb teile, mida teha. Esiteks peaksite minema nutitelefoni menüüsse ja leidma jaotise "Seaded". Reeglina on see “Gear”.
Nõuanne! Kogenud kasutajad võivad öelda, et igas Android-seadmes erineb seadete samm-sammult lähtestamine algoritmi ja toimingute järjestuse poolest. Tegelikult pole see tõsi. "Stock" või "Standard Android" ei erine seadete ja andmete lähtestamise strateegias.
Leiame jaotises "Seaded" üksuse "Varundamine ja lähtestamine". Valige "Lähtesta telefoni seaded" - "Kustuta kõik".

Näiteks kui teil on Samsungi nutitelefon, on menüüelemendi "Taastamine" asemel "Varundamine ja lähtestamine".


Teisel juhul Xiaomi, Meizu ja Huawei nutitelefonide puhul algoritm ei erine, kuid nuppude nimed on muutunud. Minge jaotisse "Seaded" - "Täpsemalt" - "Lähtesta seaded"


Kui lähtestamine on edukalt lõpule viidud, on vidina jõudlus parim ja unustate igaveseks tõrked ja protsessori aeglustumise.
Teine võimalus seadete lähtestamiseks on kasutada salakoode, mida kasutavad peamiselt nutitelefonide remonditehnikud. Kuid isegi kõige lihtsam kasutaja saab mõnda neist probleemideta kasutada. Selleks peame vajutama nuppu "Välju" ja kui numbrid ekraanile ilmuvad, peaksime valima "Salakood".

*2767*3855# - see kood installib püsivara täielikult uuesti, muutes teie telefoni uueks.Pärast manipuleerimist (1-3%) võivad kasutajad öelda, et Androidi nutitelefon ei lülitu sisse. Jah, sellise vältimatu sündmuse oht on olemas, kuid te ei tohiks alla anda. Sel juhul peaksite seadme püsivara värskendama.
*#*#7780#*#* - selle koodiga seaded lähtestatakse. Rakendused kustutatakse, kuid ülejäänud andmed jäävad alles.

Androidi seadete kõva lähtestamine või kõva lähtestamine.
Kolmas meetod on kõige huvitavam. See loodi kasutajatele, kelle peamine hobi on Android-seadme püsivara värskendamine. See on tehaseseadetele lähtestamine taastamise kaudu. Niinimetatud kõva meetod või tehase lähtestamine. Seal on nüansse ja nüansse, millest me räägime teile üksikasjalikumalt ja püüame vastata kõigile artikli kommentaarides olevatele küsimustele.
See lähtestamise meetod ilmneb tavaliselt siis, kui seadme ekraan on teatud klahvikombinatsiooni abil välja lülitatud.
Viide! Laadige seade kindlasti vähemalt 80% täis.
Alustame. Lülitage seade välja.

Igal Android-nutitelefoni tootjal on seadme taastamise režiimi sisestamiseks erinev klahvikombinatsioon. Soovitame teil eelnevalt tutvuda võimalike võimalustega, millest nüüd teile räägime. Tavaliselt on olemas põhikombinatsioon: helitugevuse vähendamise (-) nupp ja seadme ON/OFF nupp. Vajutage neid, kuni ilmub taastamine (nagu alloleval fotol olev pilt).

Kui teil on Samsungi nutitelefon, millel pole nuppu HOME (nupp Kodu), vajutage helitugevusnuppu (+) ja lülitage seade SISSE/VÄLJA.

Vastasel juhul, kui "Kodu" on olemas, on klahvikombinatsioon järgmine: vajutage ja hoidke samal ajal all "+", "Home" ja "On/Off". Niipea kui Samsung ilmub, vabastage vajutatud nupud.


Mõne LG mudeli puhul peaksite vajutama (-) ja nuppu "ON/OFF", kuid pärast logo ilmumist tuleks toitenupp vabastada ja uuesti vajutada.
Teatud tüüpi SONY telefonides vajutage samaaegselt nuppe (-), (+) ja ON/OFF nuppu.

Pärast meie toiminguid näeb menüü "Taastamine" välja umbes selline, nagu on näidatud alloleval fotol.

Järgmisena peaksite helitugevuse nuppude abil navigeerima menüüs Taaste ja valima "andmete kustutamine/tehaseseadete lähtestamine" või "Tühjenda eMMC", "Tühjenda välk". Valik tehakse ON/OFF abil. Valige soovitud üksus ja vajutage "jah". ” või „ jah – kustutage kõik kasutajaandmed." Kui telefon on kõva lähtestamise lõpetanud, valige üksus „Reboot System Now". Siinkohal võib „Hard Reset" protsessi lugeda lõpetatuks.

Eraldi punktina oleme välja toonud olukorra, kuhu Samsungi seadmete omanikud võivad sattuda. Juhtub, et vidin ei sisene taastamise režiimi. Sel juhul aitab teid Gingi adapter. See sisestatakse laadimispessa ja 3 sekundi jooksul siseneb nutitelefon taasterežiimi.

Samuti on välja töötatud programm Androidi seadete lähtestamiseks arvuti abil - Android Debug Bridge (ADB). See peaks olema arvutisse installitud ja telefonis peaks olema aktiveeritud ADB režiim Ühendage telefon arvutiga (soovitavalt originaalkaabli kaudu).
Anrdoida seadete lähtestamiseks arvutist klõpsake "Start" - "Run" ja sisestage "cmd". Pärast käsuviiba käivitamist avage programm, tippides käsureale adb reboot recovery. Pärast nutitelefoni taasterežiimi sisenemist järgige ülalkirjeldatud juhiseid.


Taastame kontaktid ja vajalikud failid pärast täielikku lähtestamist.
Seadme koopia taastamine pole keeruline. Selleks minge menüüsse "Taastamine ja lähtestamine" - "Andmete kopeerimine" ja "Automaatne taastamine". Soovitav on stabiilne ja kiire Interneti-ühendus.

järeldused
Selles juhendis vaatlesime Android-nutitelefonide seadete lähtestamise kõige populaarsemaid viise. Enne teabe kustutamist või lähtestamist proovige teha oma andmetest varukoopia või sünkroonida seade oma Google'i kontoga.
Kui teil on küsimusi, küsige neid selle artikli kommentaarides.
Kui sülearvuti hakkab hunniku installitud ja valesti eemaldatud programmide, süsteemiprügi, paljude ajutiste failide ja muu ebameeldiva tõttu kohutavalt aeglustuma, on kõige loogilisem lahendus süsteem tagasi kerida algsesse olekusse. Selles artiklis selgitame välja, kuidas kõigi suuremate tootjate näitel sülearvuti tehaseseadetele naasta.
Paljud kasutajad väidavad, et Windowsi on lihtsam uuesti installida. Kuid sellel on samad tagajärjed kui uuesti installimisel, kuid see on palju kiirem ja ei vaja alglaadimisketast. Lisaks vabanevad kasutajad vajadusest otsida ja installida draivereid – pärast algsesse olekusse naasmist tuleb neil vaid uuesti installida.
Iga sülearvutitootja varustab oma seadmeid kaubamärgiga. Kuid nendega töötamine järgib sama skeemi ja nõuab mitmete reeglite järgimist:
- Süsteemi tagasipööramise ajal tuleb adapter sülearvutisse sisestada, et toide ei katkeks. Tagasipööramise protseduuri katkestamine on täis tõsisemaid probleeme kui lihtsalt .
- Parem on kõigepealt kõik olulised andmed kõvakettalt sellele üle kanda - pärast edukat taastamist tagastate need tagasi.
- Mõnes utiliidis saate taastada ainult süsteemipartitsiooni (draiv C:) või kogu selle. Soovitatav on teha täielik taastamine (see kustutab kõvakettalt kõik andmed, nii et teisaldage need teise kohta - vt punkt 2).
Seega, kui soovite saada süsteemi samasse seisukorda nagu sülearvuti ostmisel (ilma piduriteta, külmutamata, mittevajalike programmide ja failideta), siis valige oma tootja sülearvuti ja järgige kirjeldatud samme.
Asus
Alustame ühest kuulsaimast sülearvutitootjast – Asusest.
Asuse sülearvuti tehaseseadetele tagastamine:

Te ei pea midagi muud vajutama ega sisestama – taasteutiliit selgitab välja, kuidas ASUSe sülearvuti tehaseseadetele taastada.

Muide, klahvi F 9 vajutamine selle esmakordsel sisselülitamisel ei too kaasa midagi, kuna ASUSe sülearvutites on vaikimisi aktiveeritud funktsioon „Boot Booster”. See tuleb Biosis keelata. Selleks liigutage üksuses "Boot" parameetri väärtus asendisse "Keelatud".
Acer
Jätkame teema uurimist looga, kuidas Aceri sülearvuti tehaseseadetele taastada. Seda toimingut saate teha töötavast Windowsist (utiliit nimetatakse "Aceri taastamise haldus") või taastetööriistade kaudu.
Vaatame teist võimalust:

Operatsioonisüsteemis Windows 8.1 taasteutiliidi liides muutub. Siin peate jaotises "Diagnostika" valima üksuse "Tagasi algsesse olekusse". Tagasipööramise protseduur ei erine palju ja kõiki samme kirjeldatakse üksikasjalikult vene keeles, nii et saate kiiresti aru, kuidas Aceri sülearvuti tehaseseadetele tagastada.
Lenovo
Lenovo sülearvuti tehaseseadetele tagastamise mõistmiseks peate esmalt leidma sülearvuti korpuselt väikese nupu "OneKey Rescue", mis vastutab taasteutiliidi käivitamise eest.
Seejärel järgige neid samme.


Oodake, kuni tagasipööramise protseduur on lõpule viidud, ja taaskäivitage kindlasti arvuti, et uus konfiguratsioon jõustuks. Vastus küsimusele, kuidas Lenovo sülearvuti tehaseseadetele tagastada, on saadud, kuid siiski on ka teisi tootjaid, nii et liigume edasi.
Samsung
Lõuna-Korea tootja kord on vastata küsimusele, kuidas Samsungi sülearvuti tehaseseadetele taastada.
Samsungi sülearvuti tehaseseadetele lähtestamine:

Arvasite välja, kuidas Samsungi sülearvuti tehaseseadetele taastada, nii et võite unustada süsteemi uuesti installimise vajaduse.
HP
Käes on järgmise tootja kord: vaatame, kuidas HP sülearvuti tehaseseaded taastada.
HP sülearvuti lähtestamine tehaseseadetele:


Nüüd teate, kuidas oma HP sülearvuti tehaseseadetele lähtestada. Jääb üle vaid oodata kuni tehaseseadetele lähtestamise protseduur on lõpetatud ja alustage uuesti sülearvutiga töötamist.
MSI
Kas soovite teada, kuidas MSI sülearvuti tehaseseadetele lähtestada?
Ka siin pole midagi keerulist:

See on kõik, mida peate teadma MSI sülearvuti tehaseseadetele lähtestamise kohta.
Toshiba
Nüüd mõtleme välja, kuidas Toshiba sülearvuti tehaseseadetele taastada. Viimastes mudelites on taasteutiliidi käivitamine üsna lihtne.
Toshiba sülearvuti tehaseseadetele tagastamine:
- Lülitage sülearvuti välja.
- Vajutage numbrit "0" ja hoidke klahvi all.
- Lülitage sülearvuti sisse ilma võtit vabastamata.
- Kui arvuti hakkab piiksuma, vabastage "0".
Ekraanile ilmub programm seadete taastamiseks tehase olekusse - peate järgima kõiki taastamisviisardi juhiseid.
Aga kuidas taastada Toshiba sülearvuti tehaseseaded, kui teil on vana mudel? Siin peate kasutama jaotist "Tõrkeotsing", mille saab valida täiendavate alglaadimisvalikute menüüst (arvuti sisselülitamisel klahv F 8).


Pärast lühikest ootamist näete süsteemi uuesti tehase algseisukorras.
Dell
Kui otsite, kuidas oma Delli sülearvuti tehaseseadetele lähtestada, järgige ülaltoodud juhiseid (tõrkeotsingu kaudu).

Vaatame sisseehitatud taasteprogrammi funktsioone:

Taasteprogramm on täielikult venestatud, nii et saate hõlpsalt aru saada, mida teha. Järgides ülaltoodud samm-sammult juhiseid, lahendate tõenäoliselt positiivselt probleemi, kuidas oma Delli sülearvuti tehaseseadetele taastada.
Selles artiklis uurisime kõigi kuulsamate sülearvutitootjate sülearvuti tehaseseadetele taastamise teemat.
- Tere päevast, tahtsin teilt küsida, kuidas taastada sülearvuti algsed tehaseseaded? Ma tean, et need sätted asuvad kõvaketta peidetud sektsioonis, kuid kustutasin selle partitsiooni hooletult ja nüüd, kui proovin tehaseseadetele naasta, saan veateate. Ma pole taaste-DVD-sid loonud ja üldiselt pole mul kunagi olnud võimalust sülearvuti tehaseseadetele taastada. Mis on minu olukorrast väljapääs?
- Tere admin, palun selgitage, mida ma peaksin tegema. Toshiba sülearvuti, sellel on peidetud partitsioon, samuti C: draiv ja D: draiv. Ma ei puudutanud peidetud partitsiooni, kuid draivi D: kustutasin kõik ja nüüd ei saa ma tehaseseadetele tagasi pöörduda, öeldakse, et Toshiba sülearvutid kasutavad peidetud partitsiooni ja mõnda muud kausta HDD RECOVERY, mis asub ketas, tehaseseadete taastamiseks D:. Mida ma peaksin nüüd tegema?
- Ostsin Toshiba sülearvuti, sülearvuti juhised ütlevad, et kui soovite tehaseseadetele tagasi pöörduda, vajutage klahvi F8, taasteprogramm käivitub. Vajutasin seda, kuid käivitatakse täiendavad allalaadimisvalikud ja ongi kõik... Ja mida siis teha? Ja veel üks küsimus, selle esmakordsel käivitamisel ilmus teade - Soovitame luua USB-mälupulgale või DVD-le elustamismeedium, kasutades taasteprogrammi, see aitab teil taastada arvuti sisu algse tehase olekusse. , isegi arvuti tõsise kahjustamise korral. Selgitage, kuidas seda elustamisvahendit probleemide korral kasutada?
- Tere, öelge mulle, kuidas taastada Hewlett-Packardi (HP) sülearvuti tehaseseaded, kui sülearvuti ei käivitu üldse. Laadimisel Windows väljub veaga.
- Admin, vasta sellele küsimusele. Kõik sülearvutite tootjad varustavad neid peidetud sektsioonis asuva spetsiaalse programmiga RECOVERY.Selle programmi abil saate operatsioonisüsteemiga seotud tõsiste probleemide korral sülearvuti tehaseseadetele tagasi pöörata. Küsimus – kas sellele programmile on alternatiivi?
Kuidas taastada sülearvuti tehaseseaded
Millal meenub mõte sülearvuti tehaseseadetele taastamisest? See on õige, kui me ei saa enam aru, mis sellega toimub, ja mis kõige tähtsam, sülearvuti ise ei saa aru, mis sellega toimub, kuna sellele on loodud kümneid ebavajalikke sektsioone, neli installitud operatsioonisüsteemi, tuhandeid erinevaid programme. ja kolm viirusetõrjet.
- Märkus. Enne tehaseseadetele lähtestamist saate kopeerida kõik andmed kettalt C: ja töölaualt, kasutades .
Paljud kasutajad võivad märgata, et sellises olukorras saate Windowsi uuesti installida kõigi programmide, draiverite ja kõigega. Aga mina omakorda märkan taastage sülearvuti tehaseseadetele, kogenematu kasutaja jaoks palju lihtsam. Siis ei pea te muretsema kõigi seadmete draiverite otsimise ja installimise pärast, peate lihtsalt vajalikud programmid uuesti installima ja kõik. Ainus asi, mis selles olukorras paljusid inimesi segadusse ajab, on see, et paljud pole isegi kordagi elus proovinud sülearvuti tehaseseadeid taastada. Meie artikli eesmärk on tutvustada teile seda restaureerimist; loodan, et pärast selle lugemist saate parema ettekujutuse, kuidas seda teha.
Pean erinevatel sülearvutitel üsna sageli tehaseseadeid taastama ja tahan öelda, et taastemehhanism ise on kõigil sülearvutitel peaaegu sama, kuid loomulikult on alati nüansse, mida on parem ette teada.
Esimene reegel. Tehase lähtestamise ajal peab vahelduvvooluadapter olema kogu aeg sülearvutiga ühendatud.
Taaskäivitate sülearvuti ja vajutate laadimisel klaviatuuril teatud klahvi, siis käivitub tehase lähtestamise programm, siin peate olema ettevaatlik. Tehase lähtestamise programm võib pakkuda teile võimalust taastada ainult C: draiv või kogu kõvaketas. Kui valite draivi C:, taastatakse ainult see tehaseseadetele ja ülejäänud teie andmetega partitsioonid jäävad puutumata. Kui otsustate taastada kogu kõvaketta tehaseseaded, kustutatakse kõik loodud partitsioonid koos kõigi teie failidega ja teie sülearvuti on samas seisukorras kui ostmise ajal.
Kus asub sülearvuti tehase lähtestamise programm?
Tavaliselt on sülearvuti peidetud sektsioonis, mida nimetatakse taastepartitsiooniks, helitugevus kuni 20 pluss gigabaiti. Seda näete, kui avate Arvutihaldus-> Kettahaldus. Soovitav on seda partitsiooni mitte kustutada, vastasel juhul ei saa te sülearvuti tehaseseadeid taastada.
Toshiba sülearvuti omanikud peavad teadma, et lisaks peidetud TAKASTUS-partitsioonile on neil ka D:-draivil ka HDD RECOVERY kaust; seda ei saa ka kustutada.
Märkus: Sõbrad, kui teie sülearvuti peidetud partitsioonid ei ole kustutatud, kuid tehase lähtestamise programm ei tööta, lugege meie artiklit -.
Miks luua sülearvuti taastamise DVD-sid?
Niipea, kui ostsime sülearvuti ja selle sisse lülitasime, ilmub ekraanile kohe pärast Windowsi töölaua ilmumist sülearvuti tootja teenindusaken ettepanekuga luua sülearvuti taastamise DVD-d. See tähendab, et loome sama peidetud partitsiooni tehaseseadetega, kuid DVD-del. Seda tehakse juhul, kui sülearvuti peidetud osa saab mingil põhjusel (tavaliselt kasutaja süül) kahjustatud või täielikult kustutatud.
Taaste-DVD-de loomiseks vajate tavaliselt 3 tühja CD-d. Kui teie sülearvutiga on tõsiseid probleeme, näiteks ei saa te operatsioonisüsteemi üldse laadida ja teie peidetud partitsioon on kustutatud, saame taastada sülearvuti tehase olekusse, kasutades eelnevalt loodud taaste-DVD-sid.
Kiirklahvid sülearvutite tehaseseadetele taastamiseks
ASUS – kui ilmub ASUSe pritsmenüü, vajutage klahvi F9
Acer – Alt+F10
HP paviljon – sülearvuti sisselülitamisel vajutage esc klahvi. Sisestage menüü Start ja vajutage klahvi F11
Samsung - F4
Sony vaio - F10. Uued Sony VAIO sülearvutid kasutavad spetsiaalset nuppu Abi, proovige seda laadimise ajal vajutada. Laadimine VAIO hooldus, valige menüüst Alustage tõrkeotsingut (taastamine) -> Valige klaviatuuripaigutus Vene keel -> Diagnostika -> VAIO taastetööriistad -> Windows 8 -> Käivitage taasteviisard(Süsteemi taastamine samm-sammult režiimis).

Toshiba - F8 või viimastel mudelitel 0 või isegi mõnikord peate vajutama Fn+0
Packard Bell - F10
Dell Inspiron – kui ilmub Delli avakuva, vajutage klahvikombinatsiooni Ctrl+F11
Fujitsu Siemens - F8
LG-F11
Lenovo-F11
Niisiis, esmalt taastame Toshiba sülearvuti tehaseseadetele, vajutage laadimisel klahvi F8 (kui teil on üks Toshiba sülearvuti uusimatest mudelitest, siis kohe sülearvuti sisselülitamisel vajutage ja hoidke all 0), ilmub aken. Täiendavad allalaadimisvalikud. Vali Arvuti tõrkeotsing ja vajutage sisestusklahvi.

Keeleseadete valimine.


Valime Toshiba HDD RECOVERY taastetööriista või seda võib nimetada Toshiba taastamise viisardiks.

Järgmises aknas hoiatatakse, et draiv C: taastatakse algsesse olekusse, see tähendab, et sellelt kustutatakse kõik ja selle olek taastatakse sülearvuti ostmise ajal, draiv D: jääb puutumata.


Te ei saa toimingut katkestada, seega veenduge, et vahelduvvooluadapter oleks sülearvutiga ühendatud. Klõpsake nuppu Jah ja alustage sülearvuti algse tehaseoleku taastamist.

Tehaseseadetele lähtestamine on pooleli.


Tarkvara ja draiverid installitakse.


Valige oma konto jaoks kasutajanimi ja parool. Määrame kuupäeva ja kellaaja, need on tavaliselt vaikimisi õiged. Soovi korral saate garantii pikendamiseks oma sülearvuti registreerida.

Windowsi esimene käivitamine. See on kõik
Kuidas lähtestada Sony sülearvuti tehaseseadetele
Käivitamisel vajutage klahvi F10 ja sisenege Windowsi alglaadimishaldurisse, valige klaviatuuri abil VAIO taastekeskuse käivitamine.


Meie ette ilmub aken, kus saame tutvuda taastamisvõimalustega.
Näiteks valime Taasta draiv C: ja järgmises aknas loeme infot selle kohta, mida taastatakse.


Disk C: taastatakse tehase olekusse, kogu tarkvara installitakse uuesti, kuid mitte pärast arvuti ostmist installitud tarkvara, see tuleb uuesti installida. See programm kustutab kõik C:-draivil olevad failid, kuid ei mõjuta teistes partitsioonides olevaid faile.

Kui sina ja mina valime Taastage süsteem täielikult, siis kustutatakse kõik draivi C: ja kõik muud partitsioonid. Pärast taastamist hõivab kogu kettaruumi draiv C:


Kuidas taastada HP sülearvuti tehaseseaded
Kui sülearvuti ei käivitu süsteemivigade tõttu üldse ja soovite taastada selle algsed sätted, siis selleks, et mitte kaotada oma andmeid, saate selle käivitada mis tahes Live CD-lt, seejärel edastada olulised failid kaasaskantavale kõvakettale, seejärel taastage tehaseseaded, kuna tehaseseadete taastamine kustutab kõik teie andmed sülearvutist.
Sülearvuti sisselülitamisel vajutage klahvi Esc.

Siseneme alglaadimismenüüsse, nagu näeme, klahv F11 vastutab tehaseseadete taastamise eest - Süsteemi taastamine. Vajutage klahvi F11.

Ilmub aken HP taastehaldur. Siin me vajame eset " Süsteemi taastamine selle algsesse seisukorda, kui see tarnitakse tootjalt».

Kliki " Taastamine ilma varukoopiat loomata failid" ja klõpsake nuppu Edasi.

Nüüd peate lahti ühendama kõik välisseadmed: printer, skanner, hiir, klõpsake nuppu Edasi ja HP sülearvuti tehaseseadetele taastamine algab.
Kas sülearvuti sisseehitatud tehase lähtestamise programmile on alternatiivi? Jah, need on programmid ja ja neil on palju rohkem võimalusi.
Sõbrad, olen juba ammu lubanud oma tavalistele lugejatele kirjutada artikli süsteemi taastamise kohta. Paljud meist on selle olukorraga juba mitu korda kokku puutunud, kui installime mõne programmi, teeme operatsioonisüsteemi sätteid, kustutame kogemata teenusefaile ja teeme palju muud, mis lõppkokkuvõttes põhjustab OS-i ebaõiget ja ebastabiilset toimimist.
Kas ma ütlen teile täna? Mida on vaja operatsioonisüsteemi töökorras oleku taastamiseks teha.
Sõbrad, ärge unustage, et lootusetuid olukordi pole olemas.
Allpool käsitletud algoritm on kasulik kõigile. Pole olemas inimesi, kes ei tee vigu ja teevad alati kõike õigesti. Nagu targad inimesed ütlevad: "Ainult need, kes midagi ei tee, ei eksi." Kuid peaksite suutma ka vigu parandada.
Ja kõigile, kes soovivad teada saada ja vajadusel viimaseid tegevusi arvutis tagasi võtta, olen kirjutanud üksikasjaliku algoritmi.
Taastamise kontrollpunkt
Niisiis, sõbrad, taastamise kontrollpunkt on teatud ajahetkel operatsioonisüsteemi teenusefailide, programmisätete ja ka süsteemiregistri koopia.
Operatsioonisüsteem loob reeglina teatud ajavahemike järel automaatselt taastamise kontrollpunktid, mis tahes tarkvara installimise korral või kasutaja otsesel juhtimisel.
Tuleb märkida, et operatsioonisüsteemi taastepunkti "tagasi pöördumine" ei mõjuta kasutaja isiklikke faile, nagu muusikapalad, graafilised failid, dokumendid jne.
Tähelepanu! Taastepunkti naasmine võimaldab taastada operatsioonisüsteemi, kuid mitte kasutaja isiklikku sisu.
1. Klõpsake ekraani paremas alanurgas nuppu "Start" ja valige "Control Panel". Avaneb Windows 7 operatsioonisüsteemi juhtpaneeli peaaken:
2. Vajuta kõige esimesele jaotisele “Süsteem ja turvalisus” ning avanevas aknas vali alajaotis “Arvuti eelmise oleku taastamine”.

3. Ilmuvas aknas klõpsake nuppu "Alusta süsteemi taastamist".

4. Süsteem kogub vajaliku teabe ja käivitab süsteemi taastamise viisardi. Esimeses ilmuvas aknas peate lihtsalt klõpsama nuppu "Järgmine".

5. Järgmisena avaneb teine viisardi aken, kus tuleb etteantud loendist valida taastepunkt. Kui olete äsja teinud mõned seadistused ja soovite need tühistada, valige kõige ülemine näidatud kirje. Samuti saate valida endale sobiva taastepunkti kirje.

Samuti saate käivitada "Otsi mõjutatud programme", klõpsates vastaval nupul. Operatsioonisüsteem skannib oma teenusekirjeid, määrab, millised programmid taastepunkti tagasipööramise ajal kustutatakse või taastatakse, ja esitab analüüsi tulemused eraldi aknas. Pärast mõjutatud programmide loendite ülevaatamist klõpsake nuppu "Sule".

7. Ekraanile ilmub hoiatusaken, et süsteemi taastamist on võimatu katkestada. Ja veel kord paluvad nad teil oma kavatsused kinnitada, klõpsates nuppu "Jah".

Pärast seda algab süsteemi taastamise protsess. Mis võtab tavaliselt veidi aega - umbes 2-3 minutit. Pärast seda süsteem taaskäivitub ja näete järgmist akent:

Teie arvuti on taastatud määratud olekusse. Nüüd saate kontrollida OS-i ja muude programmide tööd, et veenduda nende korrektses töös. Kontrollige kindlasti süsteemi taastamise tulemust.
Kui operatsioonisüsteem ei suutnud süsteemi taastada, on aken erinev. See juhtub sageli siis, kui töötab viirusetõrjeprogramm. Keela see ja proovige uuesti.
![]()
Kui suutsite probleemi "" edukalt lahendada, siis õnnitlen teid. Kuid mõnel juhul ei toonud süsteemi taastamine kaasa olukorra paranemist, vaid pigem selle halvenemist. Süsteem hakkas külmuma, mõned programmid ei laadinud üldse, töölauaikoonid kadusid jne. Sel juhul on kõige parem süsteemitaaste tühistada.
Selleks viime läbi kogu algoritmi, alustades punktist 1. Kui olete sammu 3 lõpetanud, avaneb järgmine aken:

Valige "Tühista süsteemi taastamine" ja järgige ülaltoodud algoritmi.
Niisiis, sõbrad, vaatasime üsna olulist küsimust: "kuidas süsteemi taastada?", Õppisime, kuidas süsteemi punktide taastamiseks "tagasi kerida" ja "tagasi" tühistada.
Tuleb märkida, et selle meetodi abil on võimalik süsteemi taastada, kuid ainult siis, kui süsteemifailid pole tõsiselt kahjustatud, näiteks nagu oleks süsteem viirusega nakatunud. OS-i tõsiste rikete korral on see tööriist ebaefektiivne ja te ei saa vältida ühe süsteemi taastamise täiustatud meetodi kasutamist.
Ühes järgmistest artiklitest räägin just sellisest tööriistast - hädaolukorra taastamise kettast.
Tere, kallid Interneti-äri ajaveebi lugejad! Arvutisüsteemi taastamine võib osutuda vajalikuks, kui näete järgmisi tõrkeid:
- operatsioonisüsteem töötab teokiirusel,
- programmid külmuvad
- menüü avaneb iseenesest ja kaob,
- Windows kuvab töötamise ajal arvukalt tõrketeateid,
- Arvuti teeb aeg-ajalt imelikke hääli.
On, mille pärast pahandada! Kui see juhtub, soovite naasta aega, mil arvuti töötas hästi. Kas sa arvad, et aega ei saa tagasi pöörata? Uskuge mind, see on võimalik! Suurepärane tööriist Windows 7 toimib ajamasinana Süsteemi taastamine.
Kuidas süsteemi taastada? Iga päev jätab Windows 7 meelde olulised OS-i sätted ja salvestab need, luues taastepunkti. Kui arvutis ilmnevad tõsised tõrked, saab selle normaalse töö taastada taastepunktist, st transportida jõukasse minevikku, mille süsteem päästis.
Oluline on teada, et taastepunktile juurdepääsul taastesüsteem teie dokumente ei kustuta. Kuid programmid, mis installiti pärast taastepunkti loomist, lähevad kaotsi ja need tuleb uuesti alla laadida. Saate süsteemitaaste tühistada ja kasutada mõnda muud taastepunkti.
Kuidas arvutisüsteemi taastada
Klõpsake nuppu Alusta, valige Kõik programmid. Mine jaotisse Standard, avage alammenüü Teenindus, valige menüü Süsteemi taastamine s, mille järel ilmub dialoogiboks.

Võite kasutada teist viisi: Alusta ==> Kontrollpaneel ==> Taastumine ==> Käitab süsteemitaaste. Avaneb sama dialoogiboks.

2. Valige taastepunkt.
Arvutisüsteemi taasteprogrammis on saadaval järgmised käsud:
Tühista süsteemi taastamine. Seda käsku on vaja juhul, kui te ei ole taastamise tulemusega rahul; see ilmub alles pärast taastepunkti kasutamist.
Soovitatav süsteemi taastamine. Kasutage soovitatud taastepunkti, see on parim võimalus arvutiga olukorra parandamiseks. Selle tulemusena desinstallitakse uusimad värskendused, draiverid või installitud tarkvara, kuna need võisid põhjustada krahhi.

Kuva muud taastepunktid. See käsk on alati saadaval, pärast selle valimist avaneb loend, kust saate valida mis tahes taastepunkti loomise kuupäeva järgi.

Saate testida, kuidas need sätted teie arvutit mõjutavad. Selleks klõpsake nuppu Otsige üles mõjutatud programmid ja saate nende programmide loendi, mida valitud valik mõjutab.

3. Kontrollige uuesti, et kõik avatud failid on salvestatud ja klõpsake nuppu Edasi, siis Valmis.
Pärast lühikest pausi taaskäivitub arvuti ja töötab normaalselt. Isegi kui teie arvutis pole kokkujooksmisi, soovitan teil luua oma taastepunkti. Andke sellele kirjeldav nimi, näiteks "Enne arsti vajati" ja leiate soovitud taastepunkti hõlpsalt nime järgi.
Taastepunkti loomine
1. Menüüs Alusta klõpsake kaustal Arvuti paremklõpsake ja valige käsk Omadused.

Ekraanil avaneb dialoogiboks Süsteem, mis kuvab kõik arvuti olulisemad funktsioonid.


Ilmub dialoogiboks Süsteemi omadused.
3. Klõpsake nuppu Loo vahekaardil Süsteemi kaitse.

Dialoogiboksis Süsteemi kaitse Sisestage uuele taastepunktile nimi.

Salvestage taastepunkt, klõpsates nuppu Loo. Eelnevalt taastepunkti luues saate alati valida oleku, kuhu on kõige parem süsteemitõrke korral naasta.
Kui avastate, et teie arvuti on viirustega nakatunud, kustutage enne selle viirusetõrjeprogrammiga desinfitseerimist kõik olemasolevad taastepunktid. Need võivad sisaldada viiruseid!
Viirustega nakatunud taastumispunktide eemaldamine
Dialoogiboksis Süsteemi omadused peate kettal klõpsama C (süsteem), seejärel nuppu Seadistab b.

Dialoogiboksis Süsteemi kaitse klõpsake nuppudel Kustuta ==> Jätka ==> Okei. Sulgege aken ja alustage viiruste eemaldamist.
Pärast arvuti desinfitseerimist looge uus taastepunkt. Nimetage see vastavalt, näiteks "Pärast desinfitseerimist".
Arvutisüsteemi taastamine on lihtne, kuid väga oluline ülesanne Windows 7 töökorras hoidmiseks. Kui tunnete hästi oma arvuti funktsioone, pole teile saladus, kuidas süsteemi taastada, pole vaja otsida spetsialisti ega teadlikke sõpru. Selle ülesandega saate suurepäraselt hakkama ka üksi!
Edu ja kohtumiseni Interneti-äri ajaveebi lehtedel!
Oleksin väga tänulik, kui kasutaksite neid nuppe! Aitäh!"Süsteemitaaste taastab teie arvuti süsteemifailide oleku eelmisele ajahetkel. See võimaldab teil arvutisüsteemis tehtud muudatusi tagasi võtta, ilma et see mõjutaks teie isiklikke faile.
Mõnikord ilmnevad mõne programmi või draiveri installimise tulemusena teie arvutis ootamatud muudatused või Windowsi ootamatu käitumine. Tavaliselt lahendab probleemi programmi või draiveri desinstallimine.
Windows 7 ja 8 taastamine
Viimases artiklis vaatlesime, kuidas Windowsi taastepunkti luua. Nüüd õpime sellest hetkest Windowsi süsteemi taastama. Kui te pole eelmist artiklit veel lugenud, soovitan teil seda teha.
Me kõik installime varem või hiljem oma arvutisse tundmatu jama ning seda omal ohul ja riskil. Tagajärgedele mõtlemata installime oma arvutisse erinevaid programme, et testida nende “imelist” võimet teha midagi uskumatut (nagu meile enne programmi allalaadimist kinnitatakse).
Windows 8 algoleku taastamine ja taastamine
Enne Windows 8 operatsioonisüsteemi väljaandmist ei olnud arvuti algsesse olekusse naasmine lihtne ega kiire. Kuid nüüd saab seda uute funktsioonide abil teha minutitega. Ma isegi ei suuda seda uskuda, eks? See on aga üks Windows 8 parimaid omadusi.
Tööl pean pidevalt erinevaid programme testima, seega vajab arvuti regulaarset hooldust.
Windows 7 süsteemitaaste
Kõige sagedamini on arvuti tööoleku taastamise funktsioon vajalik, kui installiti mõni programm ja pärast seda hakkas süsteem aeglustuma. Samuti peaksite süsteemi taastama varasemasse olekusse, kui arvuti oli viiruserünnaku all. Enamasti on arvuti nii palju nakatunud või programmidega risustatud, et taastamistoimingut saab teha ainult turvarežiimist.
Süsteemi taastamine opsüsteemis Windows 7
Tere, Olen juba kirjutanud artikli süsteemi taastamise lubamise ja taastepunkti loomise kohta. Nüüd on aeg kirjutada sellest, kuidas teha süsteemi taastamist operatsioonisüsteemis Windows 7. Lihtsamalt öeldes kirjutan nüüd, kuidas teha süsteemi tagasipööramist.
Kui teil on arvutiga mingi probleem, näiteks see on muutunud väga tõrkeks või, mis veelgi hullem, ei käivitu üldse, siis peate esimese asjana proovima süsteemi tagasipööramist. tagastage sätted ja süsteemifailid varukoopiast, mis tehti näiteks kaks päeva tagasi, kui arvuti veel normaalselt töötas.
Peaaegu igal sülearvutil (välja arvatud täiesti vanadel mudelitel) on peidetud süsteemi taastamine. Mitte mingil juhul ei tohi kustutada kausta nimega "Recovery".
See salvestab teie süsteemi kohta olulist teavet.
Kuidas lähtestada Androidi tehaseseaded vaid paari klõpsuga? Me ütleme teile! Kas teie telefon on muutunud liiga aeglaseks, hangub laadimisel või ei lülitu üldse sisse? Süsteemi on vaja taastada tehaseseadetele. Android-telefoni tehaseseadetele lähtestamine pole nii keeruline, kui esmapilgul võib tunduda; selles artiklis kirjeldame üksikasjalikult kogu protsessi A-st Z-ni.
Sisu:
Kas teie telefon on muutunud liiga aeglaseks, hangub laadimisel või ei lülitu üldse sisse? Süsteemi on vaja taastada tehaseseadetele. Taasterežiimi lülitumiseks peate telefoni välja lülitama ja seejärel klahvikombinatsiooni vajutama. Igal tootmisettevõttel on individuaalsed kombinatsioonid.
Kõige tavalisem on ühe või kahe nupu samaaegne vajutamine, mis reguleerivad helitugevust, ja toitenuppu. Kõige populaarsemad ettevõtted kasutavad järgmisi kombinatsioone:
- "LG" - "Toide sisse" + "Helitugevuse suurendamine"; pärast logo ilmumist vabastage see kombinatsioon ja vajutage seda uuesti;
- HTC, Nexus, Xiaomi - "Toide sisse" + "Helitugevuse vähendamine";
- Lenovo ja Motorola - mõlemad nupud, mis vastutavad helitugevuse + "Toide" eest.
Pärast taasterežiimi laadimist näeb kasutaja erinevate nimedega süsteemi ridu. Valige rida "wipe_data/factory_reset" ja kinnitage valitud toiming. Telefon teostab mõnda aega toimingu, et lähtestada uued ja taastada vanad seaded. Pärast lõpetamist peab vidina omanik klõpsama ainult real "Reboot_System_Now". Telefon lülitub esmalt välja ja seejärel taaskäivitub taastatud Android-süsteemiga.
 Telefon peab olema sisse lülitatud. Android-seadme tehaseseadetele naasmiseks minge jaotisesse Üldseaded. Sealt leiame üksuse "Taasta ja lähtestamine", kus valime toimingu "Lähtesta seaded". Pärast seda hoiatab süsteem kasutajat andmete kustutamise eest ja palub toimingu kinnitada. Pärast protseduuri lõpetamist taaskäivitub telefon ja käivitab operatsioonisüsteemi vanade sätetega.
Telefon peab olema sisse lülitatud. Android-seadme tehaseseadetele naasmiseks minge jaotisesse Üldseaded. Sealt leiame üksuse "Taasta ja lähtestamine", kus valime toimingu "Lähtesta seaded". Pärast seda hoiatab süsteem kasutajat andmete kustutamise eest ja palub toimingu kinnitada. Pärast protseduuri lõpetamist taaskäivitub telefon ja käivitab operatsioonisüsteemi vanade sätetega.

Telefoni omanik peab minema valimismenüüsse ja sisestama numbritest ja sümbolitest koosneva koodikombinatsiooni. Tootjad programmeerivad oma tooteid erinevalt ja koodid muutuvad aja jooksul. Seetõttu on iga konkreetse mudeli, eriti vähem levinud mudeli puhul parem kontrollida koodi Internetis.
Siiski on mõned kõige populaarsemad kombinatsioonid:
- *#*#7780#*#
- *2767*3855#
- *#*#7378423#*#*
Pärast ühe neist sisestamist tagastab süsteem telefoni algsesse tarkvaraolekusse.

Kuidas vältida andmete kadumist Androidi seadete lähtestamisel
Vaikeseadete taastamine toob kaasa kõigi telefoni salvestatud andmete kadumise. Süsteem kustutab kõik programmid, dokumendid, video- ja helifailid, pildid, paroolid ja kontaktid.
- Andmete ülekandmine mikro-SD-draivi. Kui ostsite telefoni ostmisel välise draivi, saab kogu vajaliku teabe failihalduri abil sinna kopeerida. Kui teil kaarti pole, saate selle osta vahetult enne oma Android-nutitelefoni tehaseseadete tagastamist.
- Telefoni andmeid saab salvestada, laadides need üles Google Drive’i rakendusse. Sisuliselt on see programm pilvesalvestuse analoog. Kasutaja saab alla laadida ja salvestada 5 GB erinevat teavet ning lisatasu korral saab seda mahtu suurendada kuni 1 TB-ni. Rakendus installitakse Google Play turult.
Väike nõuanne: Lisaks andmete mikrokaardile salvestamisele kopeerige kogu oluline teave arvutisse. Sel juhul, isegi kui välise draiviga midagi juhtub, jääb vajalik teave teile alles.
Kui Android-seadme kasutaja on selle avava parooli unustanud ja ükski taastamismeetod pole toiminud, peab ta kasutama seadete lähtestamist. Seda saab teha esiteks menüü Taaste abil (meetodit kirjeldatakse artikli alguses).

Või siin on veel üks viis Androidi vidina tehaseseadete taastamiseks. Niisiis, telefon on sisse lülitatud, kuid lukus. Kui süsteem küsib teilt parooli sisestamist, paluge kellelgi teie numbril helistada. Kõne ajal on kasutajal võimalus pääseda seadete menüüsse. Kõnet vastu võtmata peate minema sellesse jaotisesse ja valima "Lähtesta kõik andmed". Kinnitame operatsiooni. Pärast algsete sätete taastamist paroolinõue kaob.
See telefonimark on üks levinumaid, seega tasub seda eraldi mainida. Eelkõige Samsungi vidinate puhul vajutage taasterežiimist väljumiseks (samaaegselt): "Toide", "Kodu" ja helitugevuse klahvi "+". Kombinatsiooni tuleb hoida kuni menüü ilmumiseni.

Kui lähtestamine toimub seadete menüü kaudu, peaksite valima jaotise "Üldised seaded" ja minema üksusesse "Lähtesta" (seda võib nimetada ka "Privaatsus", "Varundamine ja lähtestamine"). Siinkohal valige toiming "Lähtesta andmed" (või "Lähtesta seade"). Pärast kinnitamist tagastab telefon süsteemi algsele kujule.
Google'i konto seadete lähtestamine Androidis
Tavaliselt nõuab seadete lähtestamine Google'i konto parooli uuesti sisestamist. Kas te ei mäleta seda teavet? Probleemi lahendamiseks on mitu võimalust. Lihtsaim on järgmine.
Pärast Android-telefoni seadete lähtestamist lülitage see sisse. Loome Interneti-ühenduse. Google'i kontot täites kirjutage ja valige oma e-posti väljale mõni täht. Nende kohale ilmub menüü, mis pakub valikut ühe toimingu vahel: valimine, kopeerimine või saatmine. Valige "Saada". Programmiks, mis seda kõike teeb, märgime "SMS/MMS". Adressaadi reale märgime numbri 112 ja sõnumisse sisestame mõned mis tahes tähed. Pärast saatmist saadab süsteem SMS-i, mis näitab, et meie kirja ei ole kohale toimetatud. See on see, mida nõutakse. Peaksite sisenema sellesse SMS-i ja vajutama saaja numbri kõrval asuvat nuppu "Helista". See toiming peaks viima kasutaja kontaktide ja helistamise menüüsse, kus peate kustutama numbri 112 ja valima koodi: "*#*#4636#*#*". Süsteem kuvab mitme üksuse menüü. Valime teise (midagi statistikaga seonduvat). See viib kasutaja seadete menüüsse, kus üksus "Lähtesta ja taastamine" ilmub uus funktsioon - andmete lähtestamine koos Google'i konto kustutamisega.
Androidi tehaseseadetele lähtestatud rakendused
Kas ülaltoodud meetodid Android-telefoni tehaseseadetele lähtestamiseks ei töötanud? Võite proovida alla laadida ühe spetsiaalsetest rakendustest. Need programmid viivad iseseisvalt süsteemi tagasi algsesse olekusse. Näited:
- "Lihtne telefoni tehase lähtestamine"- käivitamisel avaneb valge taustaga ekraan, mille keskel on suur nupp "Start", mis alustab sätete "tagasi kerimise" protsessi. Võimalus eemaldada "lollakad" programmid eraldi, ilma et see mõjutaks süsteemi andmeid;
- "Telefoni kõva lähtestamine"- pärast käivitamist kuvab kahe aknaga menüü. Üks neist soovitab lugeda juhiseid ja teine lähtestab seaded;
- "Telefoni tehaseseadetele lähtestamine"- teostab süsteemi täieliku tagasipööramise ja taaskäivitamise. Programmi peamenüüs peate klõpsama nuppu "Full Factory Reset".