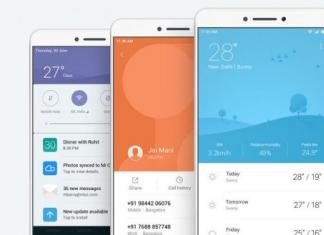Väga sageli ummistub Android-seade ebavajalike failidega, hakkab aeglustuma või isegi lakkab käsklustele reageerimast. Sel juhul võib abiks olla täielik süsteemi lähtestamine tehaseseadetele. Lisaks aitab kõva lähtestamine, kui olete oma vidina unustanud ega saa seda sisse lülitada.
Pärast nn taaskäivitamist kaotate kõik nutitelefoni mällu salvestatud andmed: telefoninumbrid, rakendused, SMS-sõnumid, konto andmed ja kalendrikirjed. Ühesõnaga telefon saab olema nagu uus. Vajaliku teabe kaotamise vältimiseks looge oma andmetest varukoopia. Teisaldage need SD-kaardile, salvestage pilve või laadige need alla oma arvutisse.
Kui saate oma vidina sisse lülitada, on seadeid lihtsam lähtestada seadme menüü kaudu või tootjate pakutavate spetsiaalsete koodide abil. Kui teie nutitelefon hangub või ei lülitu üldse sisse, peate seadete lähtestamiseks kasutama menüüd Taaste või leidma nupu.
Seadete lähtestamine vidina menüü kaudu
See on lihtsaim tehase lähtestamise meetod ja see ei nõua keeruliste koodide või klahvikombinatsioonide meeldejätmist. Android OS-i uusimate versioonide puhul koosneb kõva lähtestamine järgmistest sammudest.
- Minge peamenüüsse.
- Leidke jaotis "Seaded".
- Valige jaotises Seaded Varundamine ja lähtestamine või Varundamine ja lähtestamine. Soovitud üksuse nimi võib kõlada erinevalt (olenevalt seadme margist või mudelist).


Seadme tehaseseadetele naasmiseks vajate jaotist "Lähtesta", üksust "Lähtesta seaded".
Android hoiatab, et pärast lähtestamist naaseb telefon tehaseseadetele ja vaikeseadetele ning kõik kasutaja isiklikud andmed kustutatakse.
Kui olete varundanud vajalikud andmed ja olete valmis Androidi taaskäivitama, klõpsake nuppu "Lähtesta seaded". Olenevalt seadme mudelist võivad soovitud nupul olla ka sõnad "Kustuta kõik" või "Lähtesta telefoni seaded".
Algab andmete kustutamise protsess ja pärast seda seade taaskäivitub.
Seadete lähtestamine teeninduskoodide abil
 Teeninduskoodi sisestamine
Teeninduskoodi sisestamine See on ehk kiireim viis seadete lähtestamiseks tehaseseadetele. Sel eesmärgil pakub Android spetsiaalseid teenusekombinatsioone - koode, mis tuleb sisestada valimisrežiimis "Telefoni".
Iga tootmisettevõte vilgub oma vidinaid erinevalt, nii et enne lähtestuskoodide kasutamist peaksite leidma oma mudelile sobiva kombinatsiooni. Kuna Androidi versiooni uuendatakse kogu aeg, võivad teeninduskoodid muutuda. Parim on kontrollida oma seadme tootjalt.
Samsungi vidinate lähtestamiseks sobivate koodide näide:
- *#*#7780#*#
- *2767*3855#
- *#*#7378423#*#*
Pärast koodi sisestamist kustutatakse seadmest kogu kasutajateave ja see naaseb tehaseseadetele.
Seadete lähtestamine menüüs Taaste
Kui teie vidin ei lülitu sisse või on süsteemi alglaadimiskuvale kinni jäänud, saate selle tehaseseadetele taastada, kasutades menüüd Taaste. Seda kutsutakse spetsiaalse klahvikombinatsiooni vajutamisega.
Erinevate seadmemudelite jaoks võivad neil olla erinevad klahvikombinatsioonid. Kõige levinumad neist: "Helitugevuse vähendamise" pluss "sisselülitamise" nupp. Kombinatsioon võib olla ka "lülita sisse" + "kodu" + "helitugevuse suurendamine" või "helitugevuse suurendamine" + "kodu". Taastemenüüsse sisenemiseks vajutage samaaegselt klahve ja hoidke neid umbes 5 sekundit all.

Menüüelementide vahel liikumine toimub helitugevuse suurendamise/ vähendamise nuppude abil. Valiku kinnitamiseks kasutage nuppu "Lülita sisse" või "Kodu". Kuid mõnikord töötab andur taastamises: siis toimub kõik nagu tavalises nutitelefoni menüüs.
Tehaseseadete lähtestamiseks tehke järgmist.
- Valige "Clear eMMC". Seda võib nimetada ka "andmete pühkimine / tehase lähtestamine" või "Tühjenda välk".
- Seadete lähtestamiseks klõpsake "jah - kustuta kõik kasutajaandmed".
- Lõpetamiseks valige "Reboot System"
Seda meetodit saate kasutada mitte ainult siis, kui teil on probleeme nutitelefoni sisselülitamisega. Kui soovite seda kasutada töötava seadme jaoks, lülitage see esmalt välja ja kui kõik nupud ja ekraan kustuvad, kasutage oma vidina jaoks vajalikku kombinatsiooni.
Keegi meist ei saa olla sada protsenti kindel oma Android-nutitelefoni või eriti selle operatsioonisüsteemi töökindluses. Tõrked, külmutamine ja mõnikord täielik tööst keeldumine on Google Phone'i kasutajate seas üsna levinud.
Hea uudis on see, et 95% juhtudest saame olukorra ise parandada ilma garantiid rikkumata ja teeninduskeskusesse pöördumata. Lahendus on lähtestada tehaseseaded, mida käsitleme selles artiklis. Selguse huvides on meie samm-sammuliste juhiste iga punktiga kaasas ekraanipilt.
Tehase lähtestamine võib olla vajalik mitte ainult siis, kui meie telefonis esineb tõrkeid. See on vajalik ka mitmel muul juhul, näiteks müügi puhul. Kujutage ette, et otsustate oma Androidi värskendada või isegi iOS-ile üle minna. Loomulikult tuleb enne vana nutitelefoni ostjale üleandmist see puhastada. See tagab, et teie isikuandmed ega makseteave ei satu valedesse kätesse.

Mis kustutatakse?
Kui lähtestate Androidi tehaseseadetele, saate telefoni sellisena, nagu see oli selle ostmise ajal. Isegi esialgne häälestusprotsess tuleb uuesti lõpule viia. Kustutatakse SMS-id, galerii andmed, kasutaja failid, telefoninumbrid, seaded jne.
Oluline on mõista, et enne lähtestamise jätkamist peate looma varukoopia, et hiljem sellest taastada. Sellest, kuidas seda tehakse, räägime allpool. Võtke seda hetke tõsiselt, muidu lähevad kõik teie fotod, muusika ja videod igaveseks kaduma.

Taastamisel töötades vormindatakse mälu täielikult ja kustutatakse absoluutselt kõik. Kuid on mõned nüansid, mida peaksite ka teadma. Näiteks kui kasutate kohandatud taastamist, võimaldab selle funktsioon kustutada püsivara enda või selle eraldi jaotise.
Olge äärmiselt ettevaatlik ja järgige täpselt meie juhiste kõiki samme. Vastasel juhul ei pruugi teie Androidi nutitelefon ühel "imelisel" hetkel lihtsalt sisse lülituda.
Varundamine: salvestage andmed enne lähtestamist
Selles jaotises salvestame andmed, mis kustutatakse pärast tehaseseadetele naasmist. Kui protsess on lõppenud, taastatakse meedium varukoopiast. Nii et alustame.
Kopeerimine mälukaardile või arvutisse
See meetod töötab spetsiaalselt meediaga: fotod, videod või muusika. Ka muud failid, näiteks APK, kopeeritakse. Andmed, nagu SMS või telefoniraamat, varundatakse muul viisil.
Nii et oma sisu kopeerimiseks teeme seda.
Mälukaardile
Kui teil on veel mälukaart, saate sellele andmeid kopeerida. Seda tehakse järgmiselt.
- Avage Google Play ja sisestage otsinguribale "es". Nendest kahest tähest piisab, et näidata teile ES Explorerit. Kasutame seda konkreetset rakendust, kuna see muudab meie juhised universaalseks mis tahes Androidi jaoks. Kuigi tavalise failihalduri abil saate andmeid mälupulgale kopeerida.

- Klõpsake rohelist nuppu, mis ütleb "Install".

- Võtame vastu rakenduse taotluse juurdepääsuks failisüsteemile ja teistele süsteemiteenustele.

- Ootame allalaadimise lõpuleviimist, mille kiirus sõltub otseselt teie võrguühenduse kiirusest. Kui APK on alla laaditud, installitakse see automaatselt.

- Valmis – saate avada meie exploreri otse siit või käivitada selle, puudutades töölaual otseteed.


- Kui programm käivitatakse, näeme 2 peamist paani (kui teil on muidugi mälukaart installitud). Esimene on Androidi sisemälu, teine välismälu. Loogiliselt võttes peame minema esimese juurde, kopeerima sealt andmed ja asetama need teisele. Seda me teemegi.

- Kõik Androidis olevad fotod salvestatakse vaikimisi DCIM-i. Avage kataloog.

- Järgmiseks vajame kataloogi "Kaamera" - seda võidakse teie jaoks nimetada erinevalt.

- Vajutame sõrmega ühele fotodest ja ootame, kuni sellele ilmub roheline linnuke. Kui see on tehtud, klõpsake nuppu "Vali kõik".

- Nüüd on kõik meie failid valitud, seega jääb üle vaid klõpsata pildil märgitud nupul.

- Naaseme oma FS-i „juure“, klõpsates teereal asuval ristil.

- Liigume edasi SD-kaardi juurde.

- Et mitte ajada meie andmeid segamini teiste siin juba olemasolevate kaustadega, loome uue. Selleks klõpsake plussmärgi ikooni.

- Sisestage kataloogi nimi ja klõpsake nuppu OK.

- Valige loodud kaust, puudutades selle siluetti.

Kataloogi andmed
- Liigume edasi andmete kopeerimise juurde. Selle jaoks on veel üks nupp.

- Sõltuvalt varundatud andmemahust, draivi kiirusest ja konkreetse seadme jõudlusest võib kopeerimiskiirus oluliselt erineda. Igal juhul ootame protsessi lõpuleviimist.

Valmis. Nüüd on kõik meie fotod ja videod turvalises kohas. Sa ei pea nende ohutuse pärast muretsema.

Tähelepanu! Enne vidina lähtestamise alustamist eemaldage sellest mälukaart.
Tähtis! Muude andmete, näiteks APK-failide või muusika kopeerimiseks peate külastama teisi telefoni sisemälus olevaid katalooge. Nendeni jõudmine on igas Android-telefonis erinev ja sõltub sellest, kuhu arvutist või Internetist allalaadimisel andmed kopeerisite. Kõige sagedamini "lemab" muusika kaustas "Allalaadimised".
Arvuti peal
Isikuandmete arvutisse kopeerimine on veelgi lihtsam. Selleks teeme järgmist:
- Installige oma telefoni draiver (leiate selle ametlikult veebisaidilt).
- Ühendage seade mis tahes saadaoleva meetodiga (USB, Bluetooth, Wi-Fi jne).
- Avage Android Windows Exploreris.

- Valige sisemälu.

- Lihtsalt lohistage kataloog oma töölauale või teisele draivile.

Algab kopeerimisprotsess, mille järel on andmed usaldusväärselt kaitstud.

Tähelepanu, mõnel juhul peate andmeedastusrežiimi aktiveerimiseks lubama Androidis vastava üksuse. Leiate selle teavituste varjust.
Kasutame pilvesalvestust
Meie fotode, videote, mängude või muusika varundamiseks saate kasutada nn pilve. See on spetsiaalne kettaruum, mille üks pakkujatest on meile reserveerinud. Näiteks töötame Google Drive'iga.
- Enamasti on Google Cloud juba süsteemi installitud, kuid kui teil seda pole, laadige programm alla Play Marketist. Selleks peate lihtsalt sisestama otsinguribale päringu.

- Seejärel valige otsingutulemuste hulgast soovitud tulemus. Meie puhul on Google Drive süsteemirakendus ja seda pole vaja installida.

- Installige programm ja avage see.

- Vahelduseks ei kasuta me ES Explorerit, vaid Xiaomi Remi Note 4x nutitelefoni standardset failihaldurit. Käivitame utiliidi.

- Valige kataloog, mille tahame pilve kopeerida. Näiteks kuvame "Allalaadimised" saate kopeerida kõik olulised andmed.

- Hoidke sõrme failil, kuni sellele ilmub ikoon. Seejärel valige kõik, puudutades ekraani paremas ülanurgas väikest lindu.

- Kopeerimisprotsessi alustamiseks puudutage nuppu "Saada".

- Valige meie Google Drive. Nagu näete, saate andmeid kõikjale teisaldada.

- Valige pilves kaust, kuhu sisu paigutatakse. Seejärel klõpsake nuppu "SALVESTA".

- Kõigepealt tuleb ettevalmistus.

- Seejärel algab üleslaadimine serverisse. Loomulikult sõltub selle kiirus teie võrguühendusest.

See on kõik, andmed on pilves ja me ei kaota neid kindlasti.

Sünkroonimine Google'iga
Arvestada jääb vaid meie kontaktide, kalendrikirjete, mängudesse salvestamise jms sünkroniseerimisega. Selleks, et see kõik ei kustuks või õigemini tulevikus taastuks, tuleb luua ühendus Google'iga . Alustame:
Tähelepanu: meie juhiseid kuvatakse Xiaomi nutitelefoni näitel. Teistes OS-i versioonides ja telefonimudelites võivad menüüelementide nimed ja asukohad erineda.
- Läheme Androidi seadete juurde. Enamasti leiate need teavituskardinat alla laskmisega.

- Minge jaotisse "Sünkroonimine".

- Lülitame selle sisse.

- Vahetult enne seadete lähtestamist ja telefoni vormindamist peate tegema sundsünkroonimise. Selleks klõpsake meie konto vastas alloleval ekraanipildil näidatud ikooni.

Mudelite omadused
Mõnes telefonis, näiteks Xiaomi, saab sünkroonida mitte ainult Google'iga. Siin saate kopeerida andmed oma Mi kontole, kust need seejärel edukalt taastatakse. Pealegi töötab see palju huvitavamalt kui "alasti" Androidis. Taastatakse mitte ainult kontaktid, kalendrikirjed jne, vaid kõik üldiselt, sealhulgas töölaua seaded. Selle tulemusel saate täpse koopia telefonist, mis teil oli enne lähtestamist.

Seadete lähtestamine
Nii et pärast kõigi andmete salvestamist saame jätkata lähtestamisprotsessi endaga. Alustame lihtsatest, seejärel liigume järk-järgult keerukamate ja tõhusamate võimaluste juurde.
Menüü kaudu
Jällegi tegime kõik allpool näidatud testimisseadmes Xiaomi Redmi Note 4x, millele on installitud MIUI 9 Androidi lisand. Kui teil on mõni muu mudel, võivad sammud veidi erineda. Sellegipoolest alustame:
- Liigume oma nutitelefoni seadete juurde, langetades teavitusriba ja puudutades ekraanipildil näidatud käiku.

- Järgmisena klõpsake täpsemate sätete üksust.

- Läheme punase raamiga pildil näidatud sektsiooni.

- Klõpsake seadete lähtestamise valikut.

- Androidil on 2 puhastusrežiimi. Esimene hõlmab tehaseseadetele lähtestamist, teine vormindab täielikult seadme sisemälu. Päris allosas on nupp puhastamise alustamiseks.

- Loomulikult peame kõige kustutamiseks oma õigusi kinnitama. Meie jaoks on see parooli sisestamine, teil võib olla mustrivõti jne. Niipea kui kinnitamine on edukas, algab kasutajaandmete kustutamine ja seade taaskäivitub.

Teenuse koodid
Samuti saate teeninduskoodi abil Androidi tehaseseadetele lähtestada. Siiski tuleb märkida, et sellised valikud ei tööta kõigi mudelite puhul. Me ei ütle teile, milline kood teie telefonile sobib - seda teavet peate ise Internetist otsima. Täpselt sama, mis selliste koodide sisestamise meetodil. Fakt on see, et nii koode endid kui ka neid toetavaid seadmeid on palju, nii et kõike kirjeldada pole võimalik.
Kõva lähtestamine
Kõva lähtestamine toimub seadmel all hoidvate klahvide kombinatsiooni abil ja seda võib vaja minna, kui lihtsalt puudub juurdepääs süsteemiseadetele. Näiteks purustasite ekraani, telefon ei tööta, midagi ei tööta või menüü ei avane.
Pole tähtis, saate selle siiski lähtestada ja seda tehakse järgmiselt:
Tähelepanu! Igal telefonimudelil (HTC, ZTE) võib lähtestamisnuppude kombinatsioon olla erinev, seega kasutage meie tabelit või leidke Internetist mõni “kuum” kombinatsioon.
Nupukombinatsioonid erinevate seadmete kõvaks lähtestamiseks:
| Asus, Acer | Toitenupp + helitugevuse vähendamise nupp |
| Lenovo | Toitenupp + helitugevus mõlemas suunas. Kui järgneb vibratsioon, lülitage toide välja ja vajutage mitu korda helitugevust. |
| Huawei | Helitugevuse vähendamise nupp ja toitenupp (hoidke all 10 sekundit). Kui pilt ilmub, lülitage toide välja. Kui robot ilmub, liigutage sõrm helitugevuse suurendamise nupule. Kui allalaaditav fail ilmub, vähendage helitugevust. |
| LG: | Helitugevuse vähendamine + toitenupp. Niipea kui pilt ilmub, kukutage nupud maha ja vajutage kohe uuesti. Hoiame seda, kuni ilmub taastamine. |
| Samsung: | Toitenupp + Kodunupp + Helitugevuse suurendamise nupp. Mõnikord helitugevuse vähendamise nupp + toitenupp (Galaxy S3). |
| Sony | Toitenupp + helitugevuse suurendamise nupp. Telefon peab laadima. Järgmisena vajutage tugevalt lähtestamisnuppu. Kui pilt ilmub, vajutage korraks toitenuppu. Seejärel kukutame selle maha ja vajutame mitu korda helitugevuse suurendamise nuppu. |
| Prestigio | Olenevalt mudelist helitugevuse suurendamise/ vähendamise nupp + toitenupp. |
| Meizu, Xiaomi, Fly | Helitugevuse suurendamise nupp ja toitenupp. Meizul viskame pärast logo ilmumist toitenuppu ja jätkame helitugevuse hoidmist. |
Standardne taastamine
Kui teil on tavaline taastamine, näiteks Samsung, valige helitugevusnuppudega navigeerides "Andmete kustutamine / tehaseseadetele lähtestamine" ja aktiveerige toitenupu abil.

Muudetud taastamine
Mõnikord on kasutajatele installitud muudetud taastamine, näiteks TWRP. Allpool näete, kuidas selle kaudu lähtestada.
- Kui taastamine on käimas (kasutage samu nupukombinatsioone nagu tavalise kõva lähtestamise puhul), minge jaotisse "Varundamine".
Tähelepanu! See on TWRP taastamine teistes PreOS-i tarkvaramudelites näeb liides välja täiesti erinev.

- Valige süsteemipartitsioonid, mida soovite kopeerida. Allpool kirjeldame neid kõiki üksikasjalikumalt ja saate otsustada, kus ruudud märgistada. Kopeerimise alustamiseks liigutage liugurit paremale.
Märkus. Varundusfailid salvestatakse telefoni mällu. Ärge unustage neid kopeerida turvalisemasse kohta.

- Varundusprotsess ise näeb välja selline:

- Kui varundamine on lõpule viidud, võite jätkata lähtestamisega. Minge jaotisse "Puhastamine".

- Siin saate lihtsalt telefoni lähtestada või avada üksikasjalikud puhastusseaded.

- Märkige nende üksuste ruudud, mida tuleb vormindada, ja lohistage riba paremale.

- Kui puhastamine on lõpetatud, minge taaskäivitamise jaotisesse.

- Valige süsteem ja taaskäivitage Android OS, mis nüüd lähtestatakse 0-le.

Androidi tehaseseadetele lähtestatud rakendused
Muuhulgas on palju kolmandate osapoolte programme, mis võivad teie seadme tehaseseadetele lähtestada. Räägime kahest sarnasest lahendusest, kuid teil on õigus valida mis tahes programm, mis teile meeldib. Niisiis, vaatame telefoni lähtestamiseks kõige huvitavamaid utiliite. Saate need alla laadida Google Playst.
Lihtne telefoni tehaseseadete lähtestamine
Sellel rakendusel on suur punane nupp, mis sarnaneb tuumaraketi käivitamise nupuga.

Kõigepealt järgneb kinnitus.

Seejärel avaneb süsteemiseadete jaotis, kus teil palutakse anda administraatori juurdepääs funktsioonile Simple Factory Phone Reset.

Kui süsteem saab kinnituse, lähtestatakse ja kõik teie andmed kustutatakse.
Telefoni tehaseseadetele lähtestamine
Teine programm, mis võimaldab teil Androidi tehaseseadetele lähtestada. Samuti pole see originaalse disainiga. Seal on ingliskeelsed juhised ja tegelikult ka lähtestamisnupp.

Sarnaselt teistele rakendustele nõuab utiliit töötamiseks administraatoriõigusi.
Järeldus
Nii et nüüd teate teie, nagu keegi teine, kõike Android-telefoni tehaseseadetele lähtestamise kohta. Olenevalt riistvarast ja olukorrast on selleks mitmeid viise – vali endale sobivaim. Jätame teiega hüvasti, kuid ütleme midagi muud: kui teil on lähtestamise käigus küsimusi, küsige neid julgelt kommentaarides. Püüame võimalusel kõiki aidata.
Video juhendamine
Androidi seadete lähtestamise vajadus võib tekkida täiesti erinevates olukordades: seade on hakanud külmuma või te lihtsalt ei saa seda avada. Ja kui ükski tegevus ei aita probleemi lahendada, on Hard Reset tõeline võimalus seadme funktsionaalsust taastada. Artiklist saate teada, mida teha.
(!) Kui olete oma mustri, PIN-koodi või parooli unustanud, lugege kõigepealt neid juhiseid: ja .
Noh, kui pärast neid juhendeid vajate endiselt abi lukust vabastamisel või teil on seadmega muid probleeme, lugege seda artiklit hoolikalt. Väärib märkimist, et pärast kõva lähtestamist kustutatakse telefonist või tahvelarvutist ainult sisemälust olevad andmed. SD-failid, fotod, muusika, videod jne. jääb puutumata.
1. meetod. Androidi seadete lähtestamine taastamise kaudu
Esimene meetod on asjakohane neile, kelle seade ei lülitu üldse sisse, tal on tõrge või on vaja taastada juurdepääs nutitelefoni süsteemile:
1. Lülitage seade välja.
2. Nüüd peate sisenema taasterežiimi. Selleks peate vajutama ja hoidma teatud klahvikombinatsiooni, kuni ekraan süttib. Sõltuvalt seadme tootjast võib kombinatsioon erineda:
- Helitugevuse vähendamine + toitenupp
- Helitugevuse suurendamine + toitenupp
- Helitugevuse suurendamine / vähendamine + toitenupp + kodunupp
- Helitugevuse suurendamine + helitugevuse vähendamine + toitenupp
Erinevate kaubamärkide telefonides taasterežiimi sisenemine on sisse kirjutatud.

Helitugevuse suurendamise ja vähendamise nuppude abil saate liikuda vastavalt üles ja alla ning kinnitada oma valikut toitenupu/lukustusnupuga. Uuemates seadmetes võib taastemenüü olla puutetundlik.
3. Valige "andmete kustutamine/tehaseseadete lähtestamine".

Nii nõustute tühjendama oma nutitelefoni/tahvelarvuti sisemälu.

5. Ja lõpus "reboot system now".

Kogu protsess ei kesta rohkem kui minut. Pärast kõiki Androidi toiminguid taaskäivitub telefon või tahvelarvuti ja taastatakse tehaseseaded. Saate seadme kätte sellisena, nagu see oli selle esmakordsel käivitamisel.
Meizu taasterežiim
Meizu tegi klassikalise taastamise asemel oma taasterežiimi. Sellesse sisenemiseks kasutage kombinatsiooni “ON” + Volume “UP”. Märkige ainult üksus "Kustuta andmed" ja klõpsake "Start".

Xiaomi taastamisest kustutamise käivitamine
Xiaomi insenerimenüü laaditakse, kui hoiate all toitenuppu ja helitugevuse nuppu +. See on saadaval mitmes keeles - hiina keelest inglise keelele üleminekuks klõpsake:

1. Valige "Taastamine"

2. Kui kavatsete siseneda taasterežiimi, klõpsake "OK".

3. Klõpsake nuppu "Andmete kustutamine". Siin andur ei tööta, kasutage valimiseks ja liigutamiseks toite- ja helitugevusnuppe.


5. Kinnitage, klõpsates "Kinnita".

6. Seade teavitab teid, et pühkimine on edukalt lõpule viidud. Avage peamenüü.

7. Nutitelefoni taaskäivitamiseks valige "Reboot".

8. Seejärel "Reboot to System".

2. meetod. Kuidas teha seadete kaudu kõva lähtestamist
1. Avage Androidi seaded.
2. Avage üksus "Varundamine ja lähtestamine". Ärge unustage täita.

3. Valige Tehase lähtestamine.

4. Seejärel klõpsake "Lähtesta telefon (tahvelarvuti)".

5. Kui muster või parool on installitud, peate selle sisestama.

6. Lõpuks klõpsake "Kustuta kõik".

Pärast seda lähtestatakse kõik seadme sisemälust olevad andmed.
Android 8.0 Oreo ja uuemates versioonides
Android 8.0 menüüs Seaded on tehtud suuri muudatusi. Nüüd asub funktsioon "Tehaseseadete lähtestamine" jaotises "Süsteem" → "Lähtesta".

Meizul
Flyme OS-is erineb funktsiooni tee Androidi versioonist: minge jaotisse "Seaded" → "Teave telefoni kohta" → "Salvestusruum" → "Lähtesta seaded".

Märkige ruut "Kustuta andmed" ja klõpsake "Taasta".
Xiaomi peal
MIUI-s peitsid arendajad tehase lähtestamise funktsiooni jaotises "Täpsemad sätted" - vaadake videojuhiseid:
Xiaomi nutitelefonides tühjendatakse ka USB-draiv, seega hoolitsege eelnevalt varukoopia loomise eest, kui soovite fotosid, heli ja muid faile salvestada.
3. meetod: Androidi tehaseseadetele lähtestamine
See meetod on veelgi lihtsam kui eelmised. Valige numbrivalijas üks järgmistest. Võib-olla ükski neist ei tööta, kõik sõltub tootjast:
- *2767*3855#
- *#*#7780#*#*
- *#*#7378423#*#*
Proovige need koodid sisestada ka hädaabikõnesse.
4. Tehke kiirkäivitusrežiimist kõva lähtestamine
Android-seadme sisemälu saate tühjendada arvuti jaoks mõeldud utiliidi Fastboot abil, kui seade on laaditud samanimelises režiimis (kui nutitelefonil see on). Programmi installimist ja käivitamist, samuti ADB- ja USB-draivereid kirjeldatakse artiklis. Sellistes seadmetes nagu Nexus, Pixel, Huawei, HTC, Sony, Motorola, uusim LG, peate esmalt avama alglaaduri.
- Nexuses – kiirkäivituse oem avamiskäsuga
- Nexus 5X, 6P ja Pixel - aktiveerige jaotises "Arendaja valikud" suvand "OEM avamine", kasutage kiirkäivituse vilkuvat avamiskäsku
- Teiste jaoks peate lisaks hankima individuaalse koodi tootja veebisaidilt
(!) Bootloaderi avamine toimub Fastbooti kaudu ja see teeb kohe Wipe'i. Tulevikus järgige telefoni lähtestamiseks lihtsalt juhistes toodud juhiseid.
Lülitage seade Fastboot režiimi. On 2 võimalust:
Esiteks. Lülitage nutitelefon välja. Seejärel vajutage ja hoidke all "ON" + helitugevuse vähendamise nuppe, kuni kuvatakse kiirkäivitusrežiim. See klaviatuuri otsetee võib olenevalt tootjast erineda.

Teiseks. Uurige hoolikalt, kuidas töötada ADB ja Fastbootiga, link artiklile on ülal. Ühendage telefon arvutiga, aktiveerides USB-silumise (vt). Seejärel sisestage administraatorina töötava käsuviiba (või Windows 10 puhul PowerShelli) kaudu ADB-käsk ja vajutage sisestusklahvi:
Kui soovite, et Windows PowerShell seda käsku käivitaks, lisage algusesse järgmine:
See selgub järgmiselt:

Seade laaditakse püsivara režiimis. Andmete kustutamiseks käivitage lihtsalt üks käskudest (ärge unustage PowerShelli kasutamisel lisada .\):

Seadme taaskäivitamiseks kasutage järgmist.

5. Kuidas telefonist andmeid kustutada, kasutades teenust Otsi seade
Google on välja töötanud eriteenuse "Leia seade", millega saate mitte ainult oma telefoni jälgida, vaid ka selle seadeid lähtestada. Selleks peab seade olema Internetiga ühendatud.

2. Google leiab selle kontoga seotud seadmed. Klõpsake nuppu Kustuta andmed.


4. Kinnitage oma valik, klõpsates nuppu Tühjenda.

Selle tulemusena tühjendatakse nutitelefoni või tahvelarvuti sisemälu.
6. Kui TWRP Recovery on installitud
Erinevalt tavalisest taasterežiimist võimaldab kohandatud lähtestada konkreetseid sektsioone, mitte kõiki sätteid korraga.
Selleks avage peamenüüs "Pühkimine".

Kui soovite lihtsalt tehaseseadetele lähtestada, lohistage liugurit paremale.

Kui soovite vormindada konkreetseid jaotisi, valige "Täpsem pühkimine".

Märkige jaotised, mida tuleb puhastada, ja pühkige paremale.

Androidi taaskäivitamiseks klõpsake nuppu "Taaskäivitage süsteem".

See on kõik. Tegelikult ei tohiks Androidis seadete lähtestamisega probleeme tekkida, kogu protsess ei kesta kauem kui 5 minutit.
(4,80 5-st, hinnatud: 25 )
Sageli soovitame oma juhistes ja näpunäidetes Androidi tehaseseadetele lähtestada, teisisõnu teha Kõva lähtestamine erinevate probleemide lahendusena. Kuid peaksite mõistma, et see protsess kustutab teie seadmest järgmised andmed: kõik installitud programmid ja mängud, kontaktid teie aadressiraamatust, samuti kogu teave seadme kasutaja (kontode) kohta. Mälukaardil olevaid andmeid see ei mõjuta.
Pärast tehaseseadetele lähtestamist on teie Android-seade sama, mis oli selle poest ostmise ajal. Igaks juhuks saate oma andmed varundada juhuks, kui soovite need hiljem taastada.
Selles pole midagi keerulist, peate lihtsalt järgima juhiseid. Selleks on kolm peamist viisi Kõva lähtestamine.
Androidi lähtestamine tehaseseadetele: meetod nr 1.
Seega on see meetod asjakohane neile kasutajatele, kelle seade ei lülitu sisse või tardub sisselülitamisel ettevõtte logole, samuti kui olete unustanud mustri võtme ja luku parooli. Teisisõnu, kui te ei tunne end nutitelefoni või tahvelarvutiga töötades mugavalt, pakuvad need juhised teile huvi.
Lülitage seade täielikult välja (kõik nupud ja ekraan peaksid kustuma). See on vajalik taasterežiimi sisenemiseks. Selleks peate üheaegselt vajutama ja hoidma all teatud klahvikombinatsiooni. Erinevate seadmete jaoks sobivad erinevad kombinatsioonid:
- helitugevuse vähendamise nupp ( Hääl mahaVõimsus) (kõige levinum kombinatsioon);
- Mõne LG mudeli puhul – sarnaselt 1. meetodiga ( toitenupp + helitugevuse vähendamine), kuid niipea, kui LG logo ilmub, vabastage toitenupp ja vajutage uuesti.
- helitugevuse suurendamise nupp ( Helitugevuse suurendamine), helitugevuse vähendamise nupp ( Hääl maha) ja seadme toitenuppu ( Võimsus);
- seadme toitenupp ( Võimsus), Kodu ( Kodu) ja helitugevuse suurendamise nuppu ( Helitugevuse suurendamine);
- helitugevuse suurendamise nupp ( Helitugevuse suurendamine) ja seadme toitenuppu ( Võimsus);
- helitugevuse suurendamise nupp ( Helitugevuse suurendamine) ja helitugevuse vähendamise nuppu ( Hääl maha).
Neid klahvikombinatsioone tuleb all hoida, kuni seade lülitub taasterežiimi.

Taastemenüüs navigeerimine toimub helitugevusnuppude abil (kui teil on puudutus Taaste, toimub juhtimine tavalisel viisil) ja valiku kinnitamine toimub toitenupu või kontekstimenüü abil.
Järgmine samm, mida tuleb teha, on üksuse otsimine " andmete kustutamine / tehaseseadetele lähtestamine"(või" Tühjenda eMMC", või Tühjenda Flash), valige see ja seejärel klõpsake " jah - kustutage kõik kasutajaandmed" Pärast kõigi andmete kustutamise protsessi lõpetamist valige üksus "
Üksuste nimed võivad erineda, kuid mitte olemuslikult, nii et Androidi tehaseseadetele lähtestamise protsess on kõigis seadmetes peaaegu sama.
Androidi lähtestamine tehaseseadetele: meetod nr 2.
Seega sobivad järgmised kaks tehaseseadetele lähtestamise meetodit neile kasutajatele, kes saavad süsteemi sisse logida, minge lehele " Seaded"või jõuda" Dialera"(valimisnumbrid).
Seadmete puhul, milles töötab Android 4.0 ja uuem versioon, peame minema aadressile Menüü -> Seaded-> ja valige üksus Taastamine ja lähtestamine. Järgmisena peate minema alla ja klõpsama nuppu " Lähtesta».

Pärast seda teatab süsteem meile, et kõik seadme mällu salvestatud andmed kustutatakse. Päris allosas on üksus " Lähtestage oma telefon", klõpsake sellel.

Pärast seda küsib süsteem uuesti, kas tahame kustutada kogu isikliku teabe ja allalaaditud rakendused ilma taastamise võimaluseta, klõpsake nuppu " Kustuta kõik" Järgmisena toimub andmete kustutamise protsess ja seade taaskäivitub.

Mõne seadme puhul on üksuste nimed erinevad, kuid tehaseseadetele lähtestamise protsess on täiesti sarnane.

Androidi lähtestamine tehaseseadetele: meetod nr 3.
Noh, viimane meetod, mis on kõige lihtsam ja ei nõua lähtestuspunktide otsimist. Minge numbrivalijasse (numbrivalimisrakendus) ja valige üks järgmistest koodidest: *2767*3855# , *#*#7780#*#* või *#*#7378423#*#* . Pärast seda algab andmete lähtestamise protsess, kogu teave kustutatakse.
See lõpetab tehaseseadetele lähtestamise, selles pole midagi keerulist. Peamine asi, mida peaksite teadma, on see, et kõik andmed seadmest kustutatakse ja neid pole võimalik taastada.
Saate Androidi seaded müügieelsesse olekusse lähtestada nii vidina enda kui ka arvuti kaudu. Need sobivad nii algajatele kui ka edasijõudnutele. Kuidas lähtestada Androidi seaded tehaseseadetele?
Sisu:
1) Lähtestage Androidi seaded teeninduskoodide abil
Avage utiliit "Telefon" (töötab ka tahvelarvutites). Sisestage klaviatuuri abil üks järgmistest kombinatsioonidest: *#*#7378423#*#*, *2767*3855#, *#*#7780#*#* (ilma komadeta). Vajadusel vajutage helistamisnuppu. Android-seade taaskäivitub ja lähtestab süsteemi tootja seadetele.
 See meetod töötab siis, kui menüüüksuste vahel liikumine on endiselt võimalik. Minge seadetesse ja klõpsake nuppu "Varundamine ja lähtestamine". Ilmuvate üksuste loend tuleb kerida lõpuni. Päris allservast leiate üksuse "Lähtesta seaded" (erinevatel vidinatel võivad olla nimed "Masterreset", "Kustuta kõik andmed", "Nutitelefoni seadete lähtestamine" jne). Süsteem võib pakkuda 2 võimalust seadme algolekusse tagasipööramiseks: sisemälu kustutamisega ja ilma. Nõuanne: parem on valida esimene valik, kuid enne seda peate kõik andmed salvestama. Järgmisena klõpsake nuppu "Kustuta kõik".
See meetod töötab siis, kui menüüüksuste vahel liikumine on endiselt võimalik. Minge seadetesse ja klõpsake nuppu "Varundamine ja lähtestamine". Ilmuvate üksuste loend tuleb kerida lõpuni. Päris allservast leiate üksuse "Lähtesta seaded" (erinevatel vidinatel võivad olla nimed "Masterreset", "Kustuta kõik andmed", "Nutitelefoni seadete lähtestamine" jne). Süsteem võib pakkuda 2 võimalust seadme algolekusse tagasipööramiseks: sisemälu kustutamisega ja ilma. Nõuanne: parem on valida esimene valik, kuid enne seda peate kõik andmed salvestama. Järgmisena klõpsake nuppu "Kustuta kõik".
3) Taastage Androidi tehaseseaded menüüs Taastetehnoloogia
 Kuidas taastada Androidi tehaseseaded, kui süsteemiüksustes navigeerimine on võimatu? Üks võimalus on lähtestada seadme parameetrid menüüst Taaste (insenerimenüü) kaudu. See täiustatud meetod sobib kogenud kasutajatele. Peate hoidma vidina toitenuppu all, kuni see välja lülitub. Kui see ei tööta, peate aku seadmest eemaldama ja tagasi sisestama, kui nutitelefon/tahvelarvuti välja lülitub. Seejärel peate all hoidma kahte (mõnikord kolme) konkreetset nuppu (protsessi kirjeldatakse lõigus "Samsungi/Sony/htc/xiaomi sätete lähtestamine").
Kuidas taastada Androidi tehaseseaded, kui süsteemiüksustes navigeerimine on võimatu? Üks võimalus on lähtestada seadme parameetrid menüüst Taaste (insenerimenüü) kaudu. See täiustatud meetod sobib kogenud kasutajatele. Peate hoidma vidina toitenuppu all, kuni see välja lülitub. Kui see ei tööta, peate aku seadmest eemaldama ja tagasi sisestama, kui nutitelefon/tahvelarvuti välja lülitub. Seejärel peate all hoidma kahte (mõnikord kolme) konkreetset nuppu (protsessi kirjeldatakse lõigus "Samsungi/Sony/htc/xiaomi sätete lähtestamine").
Nõuanne: pärast insenerimenüü ilmumist võite avastada, et ekraan ei reageeri puudutustele. See on normaalne: enamikul juhtudel reguleeritakse kõiki protsesse taasterežiimis helitugevusnupu (üles/alla üleminek) ja toitenupu (sisestusnupp) abil. Parameetrite müügieelsesse olekusse lähtestamiseks valige Andmete kustutamine / tehase lähtestamine.
Nõuanne: muudetud püsivaras, näiteks MIUI-s, on praegu failide kustutamiseks kolm võimalust: Advanced Wipe, Format Data ja Factory Reset. Vajame kolmandat võimalust. Pärast selle aktiveerimist avaneb konsooli aken, kus kuvatakse parameetrite lähtestamise käik.
4) Lähtestage Androidi seaded kolmanda osapoole rakenduste abil
Kuidas lähtestada Androidi seaded tehaseseadetele kolmanda osapoole utiliitide abil? Kõige täpsem võimalus on viia seade tagasi müügieelsesse olekusse Windowsi töölaua kaudu, kasutades Android Debug Bridge'i. See programm on hädavajalik, kui parameetrite lähtestamine pole isegi insenerimenüü kaudu võimalik. Google tutvustas Androidi silumissilla (ADB) Windowsi platvormile ja see nõuab sekkumist süsteemimuutujatesse ja käsureale. ADB installimiseks peaksite alla laadima Androidi süsteemiarenduskomplekti. See on arhiiv, mille sisu tuleks ekstraktida teele C:\Program Files. Sirvige kausta, kus asuvad ekstraktitud failid, ja nimetage see ümber, vajutades klahvi F2. Uus nimi on AndroidADT. Seejärel vasakklõpsake ikooni "Start", valige "Arvuti", paremklõpsake ja valige "Atribuudid". Kui olete menüüs "Süsteem", minge sealt jaotisse "Täpsemad süsteemiseaded". Otsige loendist "Süsteemi muutujad" üles üksus Tee ja topeltklõpsake seda manipulaatori vasaku klahviga. Üksuses "Muutuja väärtus" kustutage olemasolev tee ja asendage see uuega C:\Program Files\AndroidADT\sdk\platform-tools\. Salvestage muudatused, klõpsates nuppu OK.

Seejärel vajutage klahvikombinatsiooni Win+R, kirjutage cmd.exe ja klõpsake sisestusklahvi. Lülitage Android-seade sisse ja ühendage see töölauaga. Kirjutage käsureale adb shell ja vajutage sisestusklahvi. Kui ADB tuvastab mobiilseadme, sisestage -wipe_data ja klõpsake sisestusklahvi.
Andmete salvestamine Androidi seadete lähtestamisel
Mis puudutab foto-, video- ja helisisu, siis parem on see Flash-mällu/pilve kopeerida. Mängude, utiliitide, kontaktide ja Google'i kontode andmed tuleb varundamiseks kontol dubleerida. Selle loomiseks minge seadetesse, sealt minge üksusele "Varundamine ja lähtestamine". Klõpsake "Varukonto", seejärel "Lisa konto". Süsteem palub teil määrata uue konto jaoks parool. Salvestame varukonto. Väljume loodud kontolt ja läheme kontole, mis tuleb enne sätete lähtestamist salvestada. Seejärel valige "Varunda oma andmed" ja lubage valik "Varunda oma andmed".
 Kasutage insenerimenüüd. Kõigepealt lülitage vidin välja, siis Samsungi puhul hoiame all helitugevuse vähendamise klahv + toitenupp, Sony ja HTC - helitugevuse suurendamise klahv + toitenupp, Xiaomi - hoidke helitugevuse suurendamise ja toitenuppe all, kuni ilmub logo, seejärel vabastage toitenuppu, hoides samal ajal helitugevuse suurendamise nuppu all.
Kasutage insenerimenüüd. Kõigepealt lülitage vidin välja, siis Samsungi puhul hoiame all helitugevuse vähendamise klahv + toitenupp, Sony ja HTC - helitugevuse suurendamise klahv + toitenupp, Xiaomi - hoidke helitugevuse suurendamise ja toitenuppe all, kuni ilmub logo, seejärel vabastage toitenuppu, hoides samal ajal helitugevuse suurendamise nuppu all.
Google'i konto seadete lähtestamine Androidis
Minge seadetesse ja sealt "Varundamine ja lähtestamine". Kerige alla ja klõpsake nuppu "Lähtesta seaded". Lülitage valik "Tühjenda sisemälu" välja. Seejärel klõpsake nuppu "Lähtesta seadme sätted".
Samsungi/Sony/htc/xiaomi (Android-telefoni) seadete lähtestamine
Universaalne viis on läbi insenerimenüü. Samsungi jaoks: helitugevuse vähendamise klahv + toitenupp; Sony ja HTC jaoks: helitugevuse klahv + toitenupp; Xiaomi jaoks: helitugevuse suurendamise klahv + toitenupp, pärast logo ilmumist vabastage toitenupp, hoides samal ajal helitugevuse suurendamise nuppu.
Rakendused Androidi paindlikuks tehaseseadetele lähtestamiseks
HDD madala taseme vormindamise tööriist on Android Debug Bridge'i alternatiiv. See utiliit tagastab ka mobiilividina müügieelsesse olekusse. Selle eeliseks on see, et see on mugavam kui ADB. Kõigepealt peate installima HDD LLFT, lülitama rakenduse sisse ja ühendama sisselülitatud nutitelefoni. Valige kuvatavate meediumide loendist oma seade ja klõpsake nuppu "Jätka". Mõne minuti pärast lähtestatakse vidina sätted.
Võite kasutada utiliite CWM Recovery või TWRP Recovery. Need installitakse Androidi vidinasse, kui sellel on ROOT. Nende kasutamiseks peate Google Play kaudu alla laadima programmi Rashr. Kui avate Rashri, näete valikuid "CWM taastamine" ja "TWRP taastamine". Need on kaks programmi, mis pakuvad mugaval graafilisel kujul juurdepääsu insenerimenüüle. Soovitan valida esimese, kuna sellel on versioon (CWM Touch 6.0.4.7), mis toetab pigem ekraani koputamist kui traditsioonilist helitugevuse klahvi. Allalaadimiseks puudutage valikut CWM-i taastamine/TWPR-taaste. Ilmub saadaolevate versioonide loend, valige uusim. Kui näete allalaadimistaotlust, klõpsake nuppu Jah. Lõpus pakub utiliit insenerimenüüsse käivitamist, nõustuge, klõpsates nuppu Jah.