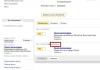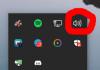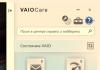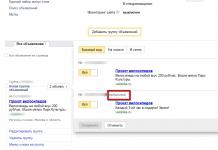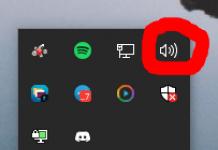Interneti-juurdepääsu seadistamine
Ruuteri seadistamine hõlmab MAC-aadressi määramist isiklikult kontolt. Tavaliseks tööks on oluline, et need aadressid ühtiksid.
Sa saad:
1. Määrake ruuteri seadetes isiklikul kontol määratud arvuti MAC-aadress;
2. Määrake oma isiklikul kontol ruuteri MAC-aadress.
Esimesel juhul on teil võimalus kiiresti lülituda tööle ilma ruuterita, ilma ümberseadistusteta. Teisel juhul olete sunnitud muutma oma isiklikul kontol MAC-aadressi iga kord, kui ruuteri välja lülitate. Seetõttu soovitame kasutada esimest seadistusvalikut.
Ruuteri seadistamine DC++ jaoks
DC++ failijagamisvõrgu korrektseks tööks peate tegema järgmist.
1. Määrake oma arvutitele kindlad IP-aadressid (see funktsioon pole kõigil ruuteritel). See on vajalik pordi edastamise korrektseks toimimiseks. Fakt on see, et DC++-s töötamiseks peab teie arvuti suutma väljastpoolt sissetulevaid andmeid vastu võtta. Just selleks kasutatakse pordi edastamist, mis suunab kõik konkreetse pordi sissetulevad andmed teie arvuti IP-aadressile, mille määrasite pordi edastamise seadistamisel. Kui see aadress muutub, siis DC++ ei tööta. Teie arvutite IP-aadresside muutmatuks muutmiseks konfigureerime staatilise DHCP. Teisisõnu ütleme ruuterile, et ta määraks kindla MAC-aadressiga arvutile alati kindla IP-aadressi.
2. Konfigureerige sissetulevad andmed ümbersuunamiseks teie arvutite sobivatele IP-aadressidele.
Esmalt reserveerige oma koduvõrgus konkreetsetele arvutitele kindlad IP-aadressid. Avage menüü Koduvõrk ja valige Võrgundus. Avanevas aknas jaotises "Renditud IP-aadress" kuvatakse kõigi ühendatud arvutite MAC- ja IP-aadressid. Märkige ruut nende IP-aadresside kõrval, mida soovite vastavatele MAC-aadressidele määrata. Klõpsake nuppu "Kinni".
TÄHTIS: Pidage meeles oma reserveeritud IP-aadressid. See on kasulik pordi edastamise seadistamisel.

Kui tabelis “Rendi IP-aadress” mingil põhjusel andmed puuduvad, saate need allolevale vormile käsitsi sisestada.
MAC-aadressi leiate järgmistel viisidel.
1. Kui arvuti sai ruuterilt IP-aadressi, ilmuvad selle IP- ja MAC-aadressid loendi “Kohaliku võrgu sätted” vastavatesse veergudesse (võrguühenduse atribuudid).
2. Klõpsake "Start" -> "Run" -> "cmd /k ipconfig /all" -> "Ok". Leidke oma IP-ga liin. Kaks rida ülalpool väljal „Füüsiline aadress” näidatakse teie MAC-i.
3. Klõpsake Start -> Run -> getmac. See käsk kuvab teie arvutis täieliku MAC-aadresside loendi ilma nende vastavaid IP-aadresse märkimata.
Pordi edastamise konfigureerimine
Laiendame menüüd koduvõrk ja valige üksus Serverid.
Ilmuvas aknas:
Pange üksuse kõrvale linnuke Avage juurdepääs koduvõrgu teenustele.
Mõne püsivara versiooni puhul võib selle üksuse nimi olla "Luba pordi edastamine".
Klõpsake nuppu "Rakenda".
Jaotises "Avatud koduvõrgu teenuste loend" peate tegema järgmised toimingud.
1. Valige väljal "Teenus" "Muu" või tühi rida (olenevalt püsivara versioonist).
2. Sisestage väljale „Arvuti IP-aadress” varem broneeritud IP.
3. Valige väljal Protokoll TCP ja UDP.
4. Sisestage väljale „Port Range” 4000.
5. Sisestage väljale „To” ka 4000.
6. Sisestage väljale Kirjeldus DC++.
Klõpsake nuppu "Lisa".

Kui kõik on õigesti tehtud, siis kohe nupu all Lisama näete kirjet lisatud reegli kohta.

Kui DC++ on ette nähtud kasutamiseks mitmes arvutis, tuleb teha sarnane toiming. Teistele arvutitele reeglite lisamisel tuleb määrata teiste arvutite ja muude portide IP-aadressid.
Näiteks:
arvuti 1: IP 192.168.1.33, port 4000, reegli nimi DC++;
arvuti 2: IP 192.168.1.34, port 4001, reegli nimi DC++_2;
arvuti 3: IP 192.168.1.35, port 4002, reegli nimi DC++_3;
Edaspidiste probleemide vältimiseks tuleks kõik IP-aadressid reserveerida. Kuidas seda teha, lugege ülalt.
Ühenduse seadistamine DC++ kliendis
Avage oma DC-kliendi seaded: "Fail" -> "Seaded" või vajutage lihtsalt Ctrl-O. Seejärel valige ühenduse seadete jaotis.
Esimesel väljal Võrguliides kõigi ühenduste jaoks vali aadress 0.0.0.0.
Veenduge, et valitud on Firewall with Manual Port Forwarding ning TCP- ja UDP-pordid on seatud väärtusele 4000.
Veenduge, et ruut "Uuenda IP-d käivitamisel" oleks märgitud ja määrake väljal "IP-värskenduse intervall minutites" väärtuseks 10.
Veenduge, et teie IP-aadress oleks märgitud väljale Väline / WAN IP.
Esimesel real nupu all Leia IP-aadressid aadress peab olema http://dc..php
Tulemüüris peavad teie DC-kliendi jaoks pordid 4000 olema avatud TCP- ja UDP-protokollide jaoks. Otsingu toimimiseks on vaja UDP-protokolli.
Lemmikjaoturi seadetes peaks väli „IP” olema tühi.
Saate hõlpsasti teada oma sisemise VPN-i IP-aadressi, klõpsates samas aknas nuppu „Leia IP-aadressid”. Pärast sellest nupust vasakul klõpsamist kuvatakse teie VPN-i IP-aadress.
TÄHELEPANU!!! Klõpsates "Leia IP-aadressid", saate õige IP-aadressi ainult siis, kui teil on kontrolliskriptide jaoks õiged aadressid. Esimene rida peaks sisaldama http://dc..php ,
ja teises http://dc..php
Wi-Fi seadistamine
Pildi ees olev "Wi-Fi seaded" muudetakse järgmiselt: "Avage menüü "Wi-Fi võrk" ja valige "Ühendus".
Avanevas aknas:
Märkige ruut valiku „Luba traadita pääsupunkt” kõrval.
Sisestage väljale „Võrgu nimi (SSID)” oma Wi-Fi võrgu nimi – näiteks 2KOM-WiFi.
Märkige ruut valiku „Luba Wi-Fi multimeediumi (WMM) režiim” kõrval.
Jätke ülejäänud väljad muutmata.
Klõpsake nuppu "Rakenda".

Ilmuvas aknas klõpsake nuppu OK

Tagamaks, et ainult teil on juurdepääs oma WiFi-võrgule, peate lubama turvalisuse. Kaitse teostatakse raadiosignaali krüpteerimisega koodsõna abil. Krüptimist on mitut tüüpi: WEP, WPA ja WPA2. Kuna WEP-krüptimine pole piisavalt tugev, soovitame kasutada WPA2-krüptimist.
Koodisõna peab olema 8–63 tähemärki. WiFi-võrgu kaitse konfigureerimiseks tehke järgmist.
Avage menüü "Wi-Fi võrk" ja minge jaotisse "Turvalisus".
Valige veerus Autentimine WPA2-PSK.
Valige veerus "Kaitse tüüp" "TKIP-AES".
Valige veerus „Võrguvõtme vorming” ASCII.
Sisestage veergu „Võrguvõti (ASCII)” oma parool. See võib sisaldada 8 kuni 63 tähemärki.
Klõpsake nuppu "Rakenda".

Pärast sätete rakendamist on teie ruuter konfigureeritud ja täielikuks tööks valmis. parandage see väärtuseks "Pärast määratud parameetrite rakendamist konfigureeritakse teie ruuter ja on täielikuks tööks valmis.
Peaaegu iga kaasaegne WiFi-ruuter saab töötada repiiteri režiimis. Zyxeli ruuterid pole erand. Kõiki Zyxel Keenetic ruutereid saab kasutada olemasoleva võrgu leviala laiendamiseks. Peate lihtsalt tegema mõned seaded. Tänu Aleksei, kes selle artikli kommentaarides ütles mulle, mida ja kuidas, ma mõtlesin selle välja, testisin seda ja nüüd ütlen teile, kuidas seadistada Zyxeli seadmetes töörežiim "Võimendi".
Artikkel sobib kõigile seadmetele alates NDMS V2.05 püsivarast. Igal juhul, kui näete seadistamise ajal, et teil pole võimalust soovitud töörežiimi valida, saate seda teha.
Väike teooria:
Mis on repiiteri režiim? See on siis, kui ruuter täiustab olemasolevat Wi-Fi-võrku. Parem on öelda näitega: teil on juba installitud üks WiFi-ruuter. Pole tähtis, kumb. See võib olla Zyxel, Tp-Link, Asus, D-Link jne. Kuid traadita võrgu levi ei pruugi olla kogu majas või korteris. Lihtsamalt öeldes ei ole teil nõrga ruuteri tõttu kõigis tubades WiFi-ühendust. Või püüab, aga mitte järjekindlalt. On olemas spetsiaalsed seadmed, mida nimetatakse repiiteriteks (repeateriteks). Nad võtavad Interneti kaudu Wi-Fi esimesest ruuterist ja edastavad selle edasi. See tähendab, et nad võimendavad signaali. Täpselt sama funktsioon on saadaval Zyxeli ruuterites. Seda nimetatakse "võimendiks".
Meie Zyxel Keenetic ruuter loob ühenduse olemasoleva võrguga ja tugevdab seda. Samal ajal tuleb üks WiFi-võrk (ühe nimega), kogu majas ja loomulikult ühe parooliga. Seadmed lülituvad automaatselt ühelt ruuterilt teisele (kus võrk on tugevam). Sa ei pane seda isegi tähele. Kuid teie WiFi-võrgu leviala suureneb märkimisväärselt.
Väga sageli küsitakse: "Kas Internet on kaabli kaudu repiiteri režiimis?" Kontrollisin, kas Zyxel Keenetic Starti puhul kaabli kaudu Internet töötab.
Näitan seadistusprotsessi Asuse ruuteri näitel; see on meie peamine ruuter. Ja mis me hiljuti, on meiega kordusena. Nagu eespool kirjutasin, katsetasin kõike, probleeme ei tekkinud.
Teie peamine ruuter peab olema konfigureeritud; see peab levitama Internetti Wi-Fi võrgu kaudu. Põhiruuteril pole vaja mingeid erisätteid teha.
Zyxeli seadistamine repiiteriks. Töörežiim - "Võimendi"
Esiteks peate meie Zyxeli töörežiimiks muutma "võimendi". Seda saab teha ruuteri juhtpaneelil. Ja ainult siis, kui teil on Keenetic Lite III mudel, peate töörežiimi muutma, kasutades seadme tagaküljel asuvat spetsiaalset lülitit. Valige režiim "Võimendi" ja jätke juhtpaneelil režiimi valik vahele. Kui teil pole Keenetic Lite III-d, lähevad asjad järgmiselt:
Seadetes minge vahekaardile Süsteem(all). Ja valige ülaosas vahekaart Režiim. Asetage lüliti režiimi kõrvale Võimendi - Wi-Fi tsooni laiendamine ja vajutage nuppu Rakenda.
Ilmub aken, mis palub teil ruuteri taaskäivitada. Klõpsake nuppu "nüüd".

Peamise ruuteri seadete lehelt otsige jaotist, kus saate vaadata kõiki ühendatud seadmeid. Midagi nagu "Klientide nimekiri". Minu vanal Asusel näeb see välja selline:

Meie "repeater" on seadmete loendis. Millegipärast oli tema IP-aadress minu jaoks isegi aktiivne. Klõpsasin sellel ja jõudsin kohe oma Zyxel Keenetic Starti seadetesse. Kui te ei tea, millist IP-d vajate, võite kasutada juhuslikku meetodit :)

Seal näete kogu vajalikku teavet: töörežiim, IP-aadressid, klientide loend, Wi-Fi võrgu olek jne. Režiimi "Võimendi" menüü väheneb võrreldes tavalise Interneti-keskuse režiimiga.
Kuidas naasta Zyxel Keenetic ruuter tavalisse töörežiimi?
Kui soovite oma ruuterit kasutada tavarežiimis, tavaliseks Wi-Fi levitamiseks kaabli kaudu Interneti-ühenduse loomisel, siis peame lihtsalt muutma töörežiimi põhirežiimiks. Seda saab teha sätete kaudu, nagu ma eespool näitasin. Lihtsalt avage vahekaart Süsteem(all), seejärel vahekaart ülaosas Režiim, valige režiim Interneti-keskus - põhirežiim ja taaskäivitage ruuter.

Või võite kasutada meetodit, mis töötab 100% -.
Pärast seda on seadete leht saadaval aadressil 192.168.1.1 .
Järeldus
Kõik on seadistatud väga lihtsalt, kui olete selle välja mõelnud. Ja kõik toimib tõesti stabiilselt. Minu Zyxeli ruuter kloonis Asuse peamise ruuteri võrgu probleemideta ja tugevdas seda. Võrgu ulatus osutus väga suureks. Muide, on väga oluline paigaldada repiiter õigesti, õigesse kohta. Et saada sellest võimalikult palju kasu. Peaasi, et põhiruuterilt oleks stabiilne signaal.
Ja mis on väga mugav, on see, et võrk jääb üksi ja seadmed lülituvad automaatselt ruuterite vahel. Noh, kõik ühendatud seadmed on samas võrgus. Mis on väga oluline näiteks DLNA kaudu filmide vaatamisel või kohaliku võrgu seadistamisel.
Jagage oma kogemusi kommentaarides. Ja kui te ei saa midagi seadistada, siis esitage küsimusi. Edu!
Zyxeli kaubamärgi ruuterid on ehk ühed kasutajasõbralikumad. Kogu nende Internetis töötamiseks seadistamise protsess võtab teenusepakkujast ja piirkonnast olenemata maksimaalselt 10 minutit. Näiteks Rostelecomi parameetrite järgi saab mis tahes mudeli Zyxeli ruuteri seadistada automaatselt, kus peate ainult aeg-ajalt nuppu "Järgmine" vajutama. Kuid kui peate määrama traadita ühenduse konfiguratsiooni, ei saa automaatika enam aidata - see pole lihtsalt selliste toimingute jaoks mõeldud. Selle kaubamärgi ruuteritega töötades peate teadma mitmeid muid nüansse. Me räägime neist selles artiklis.
Mida peate enne seadistamist teadma?
Nagu mis tahes muu modemi kaubamärk, on Rostelecomi Zixeli ruuter konfigureeritud spetsiaalse veebiliidese kaudu. Sellele juurdepääsuks vajate brauserit. Saate kasutada kõike, alates tavalisest Internet Explorerist kuni tuttavama Chrome'i või Operani.
Seadete alale juurdepääsu saamiseks sisestage brauseriakna ülaosas olevale reale seadme süsteemiaadress – 192.168.1.1. See kehtib iga ruuteri mudeli kohta. Pärast nende numbrite sisestamist ilmub brauseri kohal ekraanile autentimisaken. Sisselogimisinfo on ka terve Zixeli rea jaoks standardne: sisselogimisena – admin, paroolina – 1234 või ka admin.
Konfiguratsiooni seadistamiseks, mis võimaldab teie ruuteril Internetiga suhelda, vajate selle teenuse jaoks sisselogimist ja parooli. Reeglina on need Rostelecomiga sõlmitud lepingus täpsustatud. Valmistage see dokument ette ja hoidke seda käepärast, kuni olete seadistamise lõpetanud. Kui lepingus olevad sümbolid on halvasti trükitud ja raskesti loetavad, saate neid teenusepakkujalt kontrollida, helistades tehnilisele toele numbril 8-800-1000-800. Kuid olge valmis selleks, et kõne sellel teemal võtab aega umbes 15 minutit ja operaator küsib teilt parooli kontrollimiseks teie passiandmeid.
Tähelepanu: väljend “kontrolli parooli” tähendab, et dikteerite ettevõtte spetsialistile lepingus olevad sümbolid ja ta parandab teid vea korral. Rostelecomi operaatoril ei ole õigust kogu teie parooli teile ette lugeda. Kui olete kaotanud oma Interneti-sisselogimise andmed, ei saa kaugspetsialist teid aidata - võtke oma passi ja lepinguga ühendust RTK esindusega.
Zyxel Keenetic Lite 3 ruuteri seadistamine Rostelecomi all automaatrežiimis
Zixeli ruuterite kiire seadistamise algoritm on kõigi mudelite puhul sama. Vaatame seda Zyxel Keenetic Lite 3 näitel. Tõenäoliselt näete kohe pärast veebiliidese sisenemist pakkumist kasutada automaatsete sätete konfigureerimise viisardit. Kuidas see välja näeb, on näidatud alloleval ekraanipildil. Kui sellist lehte ei kuvata, olete Zyxeli süsteemimonitoris. Leidke ekraani allservast maakera ikoon ja klõpsake sellel. Uues aknas klõpsake nuppu "NetFriend" (see on installiviisardi nimi) ja lähete automaatrežiimi.

Siin peate lihtsalt klõpsama nuppu "Kiire seadistamine". Konfiguraator pakub teile mitu ripploendit, milles peate valima oma linna, riigi ja teenusepakkuja nime. Kui saite ruuteri Rostelecomi kontoris, on see ettevõte NetFriendi andmebaasis kindlasti esikohal. Pärast iga sammu klõpsake lehe allosas nuppu "Järgmine".
Neljandas aknas palub süsteem teil Internetti pääsemiseks sisestada kasutajanimi ja parool. Tippige need teenusepakkujaga sõlmitud lepingust uuesti, jälgides rangelt tähemärkide juhtu. Pärast nupu "Järgmine" klõpsamist kontrollib installiviisard ühendust ja kui tulemus on positiivne, pakub see teile ruuteri püsivara värskendamist. Tehke seda ja Zyxel Keeneticu ruuteri seadistamine Rostelecomi jaoks on sisuliselt lõpule viidud.
Tähelepanu: püsivara värskenduse pakkumine ilmub ainult siis, kui NetFriend tuvastab serveris uuema versiooni kui teie seadmesse installitud versioon. Kui seda ei kuvata, ei tähenda see, et tegite midagi valesti. Lihtsalt teie seadme tarkvara on ajakohane ja seda ei ole vaja värskendada.

Järgmisena palub installiviisard teil teha veel kaks sammu. Esimene on teleri digiboksi pordi valik. Vajaliku pistiku saate näidata, klõpsates pildi all olevale ruudule selle numbriga. Kui teil pole Rostelecomi interaktiivse TV teenust ühendatud, jätkake lihtsalt järgmise sammuga. Teine soovitus on installida Yandexi DNS-filter. Võite sellest täielikult keelduda; see lisandmoodul ei mõjuta mingil viisil Interneti toimimist.
Pärast seda näete ühenduse loomise teadet ja ühenduse spetsifikatsioone. Seadistamine on lõpule viidud, saate installiviisardi sulgeda ja alustada veebisaitidel surfamist või Skype'is vestlust. Kui teil on vaja traadita võrku seadistada, klõpsake ekraani allosas nuppu "Web Configurator" ja määrake vajalikud parameetrid. Allpool kirjeldame selle protsessi üksikasjalikku algoritmi.
Zyxel Keenetic Lite'i käsitsi seadistamine
Zyxeli Keenetic Lite mudel on odav, kuid väga funktsionaalne. Ja mis kõige tähtsam, nagu kõik ettevõtte seadmed, on see varustatud kaunilt kujundatud ja mõistlikult süstematiseeritud konfiguratsiooniutiliidiga. Isegi algaja kasutaja saab aru, kuidas sellega töötada. Zyxel Keenetic Lite ruuteri seadistamine Rostelecomi all algab selle liidese vasakpoolses servas menüüelemendi "Internet" valimisega, alamüksuse "Authorization".

Ilmuvas aknas peate valima ripploendist PPPoE juurdepääsuprotokolli tüübi ja täitma read kasutajanime ja parooliga. Tippige see teave lepingust uuesti. Veenduge, et IP-aadressi automaatse hankimise rea kõrval olev ruut oleks märgitud. Ärge puudutage ülejäänud välju, vaid salvestage muudatused, kasutades lehe allosas olevat nuppu. Kui kõik on õigesti tehtud, ühendatakse teid võrguga 30-60 sekundi pärast.
Kui teil on vaja lisaks Internetile seadistada ka traadita võrk, minge vasakpoolsesse menüüsse "Wi-Fi võrk". Valige alamüksus "Ühendus" ja sisestage sinna oma traadita võrgu nimi. Saate selle ise välja mõelda, piiranguid on ainult kaks - ladina tähed ja märkide arv on vähemalt kaheksa. Pärast seadete salvestamist minge alajaotisesse "Turvalisus". Siin peate määrama kõigi väljade väärtused, nagu on näidatud ekraanipildil.

Sisestage reale "Võrguvõti" oma WiFi-võrgu parool. Mõtle ka ise välja. Tavaline parool on märgitud ruuterile, tagaküljel olevale sildile, kuid seda saab praegu seadetes muuta. Kui kardate segadusse sattuda, kasutage traadita võrgu võtmena Rostelecomi Interneti jaoks väljastatud parooli.
Klõpsake akna Rakenda paremas alanurgas nuppu ja saate kasutada traadita võrku ja tavalist juhtmega ühendust.
Zyxel Keenetic Lite 2 ruuteri seadistamine Rostelecomi jaoks
Keenetic Lite 2 mudelit saab kasutada võrgule juurdepääsuks Etherneti ja ADSL-i tehnoloogiate abil. Kirjeldame teise valiku konfiguratsiooni installimise algoritmi. Muide, Zyxel Keenetic Giga ruuteri seadistamine Rostelecomi jaoks toimub sarnaselt.
Pärast veebiliidese sisenemist (artikli alguses rääkisime sisselogimisest) valige vasakpoolsest menüüst vahekaart "Internet". Teie ees avaneb loend, milles peate klõpsama sõnal "Autoristamine". Järgmisena klõpsake ilmuvas menüüaknas kasti, mis ütleb PPPoE - seda tüüpi protokolli kasutab Rostelecom Interneti-ühenduse loomiseks. Uue konfiguratsiooni loomiseks kasutage nuppu "Lisa liides". Avanevas aknas tuleb vastavatele ridadele sisestada RTK poolt sulle globaalse võrgu jaoks väljastatud kasutajanimi ja parool. Võtke need andmed lepingust. IP-sätete automaatseks konfigureerimiseks märkige ruut. Valige ripploendist "Autentimismeetod" "Automaatne". Muid välju, nagu teenuse ja jaoturi nimed või kirjeldus, ei ole vaja muuta. Salvestage oma muudatused, klõpsates ekraani tööala allosas nuppu "Rakenda". Interneti-konfiguratsiooni installimine on lõppenud.

Rostelecomi Zyxel Keenetic Giga 2, Lite II ja Lite III ruuterite seadistamine traadita ühenduse jaoks toimub samal viisil. Klõpsake allmenüüs Wi-Fi võrgu ikooni (see näeb välja nagu redel). Ilmuval vormil peate täitma mitu välja. Alloleval ekraanipildil on need punasega märgitud.

Reale „Võrgu nimi” saate sisestada mis tahes sõna või tähtede ja numbrite kombinatsiooni. See on teie traadita ühenduse nimi. Et mitte segi ajada oma WiFi-ühendust naabri omaga, soovitame kasutada nimena oma perekonnanime, võrgus hüüdnime või aadressi koos korteri numbriga. Ärge sisestage nime "Rostelecom", kortermajas võib selliseid võrke olla mitu, see tekitab segadust.
Järgmisena määrake ripploendis pealkirjaga "Võrgu turvalisus" väärtuseks WPA2-PSK. Allpool asuvas sarnases loendis "Kanal" valige "Automaatne". Jääb vaid täita rida "Võrguvõti". Siin sisestage oma traadita ühenduse parool. Võite kasutada võtme tehaseversiooni, see on märgitud ruuteri sildil. Kuid saate määrata ka oma sümbolite kombinatsiooni. Pärast seda peate klõpsama nuppu "Rakenda" ja alustama uue ühenduse kasutamist.
Zyxel Keenetic Start ruuteri seadistamine Rostelecomi jaoks
Kui sisenete Keenetic Start ruuteri konfiguratsiooniliidese, näete konfiguratsiooni installiviisardi viipa. See on kõigi selle kaubamärgi mudelite standardvarustuses. Zyxel Keenetic 4g ruuteri seadistamine Rostelecomi all selle abiga ei erine Keenetic Starti ja teiste pere seadmete seadistamisest.
Klõpsates nuppu "Kiire seadistamine", näete seadmete MAC-aadressi päringut. Tavaliselt ei registreeri Rostelecom seda parameetrit oma abonentide jaoks. Kui ostsite ruuteri ettevõtte kontorist, ei küsita teilt seadistamise ajal aadressi. Kui ostsite ruuteri ise, peate sisestama MAC-i, mis on märgitud seadme tagaküljel olevale sildile.

Klõpsates nuppu "Järgmine", suunatakse teid IP-protokolli sätete alale. PPPoE kaudu ühendatud abonendid peavad märkima ainult ruudu „Automaatne” real „IP-aadressi sätted”. Ülejäänud parameetrid nõuavad redigeerimist neile, kes kasutavad Rostelecomi staatilist IP-d. Kuid sel juhul on parem kutsuda seadistusi tegema ettevõtte spetsialistid või vähemalt kogenud süsteemiadministraator.
Klõpsake uuesti nuppu "Järgmine" ja teie ees avaneb autoriseerimisseadete jaotis. Siin peate ülemaailmsesse võrku sisselogimiseks täitma väljad oma sisselogimise ja parooliga. Nende täitmise andmed on märgitud RTK-ga sõlmitud lepingus, peate need lihtsalt hoolikalt uuesti sisestama ja liikuma lõppfaasi.
Tähtis: kui teie piirkonnas kasutab Rostelecom abonentide jaoks dünaamilist IP-aadressi, mitte PPPoE-protokolli, on toimingud erinevad. Autoriseerimisseadetes peate märkima ruut rea "Mul pole parooli" kõrval. Jätke ülejäänud väljad nii, nagu on, klõpsake lihtsalt nuppu "Järgmine".
Siinkohal on Interneti parameetrite seadmise töö põhimõtteliselt lõppenud. Kuid kui soovite konfigureerida Rostelecomi jaoks mõeldud Zyxel Keenetic Start ruuteri traadita andmeedastuseks, minge veebikonfiguraatorisse. Ülemineku nupp asub akna allosas. Selle jaotisega töötamise kohta rääkisime artikli alguses; algoritm on selle kaubamärgi kõigi mudelite jaoks sama.
Nagu näete, on Zyxeli ruuterite seaded üsna lihtsad ega vaja eriteadmisi. Te ei pea isegi oma teenusepakkujalt küsima võrguidentifikaatoreid, mida on vaja teiste tootjate seadmetes toimiva konfiguratsiooni seadistamiseks. Seega, kui teil on Interneti-ühenduse loomisel võimalus valida, milline ruuter Rostelecomilt hankida, on Zyxel parim valik.
Uus Zyxeli ruuter - Keenetic lite III on kaasaegne kiire wi-fi ruuter, mis on loodud ühendama mis tahes kasutaja seadmeid Interneti ja IP-TVga spetsiaalse liini kaudu.
Mudel on varustatud kahe mitmesuunalise antenniga, et luua usaldusväärne traadita võrk andmeedastuskiirusega kuni 300 Mbit/s, samas kui internetiühenduse kvaliteet ei sõltu ruuteri asukohast (tänu laiale vaatenurgale). ruum).
Keenetic lite III eeliste hulka kuuluvad ka:
- - võimalus üheaegselt ühenduda mitme Interneti-teenuse pakkujaga (kontrollitud juurdepääsu prioriteediga). Seega, kui põhivõrgus on probleem, seadistab zyxel keenetic lite 3 ruuter end automaatselt varukanalile ja tagab kasutajale katkematu Interneti-ühenduse.
- - võime töötada adapterrežiimis. Seda funktsiooni kasutades on võimalik ühendada arvuti (millel on ainult Etherneti port) traadita võrku ilma lisaseadmeteta.
- - liikluse kaitse automaatsete viirusrünnakute eest, kasutades tasuta Yandex.DNS-teenust ja täiendavat Interneti-filtrit lastele juurdepääsetavate saitide ja võrguteenuste installimiseks.
Veel üks kasulik funktsioon Zyxel keenetic lite III seadistamisel on võimalus VPN-serveri kaudu kaugjuurdepääsuks oma koduvõrku. Näiteks saate oma töökohalt alla laadida aruande, mille olete koju unustanud, kontrollida, mida teie lemmiklaps teeb, või täita ülesandeid teie koduarvutis töötavas mängus.
Kuidas zyxel keenetic lite 3 ruuterit konfigureerida?
zyxel keenetic lite 3 wifi-ruuteri seadistamist saab teha kas arvutiga (lauaarvuti, sülearvuti, netbook) või mis tahes mobiilseadmega, millel on installitud operatsioonisüsteem. Igal juhul peate esmalt zyxeli ruuteri toiteallikaga sisse lülitama ja ootama, kuni Interneti-keskus on täielikult laaditud (olekuindikaator lõpetab vilkumise).
Vaatame lähemalt, kuidas zyxel keenetic ruuterisse sisse logida:
- Kuidas sisestada arvutist zyxel keenetic ruuteri seadeid?
Kõigepealt tuleb luua kaabel- või juhtmevaba ühendus zyxel keenetic ruuteri ja selle arvuti vahel (koduvõrgu seadistamise kohta saad lugeda artiklitest Ja ).
Ruuteri edasiseks konfigureerimiseks peate sisse logima selle veebiliidesesse. Selleks sisestage aadress kasutatava brauseri aadressiribale my.keenetic.net(või 192.168.1.1 ) ja vajutage sisestusklahvi (või "mine").
- Kuidas sisestada tahvelarvutist zyxel keenetic ruuteri seadeid?
Nutitelefonide, tahvelarvutite ja muude vidinate jaoks on minu keenetic võrgu kohandaja alternatiiviks rakendus ZyXEL Keenetic NetFriend.
Selle installimiseks peate minema veebisaidile zyxel.ru/getapp ja järgige hoolikalt automaatse häälestusviisardi juhiseid.
Kuidas ühendada zyxel keenetic lite 3 ruuterit: samm-sammult juhised
Määratud my keenetic net liideses saab ruuterit konfigureerida kas automaatselt (“Kiire seadistamine”) või käsitsi (“Veebikonfiguraator”).
Zixel Kinetic Light 3 esmase seadistamise ajal võib teie ruuter paluda teil sisestada tehase login/parool, mida on soovitatav tulevikus muuta. Kui olete varem autentimisandmeid muutnud, kuid nüüd ei mäleta neid, on soovitatav lähtestada ruuteri seaded tehaseseadetele ja sisestada ruuteri sildilt sisselogimise/parooli paar.
Zyxel keenetic lite III seadistamise paar esimest etappi taanduvad standardsete teabeandmete (riik ja linn) täpsustamisele ning neid tarniva Interneti-teenuse pakkuja valimisele.
Samuti peate määrama IPTV digiboksi ühendamise pordi (kui see on olemas) ja vajadusel konfigureerima Yandexi filtri.
Pärast zyxel keenetic lite III ruuteri vajalike sätete seadistamist klõpsake nuppu "Uuenda" ja oodake, kuni komponendid on täielikult värskendatud.
Zixel Kinetic Light 3: käsitsi seadistused
Kui tellisite oma teenusepakkujalt staatilise spetsiaalse IP-aadressi (mida vajavad ainult suured organisatsioonid, kuna lihtsaks kodukasutuseks on see väga kallis ja sama kasutu teenus), peaksite jaotises "IP-protokolli seaded" valima käsitsi IP-aadressi. konfiguratsiooni ja avanenud veergudesse kirjutage üles pakkuja poolt pakutav IP-aadress, lüüsi IP-aadress, alamvõrgumask ja DNS-server. 
Tulevikus saab Zixel Kinetic Light 3 ruuteri sätteid muuta selle liidese jaotises Web Configurator. 
Siin võimaldab jaotis "Planeedid" ikooniga luua ja konfigureerida oma praegust Interneti-ühendust,
ja jaotis ikooniga "Võrk" - määrake oma WiFi-võrgu parameetrid.
Kasutajad isegi ei kahtlusta, et kehva Wi-Fi signaali ja võrgu põhjuseks üldiselt on nende kodused ruuterid, mis ei vasta standarditele. See kehtib aegunud või madala kvaliteediga ruuterite kohta. Odav Hiina seade on hoolimatu valik. Tootlikuks ja turvaliseks tööks vajate sobivat ruuterit, näiteks Zyxel keenetic lite 3 – kvaliteetne, töökindel ja odav. Ostmine ja ühendamine on aga pool võitu, peate selle siiski aktiveerima ja seadistusjuhised ei võta mõnikord protsessi olulisi punkte arvesse.
"Kineetiline valgus 3" — See on Šveitsi ettevõtte uusim kaasaegsetest arendustest, millel on kõrged funktsionaalsed omadused ja võimalused. Mudel eristub selle kiirete omaduste ja mitmete eeliste poolest, mis seda tüüpi kallimate seadmete puhul sageli saadaval ei ole. See kehtib eriti kõigi võimalike seadmete võrku ühendamise ja IP-televisiooni kohta. Uus toode on läbinud mitmeid riistvaravärskendusi, eriti MediaTeki esitatud kiibi MT7620N versiooni sagedusega 580 MHz. Andmeedastus ulatub 300 Mbit/s.
Säilinud on samaaegselt kahe või kolme pakkujaga ühenduse loomise olulised omadused. Tänu sellele kasutab Keenetic lite juurdepääsuprioriteeti kontrollides põhivõrgu võimalike rikete korral varukanalit. Sama kehtib ka viirusetõrjefiltrite kohta,  volitamata sisenemine andmebaasi, sealhulgas vanemakontrolli funktsioon, kui ühendate selle valiku teenusega Yandex.DNS.
volitamata sisenemine andmebaasi, sealhulgas vanemakontrolli funktsioon, kui ühendate selle valiku teenusega Yandex.DNS.
Uus funktsioon "Adapter Mode" võimaldab arvutitel, millel on ilma kaasasolevate seadmeteta pordid, ühendada Wi-Fi-võrguga. Samuti on võimalik saada kaugjuurdepääs VPN-serveri ja muude kasulike võimaluste abil.
Uue Zixeli peamised omadused:
- Kasutatavate võrkude standardid on 802.11b/g/n.
- Wi-Fi sagedusvahemik on 2,4 GHz.
- Põhiline edastuskiirus on 100 Mbit/s.
- Maksimaalne võimalik edastuskiirus on 300 Mbit/s.
- Antenni võimendus on 3 dBi.
- Ühenduse turvalisus - WEP, WPA, WPA2.
- Dünaamilised marsruutimisprotokollid – IGMP v2, IGMP v1, IGMP puhverserver, IGMP nuhkimine.
- Varustatud viie 100 Mbit pordiga.
Välimus
 Zixeli ruuter on must ja valmistatud plastikust. Sellel on väikesed kompaktsed mõõtmed: laius 16,6 cm, pikkus 11,6 cm, kõrgus 3,4 cm, Zyxel keenetic lite III kaal on 200 grammi. See on varustatud mugava ja intuitiivse veebiliidesega, mida on lihtne mõista. See suures osas universaalne ruuter erineb oma eelkäijatest selle poolest, et liigub külgpaneelidele täiustatud antennid, mis võimaldas suurendada signaali vastuvõtu ja edastamise raadiust. Tagapaneelile ilmus lüliti töörežiimide juhtimiseks. Aktiivse faasi ajal roheliselt helendavad indikaatorid vilguvad harva, et mitte tahtmatult kasutajate tähelepanu hajutada.
Zixeli ruuter on must ja valmistatud plastikust. Sellel on väikesed kompaktsed mõõtmed: laius 16,6 cm, pikkus 11,6 cm, kõrgus 3,4 cm, Zyxel keenetic lite III kaal on 200 grammi. See on varustatud mugava ja intuitiivse veebiliidesega, mida on lihtne mõista. See suures osas universaalne ruuter erineb oma eelkäijatest selle poolest, et liigub külgpaneelidele täiustatud antennid, mis võimaldas suurendada signaali vastuvõtu ja edastamise raadiust. Tagapaneelile ilmus lüliti töörežiimide juhtimiseks. Aktiivse faasi ajal roheliselt helendavad indikaatorid vilguvad harva, et mitte tahtmatult kasutajate tähelepanu hajutada.
Kuhu paigaldada
Parem on asetada keenetic lite vabasse ruumi, nii et arvuti signaaliteel ei oleks seinu. Sõltuvalt ehitusmaterjalist võib võrgu raadiust vähendada 30 m-ni.
Seade on vaja tõsta nii kõrgele kui võimalik, majas asuvatest kodumasinatest eemal. See on paigaldamise ajal täheldatud peamine tingimus.
Ruuteritega samal sagedusel töötavad televiisorid, külmikud, mikrolaineahjud, mobiiltelefonid ja muud tavalised kodumasinad. Need mõjutavad negatiivselt nende jõudlust, vähendavad vastuvõtukiirust või häirivad koduvõrgu signaali. Antennide ülekandmisel keenetic lite III-le kinnitatakse ruuter seinale. Ruuter tuleb paigaldada eemale:
- Helikindlad seinad.
- Lamedad metallkonstruktsioonid.
- Aknad ja peeglid.
- Akvaariumid ja muud avatud veepinnad.
Ühendus ja ettevalmistus tööks
Keenetic lite-3 ruuteri ühendamine toimub järgmiselt: seade on lahti pakitud, seejärel peate veenduma, et kõik komplekti kuuluvad elemendid on paigas. Esimese asjana tuleb paigaldada antennid selle külgpaneelide vastavatesse konnektoritesse ja seada lülitusnupuga režiimiks “Põhi”. 
Zixeli toiteadapteri abil ühendatakse keenetic lite elektrivõrku, pistikupesast torgatakse toitepistik tagapinnal olevasse pessa. Interneti-kaabel on ühendatud ruuteri WAN-liidesega, mis asub samuti tagaküljel. Üks seadme LAN-portidest ühendatakse plaasterjuhtmega – kaasasoleva lühima juhtmega. Mõlemad on sama värvi, arvuti võrgukaardi pistikuga. Pärast seda peate toitenupu sisse lülitama, majakad süttivad, ühendus ruuteriga on lõpule viidud, jääb üle vaid see konfigureerida.
Seaded
Zyxel keenetic lite III koduruuteri ja Interneti-ühenduse seadistamine toimub kahel viisil, kahes režiimis: käsitsi ja automaatne. Esimese valiku valimisel kasutatakse veebikonfiguraatorit, teine - seadme liidest. See on nn kiirhäälestus. Kuid mõlemal juhul peate mõistma protsessi keerukust, järgides rangelt toimingute jada.
Automaatne seadistamine
Ruuteri zyxel keenetic lite III sõltumatute seadistuste jaoks on selle tööks juhised, mis peavad olema seadmega kaasas. Seadete automaatseks käivitamiseks peate minema ruuteri liidesesse. Avage arvuti või sülearvuti abil oma tavalise brauseri avaleht. Siis on kõik lihtne:
- Sisestage otsingumootorisse ruuteri IP-aadress, mis on näidatud alloleval sildil: 192.168.1.1, sisestatud aadressil http://
- Järgmisena palub ruuter teil süsteemile juurdepääsuks sisestada andmed; siin kasutatakse vaikimisi sisselogimist ja parooli: admin ja 1234; pärast standardset konfigureerimist on parem need enda omaks muuta.
- Avaneb tervitusleht, mis teavitab teid, et Interneti-keskused pole konfigureeritud. Siin peate klõpsama nuppu "Kiire seadistamine" ja läbima lihtsa registreerimise.
- Pärast tavapäraste protseduuride lõpetamist peate uuesti sisestama oma isikuandmed, kuid mitte Zyxel keenetic lite, vaid oma Interneti-teenuse pakkuja - nuppu "Järgmine".
- Kui kasutajad kavatsevad ühendada IP-televisiooni, peavad nad määrama selle digiboksi ühendamise pordi, kui see on olemas;
- Siin peaksite konfigureerima ka "Yandexi filtrid", seejärel klõpsake nuppu "Uuenda" ja oodake, kuni sisestatud teave salvestatakse.

Manuaalne Interneti-ühendus
Keenetic lite 3 Zixeli ruuteri seadistamine käsitsi ühendamiseks pole keeruline. Selle olemus taandub autoriseerimisele. Ühenduse loomine käsitsi võtab palju aega ja võrguga ühenduse loomise toimingute jada on järgmine:
- "Juhtpaneeli" avamiseks klõpsake nuppu "Start".
- Avaneval seadete lehel minge jaotisse "Võrk ja Internet".
- Sealt minge jaotisse "Võrgu- ja ühiskasutuskeskus".
- Valige veerus „Võrguseadete muutmine” „Uue ühenduse loomine ja seadistamine”.
- Selles valige "Ühenda Internetiga" - "Järgmine".
- Veerus "Kuidas soovite ühenduse luua?" valige suvand "Kiire (koos PPPoE-ga)".

- Kui teil palutakse sisestada teenusepakkujalt saadud teave, sisestage teenusepakkuja poolt määratud andmed - see on teie lepingust saadud sisselogimine ja parool.
- Naaske "Võrgu- ja ühiskasutuskeskus", kus vasakpoolses veerus valige "Muuda sätteid".
- Kasutage seda "Kiire ühenduse" avamiseks, mis on keelatud.
- Pärast topeltklõpsamist avaneb autoriseerimisaken, siin klõpsake nuppu "Ühenda", kõik töötab. Nende toimingute lõpus lohistage ikoon kasutaja jaoks sobivasse kohta.
Oluline on teada! Edaspidi saab keenetic lite (3) ruuteri sätteid oma äranägemise järgi muuta. Kuid kui installite Windowsi uuesti, ei aktsepteeri süsteem isegi õigeid sisselogimisandmeid; uuesti ühenduse loomiseks tuleb kogu toiming uuesti teha.
Kodu ru
See pakkuja kasutab ühendusstandardit nagu PPPoE, kuid mitte alati. See sõltub selle harudest, näiteks Ida-Siberis kasutatakse ühenduse loomiseks dünaamilisi IP-aadresse. PPPoE-protokoll on aga endiselt üks populaarsemaid kogu SRÜ-s. Dom.ru ühendamine toimub kahes etapis, esimene nõuab:
- Avage Internet ja minge sealt jaotisse "Ühendus".
- Järgmisena leidke üksus Lairibaühendus.
- Märkige ruut valiku „Kasuta pistikut” kõrval.
- Valikud „Luba” ja „Kasuta Interneti-juurdepääsuks” peavad olema aktiivsed.
- Valige jaotises "IP-seaded" suvand "IP-aadress puudub".
- Siin jaotises "MAC-aadress" valige "Vaikimisi" - "Rakenda".

Järgmises etapis rakendage järgmisi toiminguid:
- Jaotises PPPoE/VPN valige "Lisa ühendus".
- Märkige ruut valiku "Luba" kõrval.
- Sisestage väljale "Kirjeldus" ühenduse nimi ladina keeles Internet.
- Valige väljal "Tüüp" PPPoE loendist protokoll.
- Väljal "Ühenda" – lairibaühenduse ISP.
- Sisesta kasutaja andmed.
- Valige jaotises "Autentimismeetod" "Automaatne" - "Rakenda".

Pärast selle toimingu lõpetamist jätkake pakkuja kaabli ühendamisega, mille jaoks kasutatakse WAN-pordi pistikut.
Rostelecom
PPPoE-protokolli kasutava Rostelecomi ühendamisel peate kordama sama toimingute jada. Tõsi, nagu ka Dom.ru puhul, kasutab pakkuja olenevalt piirkonnast ka erinevat tüüpi ühendust; see on tüüpiline näiteks dünaamilist IP-d kasutavatele udmurdi ja tšuvaši harudele. Arusaamatuste ja asjatute žestide vältimiseks peate enne ühenduse loomist kliendi tehnilise toe teenuses ühendusprotokolli selgeks tegema.
"Beeline"
See pakkuja kasutab L2TP-ühendust, arvustuste kohaselt uut paljutõotavat ühendusprotokolli. Sellel on eelmisest mitmeid olulisi erinevusi, kuid ühendusprotsess toimub ka kahes etapis. Esimene samm on ühenduse loomine IP-aadressi abil:

- Avage Internet ja minge sealt jaotisse "Ühendus".
- Siin, nagu Dom.ru puhul, valige üksus Lairibaühendus ja klõpsake seda.
- Märkige WAN-pordi all ruut "Kasuta pistikut"; ikoon muutub siniseks, mis näitab, et valik on aktiivne.
- Kui kavatsete IPTV-d kasutada, märkige "Luba liides" ja "Kasuta Interneti-juurdepääsuks".
- Valige jaotises "IP-seaded" suvand "Automaatne".
- Klõpsake "Rakenda".
Teine etapp hõlmab L2TP tunneli loomist, selleks vajate:

- Avage "PPPoE/VPN".
- Valige "Lisa ühendus".
- Märkige ruudud "Luba liides" ja "Kasuta Interneti-juurdepääsuks".
- Valige "Pöörduspunktis" valik "L2TP".
- Sisestage väljale "Serveri aadress" "tp.internet.beeline.ru".
- Sisestage allpool teenusepakkuja määratud kasutajaandmed.
- IP-sätete seadetes määrake valikuks "Automaatne".
- Klõpsake "Rakenda" ja oodake, kuni tehtud muudatused salvestatakse.
NetByNet
Netbaynet kasutab PPTP ühendusprotokolli, mis ei ole teistest liiga eraldatud, kuid ühenduses on siiski erinevusi. See viitab teenusepakkuja VPN-serveri kasutamisele, mis mõnikord pakub abonentidele eeliseid.
Kogu protsess toimub järgmiselt:
- Internetist minge jaotisse "Ühendus".
- Valige "Ühenduse sätted" rea "Ühenduse tüüp" vastas suvand PPTP.
- Määrake jaotises „Ühenda läbi” lairibaühendus (ISP).
- Väljale "Serveri aadress" sisestage pakkujaga sõlmitud lepingus määratud andmed.
- Sama kehtib ka kasutajanime ja parooli kohta.
- Valige jaotises "IP-seaded" suvand "Automaatne".
- Valik "Autentimismeetod" on "Automaatne".
- Klõpsake "Rakenda" ja salvestage tehtud andmete muudatused.
Varuühendus 3G kaudu
3G-ühendusega ühenduse loomiseks peate minema keenetic lite III liidesele ja tegema lihtsa toimingu järgmises järjestuses:

- Veenduge, et "3G-võrkude juhtmevaba modemi tugi" on aktiivses faasis.
- Jaotises "Süsteem" minge vahekaardile "Komponendid"; kui suvand pole ühendatud, tuleb see ametlikul veebisaidil aktiveerida.
- Logige seadme veebiliidesesse sisse, kasutades vaikimisi sisselogimist ja parooli admin/1234, kui tellija pole neid muutnud.
- Seadete jaotises valige "3G konfiguratsioon".
- Märkige ruut valiku "Luba 3G varundamine" kõrval.
- Määrake operaator, number, autoriseerimisviis, kasutajanimi ja parool.
Pärast seda ühendage modem USB-kaabli abil ruuteriga.
Traadita võrk
Wi-Fi-ühenduse ühendamiseks koduvõrguga peate tegema järgmist.

- Valige seadme liideses jaotis Wi-Fi ja minge vahekaardile "Pöörduspunkt".
- Sisestage väljale "Võrgu nimi" ühenduse andmed, näiteks oma sisselogimisandmed.
- Valige väljal "Kasuta ühenduse turvalisust" suvand WPA-PSK + WPA2-PSK.
- Sisestage väljale "WPA võti" ühenduse loomiseks kasutatud parool.
- Märkige ruut "Luba pääsupunkt" - "Rakenda".
Seadistamine repiiteri režiimis
Zixel Kinetic ruuteri sel viisil konfigureerimiseks peate esmalt muutma seadme töörežiimiks "Amplifier". Selleks on selle tagapaneelil asuv lüliti. Kui see ebaõnnestub, peate seadetes tegema lihtsa toimingu:
- Jaotises "Süsteem" minge vahekaardile "Režiim".
- Märkige ruut väljal „Võimendi – Wi-Fi tsooni laiendus”.
- Klõpsake nuppu "Rakenda".
IPTV
Interaktiivse televisiooni funktsiooni lubamiseks, kui seda pole varem tehtud, peate näiteks teenusepakkuja võrguga ühenduse loomisel tegema järgmist.
- Sisestage Zyxel keenetic lite III liides ja minge allosas olevale vahekaardile "Internet".
- Avage vahekaardil „Ühendus” lairibaühendus.
- Märkige ruut "Kasuta pistikut" pordi all, mis on tähistatud 4.
- Valige väljal "IP-seadete konfigureerimine" suvand "Automaatne".
- Vajuta nupule “Rakenda”, peale muudatuste salvestamist saad kaabli digiboksiga ühendada.
Individuaalse kasutaja ühenduse seaded
 Zixeli ruuterit on võimalik ka individuaalselt konfigureerida. Selleks peate Interneti-kaabli abil seadmega ühenduse looma ja liidesesse sisse logima. Peate selle avama ainult Internet Exploreri brauseri kaudu. Interneti-keskuse ühenduse seaded konfigureeritakse veebikonfiguraatori abil; ühendust mis tahes valitud PPPoE, PPTP või L2TP protokolli kaudu kasutatakse ülalkirjeldatud meetodite abil, kasutades Dom.ru, Beeline'i ja Netbayneti näiteid.
Zixeli ruuterit on võimalik ka individuaalselt konfigureerida. Selleks peate Interneti-kaabli abil seadmega ühenduse looma ja liidesesse sisse logima. Peate selle avama ainult Internet Exploreri brauseri kaudu. Interneti-keskuse ühenduse seaded konfigureeritakse veebikonfiguraatori abil; ühendust mis tahes valitud PPPoE, PPTP või L2TP protokolli kaudu kasutatakse ülalkirjeldatud meetodite abil, kasutades Dom.ru, Beeline'i ja Netbayneti näiteid.
Dünaamiline DNS
Enamik pakkujaid kasutab dünaamilist ühenduse tüüpi; selleks annavad nad oma kasutajatele DNS-serveritega ühenduse loomiseks vajalikud andmed. Avalike serveritega ühenduse loomisel on domeeninimed ja IP-parameetrid teadmata. Need seadistatakse iseseisvalt käsitsi või automaatrežiimis. Lihtsaim viis seda teha on järgmine:
- Avage seadme veebikonfiguraator.
- Jaotises "Koduvõrk" minge vahekaardile "IP-seaded".
- Avage "DHCP-server", kus määrate avaliku DNS-serveri aadressid.
Turvaseaded
Turvafunktsioonide suurendamiseks võrguga töötamisel peate esmalt tegema sellise toimingu nagu WiFi-ruuteri parooli muutmine. Keenetic Lite'is, nagu igas teises seda tüüpi seadmes, on seda lihtne teha:

- Avage veebikonfiguraator.
- Klõpsake signaali taseme ikooni.
- Märkige väljale "Võrgu nimi" muudetud andmed ladina tähtedega.
- Tehke sama väljal "Võrguvõti".
- Klõpsake nuppu "Rakenda", seejärel taaskäivitage ruuter ja logige sisse, kasutades värskendatud kasutajanime ja parooli.
Lisaks on keenetic lite-3 kasuks tulemüüri seadistamine, mis kaitseb kolmandate osapoolte elementide volitamata tungimise eest koduvõrku. Selleks vajate:
- Logige uuesti veebikonfiguraatorisse sisse.
- Valige menüü "Turvalisus", seejärel minge vahekaardile "Tulemüür".
- Sisestage väljale „Reeglid” oma koduvõrgu nimi.
- Järgmisena määrake piiramatu juurdepääsuga hostid ja blokeerige juurdepääs teistele.
- Klõpsake nuppu "Lisa reegel" ja seejärel taaskäivitage ruuter uuesti.
Vanemlik kontroll
Selle funktsiooni eesmärk Keenetic Lite-3-s on piirata juurdepääsu koduvõrgule teatud aegadel, kui lapsed on vanemate järelevalveta. Lisaks on ruuter ise pääsupunkti režiimis ja seda ei saa kasutada selleks ettenähtud seadmetega.
Selle jaoks:
- Avage veebikonfiguraator.
- Valige üksus "Koduvõrk", kust minge vahekaardile "Seadmed".
- Valige seadme nimi, klõpsates kirjel.
- Avanevas aknas "Võrgu registreerimine" märkige ruut "Püsiv IP-aadress" ja klõpsake nuppu "Registreeri".
- Pärast seda avage üksus "Süsteem" ja minge vahekaardile "Ajakava", klõpsake nuppu "Lisa ajakava".
- Uues aknas “Ajakava sätted” valige seadmed ja määrake tööaeg, klõpsates nuppu “Rakenda”.
Kuid vanemakontrolli on palju lihtsam rakendada, kui kasutate teenust Yandex.DNS: põhimõte on sama, kuid mugavam ja tasuta.
Nuppude funktsiooni muutmine
 Nuppude funktsioonid on Keenetic Lite-3 ruuteril vaikimisi konfigureeritud, kuid veebikonfiguraatori süsteemiparameetrites saate neid alati omal moel ümber teha. Selleks vajate:
Nuppude funktsioonid on Keenetic Lite-3 ruuteril vaikimisi konfigureeritud, kuid veebikonfiguraatori süsteemiparameetrites saate neid alati omal moel ümber teha. Selleks vajate:
- Avage peamenüü.
- Valige "Süsteem" ja minge vahekaardile "Nupud".
- Avanevas loendis valige nende toimimiseks mis tahes teile sobiv valik.
- Klõpsake nuppu "Rakenda".
Printeri seadistamine
Keenetic lite-3 jaoks on printeritega töötamine valus teema, eriti seoses uue püsivaraga, kuigi sellist probleemi pole varem täheldatud. Kuid siiski on üks viis, mis töötab laitmatult:

- Ühendage printer otseühenduse abil Interneti-keskuse USB-pistikuga.
- Pärast veebiliidese avamist määrake printeri IP-aadress: standard 192.168.1.1.
- Avage jaotis "Süsteemimonitor", et veenduda, et printer on seadmele nähtav.
- Avage vahekaart "Süsteem", allosas paremas veerus jaotises "USB-seadmed" ilmub vastav rida: printeri ja seadme nimi.
- Avage jaotis "Rakendused", minge MS Windowsi võrku, kus märkige ruudud "Luba" ja "Luba juurdepääs ilma loata" - "Salvesta".
- Avage Windows Explorer ja sisestage aadressiribale ruuteri andmed (192.168.1.1). Kui printer on seal kuvatud, paremklõpsake selle otseteel, et avada kontekstimenüü - "Ühenda".
- Printeri ühenduse kontrollimiseks minge "Juhtpaneelile": see on nähtav jaotises "Printerid ja faksid" selle nime all.
DLNA seadistamine ruuteris
Kõigil keenetic lite III Interneti-keskustel on juurdepääs paljude kasutajate seas populaarsele DLNA-serverile ja selle seadistamine on üsna lihtne:

- Avage veebikonfiguraator.
- Minge jaotisse "Süsteem" ja sealt vahekaardile "Komponendid".
- Märkige ruut "DLNA server".
- Klõpsake nuppu "Rakenda" ja oodake värskendust.
VPN-serveri seadistamine
VPN-serveri konfigureerimiseks kasutatakse täpselt samu samme, mis DLNA-serveri seadistamisel. Peate minema vahekaardile "Komponendid" ja märkima vajaliku ruudu. Kui seda valikut komponentide loendis pole, peate minema vahekaardile „Värskendused”, märkima ruut „VPN-server” ja klõpsama nuppu „Värskenda”. Pärast installimist peate selle konfigureerima:
- Jaotises „Rakendused” valige teenus ja määrake liides, millega ühenduse luua – koduvõrk.
- Järgmisena peate lubama valiku „Kliendi aadressi tõlkimine (NAT)”.
- Pärast seda minge jaotisse "Süsteem", kus valige vahekaart "Kasutajad".
- Avage üksus "Lisa kasutajaid", sisestage sisselogimisandmed ja märkige ruut "Juurdepääsuõigus" - "Salvesta".
Torrent-kliendi seadistamine ruuteris
Sarnast valikut on võimalik seadistada ka Keenetic Lite III ruuterites, kuid Transmission torrenti klientide tugi on alla- ja üleslaadimiskiiruse osas piiratud. Andmeedastus on nii madal, et pole mõtet seadistustega jännata.
Need, keda see ei peata, konfigureerivad suvandi, nagu on näidatud DLNA-serveri seadistamise näites.
Võimalikud rikked ja nende kõrvaldamise viisid
Igal seadmel on probleeme ja talitlushäireid ning keenetic lite III pole erand. Võimalikud on tõrked, süsteemi külmutamine ja aeglustumine, kõike on võimatu ette näha, nagu on võimatu loetleda ruuteriga tekkivaid probleeme. Ruuterisüsteemil on silumisrežiim; see installitakse järgmiselt:
- Sealt minge vahekaardile "Diagnostika", kus klõpsake nuppu "Alusta silumist".
Pärast seda ilmub süsteemimonitori ülaossa vastav ikoon, millel klõpsates on võimalik protsessi jälgida ja juhtida, seda lõpetada või uuesti alustada.
Püsivara värskendus
Põhifunktsioonide ja ühenduste seadistamise ajal on soovitatav värskendada Keenetic Lite ruuteri püsivara, eelistatavalt ndms v2 08 abco uusimale täiustatud versioonile. Püsivara värskendamine toimub mitmel viisil, kõige tavalisem on püsivara faili allalaadimine. Kuid on mugavamaid ja kiiremaid lahendusi, mis ei nõua erilisi oskusi.
Veebiliidese kaudu
 Kõigi olemasolevate püsivara kõige vastuvõetavam valik, peamine tingimus on Interneti-ühendus. Kõik, mida selleks vaja on:
Kõigi olemasolevate püsivara kõige vastuvõetavam valik, peamine tingimus on Interneti-ühendus. Kõik, mida selleks vaja on:
- Minge jaotisse "Süsteemi seaded".
- Parempoolses veerus jaotises „Süsteemiteave” leidke üksus „Värskendused”.
- Kui selle vastas on kirjas "Saadaval", klõpsake sellel lingil.
- Ilmub kõigi saadaolevate värskenduste loend; klõpsake nuppu "Värskenda".
- Pärast püsivara komponentide allalaadimist taaskäivitub ruuter automaatselt.
Mobiilirakenduse kaudu
Esiteks peate rakenduse Google Playst või AppStore'ist alla laadima. Seejärel käivitage My.Keenetic, olles veendunud, et see on aktiivne ja Interneti-ühendus olemas. Pärast seda minge seadetesse "Süsteem", kus valige "Püsivara". Avaneb praeguste värskenduskomponentide loend, klõpsake nuppu "Seadme värskendamine".
USB seadme kaudu
Seda funktsiooni Zyxel keenetic lite III ei toeta; püsivara saab flashida ainult ülaltoodud meetoditega.
Ruuteri lähtestamine tehaseseadetele
Keenetic Lite seadme ebastabiilse töö, sageli korduvate probleemide või süsteemi aeglustumise korral peate seaded lähtestama, see on palju lihtsam. On kaks meetodit: riistvara ja tarkvara. Esimene on protsessi tõttu kõige eelistatavam  võtab vaid paar sekundit. Peate lihtsalt vajutama Keenetic Lite'i tagapaneelil asuvat nuppu "Lähtesta", kasutades pikka õhukest eset: nööpnõela või nõela. Teiseks: minge süsteemiseadetesse, seejärel minge vahekaardile "Valikud", klõpsake nuppu "Tagasi tehaseseadetesse". Pärast seda kinnitage toiming, klõpsates nuppu "Jah", kui süsteem annab hoiatuse, et kõik installitud failid kustutatakse.
võtab vaid paar sekundit. Peate lihtsalt vajutama Keenetic Lite'i tagapaneelil asuvat nuppu "Lähtesta", kasutades pikka õhukest eset: nööpnõela või nõela. Teiseks: minge süsteemiseadetesse, seejärel minge vahekaardile "Valikud", klõpsake nuppu "Tagasi tehaseseadetesse". Pärast seda kinnitage toiming, klõpsates nuppu "Jah", kui süsteem annab hoiatuse, et kõik installitud failid kustutatakse.
Järeldus
Zixel keenetic lite III on kasutajate tähelepanu väärt. Muidugi ei saa seda nimetada maailma parimaks ruuteriks, kuid hinna ja kvaliteedi kriteeriumide osas ei leia te kindlasti midagi sellist. Seadmel on positiivseid ja negatiivseid külgi, kuid esimesi on võrreldamatult rohkem, nii et viimasele ei pruugi tähelepanu pöörata.
plussid
Keenetic Lite'i positiivsete külgede hulgas märgivad kasutajad järgmist:

- mugav ja funktsionaalne;
- venekeelne liides;
- sellel on suured kiirusomadused ja vastuvõturaadius;
- usaldusväärne kasutada;
- lihtsad seaded zyxel keenetic lite III ruuterile;
- hoolduses tagasihoidlik;
- ei kuumene üle;
- odav.
Miinused
Negatiivsete hinnangute osas rõhutavad kasutajad Keenetic Lite'is:
- madal Wi-Fi kiirus;
- ebatõhus tugiteenus;
- paljude võimaluste puudumine;
- probleemid, mis tekivad teisel tegevusaastal.