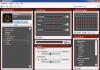Paljudel meist on kodus rohkem kui üks erinevate operatsioonisüsteemidega arvuti. Sageli tekib vajadus. Kuid kui üks neist töötab Windows XP-ga ja teine, muutub see probleemiks, sest... Windows 7 pöörab palju tähelepanu võrgu turvaprobleemidele (mis me siis selle kohta öelda saame). Windows XP-st on peaaegu võimatu pääseda juurde võrguressurssidele ilma lisaseadeid tegemata.
Vajalike seadistuste tegemiseks minge menüüsse " Alusta", ja sealt edasi "Kontrollpaneel" ja valige kuvatavast loendist "Võrgu-ja ühiskasutuskeskus"
Ilmuvas aknas näeme aktiivse võrgu nime ja kaarti. Võrgu konfigureerimiseks on vaja, et kodugruppi ei loodaks, kui see on loodud, peate sellest väljuma. Kui kodurühma pole loodud, määratakse selle olek "Loomiseks valmis". Nüüd peame minema menüüpunkti "Valige kodurühm ja jagamisvalikud".
Ilmuvas aknas valige "Muuda täpsemaid jagamisseadeid...".
Pärast seda kuvatakse ekraanil suur seadete loend. Võrgu õigeks konfigureerimiseks peame muutma järgmisi parameetreid, nagu on näidatud pildil:



Salvestame kõik parameetrid ja avame üldise juurdepääsu vajalikele, selleks valige kaust, paremklõpsake sellel ja valige ilmuvast loendist "Omadused", valige kausta atribuutides vahekaart "Juurdepääs". Klõpsake nuppu "Üldine juurdepääs...".
Ilmuvas aknas peate valima kasutajad ja nende juurdepääsutaseme kaustale. Selleks, et kõik võrgukasutajad saaksid kausta juurde pääseda, tuleb lisada kasutajagrupp nimega "Kõik"(Kui seda loendis pole, peate selle valima ekraani ülaosas asuvalt väljalt ja klõpsama nuppu "Lisa").
Pärast nende lihtsate manipulatsioonide lõpetamist vajutage nuppu "Üldine juurdepääs" ja ekraanile ilmub aken kausta määratud võrguteega. Nüüd klõpsake nuppu "Valmis".
Tähelepanu!
Kui teie kõvaketas on vormindatud NTFS-failisüsteemiga, peate enne Windowsi uuesti installimist kas jagamise keelama või õigusi reguleerima, kuna Kui avate juurdepääsu kaustadele ainult oma konto jaoks, on oht, et te ei pääse neile uuest operatsioonisüsteemist juurde.
Windows 10 aprilli värskenduses 1803 eemaldas Microsoft HomeGroupi funktsiooni. HomeGroup ilmus esmakordselt operatsioonisüsteemis Windows 7 ja selle eesmärk oli lihtsustada väikese kodu- või kontorivõrgu korraldamist ning hõlpsasti seadistada failidele, kaustadele ja printeritele jagatud juurdepääs. Kuigi Windows 10-l pole HomeGroupi, saate siiski pakkuda oma kaustadele ja printeritele võrgujuurdepääsu, kasutades muid Windows 10 sisseehitatud funktsioone.
Seega selgitame selles artiklis välja, kuidas jagada võrgujuurdepääsu Windows 10 1803 arvuti kaustadele, failidele ja printeritele ilma kodurühma kasutamata, kasutades sisseehitatud SMB ressursside jagamise funktsiooni.
Windows 10 1803-s pole kodurühma
Operatsioonisüsteemis Windows 10 1803 ja uuemates versioonides ei ole enam võimalik kodurühma luua. Seda funktsiooni enam ei toetata. Ühest küljest arvan, et see on õige samm, sest... HomeGroupi seadistamine on üsna segane ja treenimata kasutaja jaoks suhteliselt keeruline.
Pärast Windows 10 värskendamist versioonile 1803 kogete:
- Kodurühma jaotist Exploreri navigeerimisribal ei kuvata.
- Juhtpaneelil puudub üksus HomeGroup. See tähendab, et te ei saa kodurühma luua, sellega liituda ega sellest lahkuda.
- Kodurühma kaudu ei saa faile ja printereid jagada.
- Kõik HomeGroupi abil loodud jagatud printerid ja võrgukaustad on endiselt juurdepääsetavad. Kuid te ei saa uusi luua.
Windows 10-s saate siiski jagada ressursse, mida olete varem kodurühmas jaganud. Jagamisprotsess näeb välja veidi teistsugune kui HomeGroupi kasutamisel.
Jagamisteenuste seadistamine opsüsteemis Windows 10
Et teie Windows 10 1803 arvuti töötaks õigesti serverina, mis jagab oma kaustu ja printereid teiste kohtvõrgu seadmetega, peate konfigureerima mõned võrguteenused.
Windowsi seadetes (mõlemal arvutil) peate minema aadressile Valikud -> Võrk ja Internet -> Teie_võrgu_ühendus(Ethernet või Wi-Fi) -> (Seaded > Võrk ja Internet > Ethernet -> Muuda täpsemaid jagamisvalikuid).
Siis sektsioonis Privaatne võrgu (privaatne) lubamise valikud:
- Luba võrgutuvastus(Lülitage võrgutuvastus sisse)
- Lubage failide ja printerite jagamine(Lülitage failide ja printerite jagamine sisse)

Peatükis Kõik võrgud luba valikud:
- Luba jagamine et võimaldada võrgukasutajatel jagatud kaustadesse faile lugeda ja kirjutada
- Keela paroolikaitse.
Reeglina saab koduvõrgus paroolikaitse keelata, kuna... usaldate kõiki võrgus olevaid seadmeid). Väikese kontori kohtvõrgus saate lubada paroolikaitse. Sellisel juhul saate sisse logida teise arvuti ressurssidele juurdepääsul (kasutades kasutajakontot ja parooli kaugarvutist) või kasutada sama kontot sama parooliga kõigis arvutites.
Kontrollige järgmisi tingimusi:
- Kõik teie kohaliku võrgu arvutid kasutavad kordumatuid nimesid ja IP-aadresse.
- Võrgu tüübiks on seatud Privaatvõrk.
- Kui teie võrgus on Windowsi vanemaid versioone (XP, Vista), peate nende Windows 10-s korrektseks töötamiseks lubama SMBv1-protokolli toe ja lubama ka külaliskonto kaudu juurdepääsu võrgule (vt).
- Tõlketeenused Funktsioonide avastamise ressursside avaldamine" (funktsioonide avastamise ressursi väljaanne) ja " Discovery Provider Host» (Function Discovery Provider Host) automaatseks käivitamiseks. Vastasel juhul võite võrguressurssidele juurde pääsedes saada .
Samad sätted tuleb teha ka teises Windows 10 arvutis, mida kasutatakse kliendina ja pääseb juurde võrgu kaudu jagatud ressurssidele.
Võrguprinteri ühiskasutus operatsioonisüsteemis Windows 10 1803
Operatsioonisüsteemis Windows 10 saate arvutiga ühendatud printerit teiste võrgus olevate arvutitega jagada. Eeldame, et olete printeri juba ühendanud (USB, LPT või traadita ühenduse kaudu) ja selle oma arvutis konfigureerinud.
Seejärel arvutis, millega printer on ühendatud:

Nüüd saate selle võrguprinteri ühendada teise Windows 10 arvutiga.

Võrgu jagamise avamine kaustas (failis) operatsioonisüsteemis Windows 10 1803
Mõelgem välja, kuidas jagada kohalikku kataloogi teiste oma töörühma või domeeni arvutitega üle võrgu Windows 10 aprilli värskenduses 1803.
Nõuanne. Lihtsaim viis faili ülekandmiseks Windows 10 arvutite vahel on kasutada .

Nõuanne. Võrgukausta seadete ja õiguste viimistlemiseks saate kasutada konsooli fsmgmt.msc.
Nõuanne. Kõigi kaustade vaatamiseks, millele teil on jagatud võrgujuurdepääs, minge aadressile \\localhost .
Nüüd pääsete sellele kaustale võrgu kaudu teisest arvutist juurde. Selleks navigeerige Exploreri aknas lihtsalt oma kausta aadressile, näiteks \\Desktop-JOPF9\Distr. Kasutaja mugavuse huvides saate luua selle kausta otsetee tema töölaual või ühendada selle võrgukettana, kasutades käsku net use.

Nõuanne. Kui te ei saa kaugarvutist võrgukausta avada, kontrollige, kas teie tulemüüri sätted võimaldavad juurdepääsu jagatud failidele ja privaatvõrgus olevatele printeritele (failide ja printerite ühiskasutusreeglid). Samuti proovige juurde pääseda mitte arvuti nime, vaid selle IP-aadressi järgi, näiteks: \\192.168.1.20\Distr.
Jagamist on kahte tüüpi:
- Kohalik;
- Võrk.
Esimesel juhul antakse juurdepääs teie kasutajakataloogis asuvatele kataloogidele "Kasutajad" ("Kasutajad"). Sel juhul saavad kausta vaadata teised kasutajad, kellel on selles arvutis profiil või kes käitavad arvutit külaliskontoga. Teisel juhul on teil võimalus pääseda kataloogile üle võrgu, see tähendab, et teie andmeid saavad vaadata inimesed teistest arvutitest.
Vaatame, kuidas saate Windows 7-ga arvutis erinevate meetoditega juurdepääsu avada või, nagu öeldakse, katalooge jagada.
1. meetod: andke kohalik juurdepääs
Kõigepealt mõtleme välja, kuidas pakkuda teistele selle arvuti kasutajatele oma kataloogidele kohalikku juurdepääsu.


Nüüd pääsevad teised selle arvuti kasutajad valitud kaustale probleemideta juurde.
2. meetod: andke juurdepääs võrgule
Nüüd mõtleme välja, kuidas pakkuda võrgu kaudu juurdepääsu kataloogile teisest arvutist.
- Avage selle kausta atribuudid, mida soovite jagada, ja minge jaotisse "Juurdepääs". Kuidas seda teha, selgitati üksikasjalikult eelmise võimaluse kirjeldamisel. Klõpsake seekord "Täpsem häälestus".
- Avaneb vastava jaotise aken. Märkige üksuse kõrval olev ruut "Jaga".
- Kui märkeruut on märgitud, kuvatakse väljadel valitud kataloogi nimi "Jaga nimi". Soovi korral võite väljale jätta ka kõik märkmed "Märge", kuid see pole vajalik. Samaaegsete kasutajate arvu piirangu väljal peaksite määrama kasutajate arvu, kes saavad selle kaustaga korraga ühenduse luua. Seda tehakse selleks, et liiga palju võrgu kaudu ühendust loovaid inimesi teie arvutit tarbetult ei koormaks. Selle välja vaikeväärtus on "20", kuid saate seda suurendada või vähendada. Pärast seda klõpsake nuppu "Load".
- Fakt on see, et isegi ülaltoodud sätetega pääsevad valitud kausta juurde ainult need kasutajad, kellel on selles arvutis profiil. Teised kasutajad ei saa kataloogi külastada. Kataloogi jagamiseks absoluutselt kõigiga peate looma külaliskonto. Avanevas aknas "Grupi load" klõpsa "Lisama".
- Sisestage ilmuvas aknas valitud objektide nimede sisestamise väljale sõna "Külaline". Seejärel vajutage "OKEI".
- On tagasipöördumine "Grupi load". Nagu näete, sissekanne "Külaline" ilmus kasutajate loendisse. Valige see. Akna allosas on õiguste loend. Vaikimisi on teiste arvutite kasutajatel lubatud ainult lugeda, kuid kui soovite, et nad saaksid ka kataloogi uusi faile lisada ja olemasolevaid muuta, siis indikaatori vastas "Täielik juurdepääs" veerus "Lubama" märkige ruut. Samal ajal kuvatakse märge ka kõigi teiste selle veeru üksuste kõrval. Tehke sama toiming ka teiste väljal kuvatavate kontode puhul "Rühmad või kasutajad". Järgmine klõps "Rakenda" Ja "OKEI".
- Pärast akna juurde naasmist "Täpsemad jagamise seaded" klõpsa "Rakenda" Ja "OKEI".
- Kausta atribuutide juurde naastes liikuge vahekaardile "Ohutus".
- Nagu näeme, põllul "Rühmad ja kasutajad" külaliskontot pole ja see võib raskendada jagatud kataloogi sisselogimist. Klõpsake nuppu "Muuda...".
- Avaneb aken "Grupi load". Klõpsake "Lisama".
- Ilmuvas aknas kirjutage valitud objektide nimeväljale "Külaline". Klõpsake "OKEI".
- Eelmisesse jaotisesse naasmiseks klõpsake nuppu "Rakenda" Ja "OKEI".
- Järgmisena sulgege kausta atribuudid, klõpsates nuppu "Sulge".
- Kuid need manipulatsioonid ei anna veel juurdepääsu valitud kaustale võrgu kaudu teisest arvutist. On mitmeid muid samme, mis tuleb lõpule viia. Klõpsake nuppu "Alusta". Tule "Kontrollpaneel".
- Valige jaotis "Võrk ja Internet".
- Nüüd logi sisse "Võrgu juhtimiskeskus".
- Klõpsake ilmuva akna vasakpoolses menüüs "Muuda täpsemaid seadeid...".
- Avaneb parameetrite muutmise aken. Klõpsake rühma nimel "Kindral".
- Grupi sisu on avatud. Kerige akent alla ja asetage raadionupp paroolikaitsega juurdepääsu keelamiseks. Klõpsake "Salvesta muudatused".
- Järgmisena minge jaotisse "Juhtpaneelid", mis kannab nime "Süsteem ja ohutus".
- Klõpsake "Administratsioon".
- Valige esitatud tööriistade hulgast "Kohalik turvapoliitika".
- Klõpsake avaneva akna vasakus servas "Kohalikud poliitikud".
- Minge kataloogi "Kasutajaõiguste määramine".
- Parempoolses põhiosas leidke valik "Keela juurdepääs sellele arvutile võrgust" ja mine sellesse.
- Kui avanevas aknas pole üksust "Külaline", siis saate selle lihtsalt sulgeda. Kui selline üksus on olemas, valige see ja klõpsake "Kustuta".
- Pärast üksuse kustutamist klõpsake nuppu "Rakenda" Ja "OKEI".
- Nüüd, kui võrguühendus on olemas, lubatakse teistest arvutitest valitud kausta jagamine.



























Nagu näete, sõltub kaustale jagatud juurdepääsu võimaldamise algoritm peamiselt sellest, kas soovite kataloogi jagada antud arvuti kasutajatele või kasutajatele, kes saavad võrgu kaudu sisse logida. Esimesel juhul on kataloogi atribuutide kaudu vajalik toiming üsna lihtne. Kuid teises peate põhjalikult tegelema erinevate süsteemiseadetega, sealhulgas kausta atribuudid, võrgusätted ja kohalik turvapoliitika.
Nagu eelmistes artiklites juba ütlesime, on kohalikul võrgul lisaks jagatud Interneti-juurdepääsu korraldamisele palju kasulikke funktsioone. Eelkõige saate faile vahetada ilma erinevaid pilveteenuseid, kiirsõnumite saatjaid ja e-posti kasutamata.
Selleks valige lihtsalt üks võrgu arvutitest, mis lülitub välja harvemini kui teised, ja looge sellele kaust, mida kasutatakse failijagamisressursina. Soovi korral võib selliseid kaustu olla mitu ainsaks tingimuseks on, et ühe arvuti kaustadel peavad olema kordumatud võrgunimed. Siiski kõigepealt kõigepealt.
Looge jagatud juurdepääsu jaoks võrgukaust
Looge kaust
Kui kaust on mõeldud koostööks mõne Wordi, Exceli vms dokumendiga, siis põhimõtteliselt saab sellise kausta luua ka töölauale. Kui kavatsete vahetada suuri faile, peate looma selle kausta kettale, kus on kõige rohkem vaba ruumi. Vaikimisi asub töölaua sisu süsteemidraivil. Ja te ei tohi lasta oma süsteemi kettaruumil otsa saada. Selle tagajärjeks võib olla operatsioonisüsteemi krahh, mis ei ole muidugi surmav, vaid ebameeldiv. Töö tegemise asemel peate lahendama selle uuesti installimise probleemi.
Paremklõpsake töölaual või minge läbi ikooni Arvuti või Dirigent soovitud kettale ja paremklõpsake seal olevat vaba ruumi. Vali Loo> Kaust.
Nimetame uut kausta mõne algse nimega, näiteks Vahetada.
Kaustale avaliku juurdepääsu avamine (kausta jagamine)

Avanevas aknas minge juurde Access.

Näeme, et Exchange'i kaust pole jagatud. Jagamise seadistamiseks klõpsake nuppu Täpsem häälestus.

Siin märgime ruudu Jaga seda kausta ja vajutage nuppu load.

Nagu näete, on vaikimisi kõigil võrgukasutajatel õigus ainult seda kausta vaadata ja selles olevaid faile avada. Failide võrgu kaudu muutmise võimaldamiseks märgime selle ruudu Täielik juurdepääs. Märkeruut Muuda sisestatakse automaatselt.

Klõpsake Okei siin ja eelmises aknas.
Nüüd peame küsimuste üle otsustama turvalisus.
Pidage meeles, et sellele kaustale pääseb juurde kogu teie võrk. Kui teie võrk on kodune ja selles pole võõraid, siis teieWi-Fi-võrk on turvaliselt parooliga kaitstud ja naabrid seda kasutada ei saa, siis liigume edasi vastavalt juhistele.
Kui see võrk asub teie kontoris, kus avalikWi-Fi – peaksite turvaprobleeme tõsisemalt võtma. Lugege selle kohta artiklist failide ja kaustade turvalise jagamise seadistamise kohta.
Minge vahekaardile Ohutus.

Siin klõpsame nuppu Muuda…

…Lisama selles aknas...

Kirjutame käsitsi Kõik selles aknas (või Kõik, kui teil on Windowsi ingliskeelne versioon) ja klõpsake Okei.

Nagu ikka, grupp kasutajaid Kõikõigustest ilma jäetud ja vähendatud, seega märkige ruut Täielik juurdepääs ja vajutage Okei.

Kui me nüüd läbime võrguikooni, isegi sellest arvutist, millele juurdepääsu jagasime, näeme oma isa.

Täitmiseks on jäänud vaid üks samm, et kõigil võrgus olevatel arvutitel oleks sellele takistusteta juurdepääs.
Parooliga juurdepääsu keelamine jagatud failidele ja kaustadele
Lähme juurde Kontrollpaneel- kui teil on Windows XP/Vista/7 - Start> Juhtpaneel. Kui teil on Windows 8.1/10, peate menüül paremklõpsama Alusta ja valige kontekstimenüüst Kontrollpaneel. Operatsioonisüsteemis Windows 8 – asetage hiir ekraani paremasse alumisse nurka ja valige hüpikmenüüst Seaded> Juhtpaneel.
Tõenäoliselt avaneb midagi, mis sarnaneb sellele:

See meile kategooriliselt ei sobi ja paremas ülanurgas, kus on kirjas Vaade: kategooria klõpsame edasi Kategooria ja vali Väikesed ikoonid või Suured ikoonid, kui teil on väga kõrge ekraani eraldusvõime või teil on nägemisprobleeme.

Siin me valime Võrgu-ja ühiskasutuskeskus.

Veenduge, et meie võrgu nime all oleks koduvõrk, Töövõrk või Privaatvõrk ja liikuda edasi järgmisse etappi. Kui see on väärt kogukonna võrgustik või Avalik võrk, seejärel klõpsake lingil ja valige avanevas aknas mis tahes võrk peale avaliku või avaliku.


Ja vali Keela parooliga kaitstud jagamine, seejärel vajutage Salvesta muudatused.
See on kõik, nüüd saab iga teie võrgus olev arvuti, olles selle arvuti võrgukeskkonnast leidnud, kausta mis tahes teavet kirjutada, seda lugeda või kustutada.
Kohaliku võrgu seadistamisel opsüsteemides Windows 7, 8 ja 10 peate õigesti määrama kasutaja juurdepääsu ja konfigureerima teenused. Vastasel juhul ilmneb võrgutõrge koodidega 0x800070035, 0x80004005 või 0x800704cf ja kuvatakse teade, et Windows ei pääse soovitud võrgukaustale, draivile, seadmele või failile juurde.
Veateade võib olenevalt OS-i versioonist välja näha järgmine:
- Windows ei pääse kohalikus võrgus olevale arvutile juurde. Võrguteed ei leitud. Veakood:
- Windows ei pääse kohaliku võrgu võrgukaustale/draivile/muule asukohale juurde.
- Windows ei pääse juurde *kaustale või failile*. *Kaustateele* juurdepääsuks pole luba. Juurdepääsu saamiseks võtke ühendust võrguadministraatoriga.
[Uuendus] Koodiga 0x80004005 (ja mõnikord ka teiste) vead on võimalik kiiresti parandada vaid ühe registrikirjega:
- Avage "Start" -> "Run", sisestage regedet ja vajutage sisestusklahvi.
- Minge registrivõtmes HKEY_LOCAL_MACHINE teele \Software \Policies \Microsoft \Windows\LanmanWorkstation.
- RMB – looge uus parameetri nimi AllowInsecureGuestAuth tüüp REG_DWORD Lubatud väärtus 1 (väärtus 1 – lubatud). Taaskäivitage arvuti.
Võrguvigade 0x800070035 ja 0x80004005 parandamine
Põhjused, miks Windows 7 või 10 pääseb ligi võrgukaustale või failidele, peituvad peaaegu alati valesti konfigureeritud süsteemiseadetes, mitte vigades. Sarnastel põhjustel võib süsteem kohalikus võrgus kuvada ja kuvab veateate „Ühendust ei saanud luua. Võrguteed ei leitud." sarnaste koodidega. Enamikku probleeme saab hõlpsasti lahendada lihtsate seadete muutmisega.
Kui Windows ei pääse võrgukaustale juurde ja kuvab veateate 0x800070035 või 0x80004005, peate tegema järgmist.
- Kontrollige oma jagamisseadeid.
- Veenduge, et võrguteenus "Server" oleks lubatud.
Jagamisseadete kontrollimine
Võrgukaustale juurdepääsul tekivad Windowsis sageli vead valede juurdepääsuseadete tõttu. Kui ketast, kausta, faili või arvutit ei jagata, ei saa teised kohtvõrgus osalejad ühendust luua.
Järjestus:
- Valige võrgukaust või draiv, mida soovite jagada.
- Paremklõpsake ja valige kontekstimenüüst "Jagamine".
- Avage alammenüü üksus "Konkreetsed kasutajad".
- Avanevas aknas klõpsake nupu "Lisa" kõrval asuvat kolmnurkset noolt.
- Valige kuvatavast loendist kasutaja, kellele soovite juurdepääsu anda. Kui loendis pole ühtegi kasutajat, peaksite valima valiku "Kõik".
- Määrake kasutajale juurdepääsuõigused: ainult lugemiseks (failide vaatamine) või lugemiseks ja kirjutamiseks (võimalus võrgukausta faile muuta, lisada ja kustutada).
Pärast seda peate klõpsama nuppu "Jagamine" ja kui süsteem ei näita tõrkeid ega hoiatusi, klõpsake nuppu "Lõpeta".
Pärast seda peaks süsteem avama juurdepääsu määratud teele kõigile kohaliku võrgu kasutajatele.
Serveriteenuse funktsionaalsuse kontrollimine
"Server" on Windowsi sisseehitatud teenus, mis on vajalik kohaliku võrgu toimimiseks ja ühenduse loomiseks kaugarvutite, seadmete või failidega. Kui arvutit pole varem serverina või koduvõrguga ühenduse loomiseks kasutatud, võib teenus olla keelatud. See põhjustab sageli tõrkeid võrgukaustadele juurdepääsul, isegi kui kõigi kasutajate õigused on õigesti seadistatud ja muud OS-i sätted on normaalsed.
Teenuste sisse- ja väljalülitamine opsüsteemides Windows 7 ja 10 toimub juhtpaneelil.
- Klõpsake "Start" - "Haldus" - "Teenused".
- Kui vahekaarti "Haldustööriistad" pole menüüs "Start", minge jaotisse "Juhtpaneel" ja leidke vahekaardi "Haldamine" loendist üksus "Teenused".
- Avaneb aken kõigi teenustega, millest peate leidma "Serveri".
- Paremklõpsake real "Server" ja valige kuvatavast kontekstimenüüst "Atribuudid".
- Avanevas aknas vahekaardil "Üldine" valige "Startup type": automaatselt või käsitsi.
Kui teenus oli algselt keelatud, määratakse käivitustüübiks Keelatud. Selle käsitsi käivitamine sunnib teid teenuse taaskäivitama iga kord, kui teil on vaja juurdepääsu võrgukaustale, kaugarvutile või kodurühma failidele. Automaatrežiimis käivitub teenus iseenesest ja te ei pea neid samme enam kordama.
Võrgukaardi omaduste konfigureerimine
Vigu koodidega 0x800070035 ja 0x80004005 võrguseadmetega ühendamisel saab lahendada võrguühenduse seadete kohandamisega. Võrgukaardi sätetes peate eemaldama iPv6 protokolli linnukese ja konfigureerima ka iPv4. Meetod töötab võrdselt hästi kõigis Windows 7 ja 10 versioonides. Esiteks peaksite proovima ainult iPv6 protokolli keelata ja alles seejärel tegema ülejäänud toimingud, kui see lihtne meetod ei aita.
Samm-sammult juhised:
- Minge menüüsse "Start", minge "Juhtpaneel".
- IN Windows 7: minge jaotisse "Võrgu- ja ühiskasutuskeskus" ja seejärel "Muuda adapteri sätteid". Sest Windows 10: valige juhtpaneelil "Võrk ja Internet", seejärel "Võrgu- ja ühiskasutuskeskus", valige vasakpoolses menüüs "Muuda adapteri sätteid".
- Valige kohalik võrguühendus, millele ei pääse juurde. Paremklõpsake sellel ja valige "Atribuudid".
- Eemaldage võrgukaardi atribuutides iPv6 protokollist ikoon.
- Avage iPv4 protokolli atribuudid, minge vahekaardile "Täpsemalt".
- Avage vahekaart "WINS", klõpsake "NetBIOS-i sätted".
- Märkige ruut olenevalt IP-aadressi tüübist: "Vaikimisi" dünaamilise IP-aadressi jaoks ja "Luba NetBIOS üle TCP/IP" staatilise jaoks.
- Vajutage kolm korda "Ok", "Ok", "Ok".
Pärast seda peate seadmehalduris tegema mõned lihtsad toimingud.
- Avage "Start" - "Juhtpaneel" - "Riistvara ja heli" - "Seadmehaldur".
- Minge vahekaardile "Vaade", märkige ruut "Kuva peidetud seadmeid".
- Klõpsake "Võrguadapterid" ja eemaldage kõik 6-4 adapterid.
Muudatused jõustuvad pärast arvuti taaskäivitamist.
Komponentteenuste konfigureerimine
Selle teenuse seaded põhjustavad harva juurdepääsuvigu võrgukaustadele ja seadmetele. Sel põhjusel on soovitatav teenuse sätteid viimasena muuta, kui muud meetodid ei aita.
Juhised kohaliku juurdepääsu seadistamiseks komponentteenuse kaudu:
- Klõpsake nuppu "Start" ja sisestage otsingukasti "Component Services".
- Paremklõpsake leitud tulemusel ja valige kontekstimenüüst "Käivita administraatorina".
- Ilmuvas aknas lubage programmil selles arvutis muudatusi teha. Peaks avanema aken teenusega.
- Avage komponentteenuste aken ja avage teine arvutite aken.
- Paremklõpsake "Minu arvuti", minge vahekaardile "Atribuudid" ja seejärel "Vaikimisi atribuudid".
- Määrake "Vaikeautentimistase" väärtuseks "Vaikimisi".
- Määrake "Käsimusena esinemise vaiketase" väärtuseks "Esita kellegi teisena".
- Klõpsake nuppu "Rakenda".
- Klõpsake nuppu "Ok".
- Sulgege komponentteenuste aken.
Soovitatav on kohe arvuti taaskäivitada ja seejärel uuesti ühendust luua. Kui tõrge püsib, peaksite kontrollima võrgukausta juurdepääsu seadeid.
Võrgukausta juurdepääsu seaded
Windows võib kaustale juurdepääsul kuvada tõrketeate ja paluda teil ühendust võtta administraatoriga, kui jagatud kausta sätted, kus jagatud failid asuvad, on valed. Sel juhul suudavad kõik kohaliku võrgu seadmed üksteist tavaliselt tuvastada ja ühendus luuakse probleemideta.
Ainult need kasutajad, kellel on juurdepääs, saavad vaadata võrgukausta sisu. Seda on lihtne kontrollida:
- Paremklõpsake soovitud kaustal ja avage "Atribuudid".
- Minge vahekaardile "Turvalisus".
- Aknas "Rühmad või kasutajad" tuleks valida "Kõik".
Kui jah, siis on kõik hästi. Vastasel juhul peate lisama uue rühma:
- Klõpsake aknas "Rühmad või kasutajad" nuppu "Muuda".
- Klõpsake nuppu "Lisa" ja minge vahekaardile "Täpsemalt...".
- Klõpsake "Otsi", valige otsingutulemustes rida "Kõik" ja seejärel klõpsake "OK".
- Klõpsake uuesti "OK".
Jääb üle seadistada loodud kasutajarühma "Kõik" õigused - lugeda, juurde pääseda, muuta jne. Samamoodi saate määrata üksikutele rühmadele erinevaid seadeid, kuid see pole vajalik. Kõigi kasutajate jaoks samad sätted vähendavad korduvate juurdepääsuvigade riski miinimumini.