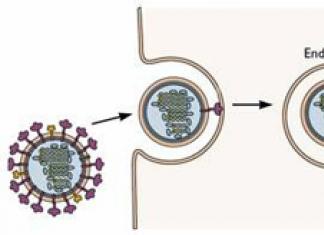Tõenäoliselt teate, et kõigi kaasaegsete arvutite komponendid vajavad nn draivereid. See on tarkvara, mis omamoodi selgitab operatsioonisüsteemile ühendatud seadme (näiteks videokaardi) tööd ning tagab selle täieliku ja stabiilse töö. Ilma vajaliku draiverita komponent kas töötab valesti või ei tööta üldse. Draiveri installimine on üsna lihtne. Windows 10 kaasaegsed versioonid suudavad draiverid värskenduskeskusest automaatselt alla laadida, vabastades kasutaja vajadusest midagi käsitsi alla laadida. Teised eelistavad neid ise paigaldada, kuid ka see ei nõua erilisi oskusi ega teadmisi. Probleemid võivad alata, kui on vaja draiver uuesti installida või eemaldada. Selles juhendis kirjeldatakse, kuidas draiverit Windows 10-s eemaldada ja seejärel tagasi saada.
Miks draiver uuesti installida?
Draiverite uuesti installimine (nende tagasi kerimine või täielik eemaldamine) lahendab sageli suure hulga võimalikke probleeme. Tarkvaratõrge, vale draiver, vigane versioon või muud draiveriprobleemid põhjustavad peaaegu 100% tõenäosusega probleeme seadmega, mille jaoks draiver loodi. Näiteks ei pruugi videokaart toota maksimaalset võimekust, võrgukaart lakkab töötamast, kaardilugeja lülitub välja või arvuti taaskäivitub täielikult või jookseb surma sinisele ekraanile. Just sellistel hetkedel tekib vajadus Windows 10 draiveri eemaldamiseks ja uuesti installimiseks.
Kuidas eemaldada draiver Windows 10-s
Selle protseduuri läbiviimiseks on mitu võimalust. Esimene toimub seadmehalduri kaudu - operatsioonisüsteemi eriosa, mis sisaldab kõigi arvutiga ühendatud seadmete loendit.
Sulle teadmiseks: Windows 10 draiveri eemaldamiseks vajate administraatori kontot või parooli.
Viitamiseks: Draiverite eemaldamine keelab seadme automaatselt. Kui desinstallite videokaardi draiveri, langeb ekraani eraldusvõime automaatselt väga madalale. Kui eemaldate Bluetoothi draiverid, lülituvad kõik ühendatud välisseadmed automaatselt välja ja võrgukaardi draiveri desinstallimine toob kaasa Interneti-ühenduse kadumise jne. Pidage seda meeles.
Teine meetod draiverite eemaldamiseks on rakenduste ja funktsioonide liidese kaudu seadetes või juhtpaneelis. See meetod ei sobi kõigi seadmete jaoks, kuna installitud rakenduste loendis ei kuvata kõiki draivereid. Kui te ei leia jaotisest Rakendused ja funktsioonid vajalikku draiverit, kasutage esimest meetodit.

Soovi korral saate kasutada klassikalist juhtpaneeli liidest. Sisuliselt on see sama, lihtsalt liidesed on veidi tuttavamad neile, kes on alles hiljuti Windows 10-le üle läinud ja olid varem Windows 8.1 / 7 ja vanemas versioonis.

Draiverite eemaldamiseks ja uuesti installimiseks on ka kolmas viis. See hõlmab niinimetatud juhihaldurite kasutamist. Need on rakendused, mis kontrollivad süsteemi ja selle draivereid, otsivad uusi versioone ja pakuvad teile nende värskendamist. On tasulisi ja tasuta analooge, kuid nende töö kvaliteet ja usaldusväärsus on Windowsi entusiastide seas lõputu vaidlusallikas. Oma juhistes räägime süsteemi sisseehitatud meetoditest ja puudutame harva kolmandate osapoolte rakendusi. Muidugi saavad draiverite haldurid mõnes mõttes kasutaja elu lihtsamaks teha, kuid soovitame õppida ise draiverite installimise või desinstallimise protsessi mõistma.
Kuidas draiverit Windows 10-s uuesti installida
Pärast draiveri eemaldamist on loogiline vajadus see uuesti installida. Jällegi on selleks mitu võimalust.
Esimene ja kõige usaldusväärsem on draiveri allalaadimine tootja veebisaidilt. Sealt leiate alati uusimad ja uusimad draiverite versioonid toetatud operatsioonisüsteemide jaoks. Tootjad pakuvad sageli ka tarkvara varasemaid versioone. See on vajalik selleks, et vigase värskenduse väljalaskmisel saaksid kasutajad eelmise stabiilse versiooni alla laadida ja oodata parandatud draiveri vabastamist. Minge tootja ametlikule veebisaidile, leidke oma seade, laadige alla draiveri installifail ja installige see. Asi on väga lihtne ega ole nii hirmutav, kui algajale kasutajale võib tunduda.
Teine meetod on laiskadele. Saate lasta süsteemil kõik teie eest ära teha. Pärast draiveri eemaldamist avage Windows Update ja kontrollige värskendusi. Windows peab leidma puuduva draiveri, alla laadima ja installima.
Siin tuleb meeles pidada, et mitte kõik tootjad ei avalda oma tarkvara Windows Update'is. Samuti pole seal alati uusim draiveriversioon saadaval. See meetod sobib hästi neile, kellel pole aega ega soovi vajaliku draiveri otsimiseks Internetis surfata. Kui värskenduskeskuse kaudu tehtud otsing tulemusi ei anna, minge tootja veebisaidile ja laadige vajalik draiver käsitsi alla.
Kolmas meetod on samad draiverite juhid. Nad saavad süsteemist otsida draiverivärskendusi või seadmeid, mille jaoks tarkvara pole installitud. Sellise tarkvara kasutamisel pole midagi häbiväärset, kuid tõelised kasutajad teevad kõik alati käsitsi.
Kuidas värskendada draiverit opsüsteemis Windows 10
Kaasaegsed arvutikomponendid on konstrueeritud nii, et nende draiverid on varustatud utiliitidega, mis suudavad draivereid automaatselt värskendada. Need utiliidid saavad värskendusi alla laadida ilma kasutaja sekkumiseta. Kui soovite kontrollida draiveri värskendusi, pöörduge esmalt nende utiliitide poole. Samuti saate draiverite uusimad versioonid alla laadida ja installida tootja ametlikult veebisaidilt. Kui draiver on installitud, teeb draiver kogu värskendustöö kasutaja eest ära.
Samuti saate seadmehaldurist draiverit vanamoodsalt värskendada.
Sulle teadmiseks: Mõnikord võib draiverite käsitsi installimisel ilmneda draiveri allkirja viga. Sel juhul peate draiveri uuesti installima ja installima.
Kuidas naasta Windows 10 eelmisele draiveriversioonile
Draiveri tagasipööramine on vajalik teie riistvaraprobleemide diagnoosimiseks või uue draiveri versiooni vea vältimiseks. Näiteks märkate probleeme oma riistvaraga ja proovite leida nende allikat või on teil kohe pärast draiveri värskendamist probleeme stabiilsuse või jõudlusega. Juhi tagasipööramise protsess sarnaneb selle eemaldamise protseduuriga.
Pärast tagasipööramise lõpetamist taaskäivitage arvuti.
Kõigepealt tasub öelda, miks peate kasutamata seadmete draiverid eemaldama. Kui kasutasite varem arvutis mõnda seadet (USB, PCI jne), salvestab süsteem draiverid oma kataloogidesse ka pärast selle kasutamise lõpetamist. Mällu neid muidugi ei laeta, aga... Võib juhtuda, et millegipärast on konflikt uue riistvara ja vana draiveri vahel. Lahenduse leidmine võib võtta palju aega. Probleem puudutab peamiselt PCI-video-, heli- ja võrguseadmeid.
Lisaks uuendavad draiverid pidevalt oma versioone, kuid vanad ei kao kuhugi, põhjustades arvuti jõudluse langust ja konflikte teiste, uuemate seadmetega. Kõigil neil juhtudel on soovitatav katkestada kõik mittevajalik - eemaldada nende seadmete draiverid, mis on aegunud või mida ei kasutata üldse.
Eemaldage seadmehalduris kasutamata draiverid
Niisiis, klõpsake ikooni Arvuti paremklõpsake töölaual ja avage atribuudid. Valige vasakul avanevas aknas seadmehaldus. Halduri aknas peame lubama peidetud seadmete kuvamise: Vaade -> Näita peidetud seadmeid:
Allpool on selle toimingu tulemus. Nagu näete, ilmus pärast peidetud seadmete kuva sisselülitamist haldurisse palju seadmeid, mida olite varem kasutanud või üldse mitte.

Niisiis, nüüd valige seade, mida te ei vaja, paremklõpsake ja valige "Kustuta". Nõustuge dialoogiaknas kustutamisega.

Pärast seda eemaldatakse draiver süsteemist.
Hoiatused
Nagu teate, on alati "AGA". Kõige elementaarsem nõuanne on mitte eemaldada draiverit, kui pole kindel, et see on seade. Lõppude lõpuks on olemas draiverid protokollide, mõnede süsteemiteenuste ja virtuaalsete seadmete jaoks. Need aktiveeritakse otse, kui süsteem neid kasutab. OLE selliste juhtidega ERITI ETTEVAATLIK. Kui võimalik, ärge kasutage harusid "Süsteemiseadmed", "Mitteplug and play seadmete draiverid" .
Kui artikkel teid aitas, siis palun meeldige see ja pöörake tähelepanu partnersaitidele.
Tere päevast, kallid sõbrad, tuttavad ja teised isiksused.
Paigaldusprotsess on lihtne ja arusaadav. Installimise ajal ärge unustage eemaldada linnukest kõigest, mida teile lisandmoodulina pakutakse (eriti kui teil see juba on).

Võimalik, et peate tarnima eraldi .NET Framework. Mis see on, kuidas ja miks, kirjutasin juba pikemalt materjalis “Mis on Microsoft .NET Framework ja miks seda installida”.
Kasutamise osas peate programmi käivitamisel kõigepealt määrama keeleks vene keele. Selleks järgige linki " Keel" ja valige ripploendist üksus " vene keel"ja seejärel vajutage nuppu " Rakenda":

Pärast seda protsessi muutub programmikeeleks vene keel ja seetõttu läheme lihtsalt vahekaardile Analüüs ja puhastamine", märkige need üksused draiveritega, mida tahame eemaldada, ja prügi, mida me süsteemis ei vaja.

Kas soovite teada ja osata ise rohkem teha?
Pakume Sulle koolitusi järgmistes valdkondades: arvutid, programmid, administreerimine, serverid, võrgud, veebilehtede koostamine, SEO ja palju muud. Uurige üksikasju kohe!
Järgmisena vajutage otsustavalt nuppu " Puhastamine" (kui kahtlete järsku, et midagi üleliigset pühitakse minema, siis on parem vajutada" Analüüs" ja vaadake failide ja registrivõtmete loendit, mida programm soovib eemaldada).

Oh, ja jah, muidugi on kustutatud andmete taastamise võimalus, mille jaoks on vastav vahekaart " Taastumine".
Sellega kogu protsess tegelikult lõppeb ja seetõttu saame edasi minna järelsõna juurde.
Järelsõna
Püsiva tööriistana pole see tegelikult vajalik (juhtversioonid õnneks nii tihti ei muutu), kuid seda on täiesti võimalik meeles pidada ja võimalike probleemide vältimiseks visplina käepärast hoida. Näiteks puutusin mõnikord kokku tõsiasjaga, et tavalise desinstallimise käigus ei pühita draiverit täielikult välja, mistõttu on mõne teise (olenemata uuest või vanast) versiooni installimine keeruline ja seetõttu kas põhjustab siniseid ekraane või ei luba need tuleb tavapäraselt kõrvaldada (kui need on põhjustatud praegusest draiverist).
Midagi sellist, lühike ja kasulik. Kasutage seda oma tervise heaks, ehk tuleb talus kasuks;)
Nagu alati, kui teil tekib ootamatult küsimusi, mõtteid või täiendusi, on kommentaarid teie teenistuses.
– Igor (administraator)Aeg-ajalt võib osutuda vajalikuks draiver süsteemist eemaldada. Ja põhjuseid on palju, alates süsteemi vigadest kuni selleni, et te lihtsalt puhastate mõnda programmi, mis on jätnud süsteemi palju tarbetut prügi. Seetõttu räägin selles artiklis kuidas eemaldada draiver Windows 7-st. Muide, tahaksin kohe hoiatada, et ärge proovige eemaldada "lihtsalt tundmatuid" draivereid. Sellised lööbed võivad põhjustada üsna tõsiseid tagajärgi, sealhulgas vajaduse Windows uuesti installida.
Samuti tahan enne meetodi kirjeldamist öelda, et koos programmidega eemaldatakse ka mõned seadme draiverid. Näiteks pakuvad heli- ja videokaartide tootjad sageli oma seadmetele spetsiaalseid haldureid, sealhulgas Realtek ja NVidia. Ja vastavate draiverite eemaldamiseks piisab haldurite endi eemaldamisest. Olen juba rääkinud, kuidas programmi arvutist eemaldada, nii et ma ei korda seda.
Nüüd, kui olen teid hirmutanud ja paarist nüansist rääkinud, võite liikuda edasi meetodi enda juurde:
1. Meetod on kõige usaldusväärsem, kuna seda pakub Windows 7. Ja siin on see, mida peate tegema. Avage menüü Start ja tippige otsinguribale "Seadmehaldur" ja klõpsake vastavat üksust. Pärast seda avaneb aken, kus vasakult küljelt peate leidma vajaliku seadme. Paremklõpsake sellel ja valige "Atribuudid".

2. Avaneb aken seadete ja teabega draiveri kohta. Peate minema vahekaardile "Draiver" ja seejärel klõpsama nuppu "Kustuta". Süsteem võib paluda teil toimingu kinnitada. Seejärel algab draiveri desinstallimine. Mõnel juhul peate võib-olla arvuti taaskäivitama, seega soovitan sulgeda kõik muud programmid ja salvestada andmed. Windows on sunnitud taaskäivitamise osas üsna häbematu ja mõnikord sulgeb programmid ilma salvestamata.

3. Draiver arvutist eemaldatud
Nagu näete, pole midagi keerulist. Kuid pidage meeles, et mõnda draiverit ei ole võrgust lihtne leida, eriti vanemate seadmete puhul. Seega, kui te pole kindel, et te ei vaja enam draiverite eemaldamist, soovitan teil luua draiveritest varukoopia. Päris kasulik asi. Näiteks peavad paljud skannerid ja printerid kergesti vastu 10 aastat, kuid nende jaoks pole draiverite leidmine nii lihtne.
Nüüd teate, kuidas draiverit Windows 7-s eemaldada, ja teate ka selle protsessi mõningaid nüansse. Loodan, et minu artikkel aitas teil probleeme lahendada.
Spetsiaalset tarkvara, mis toimib vahelülina operatsioonisüsteemi ja sise- või välisriistvarakomponentide vahelises suhtluses, nimetatakse draiveriks. OS-ist käsu saamisel muudavad draiverid selle konkreetsele seadmele arusaadavaks juhiste komplektiks ja pärast täitmise aruande saamist edastavad nad selle tagasi. Riistvara konfiguratsiooni muudatused või vale töö võib olla põhjuseks, miks peate draiverid eemaldama. Vaatleme selle toimingu tegemiseks kasutajale pakutavaid võimalusi.
Tootja saab värskendada seadme juhiseid ja OS-i arendaja saab tutvustada uusi funktsioone. Selle tulemusena vananeb draiver, nagu iga tarkvara, aja jooksul. Automaatseid värskendusi saav kasutaja isegi ei märka, kuidas asendamine toimub. Ideaalset interaktsioonipilti rikub asjaolu, et süsteem pigem salvestab mittevajalikud esemed "korralikult" kui eemaldab. Microsoft on andnud selle probleemi lahenduse kasutaja kätesse.
Windows 7
Vanade draiverite eemaldamiseks pole spetsiaalseid tööriistu. Kuid kasutajal on see võimalus. Läheme juhtpaneelile.
Ekraanipildil märgitud üksus avab installitud tarkvara ja süsteemikomponentide haldamise menüü. Seadme draiverid kuuluvad teise kategooriasse.

Saate muuta otsingu lihtsamaks, sorteerides kirjastaja järgi. Kui teate mõne seadme tootjat, mida te enam ei vaja, saate selle leida ja ripploendisse märkida. Süsteem jätab aknasse ainult enda poolt välja antud tarkvara.

Kui olete komponentide üle otsustanud, võite alustada draiverite eemaldamist Windows 7-st. Näidatud nupu abil saate hoiatuse oma tegevuse tagajärgede kohta.

Oma otsust kinnitades läbime "viimase kaitseliini". Valitud komponent eemaldatakse ja vastav seade pole enam kasutamiseks saadaval.
Windows 10
OS-i uusimas versioonis on Microsoft astunud sammu kasutajate poole ja pakkunud spetsiaalseid tööriistu, mis võimaldavad eemaldada mittevajalikud draiverid operatsioonisüsteemis Windows 10. Need asuvad ketta puhastamise menüüs.

Pärast selle avamist valige märgitud üksus, mis võimaldab teil süsteemifailidega töötada.

Pärast komponentide asjakohasuse kontrollimist kuvatakse järgmine aken. Nagu näete, ei suuda süsteem mittevajalikke draivereid ise eemaldada, kuid suudab tuvastada aegunud versioone ja paluda kasutajal neist vabaneda.
Seadmete eemaldamine
Oleme tegelenud mittevajaliku ja aegunud tarkvaraga. Olukord võib aga kujuneda selliseks, et isegi uusimate tarkvaraversioonide olemasolul saab seade lootusetult kahjustada. Mõnel juhul tuleb uue õige töö tagamiseks vana süsteemist täielikult eemaldada. Läheme tagasi juhtpaneeli juurde.

Valige märgitud üksus ja minge arvutiseadmete haldusmenüüsse.

Siin on kõik rühmitatud rakendusalade järgi. Vastavalt sellele saate leida ja eemaldada draiveri seadme jaoks, mida enam ei vajata või mis ei tööta korralikult. Valime “kannatanu” ja vaatame, mida sel juhul teha tuleb. Proovime näiteks helikaardi draiveri eemaldada.

Laiendage seadmete rühma ja valige desaktiveeritav seade. Helistage kontekstimenüüsse ja leidke üksus, mis võimaldab selle kustutada. Süsteem kuvab hoiatuse dialoogiboksi.

Teeme märgitud kohta linnukese ja kinnitame oma valiku. Selle tulemusena eemaldatakse seade kasutatud seadmete loendist täielikult ja süsteem tühjendab seda kontrolliva tarkvara.
Käsurida
Eriti rasketel juhtudel saate draiveri eemaldada arvutist, kus töötab Windows 7 või 10, kasutades käsurida. Näiteks kui seadet enam pole ja kirjeldatud meetoditega ei õnnestu seda juhtivatest komponentidest lahti saada. See meetod on ametlikult dokumenteeritud Microsofti poolt ja seda on lubatud kasutada administraatoriõigustega kasutajatel. Seda kasutades saate draiveri süsteemist täielikult eemaldada.
Windows, hoolitsedes kasutajate eest, salvestab kõigi arvutiga ühendatud seadmete "mälu". Draiverid paigutatakse spetsiaalsesse hoiuruumi ja ootavad tiibadesse, mis tulevad, kui neid uuesti kasutatakse. Kõigepealt loome talletamiseks saadetud komponentide loendi, mida on lihtne uurida.

Kasutades ülaltoodud käsku, sunnime PnP-teenuse draiverite loendi tekstifaili salvestama ja kasutaja töölauale paigutama. Kasutaja saab nüüd seda vaadata Notepadis, et leida eemaldatav komponent.

Jätkame võitlust arvuti helisüsteemiga ja vaatame, kuidas eemaldada loendist leitud helidraiver. Nüüd, kui teame tema süsteemis avaldatud nime, kasutame taas administraatori režiimis käsurida.

Ekraanipilt näitab, mida teha, kui OS keeldub seadme kasutamisele viidates desinstallimast. Lisame parameetri “-f”, mis tähendab käsu sunnitud täitmist ja soovitud tulemuse saavutamist.
Kolmanda osapoole tarkvara
Kui Microsoft ei taha või unustab anda kasutajale tööriista mis tahes toimingute tegemiseks, hõivavad selle niši kohe kolmanda osapoole tarkvaratootjad. Meie puhul räägime draiverite eemaldamise või automaatse värskendamise programmidest. Neid on välja antud palju, seega keskendume kolmele, mis on kasutajate seas üsna populaarsed.
Juhi pühkija
Seda levitatakse tasuta ja see toetab pooltteist tosinat keelt, sealhulgas vene keelt.

Nagu ekraanipildilt näha, anti uusim versioon välja 2011. aastal. Seadme andmebaasi asjakohasusest ei tasu isegi rääkida. Pärast Driver Sweeperi käivitamist valime programmile teada tootjad ja alustame süsteemi analüüsimist.

Lühikese otsingu tulemusena saame nimekirja draiveritest, mida soovitatakse eemaldada.

Kui proovime käivitada värskendust, mille ülemisel real kuvatakse teade, suunatakse meid järgmise "kandidaadi" - Treexy Driver Fusion - avalehele.
Treexy Driver Fusion
See huvitav käitumine, millega me kokku puutusime, sunnib meid pärast programmi installimist kontrollima versiooni ja litsentsilepingut.

Versioon on uus, kuid nupp "Okei" tekitab segadust. Vaatame seadeid uurides, mida see tarkvara meile pakub.

Peaaegu kõik kontrollitud "juhtide" otsingupunktid ei vii kuhugi. Samas juhivad nad meile avalikult ja pealetükkivalt tähelepanu tasuta versiooni piirangutele.

Valus mulje selle programmi võimalustest viib mõttele, et kogemus, millest arendajad räägivad, on otseselt seotud Windowsi installimisega.
Autojuhi geenius
Tootja Driver Genius ei hellita meid vene keelega. Tarkvara uusima versiooni liides on täielikult inglise keeles.

Soovitused ketta puhastamiseks "valedest" draiveritest taanduvad salvestusruumi skannimisele. Koostasime selle sisu loendi käsureal.

Programmi toimingute tulemusel palutakse meil vabastada "kuni" üheksa megabaiti kettaruumi.
Lõpuks
Windowsi pakutavad võimalused draiveritega töötamiseks peaksid olema piisavad, et kasutaja saaks kavandatud toiminguid teha. Kolmanda osapoole tarkvara kasutamine ei anna teile tõenäoliselt käsurea mõistlikku kasutamist. Seetõttu, kui te ei soovi "kogemust parandada", ei tohiks te OS-i tööd radikaalselt ja ettearvamatute tulemustega segada.