10 kuud pärast lõpetamist eelmine versioon, Aleksei Nikolajatšuk lõpetas töö lõplik versioon selle kõige kuulsam utiliit videokaartide diagnoosimiseks ja kiirendamiseks.
Uus versioon MSI järelpõletaja 4.3 sisaldab palju muudatusi, mis on nii mitmetahulised, et neid on raske paari sõnaga kirjeldada. Meie arvates oli programmi peamiseks muudatuseks mitme videokaardi tugi, mille on lisanud mitte ainult programmi autor, vaid ka kogukond, mis suurendab oluliselt kiirendamise võimalusi. Kahtlemata lisas autor ise toe uue põlvkonna NVIDIA ja AMD kiirenditele ning tutvustas ka funktsioone Polarise ja Pascali videokaartide uute funktsioonidega töötamiseks. Samuti on võimalik graafikute abil määrata GPU sageduse mittelineaarne sõltuvus pingest. Täielik uuenduste loend on toodud allpool:
- Lisatud graafika tugi AMD protsessorid Ellesmere ja Baffin.
- Videokaartidele lisatud Overdrive N (Overdrive 7) tehnoloogia AMD arhitektuurid Polaris.
- Lisatud võrdluskaartide pingekontroll AMD Radeon RX 460, AMD RadeonRX 470 ja AMD Radeon RX 480 integreeritud SMC-kontrolleriga.
- Lisatud AMD videokaartide mälu jälgimise graafik, varem saadaval ainult AMD Ellesmere'i ja Baffini perekondadele.
- Lisati vahekaardile "Üldine" valik "Kustuta salvestatud sätted käivitamisel". Autojuhtides AMD perekond Crimson, salvestab draiver automaatselt riistvara sätted (nt kiirendamise või ventilaatori sätted) registrisse ja rakendab need käivitamisel, mis on autori sõnul ohtlik, kuna ei võimalda naasta. eelmine olek kiirendamine isegi pärast draiveri eemaldamist. Uus variant võimaldab teil need seaded lähtestada.
- NVIDIA Pascal videokaartidele on lisatud GPU Boost 3.0 tugi: lisatud on pinge protsentuaalne tõus ja võimalus pinget/sagedust kõvera järgi reguleerida. IN uus versioon utiliit, saate siiski kasutada traditsioonilist sageduse liugurit NVIDIA kaardid GeForce GTX 1070 ja 1080 fikseeritud pinge/sageduse seadistuste jaoks. Samal ajal ilmnes see ja põhimõtteliselt uus võimalus Kiirendusrežiimide paindlikud sätted tänu uuele kiirendamiskõvera redaktorile. See aken aktiveeritakse peaaknas nupuga “Pinge/sageduskõvera redaktor” või Ctrl+F kombinatsiooniga. See pakub järgmisi funktsioone:
- Sõltumatu sageduse reguleerimine iga punkti jaoks hiire või üles/alla nuppude abil.
- Ctrl all hoides saab määrata armatuuri ja fikseerida sageduse maksimaalse/minimaalse pinge väärtuse juures, samuti seadistada lineaarne interpolatsioon kõver ankru ja reguleeritava punkti vahel. Punktide lähtestamine toimub kombinatsiooni Ctrl+D abil. Löögi kontrollimiseks saab graafiku ja liuguri režiimide vahel vahetada erinevad režiimid kiirendus lennult.
- Dünaamilise kiirendamise keelamiseks ja fikseeritud pinge/sageduse suhte lubamiseks tuleb valida hiirega kõveral punkt ja vajutada L. See võimaldab testida videokaardi stabiilsust iga režiimi puhul eraldi. Utiliit võimaldab salvestada kõik graafikud kiirendamisprofiili, nii et nende vahel vahetamine on äärmiselt lihtne. Autor märgib, et fikseeritud pinge ja sageduse väärtuste kasutamine ei võimalda temperatuuri ja energiatarbimise drosselit välja lülitada.
- Põhikellade, mälu ja mälukasutuse suurendatud vaikimisi maksimumpiirangud, et parandada graafikakaartide loetavust NVIDIA seeria Pascal.
- Lisatud konfiguratsioonifailide vahetamine, mis võimaldab muuta NVIDIA kaartide energiatarbimise graafiku allikat. Vastavalt ettevõtte soovitusele kasutatakse normaliseeritud energiatarbimise vaikegraafikut (st normaliseeritud väärtust alates erinevad andurid installitud videokaartidele). MSI Afterburneril on aga võimalus kasutada ainult GPU võimsusandurit.
- Täiustatud välimus NVIDIA kaardikaardid, mis põhinevad ettevõtte soovitustel. Seega ühendati graafikud “Pingepiirang” ja “Maksimaalne ülepingepiirang” üheks. Graafik "Kasutuspiirang" on ümber nimetatud "Koormuspiiranguta". SLI sünkroonimise graafik on nüüd peidetud ühe NVIDIA GPU-ga süsteemides. Jõudluspiirangute graafiku täiustatud esitus OSD-s või LCD-s Logitechi klaviatuur. Kasutatud binaarkoodide asemel kuvatakse nüüd limiidi nimed.
- Jaotusse kaasatud kogukonna kaasatud andmebaas võimaldab nüüd pinget juhtida mõnel kohandatud mitte-MSI graafikakaardil.
- Lisatud tugi uP1816 pingeregulaatorile, et tagada ühilduvus tulevaste MSI-kaartidega.
- Täiustatud kinnitus ja tugi valeandmetele, mis kuvatakse pärast TDR-i või installimise ajal NVIDIA draiverid.
- Täiustatud sagedusseire NVIDIA kaartidel koos GPU Boost 2.0-ga pärast seda dünaamiline paigaldus/draiveri uuesti installimine, kui MSI Afterburner töötab.
- Lisatud draiveri installimise juhtimine NVIDIA videokaardid. MSI Afterburner kontrollib nüüd perioodiliselt NVIDIA draiveri olemasolu ja kuvab teatise, kui GPU kaob pärast draiveri desinstallimist või dünaamilist installimist.
- Profiili käivitamine sisaldab nüüd nuppu "Kinnita profiil". See tähendab, et selle nupu vajutamise ajal ei saa te oma kiirendatud käivitusseadeid muuta ega kustutada. See funktsioon võib olla kasulik kaitseks seadete käivitamine kiirendamine modifikatsioonidest ajutise kasutamise ajal ja muude kiirendamisstsenaariumide testimine.
- Lisatud on ülekiirendamise tugi, kui PowerPlay on keelatud AMD-kaartidel koos PowerPlay7-ga (AMD Tonga ja uuemad).
- Lisatud mitteametlik kiirendamise tugi AMD Polarise arhitektuurikaartidele.
- Lisati madala taseme liidese kasutamise võimalus riistvara juurdepääs peal AMD videokaardid tingimusel, et pärand VGA BIOS ei ole mälukaardistatud (nagu UEFI).
- Täiustatud ühilduvus AMD kaardid Koos API tugi Overdrive 5 ja Overdrive 6.
- Lisatud draiveriregistri võtme määratlus sekundaarsete videoadapterite jaoks SLI/Crossfire'iga süsteemides. Tänu sellele muudatusele pole enam ajutist vajadust Crossfire'i keelamine seadete muutmisel jaotises „Atribuudid”. AMD ühilduvus"(näiteks ametliku kiirendamise limiidi laiendamisel või ULPS-i lubamisel).
- Täiustatud määratlus riistvara ja rakenduse käivitamise aeg Crossfire süsteemides, kus ULPS on sisse lülitatud AMD adapterid Fidži ja uuemad.
- Peamist GPU kasutust ei kloonita enam kogu sekundaarsesse GPU graafikasse Crossfire'i töötavates süsteemides, kui AMD ühilduvusatribuutide all on lubatud "Unified GPU Usage Monitoring". Kui see valik on lubatud, saab jälgida ainult peamist GPU-d.
- Uuendatud I/O draiverit, et pakkuda rohkem turvaline juurdepääs MMIO liidesesse.
- Parandatud on viga, mille tõttu jäi maksimumväärtus teatud tingimustel mõnel jälgimisgraafikul nähtamatuks (nt graafikud „Kaadrisagedus” või „Kaadriaeg” pärast 3D-rakenduse sulgemist).
- Lisatud oskus määrata numbriklahvistik kiirklahvidena, kui vajutada Num Locki.
- RivaTuneri statistikaserverit on värskendatud versioonile 6.5.0.
RTSS 6.5.0 muudatuste loend:
- OSD tugi Direct3D12, pildi- ja videohõive jaoks. Praegu on RivaTuner Statistics Server ainus rakendus, mis pakub OSD-väljundit Direct3D12 rakendustes, kus üks ja mitu GPU-d töötavad LDA-režiimis nagu süsteemides AMD Crossfire ja NVIDIA SLI.
- Vahekaardil "Kodu" on lisatud valik "Peida esialgsed profiilid". Uus valik võimaldab näha ainult oma profiile ja peita rakendusega kaasas olevad sisseehitatud eelloodud profiilid.
- Eemaldati 15-sekundiline viivitus Steami 64-bitise mootori käivitamisel. Nüüd ilmub OSD kohe pärast rakenduse käivitamist.
- Parandatud on viga kodeerija serveris, mis põhjustas helihõive jätkumise ja mälulekke pärast salvestamise alustamist ja 3D-rakenduse sulgemist ilma videosalvestusseanssi peatamata.
- Uuendatud profiilide loend.
MSI Afterburner on ülekiirendajate jaoks üsna populaarne programm. peenhäälestus ja videokaardi jälgimine.
MSI Afterburner on Riva Tuneri looja Alexey Nikolaychuk (Unwinder) programm.
Esmapilgul tundub MSI Afterburner olevat väga lihtne programm, kuid see on alles esimene asi. Sügavama tutvumisega arvamus programmi kohta muutub.
See märkus tehti ülaltoodud tarkvara kasutamise hõlbustamiseks.
MSI Afterburner – kasutusjuhend.
Esimene osa: paigaldamine
Laadige programm alla ja installige see. Pärast selle installimist on ekraanikuvaserveris MSI Afterburner ja MSI Afterburner.
Teine osa: esialgne seadistamine.
1) Käivitage Afterburner ja minge menüüsse "Seaded":
2) Kerige lõpuni paremale ja minge menüüsse "Kasutajaliides". Vahetame keele vene keeleks.
3) Lülitage vihjed välja, kui te neid ei vaja, samas menüüs:
4) Minge esimesele vahekaardile "Põhiline":
Kus:
a) Kahe GPU seadistuste sünkroonimine - neile, kellel on SLI või CrossFireX tandemid.
b) Käivitage Windowsist. Kui soovite, et programm laaditaks alati Windowsist, märkige ruut.
c) Programmi minimeerimine salve - see on nii, et sulgemisel jätkab programm tööd, kuid asub salves.
d) pingevabastus – TÄHELEPANU! OLE PINGETEGA ETTEVAATLIK, võib nende liigne suurenemine põhjustada GPU SURMA.
e) Pinge jälgimise lubamine monitori aknas.
f) Sundimine DC pinge– kui lubate selle valiku, ei muutu teie pinge 2D- ja 3D-režiimis.
5) Pärast muudatuste tegemist ärge unustage klõpsata OK.
6) Minge vahekaardile Cooler – kontrollige menüüd "Luba tarkvara kasutajarežiim".
Uurime graafikut ja paneme paika sulle sobiva kõvera. Soovitav on kleepida palju üleminekuid - seda on parem kohandada.
7) Minge vahekaardile "Jälgimine":
A) Andmete lugemise perioodi saab reguleerida. Vaikimisi on 1000 ms.
B) Seire saab salvestada logisse. See ei mõjuta jõudlust praktiliselt, nii et huvilised saavad selle ohutult installida, näidates ära selle edasise salvestamise asukoha.
Aktiivse jälgimise ajakavade seadistamine:
A) Märkige ruudud teid huvitavate näitajate kõrval.
Soovitan kõigil igal pool kindlasti märkida ruut üksuse "GPU laadimine" kõrval.
Selle parameetri jälgimine aitab teil kindlaks teha, kui hästi protsessor teie videokaardiga sobib. Kui mängus olev videokaart pole pidevalt täielikult laetud (50–90% koormus), tähendab see, et protsessor tuleb kas ülekiirendada (kui see pole juba ülekiirendatud) või vahetada see võimsama vastu. üks või kui FPS (kaadrite arv sekundis) teile sobib, saate graafikaseaded maksimaalseks muuta.
B) Tagamaks, et kõik, mida märkisite, kajastuks mängu ajal monitoril, märkige ruut, mis teid huvitab - näiteks "GPU koormus" ja märkige ruut allpool kastis "Kuva ülekatteekraanil":
Seega saate ülekattele lisada teile huvipakkuvaid näitajaid. Soovitan teil lisada sinna GPU laadimine. GPU koormust on väga mugav jälgida mängudes, kus protsessori jõudlus puudub. Ma arvan, et see näitaja üllatab paljusid.
See tarkvara vastutab seireindikaatorite kuvamise eest ekraanil rakenduste käivitamisel.
Selleks, et programm ise käivituks, seadke kirje "Start with Windows" vastas "ON":
Samuti olen pannud valgete ringidega ümber elemendid, mille abil saab reguleerida fondi suurust, värvi ja asukohta ekraanil.
See lõpetab reaalajas jälgimise seadistamise. Nüüd kuvatakse teie ekraanil teie määratud parameetrid.
9) Minge tagasi MSI Afterburneri jaotises Seaded ja minge vahekaardile "OED".
Kõik seal on vene keeles, nii et küsimusi ei tohiks tekkida, sest... kõik selge.
10) Minge vahekaardile "Ekraanipildi jäädvustamine". Kõik selle juures on samuti üsna lihtne. Valige kõvakettal koht, kuhu need (ekraanipildid) salvestatakse, ja graafilise faili vorming.
Kolmas osa: jahedama kiirus, kiirendamise rakendamine, varjundi ja GPU sageduse sünkroonimise keelamine GeForce'i jaoks:
1) ON/OFF sageduse sünkroniseerimine.
2) Selleks, et jahuti jaoks joonistatud graafik töötaks, peate klõpsama MSI AB aknas nuppu "Kasutaja määratlus" (ekraanil number 2). Ja otse jahuti kiiruse reguleerimiseks, seadistades aknas pöördeid " Tiiviku kiirus"Vajutage nuppu AUTO, seejärel määrake kiirus skaalal protsentides.
3) Kiirendamise lubamiseks pärast taaskäivitamist vajutage joonisel 3 märgitud nuppu.
ÄRGE unustage muudatuste tegemisel klõpsata nuppu Rakenda või OK
Neljas osa: kiirendamisprofiilide loomine ja kasutamine.
1) Profiili loomiseks peame määrama soovitud sagedused.
2) Avage salvestatud profiilid, vajutades nuppu 1.
Pärast vajutamist peaks lukk avanema ja süttima nupp “Salvesta” (joonisel märgitud 2).
3) Vajutage nuppu SALVESTA ja salvestage profiil ühte viiest ruudust, mis hakkavad vilkuma.
4) Loome nii palju profiile kui vaja. Ja vajutame lukku – et keegi meid minema ei tiriks
5) Minge menüüsse "Seaded" ja kerige alla vahekaardile "Profiilid". Selles valime profiilid 2D ja 3D jaoks.
Klõpsake nuppu OK.
ÄRGE unustage muudatuste tegemisel klõpsata nuppu Rakenda või OK.
Vabandan kohe suurte ekraanipiltide ja kõvera teksti pärast, mul pole aega neid kärpida.
Kirjeldasin kõiki MSI AB funktsioone nii hästi kui oskasin ja aega võimaldas. See juhend peaks aitama algajatel ülekiirendajatel ja kogenud kaaslastel selle programmi kõiki funktsioone kasutada.
Soovitan kõigil kuvada GPU koormust Overlay'is, sest väga sageli küsivad inimesed foorumis, kas sellest või teisest protsessorist piisab videokaardi potentsiaali avamiseks.
PS:
1) Sellised küsimused nagu: "millistele sagedustele peaksin kaarti juhtima ja millise pinge peaksin seadistama?" küsi spetsiaalsetes foorumites KONVERENTSIL Overclockers.ru. Ma ei vasta neile.
2) Ma ei anna nõu ka MSI AB kohta, sest kõik on juhistes kirjeldatud, peate lihtsalt kõik lõpuni lugema.
3) Jälgi GPU koormust reaalajas – see annab palju infot mängude ja nende puudujääkide kohta.
4) Edu kõigile selle lihtsa, kuid väga toimiva utiliidi kasutamisel!
Videokaardi kiirendamisel MSI Afterburneri abil nõuab see perioodilist testimist. Selle parameetrite jälgimiseks pakub programm jälgimisrežiimi. Kui midagi läheb valesti, saate alati kaardi toimimist parandada, et see ei puruneks. Vaatame, kuidas seda seadistada.
Järelevalve vahekaart
Pärast programmi käivitamist minge vahekaardile "Seaded - jälgimine". Põllul "Aktiivsed monitori graafikud", peame otsustama, millised parameetrid kuvatakse. Pärast vajaliku ajakava märkimist liikuge akna allossa ja tehke linnuke lahtrisse "Kuva ülekatteekraanil". Kui kavatseme jälgida mitut parameetrit, lisame ülejäänud ükshaaval.
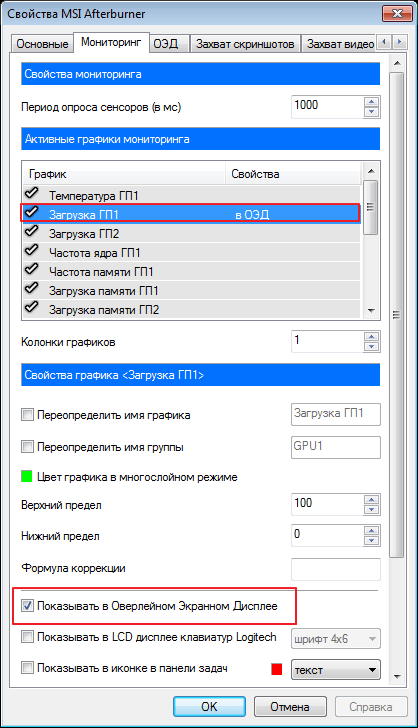
Pärast neid samme graafikutega akna paremas servas veerus "Omadused", peaksid ilmuma täiendavad pealdised "OED-is".

OED
Seadetest lahkumata avage vahekaart "OED".
Kui seda vahekaarti teie jaoks ei kuvata, tähendab see, et millal MSI paigaldamine Afterburner, te pole seda installinud lisaprogramm RivaTuner. Need rakendused on omavahel ühendatud, seega on selle installimine vajalik. Installige MSI Afterburner uuesti ilma RivaTuneri märke tühistamata ja probleem kaob.
Nüüd seadistame kiirklahvid, mis juhivad monitori akent. Selle lisamiseks asetage kursor nõutavale väljale ja klõpsake nuppu soovitud võti, kuvatakse see kohe.

Klõpsake "Lisaks". Siin vajame lihtsalt installitud RivaTunerit. Lülitage sisse vajalikud funktsioonid, nagu ekraanipildil.

Kui peate määrama kindla fondi värvi, klõpsake väljal "Ekraanikuvari palett".
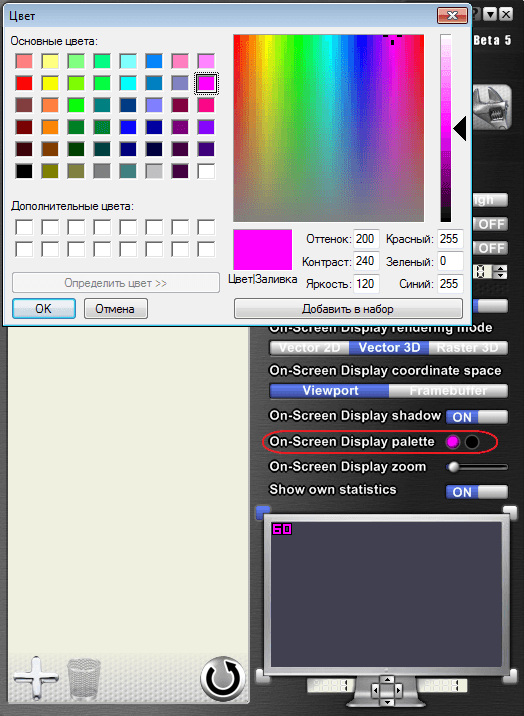
Skaala muutmiseks kasutage valikut "Ekraani suum".
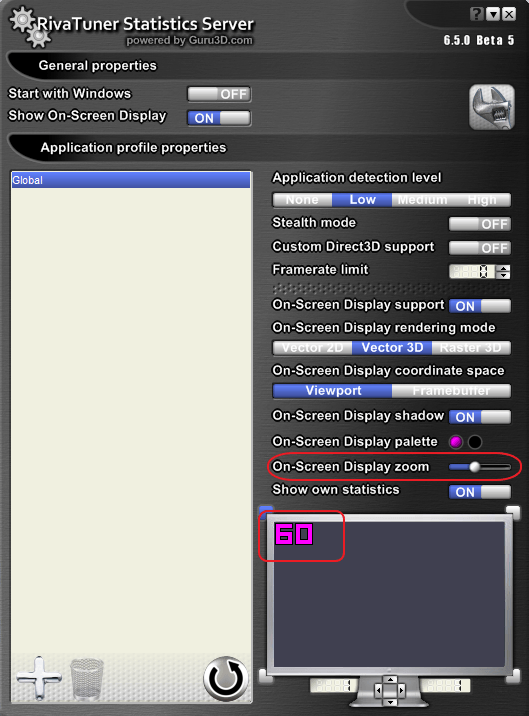
Samuti saame muuta fonti. Selleks minge aadressile "Raster 3D".
![]()
Kõik tehtud muudatused kuvatakse spetsiaalses aknas. Mugavuse huvides saame teksti lihtsalt hiirega lohistades keskele liigutada. Samamoodi kuvatakse see jälgimise ajal ekraanil.

Täna kaasaegne Arvutimängud, nagu kunagi varem, on muutunud riistvara suhtes väga nõudlikuks. Eelkõige kehtib see videokaartide kohta. Aga kuidas graafikakiipi õigesti konfigureerida nii, et mänguprotsess kas see oli mugav ja kas kaart töötas maksimaalselt? Selleks on olemas spetsiaalne tasuta MSI utiliit Järelpõleti. esmapilgul on see väga lihtne. Kuid see on ainult esmapilgul, kuna teatud parameetrite määramisel peate arvestama mõningate nüanssidega, et kaart ei ebaõnnestuks.
MSI Afterburner: eelvaade
Lühidalt öeldes on rakendus MSI Afterburner programm videokaartide kõigi parameetrite juhtimiseks, nende jõudluse reguleerimiseks ja kiirendamiseks. Seetõttu on see väga populaarne mängijate seas, kes üritavad kaardist kõike võimalikku välja pigistada, ja overlockerite seas.
Kuid siin on üks hoiatus, milleks on see, et MSI Afterburneri seade töötab ainult ametlikult välja antud mudelite puhul graafika kiibid NVIDIA ja AMD Radeon. Lisaks võivad mõned rakenduse seaded olla blokeeritud ja automaatrežiim Parameetrite rakendamine programmis pole kõige parem. Allpool kirjeldame, kuidas selle utiliidiga töötada ja nii, et kaarti mitte kahjustada.
MSI Afterburneri installimine ja esialgne seadistamine
Esimene seadistusetapp on utiliidi õige installimine. Pärast installeri käivitamist algab tavaline installiprotsess, mille käigus pakub rakendus täiendavalt Riva Tuner Statistics Serveri installimist. Peate sellega nõustuma, kuna mõned põhiprogrammi funktsioonid ja sätted ei pruugi olla saadaval.
Pärast installimise lõpetamist hõlmab MSI Afterburneri seadistamine mängude jaoks mõnda muutmist võtmeelemendid liides. Kui vaikeseade oli määratud Ingliskeelne versioon, kasutage menüüd Seaded, kus valime jaotise kasutajaliides(Kasutajaliides). Siin peate keelt muutma ja vihjed välja lülitama, kui neid pole vaja.
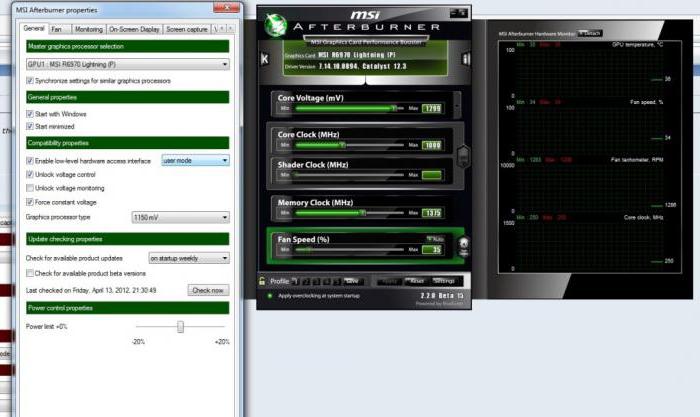
Pärast seda peate kasutama põhiseadete vahekaarti. Siin peaksite märkima kõik ruudud, välja arvatud ülemine rida identsete GPU-de seadete sünkroonimine (kasutatakse ainult siis, kui on mitu videokaarti), pinge suurendamise rida ja beetaversioonide olemasolu kontrollimise üksus (valikuline). Samuti saate määrata programmi käivitamisel käivitamisel operatsioonisüsteem. Pärast salvestamist eelseadistused nende jõustumiseks tuleb rakendus taaskäivitada.
Põhikella valikud
MSI Afterburneri esialgne seadistamine on lõpetatud. Vaatame nüüd saadaolevate parameetritega põhipunkte. Liigume edasi GPU sageduse jaotise juurde.
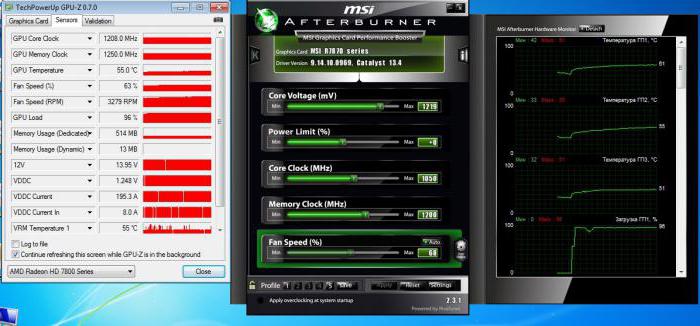
Alustuseks saate liugurit veidi paremale liigutada (umbes 40-50 MHz). Praegune sagedus kuvatakse spetsiaalses aknas. Pärast seda on soovitatav videokaarti testida mis tahes selleks otstarbeks loodud utiliidiga, näiteks 3D Mark või FurMark. Sellisel juhul peaksite jälgima, et testi ajal ei tõuseks temperatuur üle 90 kraadi ja monitorile ei ilmuks märke. kõrvalmõjud(ribad, virvendus, häired sisemises värvipalett jne.). Kui test midagi kriitilist ei paljasta, on kindluse mõttes parem käivitada mõni ressursimahukas mäng ja mängida vähemalt tund. Kui siin on kõik korras, saab sagedusliugurit veelgi paremale liigutada, aga madalamale väärtusele (ütleme mitte 40, vaid 20 MHz) ja uuesti testida. Mida paremale liugurit liigutada, seda väiksemat väärtust kasutatakse.
Mängu edenedes saate kuvada ekraanil praeguseid parameetreid poolläbipaistva akna kujul. Niipea, kui seda märgatakse vale töö teatud väärtusega kaardid, tuleks liugur viia tagasi oma eelmisse asendisse ja peatada seal.
Mälu kella sätted
Mälu all on oma liugur. Põhimõtteliselt saate teha sama, mis eelmisel juhul. Esiteks nihutame seda 50 ühiku võrra paremale, katsetame, seejärel lisame veel 20 ühikut jne. Jällegi tuleb väärtust eelmise olekuga võrreldes umbes 1,5-2 korda vähendada.
MSI Afterburner: jahuti seaded
Nendele parameetritele pääseb juurde seadete jaotisest, kus on valitud vastav vahekaart. Sest täielik juurdepääs tarkvara kasutajarežiimi lubamiseks peaksite kohe märkima rea kõrval oleva kasti.

Allpool on graafik, mis näitab ventilaatori pöörlemiskiiruse otsest sõltuvust graafiku piirkonnas ringi liikudes parameetreid muuta hallid ruudud, kuid peenemaks häälestamiseks on soovitav neid kasutada suur kogus, klõpsates lihtsalt piirangjoone tühjal alal ja muutes teatud punktide asukohta. Kuid ärge laske end eksponeerida maksimaalsed väärtused mis tahes temperatuuri jaoks. Ka jahuti ise võib ebaõnnestuda. Kombineerides diagrammi parameetreid ja ülaltoodud seadistusi, saate saavutada optimaalse tulemuse.
Seadete ja profiilide salvestamine
Praeguste sätete salvestamiseks pakub MSI Afterburneri seadistus kasutajale viie profiili vahelist valikut.

2D jaotise vastaval vahekaardil jätame kõik muutmata ja 3D rippmenüüst valime oma äsja konfigureeritud profiili, mis sisaldab sätteid (seal on ka väärtus "Auto", see tähendab, et see profiil kasutatakse rakenduse käivitumisel vaikimisi).
Mida teha, kui seaded pole saadaval?
Mõnikord võib tekkida olukord, kus kõik liugurid on nihutatud paremale ja nende asukohta pole võimalik muuta. See on tavaline blokeerimine juhuks, kui videokaart ei toeta kiirendamist. Kuid on väljapääs.

Alustuseks leidke kataloogist, kuhu programm installiti, fail MSIAfterburner.cfg ja avage see Notepadi abil. Kerige läbi sisu reale UnofficialOverclockingEULA. Sellesse peate pärast võrdusmärki kirjutama teksti "Kinnitan, et olen teadlik mitteametlikest overlocki piirangutest ja mõistan täielikult, et MSI ei paku mulle sellele mingit tuge" ja seejärel reale UnoficcialOverlockingMode pärast võrdsust. märk paneme ühe.
Ülekatte monitor
Need olid küsimusega seotud peamised punktid


























