Esimene asi, mida videokaardi kiirendamisel arvestada, on selle jahutus. See kehtib eriti kõige arenenumate videomängude käitamise kohta, mis tekitavad videoprotsessorile tohutu koormuse. Kui teie videokaardil on nõrk jahuti või jahutusvahendeid pole üldse, siis mõelge enne riistvara kiirendamist kaks korda järele. Samuti ei soovita me sülearvutites videokaarte kiirendada. Peaaegu iga spetsialist teeninduskeskus kinnitab, et videokaartide läbipõlemise juhtude arv pärast kiirendamist on sülearvutites palju suurem kui statsionaarsetes arvutites keskmine süsteem jahutamine. Lisaks ei toeta kõik kaardid kiirendamist.
Lisaks eeltoodule tasub arvestada, et kõik mängud pole peal täiel määral Videokaardi ressursse kulutatakse. Näiteks StarCraft 2 puhul on põhikoormus protsessoril. Ja videokaardi kiirendamisega ei saa märkimisväärset tõusu saavutada. Seetõttu tasub hoolikalt uurida selle mängu (või programmi) funktsioone, mille jaoks kavatsete kaarti kiirendada.
Kogenud kasutajad proovivad kiirendada ainult vanu hea jahutussüsteemiga videokaarte, kui uue ostmise probleem on juba käes. GPU. Seetõttu pole neil väga kahju, kui nende vana kaart uuele koormusele vastu ei pea. Samuti MSI järelpõletaja saab kasutada parameetrite alandamiseks, et vähendada videokaardi keskmist temperatuuri ja pikendada selle eluiga.
Protsess
Me kiirendame MSI Afterburneri utiliidi abil. Me ei pea sisse logima BIOS-i sätted ja muuta pinget, nagu tehakse protsessori kiirendamisel. Kõik tehakse programmiliselt.
Ülekiirendamise protsess ise on järgmine: suurendame järk-järgult videokaardi koormust ja vaatame, kuidas see mängudes kajastub. Kui märkame ootamatult esemeid või ebastabiilne töö, siis pöördume kohe tagasi eelmiste parameetrite juurde.
Sobib ka testimisvahendiks eriprogrammid(3DMark, FurMark, Videokaart Stabiilsustest ja teised). Lisaks on paljudel mängijatel eesmärk saavutada rohkem Kõrge kvaliteet graafika nendes mängudes, mida nad töötasid madalatel või keskmistel seadetel. Seetõttu saab ka seal jälgida tootlikkuse kasvu. Keskmiselt on see 15-20%.
Alustame ülekiirendamisega.
Samm 1. Seaded
Käivitame programmi (käivitusfail – MSIAfterburner.exe) ja vaatame avakuva, kus graafikul Graafikakaart meie videokaart on näidatud. IN sel juhul See Nvidia GeForce GTX 550 Ti.
Veidi kõrgemal näeme hammasrattaikooni. See on menüü Seaded ja selle kõrval on lähtestamise nupp. Läheme menüüsse.
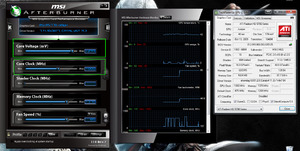
Veerus „Vali põhi-GPU” (vahekaart „Basic”) tuleb määrata kiirendamiseks mõeldud videokaart. Kui teil on 2 videokaarti (diskreetne ja tavaline), peab olema lubatud valik "Sünkrooni identsete GPU-de sätted".
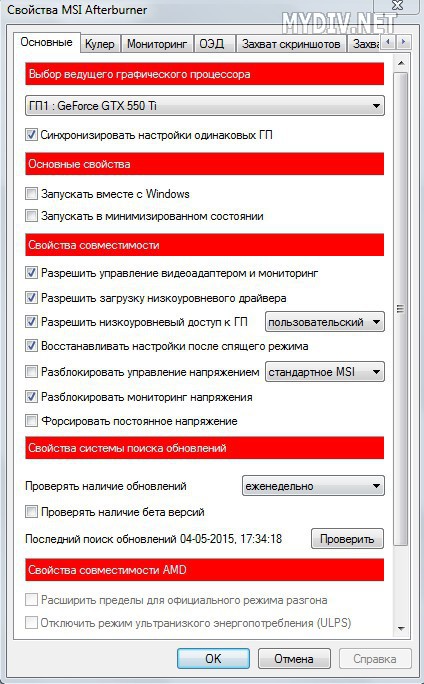
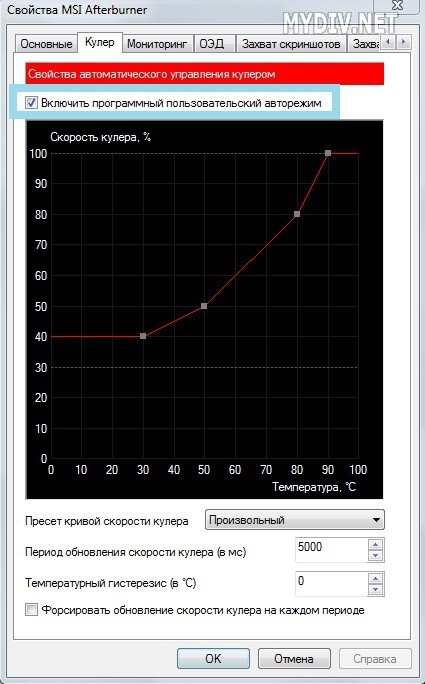
Vahekaardil "Jahuti" määrake "Luba tarkvara kasutaja automaatrežiim". Nüüd saame määrata suhte ventilaatori kiiruse ja videokaardi temperatuuri vahel.

Graafiku punktide asukohta muutes määrame sellel temperatuuril jahuti temperatuuri ja kiiruse. Pööret ei tohiks seada 100% peale, muidu muutub jahuti kasutuskõlbmatuks.
2. samm: liugurid
Me ei puuduta pinget, energiatarbimist ja temperatuuri.
Jäta väärtus Tiiviku kiirus automaatseks. Meie puhul – 30%.
Me vajame Põhikell(tuumsagedus) ja Mälu kell(videomälu sagedus). Nende tähendused varieeruvad olenevalt videokaardi mudelist.
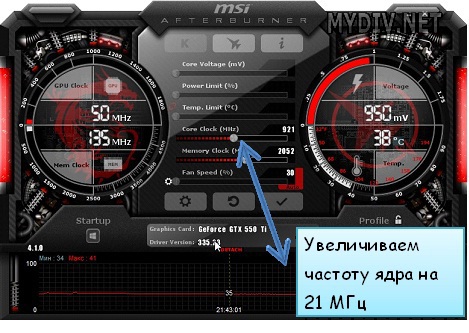
Liuguri liigutamine Põhiparameeter Keerake kella paremale sagedusele 10-21 MHz ja klõpsake nuppu "Rakenda".

Samamoodi liigutage Memory Clock liugurit 10-20 MHz ja klõpsake nuppu "Rakenda".
Selle tulemusena saame esimeses suurendamise etapis numbrid 921 ja 2072 MHz.
Samm 3. Testimine mängudes
MSI Afterburnerit sulgemata käivitame võimsa mängu aknarežiimis. Mõiste "võimas" on siin suhteline. Muidugi sobivad kõige paremini Crysis 2 või 3, kuna seal läheb koormus rohkem videokaardile kui protsessorile. Mängime 2-2,5 tundi, jälgides samal ajal temperatuuri graafikut. Kui te ei märka moonutusi (mitmevärviline virvendus) või kõrvalekaldeid (punased triibud ekraani külgedel), saate liigutada liugureid edasi sagedusele 10-20 MHz.
See tähendab, et meie puhul on järgmine suurendamise etapp 941 ja 2092 MHz. Pärast seda käivitame mängu uuesti 2 tundi ja jälgime hoolikalt artefakte. Kordame protseduuri uuesti.
Kui oled jõudnud oma videokaardi võimaluste piirini – on tekkinud ekraanimoonutus, siis pane kohe mäng kinni ja alanda sagedusi 10 MHz võrra. Kontrollime uuesti. Kui mäng käib stabiilne, siis jätame need parameetrid rahule. Kui ei, siis vähendame selle optimaalsesse olekusse.
Sest FPS-i jälgimine(kaadrite arv/sek.) mängus on meil programm RivaTuneri statistikaserver, mis on installitud MSI Afterburneriga. Käivitame selle (RTSS.exe) ja määrame väärtuse Peal valiku vastas Näita enda statistikat. Seejärel kuvatakse igas mängus vasakus ülanurgas FPS lilla. Lisateave selle kohta, kuidas kõike kuvada olulised parameetrid videokaardid otse mängus Saate lugeda juhendist “Kuidas kasutada MSI Afterburnerit”.
Raske on öelda, millises etapis videokaart tegelikku jõudlust suurendab. Aga kui juba 2. või 3. tõusul on temperatuur järsult tõusnud, siis on parem protsess peatada. Videokaart elab ülekiirendamise üle, kuid sees pikaajaline kasutamine all kõrge temperatuur see võib põleda. Seetõttu on väga oluline eelnevalt tagada kvaliteetne jahutus. Mitte mingil juhul ei tohi temperatuur tõusta üle 90 kraadi!
4. etapp. Stressiteest
Kui teil pole käepärast võimsaid mänge, saate kasutada võrdlusaluseid ja riistvarateste. Laadige MyDivi veebisaidilt alla utiliit MSI Kombuster, installige ja avage see enne kiirendamist läbi MSI Afterburneri (nupp K).
Testimise ajal on FPS, temperatuur ja kogukoormus videokaardid. Salvestage need andmed. Pärast kiirendamise 1. etappi teeme selle testi uuesti ja jälgime numbreid. Tasub kohe öelda, et mängudes näidatakse jõudluse kasvu selgemalt kui sarnastes testides. Sarnaselt mängude testimisega võivad ka siin ilmneda esemed ja moonutused. Kui märkasite selliseid asju juba enne kiirendamist, tähendab see, et neid on väga palju tõsiseid probleeme videokaardiga.
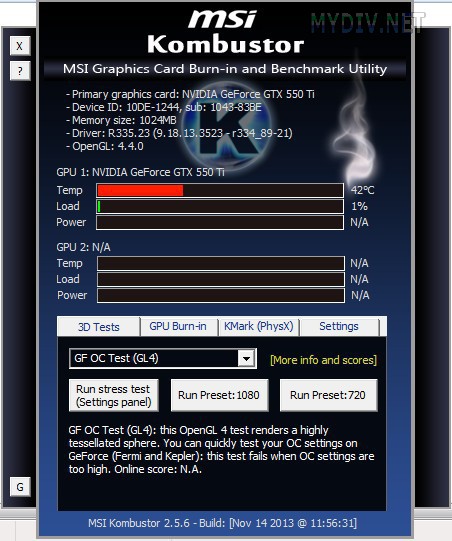
Kui ainult ühest stressitestist teile ei piisa, peaksite Kombusteri avama käivitatav fail(C:\Program Files\MSI Kombustor 2.5\MSIKombustorDX11.exe). Eespool näeme meie videokaardi omadusi. GPU1 näitab hetke temperatuuri, koormust ja energiatarbimist. Vahekaartidelt 3D testid, GPU Burn-in, KMark (PhysX) ja Seaded leiate mitmesuguseid teste, mis kasutavad keerulisi 3D-objekte.
Pärast seda, kui Riva Tuneri tugi lõpetati, anti selle põhjal välja MSI Afterburner. Selle funktsioonide hulka kuuluvad: GPU-de kiirendamine pinge suurendamise teel võtmeelemendid, suurendades mälu töösagedust ja reguleerides jahuti pöörlemiskiirust ja jälgimist praegune olek graafikakaart. Kuidas MSI Afterburnerit kasutada ja mis see on, käsitleme allpool.
Märge! Rakenduse kasutamisel on väga oluline jälgida hoolikalt GPU temperatuuri, et mitte seadet üle kuumeneda ja seda kahjustada. Võimsa mänguvideokaardi kasutamisel on parem hoolitseda uus süsteem jahutamine.
Utiliit jälgib seadme temperatuuri dünaamikat ja suudab kuvada hoiatusi kriitilise väärtuse (kasutaja poolt määratud) ületamisel.
Sisu:Installige MSI Afterburner
Programm laaditakse alla venekeelsest versioonist ametlik ressurss selle tugi, mis asub lingil.
- Pärast sellel klõpsamist klõpsake nuppu "Laadi Afterburner alla" ja oodake, kuni arhiiv koos installiprogrammiga alla laadib.
- Lahtipakkimine tihendatud fail abil .
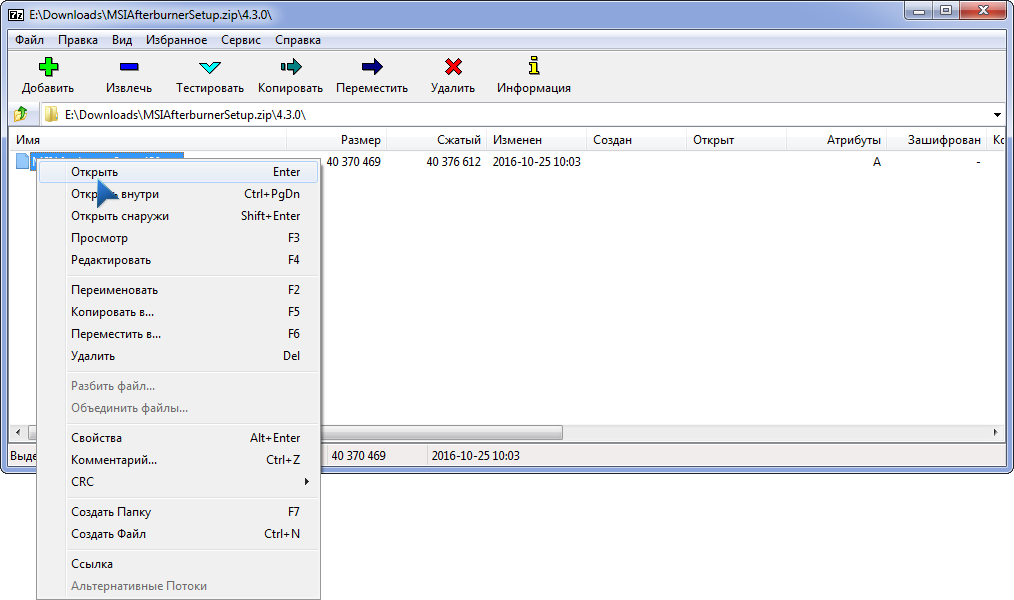
Riis. 2 – Arhiivi lahtipakkimine 7Z kaudu
- Määrake liidese keel ja klõpsake "OK".
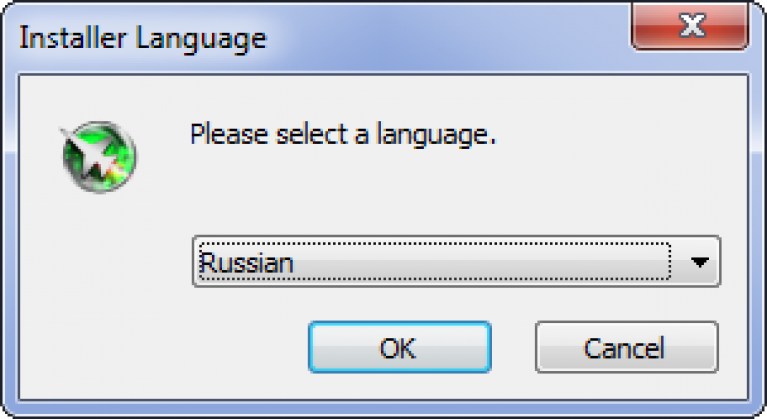
Riis. 3 – Valige liidese keel
- Ülejäänud akendes klõpsake nuppu "Järgmine", näidates programmi installitee.
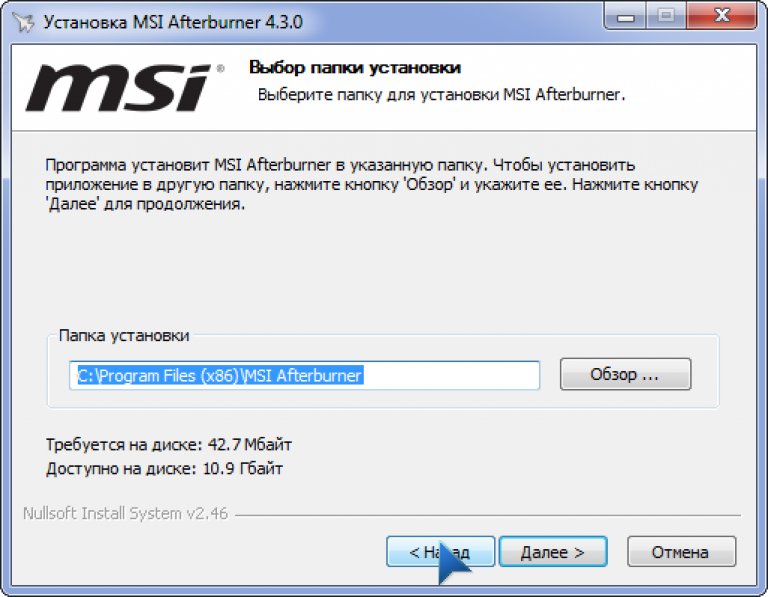
Riis. 4 – määrake installitee
- Kui failide kopeerimine ja registreerimine on lõppenud, käivitage Afterburner.

Riis. 5 – Pärast paigaldamist käivitage Afterburner
Pärast programmi käivitamist ilmub ekraanile selle liides põhiandmetega: praegused tööparameetrid ja selle olek.
Stiilne Afterburneri disain
Programmi vaikenahk ei ole eriti mugav kasutada, nii et paljud kasutajad muudavad selle koheselt sõbralikumaks. Selleks helistage menüüsse "Seaded", klõpsates akna keskel hammasrattaikooni.
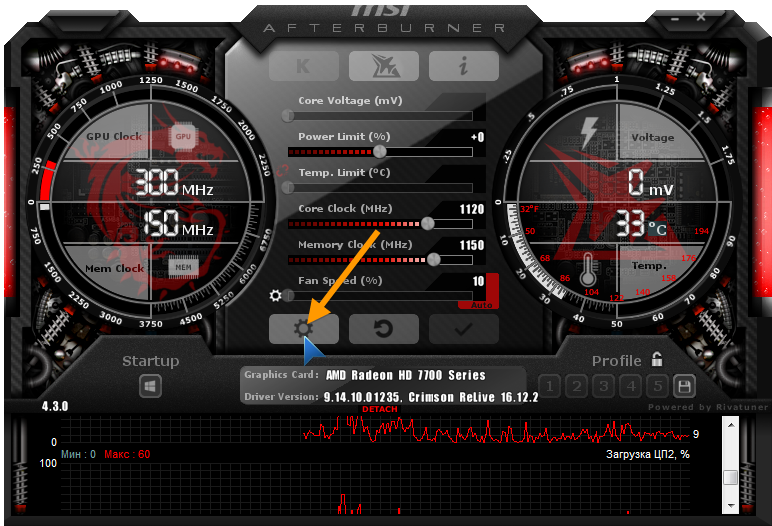
Riis. 6 – Rakenduse sätete nupp
Seejärel minge vahekaardile "Liides" ja kolmandasse alajaotisse "Nahkade omadused..." vali rohkem sobiv tüüp rakenduse disain. Siin on näidatud ka selle keel, temperatuurivorming (Celsius/Fahrenheit) ja kellaaeg.
Vahekaardil "Basic" valige graafikaprotsessor, mida konfigureerida, kui kasutatakse paari videokaarte või lisaks integreeritud on installitud diskreetne. Kui kaks identset seadet töötavad koos, märkige nende seadete sünkroonimise suvand.

Joonis 7 - Vaikimisi videokaardi valimine
Vasakpoolne paneel sisaldab andmeid numbritega GPU sageduse praeguse väärtuse ja . Paremal kuvatakse praegune temperatuur ja pinge.
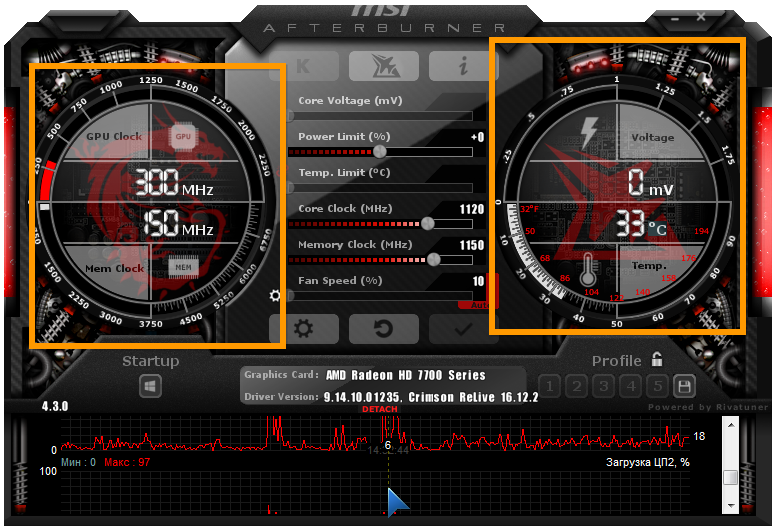
Riis. 8 – teabepaneel
Liidese keskosa hõivab liuguritega raam, mille abil reguleeritakse:
- südamiku pinge;
- võimsuse piiramine;
- piirtemperatuur;
- sagedus graafika tuum;
- mälu sagedus;
- jahedam kiirus.
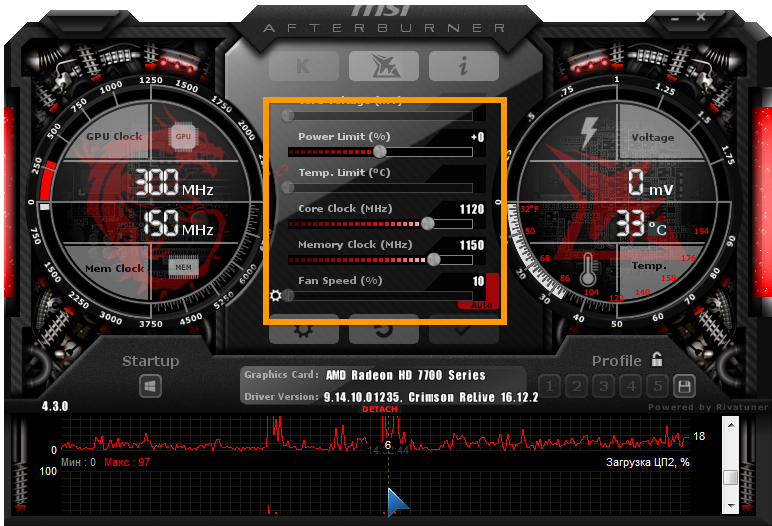
Riis. 9 – raam videokaardi kiirendamiseks
Raami all, seadete akna avamise nupu kõrval on tehaseseadete lähtestamise nupp.

Riis. 10 – nupp sätete lähtestamiseks
MSI Afterburneri liidese alumise osa hõivab seireaken temperatuuri ja graafikakaardi muude tööparameetrite graafikutega.
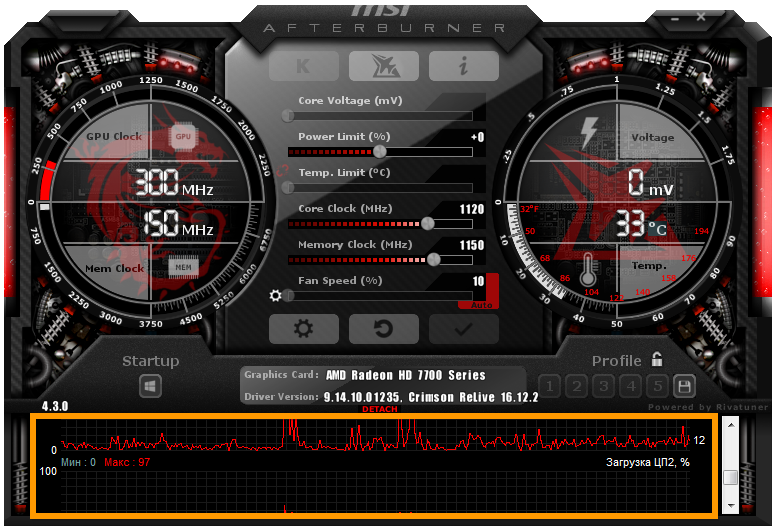
Riis. 11 – Põhinäitajate seireaken
Viimane oluline element Liides on paneel ülekiirendamise profiilide haldamiseks ja nende vahel vahetamiseks.
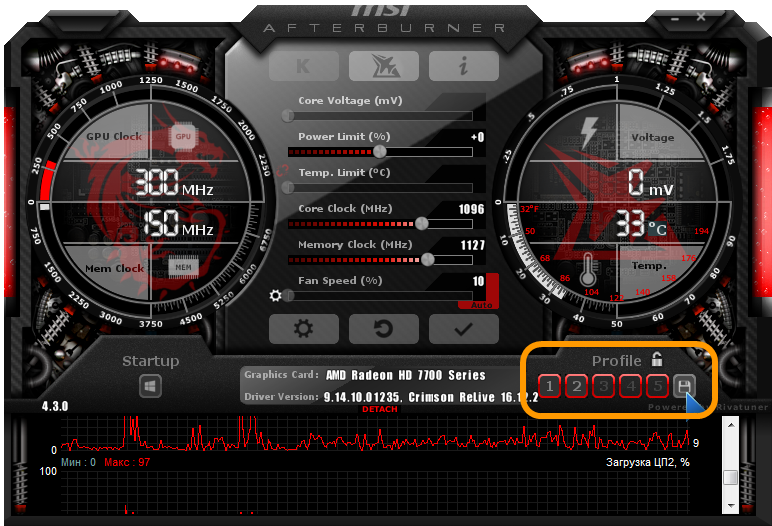
Riis. 12 – Eelseadistuse haldus
Pinge juhtimise lihtsad reeglid
Programm võimaldab teil reguleerida hosti graafikaadapteri pinget. Sõltuvalt selle mikroarhitektuurist ja kasutatavast kiibist võidakse parameetrit kuvada millivoltides või protsendina algväärtusest.
Vaikimisi on see valik desaktiveeritud kõigis seadmetes, välja arvatud kaubamärgiga seadmed (MSI-st). Selle aktiveerimiseks peate minema rakenduse põhiseadetesse ja lubama vastava valiku. Siin on saadaval mitu režiimi: võrdluskiipide jaoks, MSI ja kolmandate osapoolte kiipide jaoks graafika adapterid.
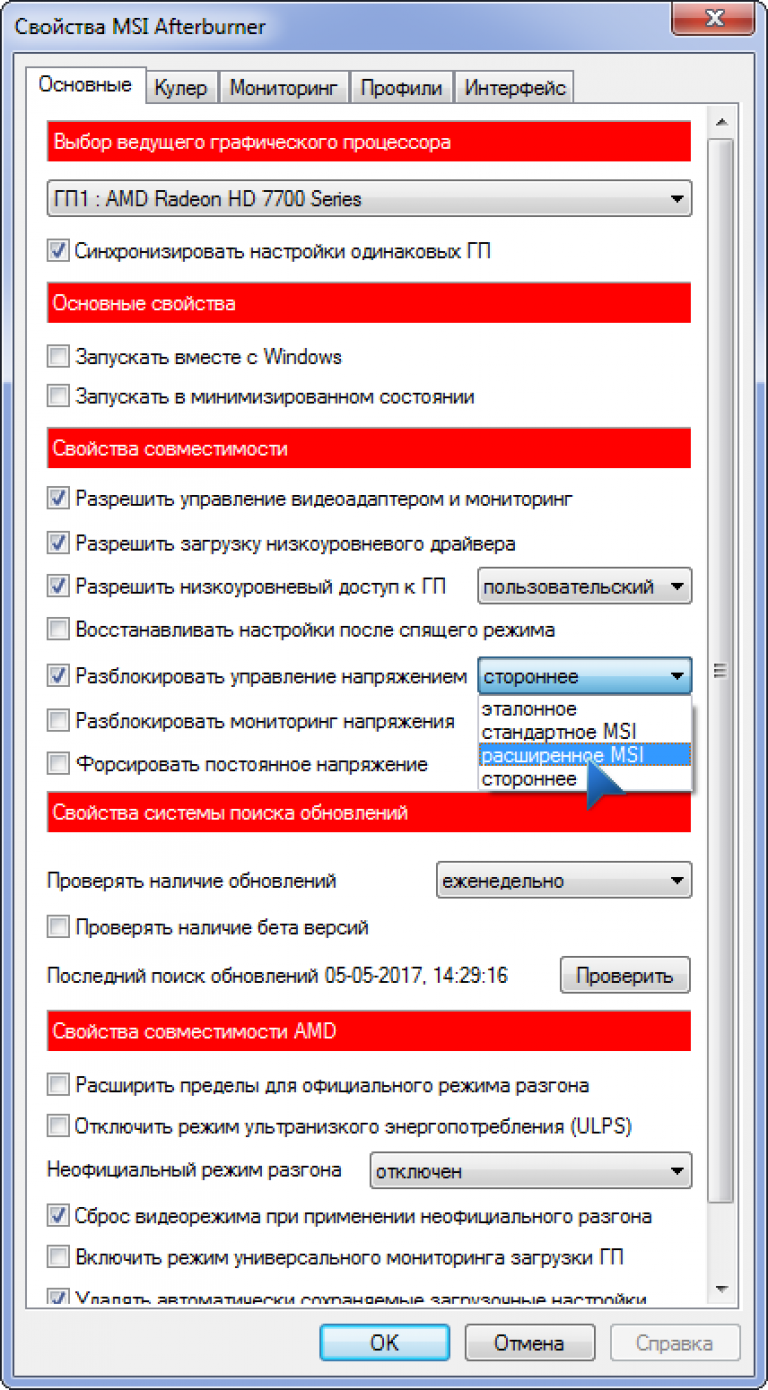
Riis. 13 – Toitepinge juhtimisfunktsiooni lukust vabastamine
Kui pärast parameetri aktiveerimist jääb see endiselt passiivseks (värviline halli värvi), vaadake GPU juhendit. Tõenäoliselt ei toeta Afterburner seadmesse installitud programmeeritavat mikrokontrollerit, isegi kui see toetab pinge juhtimist.
Parameetri väärtust peaksite suurendama järk-järgult, iga kord mitme protsendi võrra, ning jälgima hoolikalt videokaardi temperatuuri ja stabiilsust pärast iga väärtuse muutmist. Olulise suurenemise korral kuumeneb seade kiiremini üle ja teeb arvutustes rohkem vigu, mis tõenäoliselt põhjustab kogu süsteemi talitlushäireid, artefaktide ilmumist jne.
Pärast kontrolleri ümberprogrammeerimist, mida tehakse linnukesega nupul klõpsates, on kõige parem seda teha näiteks kasutades varaline utiliit Kombuster. Kui paari tunni jooksul kõrvalekaldeid ei märgata, võib näitajat tõsta veel mõne protsendi või kümnete ühikute võrra.
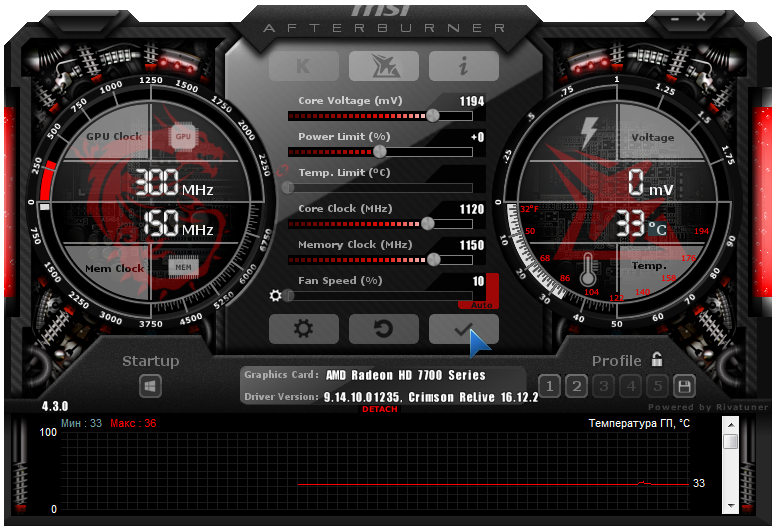
Riis. 14 – Taotlus uus konfiguratsioon
Kui südamiku pinge väärtus muutub pärast salvestamist standardväärtuseks, proovige minna sätete juurde ja valida mõni muu pinge juhtimismeetod, kuid tõenäoliselt ei saa te väärtust MSI Afterburneri kaudu reguleerida.
Parameetrite suurendamine/vähendamine mõne protsendi või paarikümne ühiku võrra igal etapil maksab, tehes pärast iga seadete salvestamist või käivitamist stressiteste. Teisel juhul on soovitatav käivitada RTSS, mille installimist pakutakse pärast Afterburnerit. Ülekatte (ülekatte) režiimis olev programm visualiseerib mängus videokaardi toodetud kaadrite arvu.
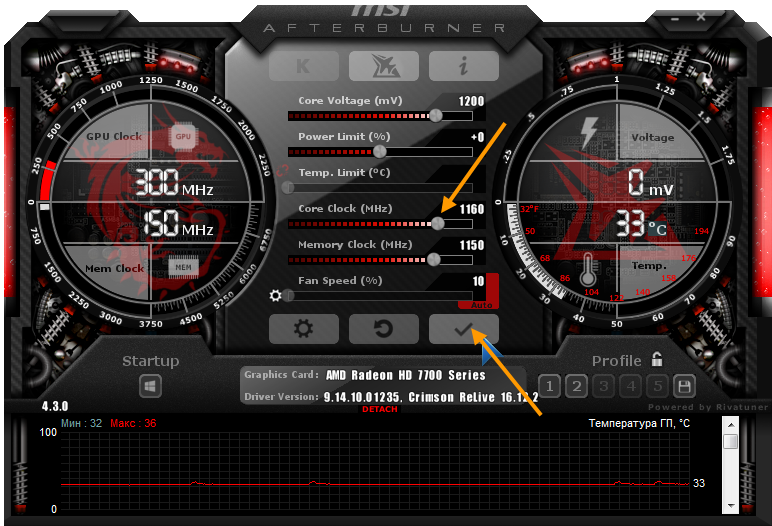
Riis. 16 – Graafika tuuma sageduse reguleerimine
Mõnikord, eriti olukordades, kus antakse välja uusi mänge, kasutajad personaalarvutid seisavad silmitsi tõsiasjaga, et nende videokaart pole piisavalt võimas, et mängu ilma viivituseta käivitada. Aga kiirusta ostma uus videokaart ei ole seda väärt. Sest on olemas selline imeline programm nagu MSI Afterburner.
Mida saab MSI Afterburner teha?
- Videokaardi kiirendamine
- Hetkeseisu jälgimine
- Jäädvustage videot arvutiekraanilt
- Ekraanipildid (nende salvestamine eraldi kausta)
Mida tähendab kiirendada? Kiirendage oma videokaarti tähendab oma tootlikkuse suurendamist muutmise kaudu standardseaded videokaardid. Siiski tähelepanu! Siinkohal tasub arvestada, et kõik toimingud tehakse teie enda ohus ja riisikol – tootja ei garanteeri seadme remonti, nagu ka ei garanteeri selle nõuetekohast toimimist, kui vaikeseadeid muudetakse. Videokaart võib selle sõna otseses mõttes lihtsalt läbi põleda, kui olemasolevast jahutusest ei piisa.
Kuid videokaardi kerge kiirendamine normaalse jahutuse korral ei kujuta endast ohtu. Kuid ärge unustage jälgida videoadapteri temperatuuri. Õnneks on selles artiklis käsitletaval programmil selline võimalus. Veelgi enam, graafika südamiku temperatuuri on võimalik jälgida otse mängu ajal. Programmi enda leiate MSI ametlikult veebisaidilt. Ja küsimusele, mida teha videokaardi kiirendamiseks MSI Afterburneri abil, kuidas seda programmi kasutada ja selle seadete funktsioone, aga ka mitmeid teisi kasulikud funktsioonid käsitletakse selles artiklis.
MSI Afterburner, juhised videokaardi seadistamiseks ja kiirendamiseks
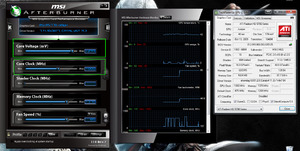 Programm toetab ainult videokaardid NVIDIA ja AMD tootjatelt. Kui teil on teiste tootjate videokaart, ei saa te kahjuks kõiki selle funktsioone kasutada.
Programm toetab ainult videokaardid NVIDIA ja AMD tootjatelt. Kui teil on teiste tootjate videokaart, ei saa te kahjuks kõiki selle funktsioone kasutada.
Kõigepealt peate programmi installima. Selle leiate MSI ametlikult veebisaidilt. Installimise ajal palutakse teil valida keel. Seejärel ilmub uus aken installitava programmi komponentide valikuga – valige kõik linnukesega üksused. Ja klõpsake nuppu Edasi. Siin palub MSI Afterburner teil valida installimise tee. Valige kataloog ja installige. Lubage MSI Afterburner, klõpsates töölaual asuval otseteel. Pärast käivitamist ilmub aken paljude liugurite, sätete ja erinevad andurid jälgimine.
Programmi sätted
Klõpsates hammasratta kujutisega nupul, kuvatakse programmi seadete paneel. Vaikimisi on see seal seatud põhiseadete vahekaart. Kui teie arvutil on mitu videokaarti, märkige selles menüüs ruut "Sünkrooni identsete GPU-de sätted". Järgmisena märkige ruut "Pinge jälgimise avamine". See võimaldab teil pinget reguleerida liuguri Core Voltage abil, nii et programm säilitaks oma seaded pärast süsteemi taaskäivitamist, märkige ruut "Käivita Windowsiga". Sellisel juhul hakkab programm pärast süsteemi käivitamist kohe taustal töötama.
Jahutusseaded
Jahuti seaded võimaldavad reguleerida ventilaatori kiirust, mõjutades seeläbi videokaardi jahutamist kiirendamise ajal. Kõigepealt peate aktiveerima "tarkvara kasutajarežiimi", märkides ruudu. Nüüd saate graafikuga aknal sõlmed otse hiirega lohistada, reguleerides ventilaatori kiirust soovitud temperatuurile. Temperatuuril umbes 80 kraadi ja üle selle tuleks ventilaatori kiiruseks seada 100%. Pärast seda saab videokaarti testida mängurežiimis või kolmanda osapoole programm. Kui pärast mõnda aega mängimist ei näita programm temperatuuri 90 kraadi või rohkem, saate videokaarti kiirendada. Kõrgel temperatuuril (üle 90 kraadi) on see ohtlik.
Videoadapteri kiirendamine
Kui temperatuuriga on kõik normaalne, võite jätkata videokaardi enda kiirendamist. Selleks MSI Aftrburneri keskmisel paneelil liugureid on mitu.
- Core Voltage – pinge
- Core Clock – videokaardi sagedus
- Memory Clock – mälu sagedus
Samuti on liugureid nagu Võimsuse piirang ja Temp.Limit, kuid kui nad keelduvad töötamast, siis tõenäoliselt teie videokaart neid ei toeta. Kell kolme abigaÜlaltoodud liugurid kiirendavad videokaarti. Videokaarti tuleks kiirendada järk-järgult, liigutades liugureid järk-järgult paremale ja perioodiliselt testides videokaarti koormuse all.
Videoadapteri oleku jälgimine
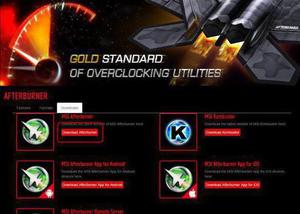 Järelevalve vahekaart vastutab temperatuuri, protsessori koormuse, tuuma sageduse ja mälukoormuse näitude kuvamine otse monitori ekraanil. Monitori ekraanil seire kuvamiseks märkige ruut "Kuva ülekatteekraanil". Nüüd kuvatakse andmeid isegi mängu ajal. ATS-i säte vastutab klahvide eest, mis avavad ekraanil jälgimise, sealhulgas võimaluse muuta andmete kuvamise stiili. Video salvestamine ja ekraanipiltide jäädvustamine Menüü järgmine jaotis on ekraanipiltide jäädvustamise seadistamine. Vastutab ekraanipiltide seadete eest, võimaldab teil valida ekraanipiltide salvestamiseks kausta ja määrata kiirklahv.
Järelevalve vahekaart vastutab temperatuuri, protsessori koormuse, tuuma sageduse ja mälukoormuse näitude kuvamine otse monitori ekraanil. Monitori ekraanil seire kuvamiseks märkige ruut "Kuva ülekatteekraanil". Nüüd kuvatakse andmeid isegi mängu ajal. ATS-i säte vastutab klahvide eest, mis avavad ekraanil jälgimise, sealhulgas võimaluse muuta andmete kuvamise stiili. Video salvestamine ja ekraanipiltide jäädvustamine Menüü järgmine jaotis on ekraanipiltide jäädvustamise seadistamine. Vastutab ekraanipiltide seadete eest, võimaldab teil valida ekraanipiltide salvestamiseks kausta ja määrata kiirklahv.
Järgmine on videohõive menüü. Sarnasel viisil, nagu ka eelmisel juhul, saate määrata kiirklahvi salvestamise juhtimiseks, konfigureerida, millises vormingus video salvestada, salvestuskvaliteeti, kaadrisagedust jne. Pärast kiirklahvi konfigureerimist lihtsalt vajutage seda näiteks arvutimäng pildi salvestamise alustamiseks eraldi faili.
Profiilid ja liides
Jäänud on kaks vahekaarti - profiilid ja liides. Esimene menüü võimaldab salvestada sätteid eraldi profiilidena, mida saab alati hiljem laadida. Ja menüü "Liides" on mõeldud selliste sätete jaoks nagu keel, temperatuuride kuvamise formaat, välimus programmid.
MSI Afterburner - multifunktsionaalne programm videokaardi ülekiirendamiseks. Siiski, millal valed seadistused, see ei pruugi töötada täisvõimsus ja rikub seadme ära. Kuidas MSI Afterburnerit õigesti konfigureerida?
MSI Afterburneri seadistamine
Videokaardi mudeli kontrollimine
MSI Afterburner töötab ainult videokaartidega AMD Ja NVIDIA. Kõigepealt peate kindlaks tegema, kas programm toetab teie videokaarti. Selleks läheme "Seadmehaldus" ja vahekaardil "Videoadapterid" vaata mudeli nime.
![]()
põhiseaded
Avamine "Seaded" klõpsates programmi põhiaknas vastavat ikooni.
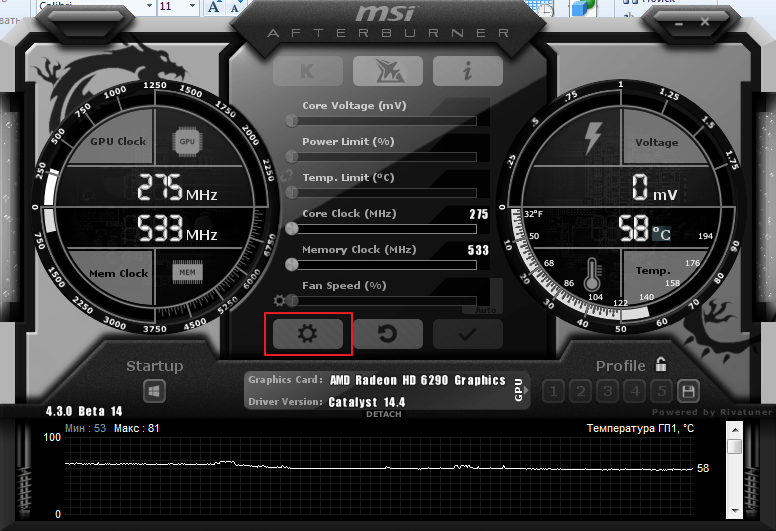
Vaikimisi avaneb vahekaart "Põhiline". Kui teie arvutil on kaks videokaarti, märkige ruut "Identsete GPU-de seadete sünkroonimine".
Märkige kindlasti ruut "Pinge lukustuse jälgimine". See annab teile võimaluse kasutada südamiku pinge liugurit, mis reguleerib pinget.
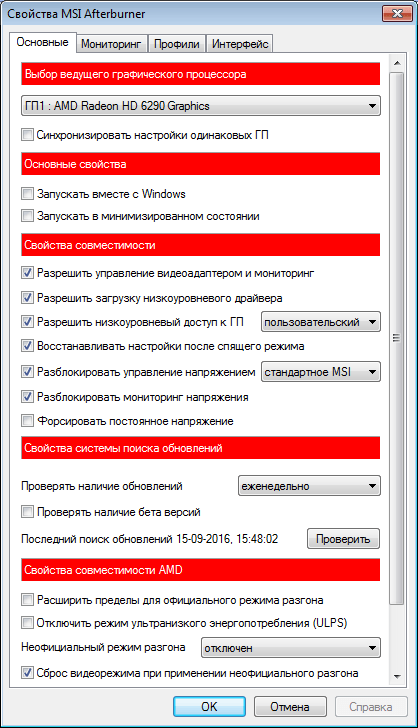
Samuti peate märkima kasti "Käivita Windowsiga". See valik on vajalik uute sätete käivitamiseks koos operatsioonisüsteemiga. Programm ise töötab taustal.
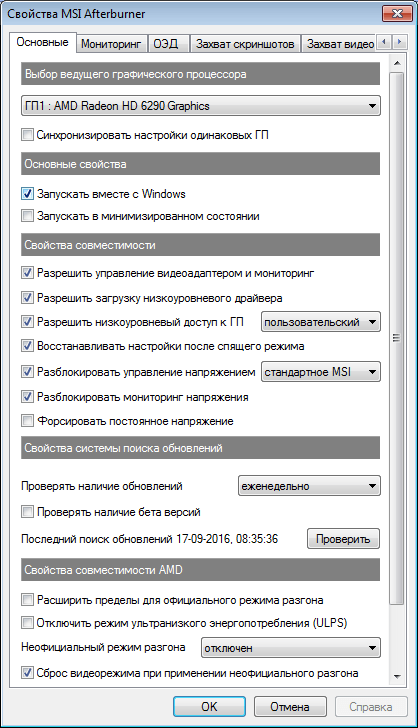
Jahuti seadistamine
Jahuti seaded on saadaval ainult riigis lauaarvutid, võimaldab teil muuta ventilaatori kiirust sõltuvalt videokaardi tööst. Vahekaardi peaaknas "Jahedam" näeme graafikut, mis näitab kõike selgelt. Ventilaatori parameetreid saate ruute lohistades muuta.
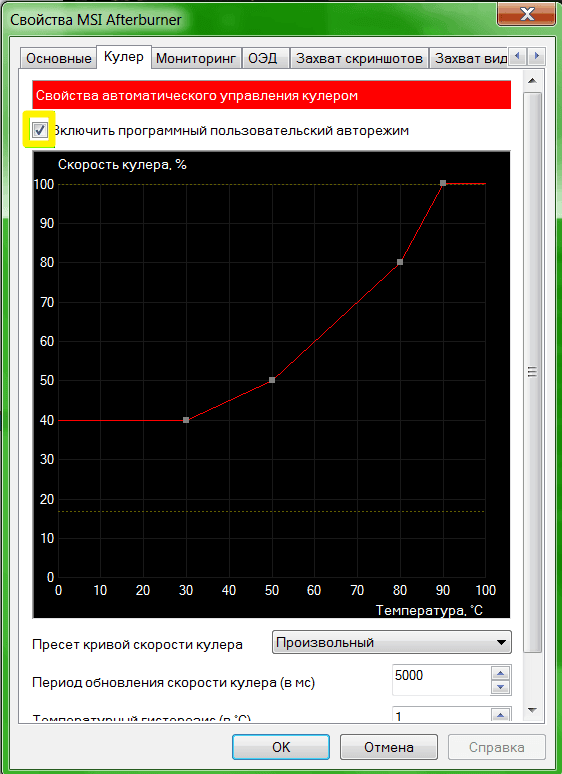
Järelevalve seadistamine
Kui olete graafikakaardi seadeid muutma hakanud, tuleks muudatusi testida, et vältida rikkeid. Seda tehakse mis tahes võimas mäng Koos kõrged nõuded videokaardile. Ekraanile kuvatakse tekst, millelt on näha, mis hetkel kaardiga toimub.
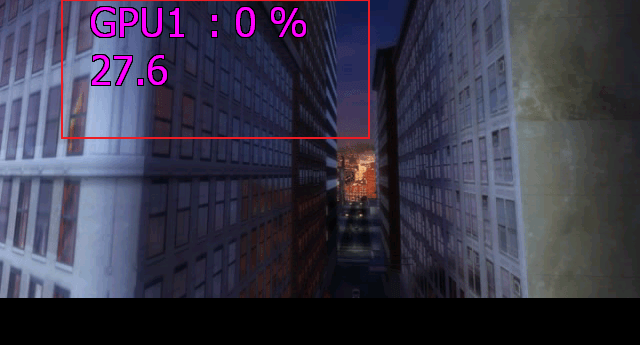
Monitori režiimi konfigureerimiseks peate lisama nõutavad parameetrid ja märkige ruut "Kuva ülekatteekraanil". Iga parameeter lisatakse ükshaaval.
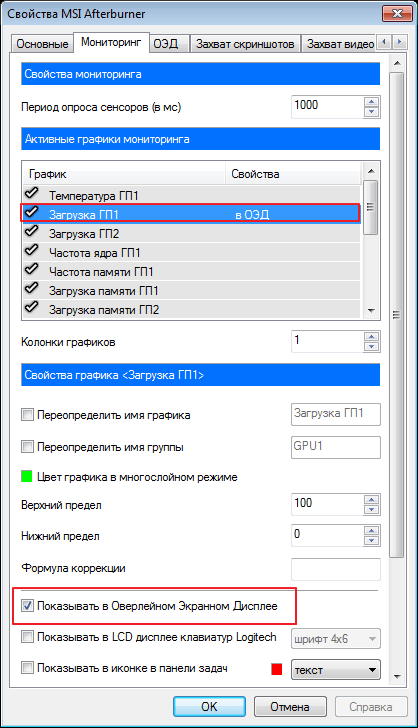
ATS-i seadistamine
Vahekaardil OED saate kuvariga töötamiseks määrata kiirklahve ja seadistada lisaseaded soovi korral kuvada teksti.
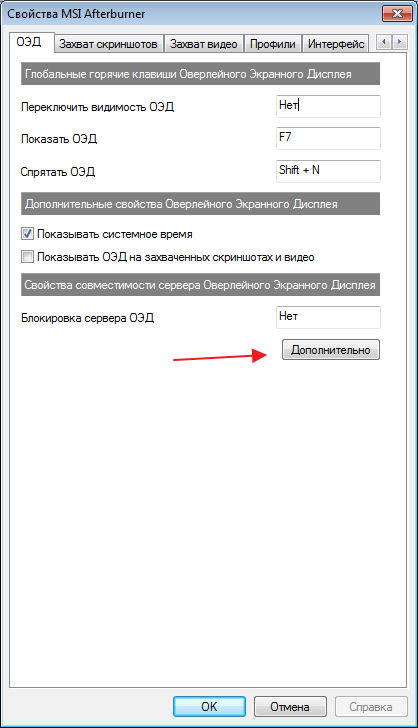
Kui selline vahekaart puudub, tähendab see, et programm installiti valesti. MSI Afterburneriga on kaasas tarkvara RivaTuner. Need on omavahel tihedalt seotud, nii et peate MSI Afterburneri uuesti installima ilma lisaprogrammi installimist eemaldamata.
Ekraanipildi jäädvustamise seadistamine
Selle lisafunktsiooni kasutamiseks peate määrama pildistamiseks võtme. Seejärel valige piltide salvestamiseks vorming ja kaust.
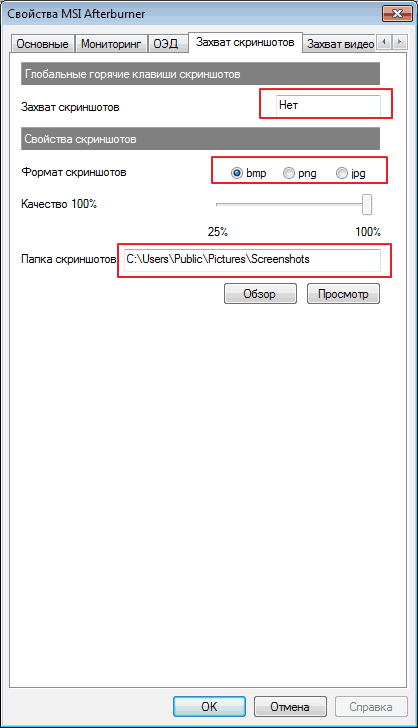
Video jäädvustamine
Lisaks piltidele võimaldab programm salvestada videoid. Nii nagu eelmisel juhul, peate protsessi käivitamiseks määrama kiirklahvi.
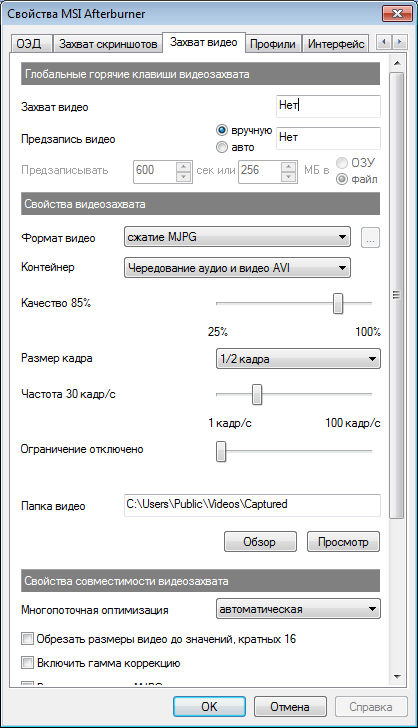
Vaikimisi määrake optimaalsed sätted. Kui soovite, võite katsetada.
Profiilid
MSI Afterburner võimaldab salvestada mitu seadete profiili. Peaaknas salvestage näiteks profiili 1. Selleks klõpsake ikooni "Tühista blokeering", Siis "Salvesta" ja vali "1".
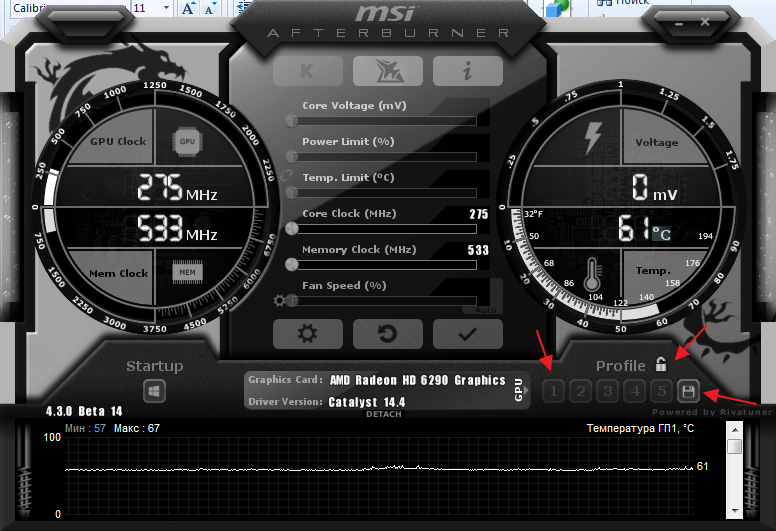
Avage seaded, vahekaart "Profiilid". Siin saame konfigureerida klahvikombinatsiooni teatud sätete avamiseks. Ja põllul "3D" vali meie profiil "1".
18.03.2017
MSI Afterburneri utiliit on mõeldud peamiselt videoadapteri kiirendamiseks arvuti süsteem. Kõige sagedamini kasutavad seda overclockerid - arvutikomponentide kiirendamise valdkonna entusiastid, kes saavutavad äärmise jõudluse. Kuid see sobib ka tavakasutajatele, kes vajavad oma graafikakaardi jõudlust veidi suurendada.
Programmi kasutamine
Lisaks videokaardi kiirendamisele on MSI Afterburneril mitmeid lisafunktsioone, nagu süsteemi jälgimine arvuti peamiste komponentide temperatuuri- ja koormusgraafikutega.
Paigaldamine
Utiliidi kasutamise alustamiseks peate selle ametlikult veebisaidilt alla laadima.
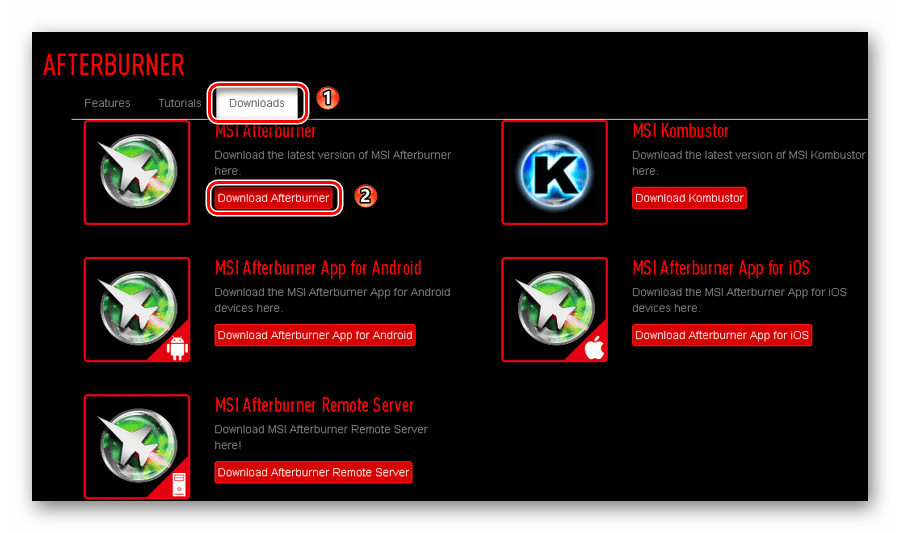
Üldine vorm
Pärast käivitamist näeme programmi jagatud kaheks osaks. Vasakpoolses osas põhipaneel kiirendamine ja paremal on süsteemi jälgimise aken.
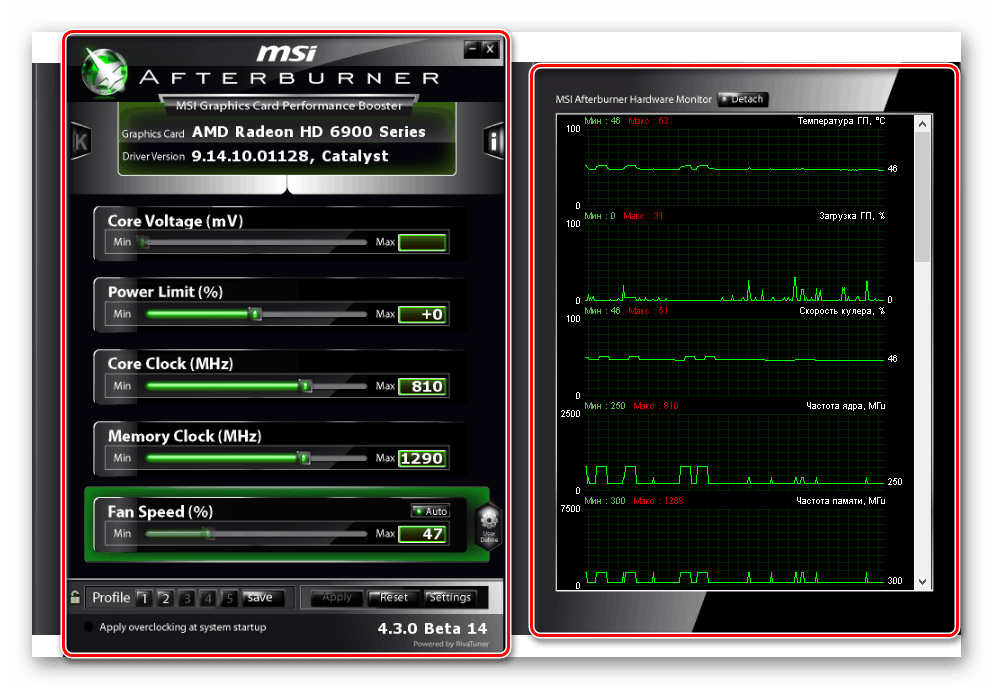
Vaatame põhipaneeli.
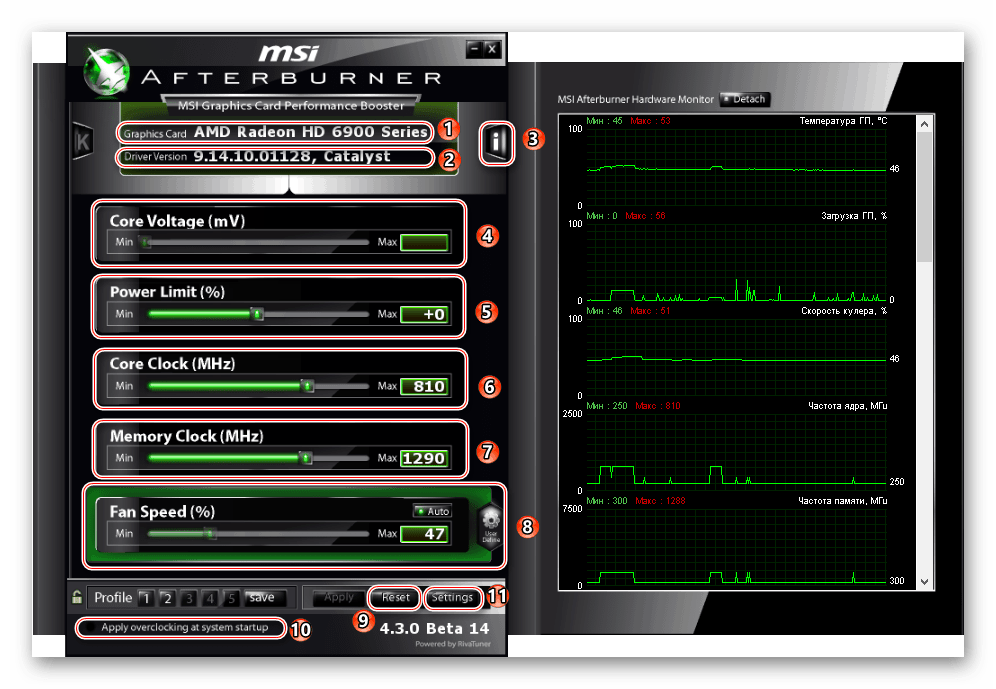
Põhipaneel sisaldab:
- Videoadapteri mudel.
- Videokaardi draiveri versioon.
- Vahekaart " Teave» - teave selle kohta keskprotsessor ja videoadapteri kohta.
- « Südamiku pinge» — südamiku pinge juhtimine.
- « Võimsuse piirang» — energiatarbimise piirang.
- « Põhikell» — GPU tuumasagedus.
- « Mälu kell"-mälu sagedus.
- « Tiiviku kiirus» — videokaardi jahuti kiirus.
- nupp " Lähtesta"- lähtestage kõik seaded.
- Valik " Rakendage süsteemi käivitamisel kiirendamist"-operatsioonisüsteemi käivitamisel kiirendamise rakendamine.
- nuppu "Seaded"— utiliidi seaded.
Kodus videokaardi ülekiirendamise põhipunktid on mälusagedus ja GPU tuuma sagedus. Liugurite korralikult suurendades paraneb videokaardi jõudlus. Kell standardseaded sageduste suurendamisel on piirangud korralik toimimine videokaardid. Tavakasutajatel ei ole soovitatav muuta südamiku pinge ja voolutarbimise piiri. Vajadusel saab muuta ka videokaardi jahuti kiirust suvaliseks.
Armatuurlaud 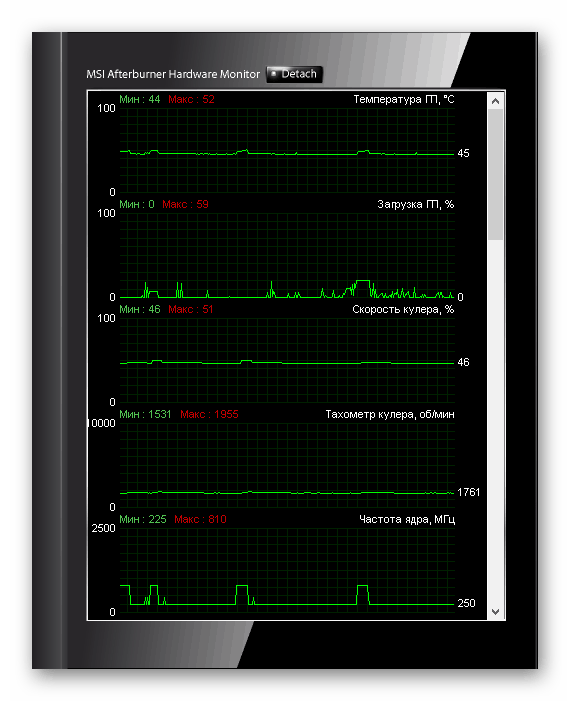
Lõplikud graafikud
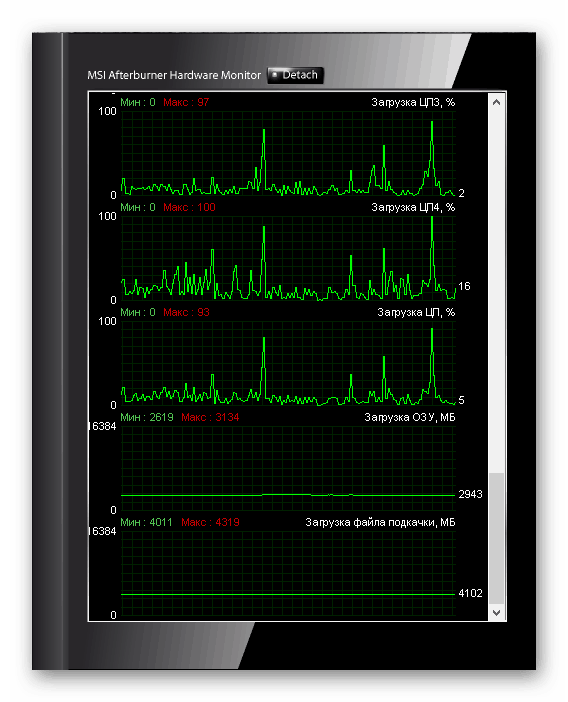
Armatuurlaud sisaldab:
- GPU temperatuur
- Jahedam kiirus
- Jahedam tahhomeeter
- Tuumsagedus
- CPU virtuaalse keerme temperatuur
- CPU temperatuur
Samuti saate seireakna põhipaneelilt eemaldada:
Selleks vajutage nuppu " Eralda».
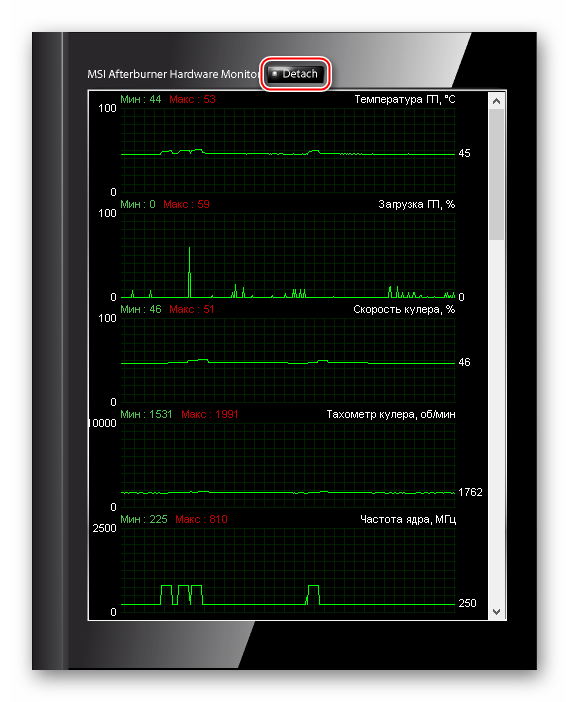
Ilmub aken, mida saab fikseerida kõikjal ekraanil.
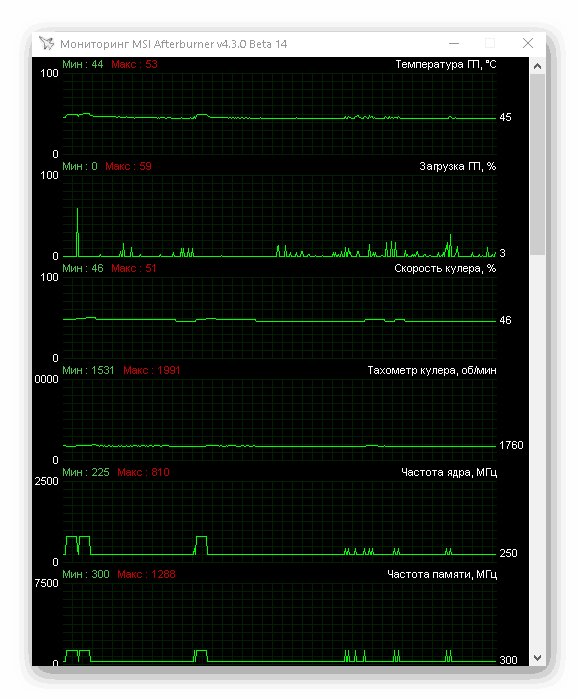
põhiseaded
Seadete menüü avamiseks klõpsake nuppu " Seaded».
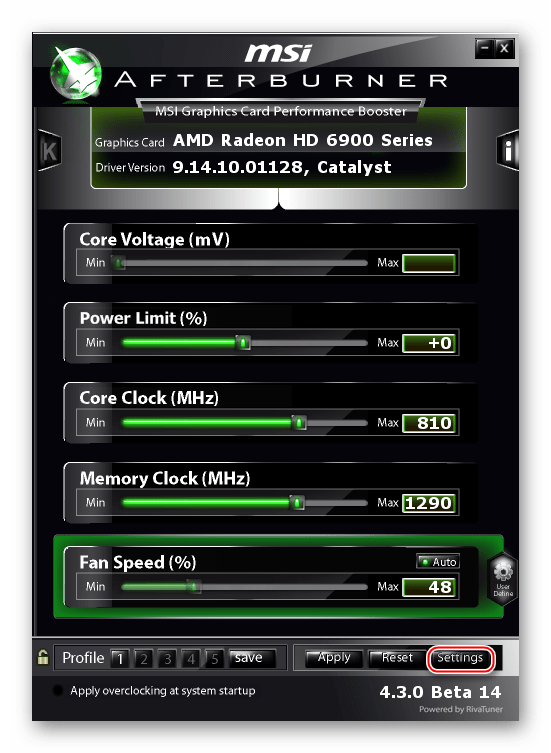
Avanevad põhiseaded.
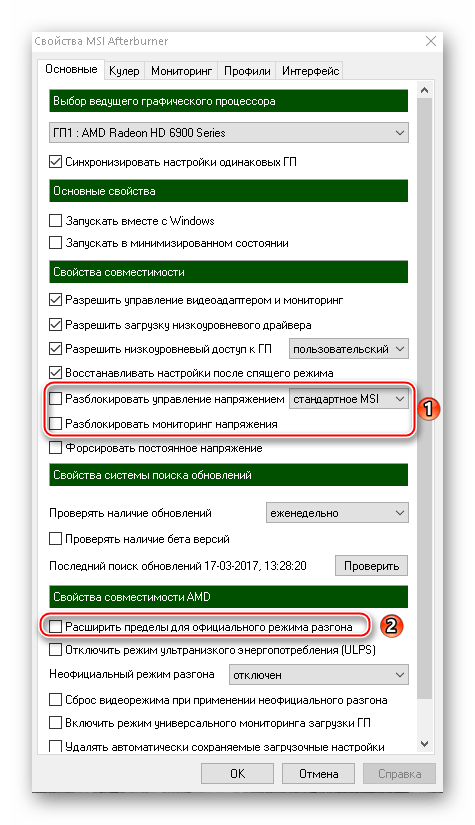
Siin näeme, et haldus (südamikupinge, võimsuspiirang) ja pinge jälgimine on vaikimisi keelatud. Mõned videokaardid ei pruugi neid funktsioone toetada. Veerus " Omadused AMD ühilduvus "Seal on funktsioon" Laiendage ametliku kiirendamisrežiimi piiranguid", see suurendab südamiku ja GPU mälu kiirendamise piire ning pingehaldust. Kasutajatel, kes pole kiirendamisega hästi kursis, ei soovitata neid funktsioone lubada.
Jahedam
Siin saate määrata temperatuuri ja jahuti kiiruse vahelise suhte:
Asetage linnuke funktsiooni " Luba tarkvara kasutaja automaatrežiim».
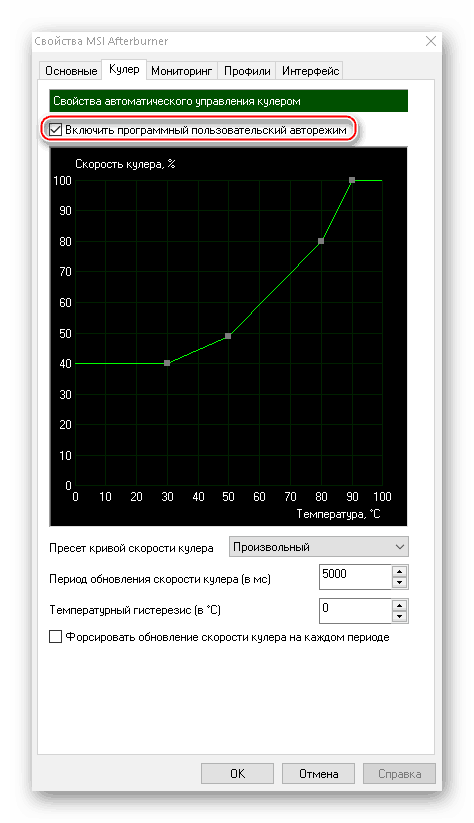
See valik on kasulik tugevaks kiirendamiseks, et jahutit maksimaalselt kasutada. Mitte mingil juhul ei tohi ventilaatori kiirust seada 100% peale, muidu läheb katki. Kui kiirendamine on minimaalne, on soovitatav seda valikut mitte märkida.
Järelevalve
Sellel vahekaardil saate eemaldada seireaknast mittevajalikud graafikud ja jätta ainult peamised:
Selleks enne tarbetu punkt tühjendage märkeruut ja klõpsake " Okei».
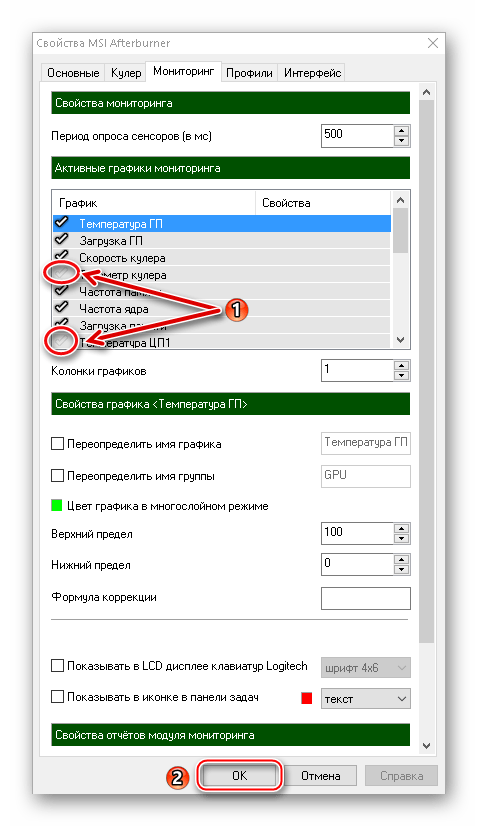
Vaikimisi on andmete lugemise sagedus 1000 ms, seda saab ka muuta:
Sisestage number ja klõpsake " Okei».
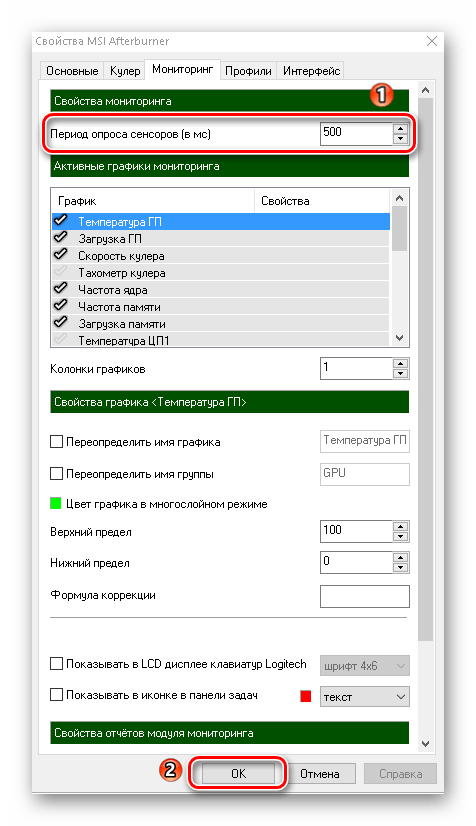
Selle utiliidi teine eelis on seirearuande salvestamise võimalus Tekstdokument. Saate täpsustada maksimaalne suurus faili, samuti aruannete ülekirjutamist uue seansi alustamisel:
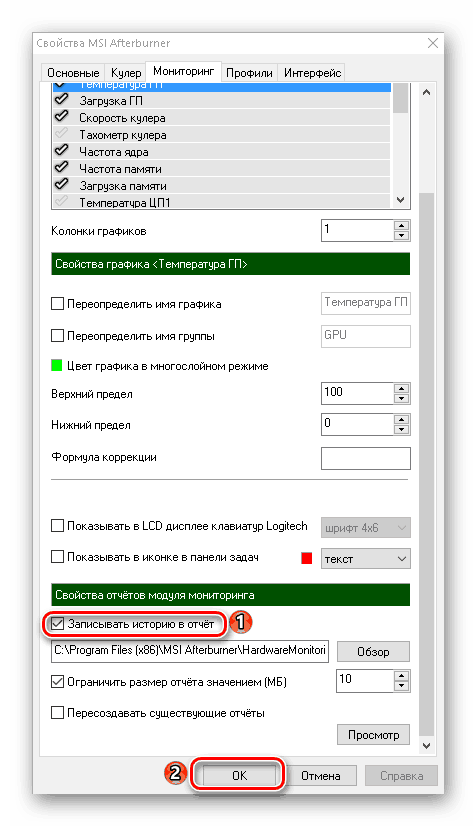
![]()
Profiilid
Selleks, et mitte kulutada palju aega kiirendamisele, saate seda lihtsustada:
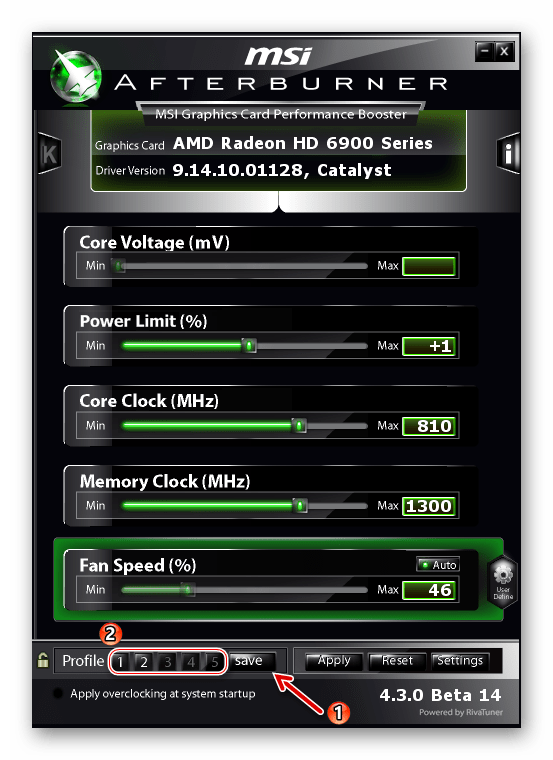
Liides
Vajadusel jaotises " Liides"Saate eemaldada vihjeid, muuta keelt, muuta temperatuurivormingut, ajavormingut ja kohandada põhipaneeli kujundust:
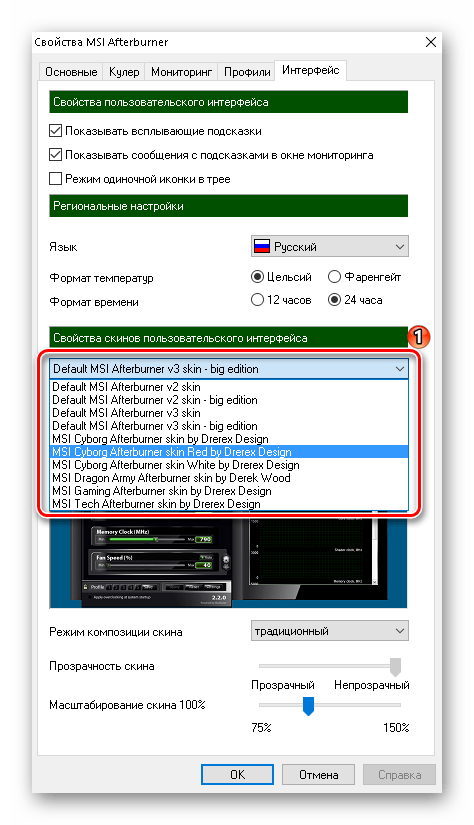
Oluline on meeles pidada: enne videoadapteri kiirendamist peate konsulteerima teadlikud kasutajad või lugege Internetist kiirendamise juhendit.


























