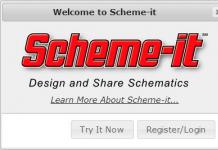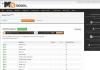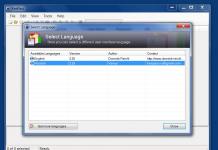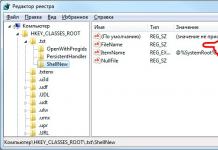Kas olete Windowsi omanik ja soovite teada, millisele Windows 7 väljaandele saate uuendada? Sellest artiklist saate teada kõigi võimalike Windows 7-ga seotud versiooniuuendusvõimaluste kohta. Artikkel hõlmab nii Microsofti varasemate operatsioonisüsteemide versiooniuuendusi Windows 7-le kui ka Windows 7 "väikese" versiooni versiooniuuendusi "vanemale" väljaandele. Samuti leiate vastused levinud küsimustele selle kohta, kas erineva arhitektuuri ja keelega süsteeme saab uuendada.
Sellel lehel:
Mis on "värskendus"
Esiteks määratleme, mis on "värskendus". Täiendus on üleminek ühelt Windowsi versioonilt teisele (näiteks Vista-lt 7-le). Selleks kasutatakse installiketast – täis- või spetsiaalset uuendusketast, mis installib Windows 7 olemasoleva süsteemi peale. Lisaks on täiendus üleminek ühelt Windows 7 väljaandelt teisele (näiteks Home Premiumilt Ultimatele). Windows 7 installiketas selleks enam ei sobi ja ainult mõne riigi jaoks on spetsiaalne programm, mis võimaldab mõistliku tasu eest avada võlukirstu.
Kui teil on täielik Windows 7 installiketas, saate alati teha puhta installi, vormindades partitsiooni praeguse operatsioonisüsteemi asemel või paralleelselt mõnel muul partitsioonil, luues kahe alglaadimise konfiguratsiooni.
Heidame kiire pilgu tabelile, millest kohe palju selgub.
Tabelis on näha, et Windows 7-ks saab uuendada ainult mõnda Windows Vista väljaannet. Juhtumite loend, mille puhul värskendamist ei toetata, on üsna ulatuslik. Alustame sellest.
Millised värskendusvalikud pole võimalikud?
Esile on toodud valikud, mis traditsiooniliselt palju küsimusi tekitavad.
- OS
- Klient: Windows 95, Windows 98, Windows Millennium Edition, Windows XP, Windows Vista RTM, Windows Vista Starter, Windows 7 M3, Windows 7 Beta, Windows 7 RC ja Windows 7 IDS
- Server: Windows NT Server 4.0, Windows 2000 Server, Windows Server 2003, Windows Server 2008 ja Windows Server 2008 R2
- Erinevused arhitektuuris. Näiteks ei ole võimalik 32-bitist süsteemi uuendada 64-bitiseks ja vastupidi. See kehtib kõigi versioonide ja väljaannete kohta.
- Keelte erinevused. Näiteks ei ole võimalik venekeelselt Windows 7-lt ingliskeelsele Windows 7-le üle minna.
- Windows 7 eelvaate väljalasked. Näiteks ei ole võimalik Windows 7 RC-d uuendada RTM-iks.
- Üleminek ühelt SKU-lt (varude säilitamise üksus) teisele. IN sel juhul See tähendab, et näiteks Windows 7 N versioonilt Windows 7 K versioonile üleminekut ei toetata.
- Täiendage Windows Vista versioonile Windows 7 N, Windows 7 K, Windows 7 KN ja Windows 7 E.
- Ühelt versioonilt teisele täiendamine. Siin ei räägi me muidugi piraatkooslustest, vaid Windowsi distributsioonide komplektide tüüpidest. Näiteks ei toetata tasuta ehituskeskkonnast (tasuta) üleminekut kontrollitud ehituskeskkonnale (chk). Sulgudes olevad lühendid võivad MSDN-i ja TechNeti tellijatele tuttavad olla – need sisalduvad Windowsi ISO-pildi nimetuses.
Nagu loendist näha, ei saa Windows XP omanikud oma operatsioonisüsteemi Windows 7-le uuendada. Uuendada saab kahes etapis – esmalt Windows Vistale, seejärel Windows 7-le, kuid see pole muidugi kõige otsem tee. Alternatiivne võimalus on osta Windows 7 ja teisaldada failid ja sätted Windows XP-st sellesse.
Selle tulemusena on jäänud vaid Windows Vista või Windows 7 versiooni uuendamine.
Millised värskendusvalikud on võimalikud?
Windows 7 versioonile üleminekuks on ainult kolm võimalust.

Kui ühendate kaks meetodit Windows Vista värskendamiseks Windows 7 kettalt, saate kaks peamist suunda.
- Windows Vista hoolduspaketi SP1/SP2 uuendamine opsüsteemiks Windows 7
- Windows 7 täiendamine teisele väljaandele
Windows Vista hoolduspaketi SP1/SP2 täiendamine opsüsteemiks Windows 7
Saate uuendada ainult Windows Vista väljaande samaväärseks või funktsionaalsemaks Windows 7 väljaandeks. Sel eesmärgil saate kasutada Windows 7 täielikku installiketast või spetsiaalset värskendusketast. Kuid nagu eelpool mainitud, ei lastud välja venekeelseid Windows 7 värskenduskettaid, mis aga võimaldas täisketaste hinda alandada. Sisuliselt värskendate (taasinstallite) Windows Vistat Windows 7 kettalt. Võimalikud viisid Windows Vista värskendamiseks on toodud tabelis.
Windows 7 väljaannete värskendamine
Kui soovite oma Windows 7 väljaande uuele versioonile üle viia, saate seda teha Windows Anytime Upgrade programmi kaudu.
Asja olemus on selles, et sina sa ostad võluvõti, mis võimaldab avada praeguse väljaande võimalused, muutes selle soovitud väljaandeks. Programmi Windows Anytime Upgrade saab värskenduskeskusest ja süsteemiatribuutidest käivitada kõigis Windows 7 väljaannetes, välja arvatud Ultimate ja Enterprise, kuna Nende edutamiseks pole enam ruumi.

Värskendusprotsess võtab paar minutit.

Võimalikud viisid Windows 7 väljaannete värskendamiseks on toodud tabelis.
Mis puutub väljaande värskendamisse, installides vanema versiooni, siis seda meetodit ametlikult ei toetata. Ja seda pole vaja, kuna Windows Anytime Upgrade on palju lihtsam. Siiski on lahendus, kuigi seda on mõttekas kasutada ainult väljaande alandamiseks.
Nii või teisiti määrab Microsoft süsteemivärskendustele vaid taastava rolli probleemide korral, mida muul viisil parandada ei saa.
Järeldus
Artiklis käsitletakse Windowsi operatsioonisüsteemide Windows 7 versioonile üleviimise võimalikke viise, sealhulgas Windows 7 väljaannete täiendamise võimalusi. Artiklis on vastused ka populaarsetele küsimustele selle kohta, kas on võimalik uuendada erineva arhitektuuri ja keelega versioone/väljaandeid.
Üsna sageli mõtlevad paljud kasutajad, kuidas Windows 7 tasuta värskendada, ilma et tekiks probleeme. Täna arutame seda teemat. Lisaks selgitame välja, milliseid lõkse võite ette tulla ja kuidas neist mööda hiilida.
Andmeturve
Esimene asi, mida peate enne Windows 7 värskendamist tegema, on korralikult ette valmistada. Mida selleks vaja on?
Esiteks, kui olete oma arvutit juba kasutanud, on kõige parem ette valmistada mingi oluline draiv, millele saate hiljem kõik oma isiklikud ja olulised andmed üle kanda. Asi on selles, et operatsioonisüsteemidega töötamisel ilmnevad mitmesugused tõrked, mille tagajärjeks on reeglina täielik uuesti installimine. Keegi ei taha oma andmeid kaotada. Seega on parem enne Windows 7 uuemale versioonile üleminekut uuesti ohutult mängida.
Igaks juhuks oleks hea varuda operatsioonisüsteemiga uuesti installiketas. See aitab vähendada teie aega ja vaeva, kui töö käigus ilmneb saatuslik viga, mis võib süsteemi rikkuda. Keegi pole selle eest kaitstud. Nüüd, kui teil on draiv ja kõik teie andmed on ohutusse asukohta üle viidud, peate enne värskendamise alustamist teadma veel mõnda asja. Mida täpsemalt?
Arvuti kohta teabe kogumine
On veel mõned punktid, mida peate teadma, et vastata Windows 7 värskendamisele. Selle maksimaalne versioon nõuab üsna muljetavaldavaid arvutiressursse. See tähendab, et teie arvuti peab vastama kõigile süsteeminõuetele, mida üks või teine "telg" esitab.

Selleks on teie parim valik otsida teavet Internetist. Teavet oma arvuti kohta saate vaadata jaotises „Minu arvuti”. Tavaliselt on inimesed teadlikud, millised "süsteemid" nende arvutites on. Seega, kui mõtlete, kuidas värskendada Windows 7 (professionaalset või mõnda muud), siis võrrelge, kui hästi teie arvuti teie ideedega vastab. Kui siin on kõik korras, siis saab mõelda, mida edasi teha. Protsessi endani on jäänud väga vähe.
Otsin uuendusi
Nüüd vaatame, kuidas Windows 7 värskendada. Esialgne ettevalmistus on juba möödas, on aeg mõelda, kust hankida kõik vajalikud värskendusfailid. Sündmuste arendamiseks on mitu võimalust. Vaatame neid mõlemaid järjekorras.

Alustame kõige keerulisemast meetodist - värskenduste otsimisest Internetist. Otsingumootor aitab teid selles. Tõsi, sellised manipulatsioonid võivad mõnikord halvasti ebaõnnestuda, kuna värskenduste varjus võivad olla mitmesugused viirused ja spioonid, mis nakatavad operatsioonisüsteemi ja hakkavad seda seejärel hävitama. Mitte just kõige meeldivam tulemus.
Nii et olge otsimisel ettevaatlik. Nende vajaduste jaoks on kõige parem kasutada Microsofti ametlikku veebisaiti. Kõiki sellel olevaid faile on juba viiruste suhtes kontrollitud. Nii võite olla kindel kvaliteedis ja usaldusväärsuses. Värskenduste otsimine Internetist on üks Windows 7 värskendamise võimalustest. Kuid on veel üks, lihtsam meetod.
Automatiseerimine
Windows 7 puhul tagas Microsoft, et varustab oma operatsioonisüsteemid kõigi võimalike uuendustega ja võimaldab samal ajal inimestel valida, kas need installida või mitte. Selles aitab nn "Uuenduskeskus". Ta aitab teil vastata, kuidas Windows 7 värskendada.

Selle programmiga, kui saate seda nii nimetada, on igal kasutajal suurepärane võimalus näha, millised värskendused on tema süsteemi jaoks nüüd saadaval, ja seejärel valida, millised need alla laadida ja installida. Kõik see toimub automaatselt, kiiresti ja tasuta. Kuid mitte kõik ei kasuta seda meetodit.
Kui otsustate oma operatsioonisüsteemi värskendada värskenduskeskuse abil, kontrollige esmalt kõiki saadaolevaid värskendusi. Selleks on teenuses endas vastav nupp. Töötamiseks on vaja Internetti.
Kui protsess lõpeb, ütleb operatsioonisüsteem teile, millised värskendused ja kui palju neist leiti. See aitab kasutajal vältida segadust ja mittevajaliku (näiteks araabia keelepaketi) allalaadimist. Jääb vaid märkida vajalik värskendus ja see alla laadida. Pärast seda on võimalik rääkida operatsioonisüsteemi enda värskendamise protsessist.
Ettevaatus ei tee paha
Aga ole ettevaatlik. Enne Windows 7 värskendamist jälgige hoolikalt, mida alla laadite. Nagu eespool mainitud, võite sattuda arvutiviirusesse. Selle tagajärjeks võib olla kõigi andmete täielik kadumine ja juurdepääs süsteemile tervikuna. On selliseid "usse" ja "troojalasi", mis hakkavad nende omanikule saatma teie sisestatud isikuandmeid.

Räägime paroolidest ja kontodest. Seega kaotate kauaoodatud värskenduse asemel kõik oma andmed ja rikute isegi oma arvuti. Tavaliselt tekib sarnane olukord Internetist iseseisvalt värskendusi otsides. Seetõttu on tungivalt soovitatav kasutada Windows Update'i. Kuid isegi siin peate olema väga ettevaatlik.
Asi on selles, et võite komistada värskendusfaili otsa, mis kontrollib süsteemi autentsust. Ja nüüd, nagu teate, kasutavad paljud inimesed häkitud versioone. Seega ärge märkige saadaolevate värskenduste loendis midagi, mis algab tähega "K". Näiteks K2065845. Seega, kui laadite alla kinnitusvärskenduse, tekib värskenduse asemel probleeme. Kui olete täiesti valmis, on aeg alustada uuesti installimist.
Kuidas värskendada
Pole tähtis, millist meetodit kasutasite. Peaasi, et teie värskendus on juba teie arvutis ja ootab teid protsessi käivitamiseks. Käivitage fail "värskendus". Teie ette ilmub aken, mis sarnaneb tavalise uuesti installijaga. Lugege kõike, mis kastis on kirjutatud. Nüüd klõpsake nuppu "Järgmine". Lõpuks, kui teie arvuti ühildub, algab värskendusprotsess. See lõpeb automaatselt, pärast mida tuleb arvuti taaskäivitada. Pärast seda saab kõik läbi. Saate oma õnnestumiste üle rõõmustada.
Tere admin! Soovin värskendada oma sülearvutit Windows 7 Home Basic kuni Windows 7 Maksimaalne (ülim). Kuidas seda teha ilma operatsioonisüsteemi täielikult uuesti installimata?Home Basic Seven installiti mu sülearvutisse poest ja see on üsna puudulik selle poolest, mida tal poleAero Peek, BitLocker ja palju muud, ma ei saa isegi selle taustapilti muuta. Proovisin ennast värskendada, kuid sain vea"Windows 7 versioonilt teisele Windows 7 väljaandele üleminekuks kasutage Windows Anytime Upgrade programmi." Mis on "Windows Anytime Upgrade" ja kust ma saan selle hankida?
Tere, sõbrad! Meie lugejal on õigus ja Windows 7 Home Basic ei sisalda päris palju funktsioone (võrk, mobiil, ettevõte jne), mida võivad vajada kogenud kasutajad või professionaalsed süsteemiadministraatorid, kuid kas need on tavakasutajale kasulikud, otsustagu igaüks ise. Tänases artiklis näitan teile, kuidas värskendada Windows 7 Home Basicut arvutis ilma operatsioonisüsteemi täielikult uuesti installimata. kuni Windows 7 Professional või Ultimate , seda on väga lihtne teha, kuid teil peavad olema Win 7 PRO jaÜlim , kui sul neid pole, siis annan sulle enda omad, ostsin kunagi seitsme professionaalse ja maksimumversiooni, need võtmed sobivad ainult uuendamiseks ja võimaldavad 30 päeva süsteemis töötada ilma aktiveerimiseta . Arvan, et 30 päeva pärast aktiveerite OS-i. Pärast värskendamist töötavad kõik teie installitud programmid ja teie isiklikud failid jäävad paika.Enne töö alustamist soovitan teil teha operatsioonisüsteemist varukoopia.
Niisiis, meil on sülearvuti, kuhu on installitud Windows 7 Home Basic.

Laadige Microsofti ametlikult veebisaidilt alla "Windows 7 Upgrade Advisor" (Windows7UpgradeAdvisorSetup)
kui sait pole saadaval, laadige minu pilvmälus alla „Windows Anytime Upgrade”.

Käivitame Advisori.


Pärast installimist avage menüü "Start". ja valige "Windows 7 Upgrade Advisor", mis diagnoosib meie OS-i, et näha, kas saame minna üle järgmisele versioonile.

"Alusta kontrollimist"

Kontrolli tulemus ütleb, et meil on saadaval versiooniuuendus meie arvutisse installitud Windows 7 Home Basicult versioonile Windows 7 Professional või Ultimate.


Nüüd käivitame "Windows Anytime Upgrade".

Klõpsake nuppu "Sisesta värskendusvõti"

Siin peate sisestama oma Windows 7 Professionali litsentsivõtme. Kui teil seda pole, võtke minu oma (VTDC3-WM7HP-XMPMX-K4YQ2-WYGJ8), see sobib värskendamiseks.

Litsentsivõtit kontrollitakse.

Nõustume litsentsitingimustega.

"Uuendus"

Algab süsteemi PRO versioonile värskendamise protsess.



Värskendus on edukalt lõpule viidud!




Windows 7 Professionali uuendamine versiooniks Windows 7 Ultimate
Ja nüüd saab meie OS-i värskendada maksimaalsele versioonile.
Käivitage uuesti Windows 7 Upgrade Advisor

"Alusta kontrollimist"

Nõustaja ei ole selle vastu, et me uuendame operatsioonisüsteemi maksimaalsele versioonile.

Käivitage "Windows Anytime Upgrade".

Klõpsake nuppu "Sisesta värskendusvõti".

Peate sisestama oma Windows 7 Ultimate litsentsivõtme. Kui teil seda pole, kasutage võtit (FJGCP-4DFJD-GJY49-VJBQ7-HYRR2).

Litsentsivõtit kontrollitakse.

Nõustume litsentsitingimustega.

"Uuendus"

Algab süsteemi värskendamise protsess Ultimate versioonile.


Selle tulemusena on meie arvutis Windows 7 Ultimate.

Windows 7 sp1 2018 Windows 7 torrenti värskendusprogrammi värskenduspakett on UpdatePack7 (Windows 7 võrguühenduseta värskendused). Värskenduspakett Windows 7 64- ja 32-bitise süsteemiarhitektuuri jaoks, sealhulgas Server 2008 R2 SP1. Windows 7 värskenduste kiire installimine ilma Internetita, laadige see lihtsalt mälupulgale, et saaksite installida kõik värskendused ühes paketis.
Ideaalne juhuks, kui Interneti-ühendus puudub ja olete just installinud Windows 7 puhta pildi, aktiveerinud ja installinud draiverid. Nüüd jääb üle vaid Windows 7 Service Pack 1 2018. aastaks koos uusimate sp1 turvavärskendustega ühes ühes programm . Põhimõtteliselt on teil installitud Windows 7 x64 värskendus, nagu oleksite just Microsofti serverist värskendanud.
Programmi versioon: 18.4.15
Ametlik sait: https://blog.simplix.info/updatepack7r2/
Liidese keel: RUS Vene, inglise ja teised.
Ravi: Pole nõutud.
exe faili suurus: 680 Mb
Laadige alla Windows 7 torrenti värskenduspakett
Märge: Lisatud USB 3.0 ja 3.1 draiverite integreerimine, seda rakendatakse Win7USB3 projekti kaudu.Windows 7 värskendamise programmi ekraanipildid



See eraldiseisev UpdatePack7 värskenduspakett sobib nii äsja installitud Windows 7 kui ka varasemate operatsioonisüsteemi värskenduste jaoks. Mõeldud sülearvuti, ARVUTI ja tahvelarvuti jaoks. Lihtsalt kopeerige UpdatePack7 fail USB-mälupulgale või mõnele muule draivile ja saate oma seadme operatsioonisüsteemi hõlpsalt värskendada. Värskendusprotsessi edenedes taaskäivitub teie arvuti tõenäoliselt mitu korda, see on normaalne! Täpsemat teavet UpdatePack7 kohta saate lugeda ametlikult veebisaidilt, mille lingi leiate selle torrentide levitamise kirjeldusest.
Kui soovite oma arvutit litsentsitud Windows 7 Starter või Home Basic süsteemilt uuendada ilma uuesti installimiseta ja isegi tasuta versioonile Ultimate, siis olete jõudnud täpselt õigesse kohta!
Selles artiklis tutvustame teie tähelepanu 100% töömeetodile, mille abil saate Windows 7 kiiresti ametlikul tasemel ja tasuta värskendada maksimaalsele versioonile.
Siin on vähemalt Minule teadaolevad kaks värskendusmeetodit on Windows OS-i täielik uuesti installimine, mis tähendab, et kõik kasutaja seaded ja failid lähevad kaotsi ning nõustute minuga, et kõike pole mugav uuesti taastada.Kõige jaoks kulub palju aega, nii et see valik kaob ja me isegi ei kaalu seda.
Alustame kohe teise võimalusega ja uurime, kuidas värskendada Windows 7 maksimaalsele versioonile ilma süsteemi uuesti installimata. See ei võta palju aega ning kõik teie arvuti seaded ja failiandmed ei kao kuhugi; kõik jääb, nagu öeldakse, algsel kujul ja see pole tähtsusetu fakt!
Ma ei taha välja tuua kõiki Ultimate versiooni eeliseid teiste ees, vaid vaadake lihtsalt Windows Aero Desktop režiimi, mis pole Starter versioonis üldse mõeldud ja Home Basic on olemas, kuid piirangutega.
Kui olete minu ajaveebi sellel lehel, siis on teil idee eelistest, soovite lihtsalt teada, kuidas värskendada Windows 7 maksimaalsele versioonile, nii et ilma pikema jututa liigume edasi artikli tehnilise osa juurde.
Kuidas värskendada Windows 7
Mine klahvi Win abil parempoolsesse menüüsse Start, avanevas kontekstimenüüs üksusel Arvuti paremklõps ja vali Properties.
Avaneb teie arvuti põhiteabe aken, mille ülaosas näete installitud Windowsi versiooni, mida hiljem vajame. Selles etapis peame teadma, kas värskenduspakett on olemas või mitte?
Teil peaks olema sama kiri, nagu on näidatud minu hoolduspaketi 1 ekraanipildil, kui see pole nii, siis pole see oluline, liikuge lihtsalt artikli järgmise lõigu juurde.
Windows 7 Service Pack 1 installimine
Sisestage menüü Start otsinguribale järgmine fraas: "Windows Update".
Käivitame leitud utiliidi.
Ilmuma peaks sarnane aken, klõpsake nuppu Installi värskendused.
Pärast värskenduste installimist muutub kollane kilp roheliseks, nagu minu puhul näidatud.
Kui pärast värskenduste allalaadimist ei ole kilbi värv järsku muutunud ja jääb kollaseks, peate valima vahekaardi Värskenduste otsimine ⇒ Installi värskendused.
Kordame neid samme, kuni tekib roheline kilp. Ärge unustage pärast iga värskenduse installimist arvutit taaskäivitada.
Pärast värskenduste edukat installimist peaks arvuti põhiteabes ilmuma teade Service Pack 1.
Nüüd peate kontrollima, kas teie arvutit on võimalik värskendada maksimaalsele versioonile? Selleks laadige alla minu otseliini kaudu see linküleminekunõustaja Yandexi kettale.
Kiiruse ja mugavuse huvides soovitan valida pakimata failiga valiku, kuid see pole oluline. Peamine asi, mida tahan kohe öelda, on see, et süsteemi värskendamisel peate olema väga ettevaatlik, järgima artikli rangelt kirjutatud teksti tähelepanematuse ja kiirustamise tõttu, mõnel ei saa kõik esimesel korral õigesti!
Käivitage allalaaditud Windows7UpgradeAdvisorSetupi versiooniuuendusnõustaja fail.
Kui teade Installimine on lõpetatud, sulgege aken.
Nüüd käivitage loodud Advisori otsetee töölaualt ja klõpsake ilmuvas aknas nuppu Alusta skannimist.
Kui ühilduvuskontroll on lõpule viidud, näete, et värskenduse saab lõpule viia või muul juhul mitte, mis on ebatõenäoline.
Windows 7 värskendusprotsess
Lõpuks jõudsime kõige huvitavama osani, laadige see alla Võtme generaator Windows 7 puhul käivitage see ja kuvatakse aken operatsioonisüsteemi kolme versiooniga:
Home Premium;
Professionaalne;
Ultimate;
Süsteemi tuleks värskendada kasvavas järjekorras, esmalt määrata Professional, seejärel Ultimate ja mitte midagi muud!
Võtme genereerimiseks klõpsake nuppu "Genereeri" ja võti genereeritakse kohe.
Jätke aken avatuks ja minge menüüsse Start ⇒ Kõik programmid ⇒ leidke sealt utiliit “Windows Anytime Upgrade” ⇒ käivitage see.
Valige: sisestage värskendusvõti.
Seejärel nõustute litsentsitingimustega ja klõpsake nuppu Värskenda.
Kui värskendusprotsess on lõppenud, taaskäivitub arvuti ja OS-i värskendatakse vastavalt teie valitud versioonile.
Et kontrollida, kas aktiveerimine õnnestus, peate sisestama arvuti põhiteabe sätted, nagu me juba tegime artikli alguses. Akna allservas peaks teid ootama rõõmus kiri: Windowsi aktiveerimine on lõpetatud!
Kuid see pole veel kõik; on liiga vara teid õnnitleda. Oleme alles poolel teel oma hellitatud eesmärgini; just installisime Professionali ja isegi siis ainult kolmeks päevaks (minuga juhtus täpselt nii), aga “Maxi” vajame jooksvalt.
Selleks peame kordama mõnda ülalkirjeldatud sammu, looma uue võtme ⇒ käivitama utiliidi „Windows Anytime Upgrade” ja nii edasi, ma ei korda sama asja. Soovin teile õnne, nagu paljud, kes on seda juhendit kasutanud, saab kõik korda!
Artikkel on kirjutatud informatiivsel eesmärgil ja kõik toimingud, mida teete, tehakse teie enda riskil ja riskil, ilma artikli autorile täiendavate pretensioonideta!
Sellega ütlen teile, kuni teil on küsimusi, võtke minuga ühendust, aitan kindlasti.
PS. Eriti neile, kes ütlevad, et meetod väidetavalt enam ei tööta, võin oletada, et kogu põhjus on “kõverates kätes”, sest 10. juunil 2016. a. Taastasin oma sülearvuti standardseadetele, mitte esimest korda.
Kasutades ülalkirjeldatud meetodit, läks värskendus pauguga! Olen jälle Windows 7 Ultimate omanik, mille uuendasin hiljuti tasuta Windows 10-ks, need, kes seda ei teinud, ütlen teile asjata, ei kasutanud ära tasuta võimalust, mis kehtis täpselt ühe aasta kuni 29. juulini 2016.
Magustoiduks vaadake huvitavat videot Windowsi salajaste kiirklahvide kohta.