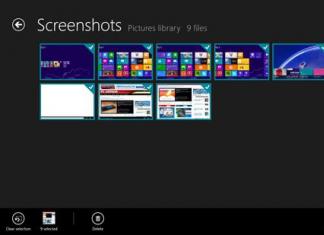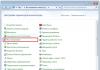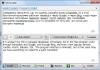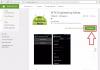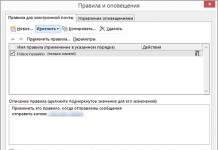Andmete edastamine ilma kaableid kasutamata tundus sõna otseses mõttes mitte väga ammu ulmekirjana, kuid tänapäeval on tegemist traadita võrguga WiFi kodus, tööl või lähimas kohvikus ei üllata enam kedagi. Kuid isegi sellise ühenduse korral võib tekkida probleeme. Ühendusviga on nähtus, mis esineb üsna sageli. Vaatame levinumaid probleeme ja lihtsamaid meetodeid nende kõrvaldamiseks.
Traadita võrguühendus: ühendus puudub. Mis on põhjus?
Kõige tavalisemate põhjuste osas võib need jagada kahte põhitüüpi: probleemid riistvara tase(mittetöötavad seadmed) ja tarkvara vead.
Esimesel juhul, nagu juba selge, peate läbi viima täielik diagnostika seadmed ja seejärel tehke otsus selle parandamise või asendamise kohta (see kehtib võrgukaartide, ruuterite ja mobiilseadmed, ja väline või sisemised moodulid Wi-Fi). Teisel juhul võime nimetada mitmeid olukordi, kui see puudub.Peamiste hulgas eristatakse järgmist:
- puudega moodul või ;
- valesti sisestatud parool;
- ruuteri probleemid;
- valed ühenduse sätted;
- puudu, valesti paigaldatud või aegunud draiverid võrguseadmed;
- väljakujunenud võrgu puudumine;
- kokkupuude viirustega.
Arusaadavatel põhjustel viirustega seotud probleeme ei võeta arvesse, kuna iga kasutaja peab oma süsteemi kaitsmise eest ise hoolitsema. Osaliselt puudutame võrgu puudumist, kui see mingil põhjusel süsteemi installiti, kuid siis kadus (kahjuks juhtub ka seda). Lõpetuseks ei peatu me sellel, et kasutaja võib olla unustanud või sisestanud valesti WiFi parool-võrgud ja teenusepakkujate probleemid. Need olukorrad ei ole meie puhul nii olulised.
Traadita võrguühendus: ühendus puudub. Mida teha kõige lihtsamal juhul?
Esiteks vaatame kõige lihtsamat olukorda. Ütleme sisse teatud hetk Traadita võrguühendus on kadunud. Võib-olla on põhjus lühiajaline tarkvara tõrge. Mida enamik kasutajaid sellistel juhtudel tavaliselt teeb? Nad lihtsalt taaskäivitavad süsteemi (lõppude lõpuks töötas kõik enne).

Kui see ei aita ja signaali kadumise aeg on vähemalt ligikaudne teada, on üks probleemi lahendamise võimalustest see, et kui proovite ühendust luua olemasolevat võrku kuvatakse ühenduse tõrge, võib see olla tavaline süsteemi tagasipöördumine eelmine olek"Juhtpaneeli" vastava jaotise kaudu. Kuid nagu praktika näitab, on probleem tavaliselt palju sügavam.
Ühenduse diagnostika süsteemi abil
Kui mingil põhjusel traadita võrk Wi-Fi ühendus kaob, saate põhjuse välja selgitada kasutades Windowsi tööriistad. Kui avate menüü, paremklõpsates süsteemisalves võrguikoonil, saate kasutada selles olevat tõrkeotsingu tööriista.

Süsteem viib iseseisvalt analüüsi läbi ja annab seejärel sobiva tulemuse. Pange tähele: see tööriist ei paranda midagi, vaid aitab ainult kindlaks teha probleemi olemuse.
Wi-Fi mooduli tegevuse kontrollimine
Paljud eksperdid nimetavad kasutajate tähelepanematust või hooletust suhtluse puudumise üheks levinumaks põhjuseks.

Enamasti kehtib see sülearvutite omanike kohta, millel pole spetsiaalset lülitit sisseehitatud Wi-Fi-mooduli aktiveerimiseks ja selle sisse- või väljalülitamiseks, kasutades klahvikombinatsiooni spetsiaalse Fn-nupuga. Selge on see, et isegi nn kiirklahvide abil trükkides oli võimalik lihtsalt ja täiesti kogemata adapter välja lülitada. Seetõttu peate esmalt veenduma, et see on aktiivses režiimis.
Ruuteri lähtestamine
Mõnikord võib traadita võrguühenduse puudumise (ühenduseta) põhjus olla lühis ajutine rike ruuteri töös. Seda olukorda täheldatakse kõige sagedamini TP-Linki seeria odavate ruuterite puhul.

Sel juhul on soovitatav kasutada kõige lihtsam tehnika Lähtestamine Saate teha kahte asja: kas lülitada toide umbes 10 sekundiks täielikult välja või vajutada spetsiaalset lähtestamisnuppu. tagakülg seadet ja hoidke seda 30 sekundit.
Võrguseadete tuvastamine
Nüüd, kui seda ei tuvastata, vaatame võrgu põhiseadeid. Nende vaatamiseks peaksite sisenema võrguhalduse jaotisesse ja jagatud juurdepääs"Juhtpaneelilt" või võrguühenduse ikooni klõpsamise menüüst ja kasutage parameetrite muutmise jaotist

Siin tuleb leida TCP/IPv4 protokoll (kui IPv6 ei kasutata) ja klõpsata atribuutide nuppu. Reeglina pakuvad teenuseid enamik pakkujaid automaatne tuvastamine parameetrid, mis tuleks seadistustes fikseerida. Tasub pöörata tähelepanu asjaolule, et puhverserveri kasutamine kohalikud aadressid tuleb desaktiveerida (kui ei ole sätestatud teisiti). Vastasel juhul peate ühenduse loomisel lihtsalt sisestama kõik parameetrite väärtused vastavalt teenusepakkuja esitatud sätetele.
Ühenduse parameetrite korrigeerimine ruuteris
Kui pärast seda ühenduse probleem püsib, võib see olla tingitud ruuteri enda sätetest.

Igaks juhuks tasub suvalise veebibrauseri kaudu siseneda ruuteri seadete menüüsse, sisestades vastava aadressi (192.168.0.1 või 1.1) ning seejärel juhtmevaba ühenduse sektsioonis (tavaliselt Wireless) veenduda, et see on aktiivne (Enabled).
Draiveri probleemide tõrkeotsing
Teine võrguprobleem võib olla see, et võrgukaardi draiverid puuduvad, on valesti installitud või süsteemis on aegunud. Saate veenduda, et seade ei tööta "Seadmehalduris", mille saab helistada kas "Juhtpaneeli" või arvuti administreerimise jaotisest või menüüst "Käivita", kasutades käsku devmgmt.msc.
Mittetöötav seade märgitakse kollase markeriga. See on otsene märk, et juhiga on midagi valesti. Kuid juhtub ka, et probleemsete seadmete hulgas seda ei kuvata. See on tingitud ainult sellest, et süsteem seab kõige rohkem sobiv juht, pidades seda optimaalseks.

Igal juhul tuleb see uuesti installida või värskendada. Seda saab teha otse mitmest menüüst. Soovitatav on see kõigepealt täielikult eemaldada vana juht ja alles seejärel installige uus, kuid ärge valige süsteemi pakutava hulgast, vaid otsige eelnevalt üles uusim tarkvara sellest seadmest Internetis.
Selliste asjade tegemise vältimiseks on parem installida selline programm nagu Juhi võimendaja, mis leiab ja installib uusimad draiverid absoluutselt kõikidele seadmetele. Selge on see, et selleks tuleb minna sülearvutiga samasse kohvikusse, kus on ühendus, ja seal kasutada võrku sisenemiseks WiFi parooli (kodus ju ühendust pole). Värskendusprotsess võtab maksimaalselt 10-15 minutit, pärast mida järgneb taaskäivitamine.
Lähtestage seaded käsurealt
Kui võrk ikka tuvastatakse, võite siiski proovida järgmised toimingud. Helistamine käsurida administraatoriõigustega (cmd konsoolis "Käivita"), mille järel sisestame käsu proxycfg -d ja pärast sisestusklahvi vajutamist veel kaks - net stop wuauserv ja net start wuauserv (igaühe järel - ka "Enter"). Need lihtsad sammud võivad samuti aidata.
Kui võrku üldse ei tuvastata...
Lõpuks viimane probleem kui traadita võrguühendus puudub (ühendus puudub). On täiesti võimalik, et mõnel põhjusel, sealhulgas viiruste mõjul, varem loodud võrk lihtsalt kustutati.

Sel juhul peate minema jagatud võrkude haldamise jaotisesse ja veenduma, et traadita võrk kuvatakse loendis saadaolevad ühendused. Kui seda pole, peate selle uuesti looma, valides sobiva üksuse. See võtab minimaalselt aega.
Kui võrk on, aga kõik ülaltoodud meetodeid probleemi kõrvaldamine ei aita, võite proovida selle lihtsalt täielikult kustutada, seejärel uuesti luua ja teha sobivad TCP/IP-protokolli sätted.
Järeldus
Kokkuvõtteks jääb üle lisada, et need on vaid peamised, levinumad probleemid ja nende lahendamise meetodid, mida iga kasutaja saab rikete lahendamiseks kasutada. Erinevat tüüpi käsud, mis võimaldavad teil täita täielik testimine IP-ühendused või määratud MAC-aadressid, pingimine jne, kuna need võivad tavakasutajatele tunduda üsna keerulised. Muudel juhtudel aitavad isegi kõige lihtsamad abinõud. Kuid see ei kehti mingil juhul juhtudel, kui seadmed ebaõnnestuvad. Siin neid pole tarkvara meetodid ei aita, ükskõik kui palju sa ka ei üritaks.
Enne kui hakkate aru saama, miks Wi-Fi või Internet ei tööta, peaksite teadma (eriti neile, kes on just ostnud Wi-Fi ruuter), et ei piisa ainult teenusepakkuja kaabli ühendamisest ruuteriga, see tuleb ka konfigureerida (seadistada Internet ja Wi-Fi võrk). Kõik allpool kirjeldatud meetodid kehtivad juhul, kui Wi-Fi ja Internet töötasid teie jaoks varem, kuid siis äkitselt katkesid või te ei saa uut seadet Wi-Fi-ga ühendada. Mugavuse huvides jagasin artikli kaheks osaks, esimene on pühendatud traadita võrguga ühenduse loomise puudumisele, teine osa vastab teie küsimustele, kui olete ühendatud Wi-Fi-võrguga, kuid Internetti pole.
Wi-Fi-võrguga ei saa ühendust.
Taaskäivitage ruuter.
Esimene asi, mida peate tegema, kui teil on probleeme Wi-Fi-võrguga ühenduse loomisega, on ruuteri taaskäivitamine. Selleks ühendage lihtsalt ruuteri toiteallikast lahti ja ühendage see mõne sekundi pärast uuesti. 1-2 minuti pärast. Seade käivitub, seejärel proovige uuesti traadita võrguga ühendust luua. Et selliseid olukordi edaspidi vältida, soovitan uuendada ruuteri püsivara (võib-olla teab tootja probleemist ja parandas selle uues püsivaras).
Wi-Fi mooduli lubamine sülearvutis.
Kontrollige, kas teie sülearvutis on Wi-Fi sisse lülitatud, ma ei viitsi, kirjeldasin artiklis kõiki Wi-Fi sisselülitamise viise Kuidas sülearvutis Wi-Fi sisse lülitada .
Muutke traadita võrgu režiimi.
Kui proovite ühendada seadet (sülearvuti, nutitelefon), mis on vanem kui 5–7 aastat, pange tähele, et see ei pruugi toetada kaasaegne režiim Wi-Fi töö -n. Seetõttu peate lülitama ruuteri töörežiimile, mida seade toetab, või lubama segarežiimi b/g/n. Lisateavet Wi-Fi töörežiimide kohta kirjeldatakse. Traadita võrgu režiimi vahetamiseks peate minema ruuteri veebiliidesele, minge aadressile Wi-Fi seaded ja valige sobiv režiim.
Duplikaatvõrgu SSID eemaldamine.
Üks võimalikest WiFi-ühenduse puudumise probleemidest on Wi-Fi võrgu nime (SSID) duplikaat. Oletame, et tulete oma sõprade juurde, nende Wi-Fi-võrk kannab nime "Kodu" ja olete sellega edukalt ühenduse loonud. Möödus aeg ja sattusite sama võrgunime peale teiste sõpradega või kodus. Sülearvuti (see kehtib ka tahvelarvutite ja nutitelefonide kohta) proovib varem salvestatud parooli abil võrguga ühendust luua, kuid see ebaõnnestub, kuna seda nime kasutatakse uus salasõna. Selle probleemi lahendamiseks peate eemaldama sobiva võrgu salvestatud WiFi-võrkude loendist.
Selleks klõpsake nuppu paremklõps hiir peal võrguikoon ekraani paremas alanurgas ja valige "Võrgu- ja ühiskasutuskeskus".

Pärast seda näete salvestatud traadita võrkude loendit. Kui näete, et võrk, millega proovite ühendust luua, on selles loendis, peate selle loendist eemaldama. Valige võrk ja klõpsake nuppu "Kustuta". Pärast seda peate traadita võrguga ühenduse loomiseks sisestama parooli.

Wi-Fi kaudu Internet puudub.
Interneti-maksete kontroll.
Lihtsaim asi, mis võib juhtuda, kui Internet ei tööta, on see, et on aeg selle eest maksta või teenusepakkuja töötab selle kallal. Olukorra selgitamiseks helistage oma teenusepakkujale ja uurige, kas teil on Interneti-võlg ja kas liinil tehakse tööd.
Staatiline IP-aadress.
Üheks Interneti mittetöötamise probleemiks võib olla ettekirjutus staatiline aadress mitte nõutavate võrguseadetega. Sel juhul soovitan kasutada automaatne kviitung võrgusätted. Selleks peate minema võrgu- ja ühiskasutuskeskusesse. Üks võimalus seda teha on paremklõpsata võrguikoon ekraani paremas alanurgas ja valige "Võrgu- ja ühiskasutuskeskus".

Teine võimalus on kasutada kiirklahvid

Pole tähtis, millist meetodit kasutasite, tulemus on sama - monitorile ilmub aken Võrguühendused. Järgmisena peate traadita ühendus vajuta kahe hiireklõpsuga, Avanevas olekuaknas valige atribuutide aknas "Internet Protocol version 4 (TCP/IPv4)" "Properties"


Probleem ruuteriga.
Internet ei pruugi ruuteri tõrke tõttu töötada; kõige lihtsam, mida saate teha, on selle taaskäivitamine. On olukordi, kus ruuter lähtestab Interneti-sätted, sel juhul peate sellega veebiliidese kaudu ühenduse looma ja Interneti-sätted uuesti sisestama, et seda edaspidi testida. vähem probleeme Ruuteri puhul soovitan selle püsivara värskendada.
Järeldus
Selles artiklis kirjeldasin kõiki teadaolevaid viise Wi-Fi ja Internetiga seotud probleemide lahendamiseks. Kui need meetodid teid ei aita, võite probleemi üksikasjalikult kirjeldada kommentaarides ja proovin koos selle saidi lugejatega teid aidata.
Kõike paremat! Minu artikkel on pühendatud teemale: "Miks sülearvuti ei loo WiFi-ga ühendust." Sageli on juhtumeid, kui pärast operatsioonisüsteemi uuesti installimist või kohe pärast sülearvuti ostmist või ruuteri installimist ei ole võimalik wifiga ühendust luua. Sülearvuti pole ühendatud kohalikud võrgud ja ühenduse olek on punase ristiga läbi kriipsutatud.
Selle olukorra põhjuseks võib olla sülearvuti traadita adapteri draiveri puudumine või wifi-moodul on lihtsalt keelatud. Nüüd selgitan, kuidas saate seda olukorda parandada. Kuid soovitan teil kõigepealt lugeda artiklit selle kohta või.
Sülearvuti ei näe wifi võrku
Kirjeldan täpsemalt, kuidas antud olukorras käituda. Oletame näiteks, et soovite ühendada sülearvuti traadita võrguga. Kuid samal ajal näete teavituspaneelil arvutiikooni, mis on punase ristiga läbi kriipsutatud, samal ajal kui teave muude kohta saadaolevad võrgud puudub. See näeb välja selline  See tähendab, et suure tõenäosusega operatsioonisüsteem Traadita adapterit ei näe üldse. Et kontrollida, kas sülearvutil on vajalik juht, tehke järgmist: Paremklõpsake ikoonil "Minu arvuti" - valige "Properties" ja vasakul näete "Seadmehaldur". Otsige jaotisest " Võrguadapterid" midagi sellist:
See tähendab, et suure tõenäosusega operatsioonisüsteem Traadita adapterit ei näe üldse. Et kontrollida, kas sülearvutil on vajalik juht, tehke järgmist: Paremklõpsake ikoonil "Minu arvuti" - valige "Properties" ja vasakul näete "Seadmehaldur". Otsige jaotisest " Võrguadapterid" midagi sellist:  Kui teil sellist pilti pole (ja tõenäoliselt ei ole), peate installima wifi-mooduli draiveri. Selleks on paar võimalust: installige see sülearvutiga kaasas olnud kettalt või laadige draiver Internetist alla. Kirjutasin hiljuti artikli. Kuid olge siin ettevaatlik ja valige oma operatsioonisüsteemi jaoks spetsiaalselt draiver. Selleks minge oma sülearvuti tootja veebisaidile ja sisestage otsingumootorisse selle mudel. Järgmisena otsige allalaadimise ikooni (või midagi sarnast), draiverit nimetatakse ligikaudu " Juhtmevaba draiver" Kui teie ees on mitu sarnast draiverit, kuid erinevad tootjad juhtmevabad adapterid(Broadcom, Intel, Atheros), siis peate selle alla laadima ja oma sülearvutis käivitama. Seejärel näitab süsteem teie adapteri tootja nime, mis on sülearvutisse installitud Pärast draiveri allalaadimist ja installimist peate kontrollima, kas wifi on sisse lülitatud.
Kui teil sellist pilti pole (ja tõenäoliselt ei ole), peate installima wifi-mooduli draiveri. Selleks on paar võimalust: installige see sülearvutiga kaasas olnud kettalt või laadige draiver Internetist alla. Kirjutasin hiljuti artikli. Kuid olge siin ettevaatlik ja valige oma operatsioonisüsteemi jaoks spetsiaalselt draiver. Selleks minge oma sülearvuti tootja veebisaidile ja sisestage otsingumootorisse selle mudel. Järgmisena otsige allalaadimise ikooni (või midagi sarnast), draiverit nimetatakse ligikaudu " Juhtmevaba draiver" Kui teie ees on mitu sarnast draiverit, kuid erinevad tootjad juhtmevabad adapterid(Broadcom, Intel, Atheros), siis peate selle alla laadima ja oma sülearvutis käivitama. Seejärel näitab süsteem teie adapteri tootja nime, mis on sülearvutisse installitud Pärast draiveri allalaadimist ja installimist peate kontrollima, kas wifi on sisse lülitatud.
Üks põhjusi, miks sülearvuti ei saa wifiga ühendust, võib-olla on wifi lahti. See on tüüpiline olukorras, kus adapterit kuvatakse seadmehalduris. Wifi sisselülitamiseks võite kasutada klahvikombinatsiooni Fn+F2 (Asuse jaoks) või lugeda artiklit, kuidas sülearvutis bluetooth sisse lülitada. Kui teil on mõni muu sülearvuti mudel, pöörake tähelepanu klaviatuurile.
Ühel klahvidel (F1 või F2) on võrguikoon. Vajutage seda koos klahviga Fn. Või see variant. Leidke sülearvuti korpuselt spetsiaalne lüliti, mis lülitab traadita side sisse/välja. Kui leidsite, palju õnne.
Kui kaks esimest valikut teile ei sobi, peate minema võrgu juhtimiskeskusesse. Paremklõpsake ühenduse ikoonil ja valige kuvatavast loendist "Muuda adapteri sätteid". Kui traadita võrguühendus Et muuta olek "Keelatud" olekuks "Lubatud", paremklõpsake sellel üks kord ja valige "Luba".  Nüüd pöörake tähelepanu teavituspaneelile. Ikoon peaks muutuma. See kuvab ühenduse olekut.
Nüüd pöörake tähelepanu teavituspaneelile. Ikoon peaks muutuma. See kuvab ühenduse olekut.  Leidke loendist võrk, mida soovite ühendada, valige see ja looge ühendus. Kui kuvatakse olek: "ühendused puuduvad", tähendab see, et Sel hetkel teie sülearvutis pole ühtegi saadaval wifi ühendused võrgud. Üks põhjusi võib olla lahti ühendatud ruuter või võrgu signaali puudumine.
Leidke loendist võrk, mida soovite ühendada, valige see ja looge ühendus. Kui kuvatakse olek: "ühendused puuduvad", tähendab see, et Sel hetkel teie sülearvutis pole ühtegi saadaval wifi ühendused võrgud. Üks põhjusi võib olla lahti ühendatud ruuter või võrgu signaali puudumine.  Niipea, kui võrk muutub taas kättesaadavaks, näete muudetud ikooni. Siis saate sellega ühenduse luua. Nüüd teate, mida teha, kui sülearvuti ei loo WiFi-ga ühendust .
Niipea, kui võrk muutub taas kättesaadavaks, näete muudetud ikooni. Siis saate sellega ühenduse luua. Nüüd teate, mida teha, kui sülearvuti ei loo WiFi-ga ühendust .
See küsimus ei kehti ainult sülearvutite kohta, see sobib üsna hästi tavaliseks personaalarvutiks. Nii et pidage seda meeles.
Miks ei saa mu sülearvuti Wi-Fi-ga ühendust? Mida sai kasutaja võrguga töötades valesti teha, kas ta installis ruuteri draiverid õigesti ja kas lülitas selle üldse sisse? Põhjuseid, miks võrk pole arvutile nähtav, võib olla palju, seega proovin rääkida kõige populaarsematest.
Ühenduse loomine traadita võrguga samm-sammult
Niisiis, vaatame, millest võis kasutaja võrguga ühenduse loomisel märkamata jääda.
- Vajutage sülearvutil nuppu, mis lülitub sisse wifi adapter. Tavaliselt ütleb see kas wi-fi või sellel on antenniikoon.
- Võimalik, et adapter on võrgu ühiskasutuskeskuse või seadmehalduri kaudu keelatud, lubage see seal.
- Ühendage saadaoleva võrguga.
Kui me räägime esimesest võimalusest, siis nagu aru saate, on siin kõik lihtne, peate lihtsalt vajutama spetsiaalset nuppu wi-fi sisselülitamine. Tavaliselt tehakse seda kiirklahviga Fn+võrgunupp.
Teine variant võiks olla selline. Mõnel sülearvutil on spetsiaalne nupp, mis sisaldab ka wi-fit, kui leiate, kasutage seda. Noh, minge võrgu ühiskasutuskeskusesse ja tegumihaldurisse, veenduge, et ka seal oleks kõik sisse lülitatud.

Mida teha, kui sülearvuti ei taha võrku näha?
Kui proovisite Wi-Fi sisse lülitada, kuid see ei töötanud positiivne tulemus ja võrku ikka ei leita, siis tõenäoliselt peaksite ruuterit ise kontrollima.
Lõppude lõpuks on tema pääsupunkt ja kõigi probleemide põhjus võib olla just temas. Kõige lihtsam on taaskäivitada, tavaliselt see aitab, ka arvuti taaskäivitamine. Kontrollige juhtmeid, et näha, kas kõik on ühendatud ega tule kuskilt lahti.
Kui ülaltoodud meetod ei aidanud, võivad põhjused olla veidi tõsisemad.
- arvuti on jooksnud või kahjustatud;
- Ühenduse vead;
- Ruuteril on tõrge või see on täielikult katki;
- Võrk ei ole sisse lülitatud.
Esimene võimalus on kontrollida draivereid
Draiver on programmide komplekt, mis juhib meie seadmeid; kui selles kompleksis on midagi "katki", siis meie puhul tõenäoliselt võrguga ühendust ei saa, seetõttu peame kontrollima draiverite olekut.
Draivereid saame vaadata oma lemmikseadmehalduris. Akendes 7 ja 8 pääsete sellele juurde juhtpaneeli kaudu; Windows 10 puhul paremklõpsake menüül Start ja valige "Seadmehaldus".

Avanevas seadmehalduri aknas leiame vahekaardi "Võrguadapterid", Ava see. Kui sellist vahekaarti pole, on probleem ikkagi draiverites. Samuti, kui võrgu riistvara tähistatud seal kollase hüüumärgiga, siis pole juhte.

Sel juhul saate draiverid Internetist alla laadida näiteks tootja veebisaidilt või.
Kui teil on draiveritega ketas, lihtsustab see ülesannet oluliselt; te ei pea midagi otsima.
Teine võimalus on kontrollida ühenduse olekut
Kui olete draiverid välja mõelnud või olete kindel, et neil pole sellega midagi pistmist, proovime kontrollida võrgu enda olekut, selleks läheme võrgu juhtimiskeskusesse. Windows 7 puhul pääsete sellele ligi juhtpaneeli kaudu ja Windows 10 puhul saate paremklõpsata tegumiribal asuval wi-fi võrgul, kus saate kellaaja valida "Võrgu-ja ühiskasutuskeskus".

Kohe sinna minnes otsige üles vasakpoolne nupp "Muuda adapteri sätteid", klõpsake sellel.

Järgmises aknas näete kõiki teie olemasolevaid võrke. Oleme huvitatud "Traadita võrk". Võite proovida selle välja ja seejärel sisse lülitada.

Meie puhul on selge, et võrk töötab, kui seal oleks punane rist, siis võrku ei eksisteeriks; kui ikoon oli hall, tähendab see, et see on keelatud.
Kolmas võimalus on võrgu diagnostika
See valik ei aita alati, ma isegi ei tea, miks seda võrgudiagnostikat vaja on, kuid see võib näidata, milles probleem on. Võrgu kontrollimiseks läheme ka juhtimiskeskusesse, adapteri sätetesse, teeme oma võrgul paremklõpsu ja valime "Diagnostika". Sama saab teha, kui klõpsate kella lähedal tegumiribal Wi-Fi-võrku.

Kui kontroll näitab, et midagi on valesti, proovige järgida juhiseid, näiteks ühendada adapter, taaskäivitada ja palju muud. Tavaliselt püüab diagnostika probleemi ise lahendada.
Neljas võimalus – vigane ruuter või võrgukaart
See on kõige kurvem variant, kui ruuter läheb katki või põleb läbi LAN-kaart, siis tuleb ruuterit kas vahetada või remonti saata, sama võrguadapteriga.Ainult sina tead, miks võrgukaart läbi põles või ruuter katki läks. Põhjuseks võib olla elekter või seadmete hooletu käsitsemine. Peame selle parandama ja raha tagasi maksma.
Ma arvan, et kõige levinum viga võib olla see, et kasutaja on pääsupunktist liiga kaugel, põhjuseks väga nõrk signaal võrk ei tööta, kuid sellel valikul, kuigi see tundub lapsik, on ka koht, kus olla.
Ma maalisin võimalikud probleemid võrguga ja natuke nende lahendamise kohta, arvan, et saate draiverid ise installida ja nupu "Wi-Fi" sisse lülitada, nii et ma ei laskunud kogu sellesse detaili. Kui teil on aimu, miks teie arvuti ühendust ei saa Wi-Fi võrgud, siis kirjuta sellest kindlasti kommentaaridesse, kõigil on väga huvitav sellest teada saada. Ja ärge unustage küsimusi esitada.
Video “Kuidas ühendada ja konfigureerida Wi-Fi sisse Windowsi sülearvuti 7"
Sageli pärast kauaoodatud uue sülearvuti ostmist ruuteri ühendamine WiFi levitamine või lihtsalt täielik uuesti installimine Kokku tarkvara seade, millega arvuti mingil teadmata põhjusel ühendust ei saa Wi-Fi võrgud. Iga teine inimene satub olukorda, kus sülearvuti ei ühendu WiFi kaudu internetti ja see tekitab pehmelt öeldes rahulolematust. Sülearvuti lihtsalt keeldub nägemast kõikvõimalikud võrgud Internet ja mina ise spetsiaalne ikoon, mis asub seadme alumisel teavituspaneelil, näitab koos tavaliste väikeste valgete triipudega hüüumärki (ühendus on piiratud) või, mis veelgi hullem, punast risti (personaalarvuti ei näe võrke üldse).
Miks ei saa minu sülearvutiga WiFi-ühendust luua?
Teie sülearvuti sellisel käitumisel on uskumatult palju põhjuseid. Enamasti seisneb probleem selles, et eri WiFi moodul Ma ei saa seda sisse lülitada. Sel juhul sülearvuti töötab ja tuvastab kõik võrgud, kuid ühenduse ajal kirjutab see, et operatsioonisüsteem ei saanud kahjuks selle võrguga ühendust luua. Kuidas probleemi lahendada, kui sülearvuti näeb WiFi-t, kuid ei loo ühendust? Esimene samm on veenduda, et kõik vajalikud draiverid nn võrguadapterile.
Kummalisel kombel juhtub see enamasti töötavate sülearvutitega Windowsi süsteem 7. Nagu varem märgitud, on palju põhjuseid, miks teie sülearvuti ei saa traadita võrguga ühendust luua. Kuna põhjuseid on nii palju, tähendab see, et personaalarvuti Interneti-ühenduse loomiseks on palju võimalusi. Kas teie sülearvuti ei ühendu WiFi-ga? Windowsil ei pruugi sellega midagi pistmist olla!
Sülearvuti pole alati süüdi!
Probleem võib olla mitte ainult arvutis, vaid, nagu praktika näitab, ka ruuteris endas (teisisõnu võrgu pöörduspunktis). Kui sülearvuti ei loo Interneti-ühendust, peaksite kõigepealt kindlaks tegema, milles probleem on: arvutis või ruuteris. Kuidas seda teha? Probleemi ruuteris kinnitamiseks või ümberlükkamiseks on mitu võimalust, millest lihtsaim on naabri abi. Lihtsalt külastage oma naabrit. Küsige sülearvuti testimiseks võrgu parooli. Kui ta saab ühendust luua, on temaga kõik korras. ideaalses korras ja probleem on ruuteris peidetud. Kui sülearvuti ei ühendu WiFi-ga ja kirjutab sama, mis kodus, siis on probleem sülearvutis.
Tõenäoliselt raskused
Kõige levinumad probleemid sülearvuti või netbooki ühendamisel traadita võrguga on järgmised.
- WiFi ei lülitu sisse personaalarvuti. See on üks neist probleemidest, mida on kõige lihtsam lahendada, nii et sellisesse olukorda sattudes pole põhjust muretseda – kõik saab korda!
- Seade ei tuvasta teie isikliku ruuteri võrku, kuigi näeb naabreid ja teisi. See probleem ei lahene nii lihtsalt kui esimene, kuid peamine on ikkagi mis? Peaasi, et asi laheneb!
- Personaalarvuti näeb kõiki võrke, kuid ei saa ühegi neist ühendust ja kirjutab: "Ei saanud ühendust." Seda probleemi on võimalik lahendada, kuna see on kõige levinum. Muidugi pole tõsiasi, et saate kõike ise parandada, kuid see on proovimist väärt, eriti kuna seal pole keerulisi samme.
- Arvuti loob kiiresti ühenduse WiFi-võrkudega, kuid ei ava mingil juhul brauserites Interneti-lehti. Probleem on ka enam kui tavaline; saate selle ise lahendada, kuid kahjuks mitte alati. Võimalik, et peate selle parandamiseks kutsuma professionaali.
Lubage sülearvutis WiFi
Kahjuks ei ole kõigil sülearvutimudelitel vaikeseadeid, mistõttu sülearvuti ei ühendu WiFi kaudu internetti. Mõnes olukorras peate ikkagi esinema mitmesugused toimingud, et sülearvuti ühenduks ühe või teise traadita võrguga ega häiriks enam selle omanikku. See meetod võib tõesti aidata, kuid ainult neile kasutajatele, kes pole Windowsi operatsioonisüsteemi oma arvutisse uuesti installinud. Kui olete seda juba teinud, ei pruugi nõuanne aidata. Aga proovimist tasub!
Klahvikombinatsioon, spetsiaalne lüliti
On sülearvutimudeleid, milles traadita võrguga ühenduse loomiseks peate vajutama klaviatuuri vajalik kombinatsioon võtmed Sellistes arvutites on esimene kohustuslik nupp Fn ja teine spetsiaalne riistvaraklahv, mis asub kuskil vahemikus F1 kuni F12. Enamasti on need klahvid F2, F6 ja F10 - see sõltub personaalarvuti tootjast ja selle mudelist.

Kui teie sülearvuti ei kuulu ülalkirjeldatute hulka, lülitatakse teie sülearvuti mudelil võrk sisse väikese lüliti abil. Lüliti võib asuda kõikjal teie arvutis – taga, all, küljel. Selle leidmine ei ole nii lihtne, kuid siis peate lihtsalt liigutama liugurit "Väljas" vastasküljele "Sees". Tähelepanu: spetsiaalsed klahvid ei tööta, kui olete operatsioonisüsteemi uuesti installinud. Siiski proovige seda siiski - ei olnud. See lahendab teie probleemid seoses WiFi-ühenduse puudumisega sülearvutiga.
Lülitage oma sülearvuti traadita ühenduse võimalused sisse või välja
On väga oluline teada, et pärast traadita võrguadapteri sisselülitamist spetsiaalsed võtmed, peate võib-olla selle lubama ka seestpoolt, st sülearvuti operatsioonisüsteemis endas. Valikuid on ainult kaks: Windows 7 ja Windows 8.
WiFi lubamine opsüsteemis Windows 7
Kui mingil põhjusel teie isiklik sülearvuti ei ühenda WiFi-ga, peate proovima seda ise parandada. Kõigepealt minge arvuti juhtpaneelile, valige seal "Võrguhaldus", seejärel leidke nupp "Muuda võrguadapteri sätteid".

Kiiremaks täitmiseks klõpsake nuppu Võidu võti+ R ja seejärel sisestage lihtne käsk ncpa.cpl. Pööra tähelepanu võrguikoon, kui seda lihtsalt pole, jätke see punkt vahele. Kui aga traadita võrgu ikoon on keelatud (st hall), paremklõpsake objektil ja valige rippmenüüst "Luba võrk" või lihtsalt "Luba".
WiFi lubamine opsüsteemis Windows 8
Siin on kõik veidi keerulisem. Kui te ei saa aru, miks teie sülearvuti ei saa WiFi-ga ühendust, tasub seda võimalust proovida.
Peal parem paneel valige "Valikud", seejärel klõpsake "Muuda...", pärast seda peate leidma nupu "Traadita võrk". Veenduge, et nupp oleks sisse lülitatud; kui mitte, lülitage see ise sisse.
Nüüd teostame kõik samad toimingud nagu operatsioonisüsteemis Windows 7. Lihtsamalt öeldes peate täielikult veenduma, et spetsiaalne traadita ühendus arvutis lubatud.
Samuti, olenemata OS-i versioonist, peate võib-olla pöörduma traadita võrkudele ja WiFi-ühendustele spetsialiseerunud programmi poole. Peaaegu kõigil tootmisettevõtetel on oma enda programmid, mille nimes on sõna "Wireless" või "WiFi".

Autojuhid
Teine põhjus, miks sülearvuti WiFi-ga ühendust ei ühendu, kirjutab: "Ühendus piiratud" või midagi sellist, on vihatud arvutidraiverid. See juhtub eriti sageli pärast operatsioonisüsteemi uuesti installimist personaalarvutisse. Võimalik, et saite Windowsi ise uuesti installida, kuid te ei saanud installida draivereid sülearvuti loonud ettevõtte ametlikult veebisaidilt.
On ka olukordi, kus automaatselt pärast uue OS-i installimist installib arvuti ise vajalikud draiverid, kuid arvuti ise pole kunagi midagi õigesti teinud. Isegi kui installisite draiverid mõne programmi abil, peate ikkagi minema ettevõtte ametlikule veebisaidile ja alla laadima sealt kõik vajalikud draiverid. Alles pärast nende installimist saate ühenduse luua WiFi võrgud, kui see muidugi nii oli.
Ruuter
Eespool oli juba mainitud, et probleem ei pruugi olla arvutis, vaid ruuteris endas, mis signaali väljastab. Ruuteri seisukorda saate kontrollida mitmel viisil:


Ühendus piiratud
Selline silt ilmub üsna sageli sülearvutite ekraanidele, mille omanikud ei saa aru, miks sülearvuti WiFi ei ühendu. Sellise probleemi lahendamine ei võta palju aega, kuid peate siiski järgima juhiseid täpselt vastavalt juhistele, vastasel juhul võite hätta jääda.
Kui inimene satub sarnasesse olukorda, algab paanika: mida teha, kui sülearvuti WiFi ei ühendu, on kirjutatud “Limited” ja midagi pole selge? Ärge muretsege, kõike saab parandada. Teine asi on see, et kõike ei tehta iseseisvalt, kuid see pole nii suur probleem.
Kui valite saadaolevate loendist võrgu, siis sisestage parool õigesti (kui see on muidugi olemas), seejärel oodake ühendust... ja siis ilmub teade, et kõik on ühendatud. Kuid võrguikoonile ilmub mingi kummaline ikoon hüüumärk kollases kolmnurgas. Hõljutage kursorit selle märgi kohal ja süsteem teatab teile, et ühendus on piiratud. Ükski Interneti-ressurss ei tööta. Mida teha, kui sülearvuti ei ühendu WiFi-ga või pigem loob ühenduse, kuid Internetti pole?
Pakkujatel on teatud probleeme. OS-i uuesti installimine
Olukord on selline, et probleem ei pruugi olla ruuteris ega isegi sülearvutis. Kui ühendus on piiratud, on üks probleemi lahendamise võimalustest helistada teenusepakkuja tehnilisele toele. Spetsialistid püüavad selle probleemi lahendada päeva jooksul, võib-olla natuke rohkem, kuid pärast seda selliseid probleeme ei teki.

Kui sisse tehniline abi Nad väidavad, et see pole nende, vaid sinu probleem, mis tähendab, et see on tõsi. Sel juhul, kui sülearvuti WiFi-võrguga ühendust ei loo (või õigemini, see ühendub, kuid ei tööta), võite korrata mõnda veidi kõrgemat näpunäidet. Lihtsaim viis oleks aga helistada eraspetsialistile, kes 200–300 rubla eest installib Windowsi teie jaoks täielikult uuesti, mis tahes teie soovitud tüüpi. Samuti installib ta kõik vajalikud draiverid, et kõik toimiks ja soovi korral saab installida hea viirusetõrje.
Paljud teised leiavad end olukorrast, kus tegelikult pole midagi katki, vaid ruuteris on vaid väike tõrge. Ärge muretsege, te ei pea midagi uuesti ühendama, peate lihtsalt ruuteri 5-10 minutiks kaablitest ja juhtmetest täielikult lahti ühendama, et see saaks veidi puhata. Pärast seda ühendage kõik uuesti: Interneti-kaabel ja toide. Ja mõne minuti pärast ühendub sülearvuti automaatselt võrguga (kui seda ei juhtu, tehke seda ise) ja kõik töötab suurepäraselt ilma katkestusteta.
On ka olukord, kus millegagi probleeme pole, aga järsku lakkab WiFi töötamast. Mida sel juhul teha? Helistage toele või taaskäivitage ruuter. Või võib probleem ikkagi olla sülearvutis. Sammudes pole midagi keerulist: peate lihtsalt esmalt võrgust lahti ühendama ja mõne minuti pärast parooli sisestades sellega uuesti ühenduse looma. Kõik peaks toimima, selliseid kaebusi ei tohiks enam olla. Loodame, et saite vastuse küsimusele, miks teie sülearvuti ei saa WiFi-ga ühendust.