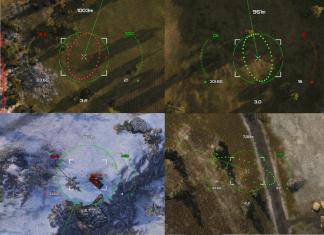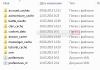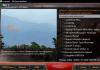Kasutate nutiekraani väljalülitamiseks toitenuppu, kuid olete mures, et see on katki. Ja kas otsite nutika lukustuse rakendust, mis lülitaks oma nutika ekraani sisse vaid topeltklõpsuga ekraanil välja/sisse. Ärge muretsege, nutiekraani ekraani sisse-/väljalülitamiseks topeltpuudutamine aitab teid. Nutiekraani sisse-/väljalülitamine aitab teil toitenupu abil intensiivsust vähendada ning toitenupp tagab usaldusväärse ja sujuva töö pikaks ajaks. Rakenduste puuteekraan nutika ekraani funktsiooni avamiseks/väljalülitamiseks Topeltpuudutage telefoni andurite salvestatud ekraanitoimingute põhjal, et telefon välja lülitada ja ekraan kiiresti avada. Nüüdsest ei pea te toitenuppu kasutama, et lülitada välja ekraan, mis oli seadistatud seadme äratamiseks ekraani puudutama. Topeltpuudutage ekraani sisse/välja Funktsioonid: ◆ Topeltpuudutage ekraani välja ◆ Topeltpuudutage ekraan sees ◆ Ekraan sees Kõne ajal ◆ Teavituste kuvamine ◆ Käivitamine alglaadimisel ◆ Ekraani puudutamiste arvu sisse-/väljalülitamine ◆ väike rakendus: topeltpuudutus sisse / välja nutiekraani kasutamine Andur peaks tarbima vähem RAM-i, aku tööiga ◆ Kasutage puuteekraani: kasutage tipptasemel mudelitel puuteekraani 2-kordseks avamiseks◆ Toetage mitut liigutust: topeltpuudutage sisse / välja Toetage nutikat ekraani topeltpuudutage üles, pühkige alla, pühkige vasakule...◆ Lihtne kasutamine: Nutiekraani sisselülitamiseks topeltklõpsuga nutiekraanil. ◆ Jõudlus natuke: ◆ Energiatarbimise parem haldamine: ◆ Igaveseks tasuta kasutuse taotlemine: ◆ Mitme telefoni toetamine: topeltpuudutage rakendust, toetage mitut telefoniliini madalalt. kuni kõrge Meie rakendus on 100% tasuta ja kogemusliku disainiga, mida on lihtne kasutada Topeltklõpsake rakendus – topeltpuudutage nutika ekraani sisse/välja, lihtsalt topeltklõpsake avakuval, et ekraan sisse või välja lülitada, aitab teil toitenuppu kaitsta. Topeltklõps ekraanil väljas on nutika lukustusrakendus, mis lülitab ekraani automaatselt sisse või välja, kasutades lähedusandurit ja topeltpuudutades avakuva. Topeltpuudutamine sisse/välja lülitab ka ekraani kiiresti välja. Laadige topeltpuudutus alla, et ekraan kohe sisse/välja lülitada, ja liituge lõbusaga! Rohkem põnevaid funktsioone on peagi tulemas! Kui teile rakendus meeldib, ärge unustage hinnata 5 tärni ★★★★★ või arvustada. Nad hindavad mind. Aitäh ja nautige!!!
Kui olete nutitelefoni avamiseks parooli unustanud, ärge paanitsege enne tähtaega. Tänapäeval on selle probleemi lahendamiseks mitu tõhusat viisi. Kavandatud materjal sisaldab "töötavaid" tegevusalgoritme, mis aitavad teil Android-seadme avada. Kui üks pakutud võimalustest teile ei sobi, ärge heitke meelt ja proovige järgmist.
Seadme avamine Google Play abil
Üks lihtsamaid viise on seadme sünkroonimine Google'i kontoga. Pakutud valik on asjakohane ainult siis, kui telefonil on juurdepääs Internetile, olgu see siis Wi-Fi või mobiilsidevõrk.
Sisestage parool 5 korda valesti, misjärel ilmub aken, mis näitab 30-sekundilist lukku. Siin peate puudutama "Unustasite oma mustri?". Sisestage ilmuvas aknas oma Google'i konto teave. Kui need on samuti unustatud, saate need taastada ametlikul veebisaidil google.com. Kui autoriseerimine õnnestub, avatakse teie seade.
Kuidas ühendada lukustatud telefon Internetti?
Ülaltoodud algoritm ei ole asjakohane, kui mobiiltelefon pole võrku ühendatud. Kuidas siis seadet avada?
Google'i kontoga valiku tegemiseks ühendage lukustatud vidin võrku, järgides neid samme.
- Taaskäivitage seade;
- Niipea kui ilmub ülemise riba (teavituskeskuse) rida, pühkige see alla ja lülitage kiiresti sisse andmeedastus või WiFi.
Kui Wi-Fi pole käepärast ja SIM-kaart pole võrku ühendatud, kasutage Internetiga ühendatud SIM-kaarti või LAN-juhet. Teise jaoks vajate lisaks adapterile endale ka Interneti-ühendusega ruuterit. Ruuter loob võrguga ühenduse adapteri abil, nii et saate sisestada oma Google'i konto andmed; pidage meeles, et mitte kõik kaasaegsed seadmed ei toeta Exploreriga töötamist.
Kuidas kõne abil blokeeringut eemaldada?
See valik sobib nutitelefonidele, mille Androidi versioon ei ole kõrgem kui 2.3. Helistage lukustatud seadmele, minimeerige kõnemenüü ja minge seadetesse, kus saate mustri abil luku lihtsalt lähtestada.
Kuidas tühja akuga lukku lähtestada?
See meetod sobib nii mobiilseadmetele kui ka tahvelarvutitele. Kui olete oodanud, kuni seade kuvab aku tühjenemise hoiatuse, sisenege toiteoleku menüüsse, kust saate minna seadete juurde ja mustri sisestades luku lähtestada.
Kuidas vabaneda blokeerimisest arvuti ja ADB Run abil?
See meetod on asjakohane nende nutitelefonide puhul, millel on USB-silumine lubatud. See suvand on konfigureeritud kuni ebameeldiva sündmuse toimumiseni. Saate selle lubada jaotises „Arendajatele”.
Luku eemaldamiseks lauaarvuti abil laadige alla programm ADB Run ja ühendage lukustatud Android telefon USB kaudu arvutiga.
- Logige oma arvutis programmi sisse;
- Valige menüüst "Ava viipeklahv" kuues üksus;
- ADB Run pakub valimiseks kahte meetodit, millest üks kustutab faili „gesture.key” ja teine kustutab teabe failist „system.db”.

- Jääb üle vaid telefon taaskäivitada.
Kui kõik on õigesti tehtud, avatakse seade.
Luku keelamine menüü Taaste kaudu (naaske tehaseseadetele)
Faili „gesture.key” saate ka käsitsi kustutada. Selleks peab seadmel olema menüü Taaste. See protsess hõlmab tehaseseadetele naasmist ja kogu teabe kustutamist seadmest. Selle meetodi käivitamisel peate arvestama, et faile ei saa taastada.
Esimene asi, mida peate tegema, on telefon välja lülitada. Kui nutitelefon on välja lülitatud, hoidke samal ajal all helitugevuse ja toitenuppe, see kombinatsioon avab Androidi alglaaduri menüü. Nüüd peate kaks korda vajutama madalamat helitugevuse nuppu, tõstes seeläbi esile funktsiooni „Taasterežiim”, ja seejärel vajutage uuesti toitenuppu, valides selle.
Vajutage toitenuppu vajutades üks kord ülemist helitugevuse nuppu, mille järel seade alustab taastamisprotsessi. Ilmuvas menüüs valige "Andmete kustutamine / tehase lähtestamine" ja puudutage uuesti toitenuppu. Kui protsess on lõpule viidud, klõpsake nuppu "Taaskäivitage süsteem kohe" ja seade avatakse.
Vaatleme ka mobiiltelefonide kaubamärke, mille taaskäivitamine võib olla osaliselt erinev.
Samsung, Lenovo
Nende kaubamärkide seadmetes tehakse tagasipööramine ka menüü Taaste kaudu.
- Pärast telefoni väljalülitamist hoidke all kolme nuppu: "Kodu", "Toide" ja helitugevuse nuppu. Kui teie seadmel pole esimest nuppu, hoidke all kahte viimast);
- Kui menüü ilmub, vajutage helitugevuse nuppude abil nuppu "andmete kustutamine/tehaseseadete lähtestamine" ja vajutage uuesti toitenuppu;
- Järgmisena peate nõustuma süsteemi tingimustega, klõpsates nuppu "jah - Kustuta kõik kasutajaandmed";
- Pärast seadme taaskäivitamist valige "reboot system now".
HTC
- Pärast seadme väljalülitamist eemaldage aku ja paigaldage see uuesti;
- Avage taastemenüü, hoides samal ajal all toitenuppe ja helitugevuse nuppe;
- Ärge vajutage midagi, kui ekraanil kuvatakse Android;
- Ilmuvas menüüs klõpsake nuppu "Tehase lähtestamine" (teise nimega "Tühjenda salvestusruum").
LG
- Pärast telefoni väljalülitamist hoidke all soovitud toitenuppe ja helitugevuse nuppe;
- Ilmuvas aknas valige "Taasterežiim";
- Järgmisena peate valima "Seaded" -> "Tehaseandmete lähtestamine" ja kinnitama valiku nupuga "Jah".
Samsungi teenus Find My Mobile
Kui olete Samsungi nutitelefoni õnnelik omanik, siis teate tõenäoliselt sellest teenusest.
Selle kasutamiseks peate järgima linki https://findmymobile.samsung.com/login.do ja oma andmeid kasutades oma kontole sisse logima. Kui teil pole Samsungi kontot, siis see meetod ei tööta.

Vastasel juhul klõpsake pärast oma kontole sisselogimist nuppu "Lukusta minu ekraan", mis asub vasakul. Süsteem küsib uut PIN-koodi ja seejärel klõpsake ekraani allosas asuvat vahekaarti "Blokeeri". Mõne minuti pärast muudetakse unustatud parool teie määratud PIN-koodiks, mille just sisestasite.
Seadme avamine SMS-i ümbersõiduga
See valik on asjakohane tarbijatele, kes on blokeerimise võimaliku probleemi eest eelnevalt hoiatanud. Need. ette, enne olemasoleva parooli kaotamisega seotud intsidenti.
Laadige oma Android-telefoni alla rakendus SMS Bypass ja andke sellele juurjuurdepääs. Seega, kui seade on lukus, saatke sellele SMS tekstiga "1234 lähtestamine".
Kui teie nutitelefon on lukus, saate selle rakenduse kaugjuhtimisega installida, kasutades oma Google'i kontot.
Android-seadme haldur
Teenusest nimega Android Device Manager on saanud pääste uute telefonimudelite kasutajatele, sest... hõlbustab sellisest probleemist väljumist. Siin peate ka oma mobiiltelefoni Google'i kontoga sünkroonima.
Blokeeringust vabanemiseks külastage teenust https://www.google.com/android/devicemanager ja valige jaotises Seadmehaldur vahekaart "Blokeeri". Kui teenus ei leia seadet, värskendage süsteemi mitu korda. Kui mobiiltelefon on sünkroonitud, ei võta see rohkem kui 5 katset.
Pärast nupu "Blokeeri" klõpsamist palub süsteem teil sisestada uus parool:

Pärast muudatust saab sisestatud kombinatsioonist uus võti teie seadme avamiseks. Muudatus ei pruugi toimuda kohe, seega soovitame enne uue parooli sisestamist oodata umbes 5 minutit.
Kuidas vältida turvarežiimi kasutades blokeerimist?
Kui teie lukustuskuva kuvab kolmanda osapoole rakendus, võib abi olla seadme käivitamisest turvarežiimis.
Turvarežiimi käivitamiseks vajutage ja hoidke all lukustuskuval toitenuppu. Ilmuvas aknas vajutage mõneks sekundiks nuppu "Lülita välja". Klõpsates nuppu „Ok“, algab turvarežiimi käivitamise protsess, kui kolmandate osapoolte rakendused ajutiselt keelatakse. Seadetes keelake lukud ja taaskäivitage seade uuesti, misjärel kaob kolmanda osapoole tarkvara lukustuskuva.

Kokkuvõtteid tehes
Rääkisime teile kõige tõhusamatest viisidest Android-seadme avamiseks. Loodame, et üks meetoditest võib aidata teie vidinat avada. Kui olukorda ei saa parandada, peate kvalifitseeritud abi saamiseks ühendust võtma teeninduskeskusega.
Video teemal
Telefoni ekraani avamine, kui unustasite Androidi parooli
Nutitelefonide tootjad teevad kõik endast oleneva, et muuta nende ekraaniga must kast sadade teiste sarnaste seast silma paista. Kasutatakse kõike, alates kumeratest ja topeltekraanidest kuni sügavate tarkvaramuudatusteni välja. Viimased toovad enamasti kaasa ainult jõudlus- ja ühilduvusprobleemid, kuid juhtub, et programmeerijatel õnnestub midagi tõeliselt huvitavat ja kasulikku välja mõelda. Kuid selline funktsioon ei jää tavaliselt kauaks eksklusiivseks - varsti ilmub analoog.
Alati ekraanil
See funktsioon on sageli saadaval paljudes AMOLED-ekraaniga nutitelefonides. Selle mõte seisneb selles, et selle asemel, et ekraan täielikult välja lülitada, jätke sellele väike plokk kasulikku teavet: kellaaeg, ilm, märguanded – kellel mis on.
Sama funktsiooni saab kasutada rakenduse Always on AMOLED abil. Sellel on kõik, mida meile laos püsivara pakutakse, ja veelgi enam: integratsioon Greenifyga, töö, kui uinutamisrežiim on sisse lülitatud, kuvamisreeglid (ainult laadimise ajal, teatud aku mahutavuse ja/või kindlaksmääratud ajavahemiku jooksul), blokeerimine nupud klikkidest ja muust huvitavast.
Pealegi pole üldse vaja ekraani kogu aeg sees hoida. Saate selle aktiveerida ainult siis, kui ulatate käe lähedusanduri ette või eemaldate nutitelefoni taskust. Täpselt nagu Galaxy S4. Ekraani ennast saab kohandada ka siis, kui programm töötab: saate topeltpuudutada, et ekraan sisse lülitada või panna see puudutustele ja nupuvajutustele mitte kuidagi reageerima.
Üldiselt on rakendus väga korralik, kuid ühe tohutu puudusega: see ei lase nutitelefonil magada, mistõttu aku tase langeb otse teie silme all.
| |
 |
Lülitage sisse, topeltpuudutades ekraani
Samuti väga levinud omadus. Paljud nutitelefonid (eelkõige LG ja OnePlus) võimaldavad topeltpuudutusega ekraani sisse lülitada ja isegi teatud rakendusi käivitada, joonistades ekraanile sümboleid (kui ekraan on välja lülitatud).
Paljud Android OS-iga vidinate omanikud on mõnikord tõenäoliselt süsteemi avamiseks parooli unustanud. Meie artiklis vaatleme erinevat tüüpi lukustusi ja nende konfiguratsiooni.
Igal Android-seadmel on spetsiaalne kaitse, mille abil on lihtne vältida teiste võimalike kasutajate soovimatut juurdepääsu.
See blokeerimine toimub graafilise võtme abil. Loomulikult kasutame seda utiliiti väga harva ja aja jooksul unustame seatud parooli.. Selle tulemusena saate lukustatud seadme ja peavalu. Kuid ärge ärrituge, sest vidina ekraani avamiseks on mitu lihtsat ja tõhusat viisi.
Avamiste tüübid
Avamistüüpe on korralik arv, kuid vaatleme kõige elementaarsemaid ja sagedamini kasutatavaid:
- Esimene meetod sisaldab esmast ettevaatusabinõu, mis on järgmine: kui unustate või kaotate parooli, on teie nutitelefonil õige kood. Selle meetodi kasutamiseks tuleb installida rakendus nimega SMS Bypass, minna sellesse, lubada seda Androidis kasutada ja sisestada spetsiaalne tekst, mis tuleb vajadusel vidinale saata. standard, kasutab programm järgmist teksti "1234 lähtestamine". Niipea, kui teie seade saab selle tekstiga sõnumi, taaskäivitub see automaatselt ja võite puudutada uut parooli. Pärast selle toimingu lõpetamist muutuvad kõik ekraanid kättesaadavaks.
- Teine meetod hõlmab Androidi vidina banaalset tühjendamist. Niipea kui kriitiline seisund ilmneb, ilmub ekraanile vastav teade. Sellises olukorras võite minna menüüsse "Aku olek", seejärel vahekaardile "Turvalisus" ja keelata ekraanilukk. Kui teil ei õnnestunud ekraanile juurde pääseda, siis ärge heitke meelt, sest on veel üks tõestatud meetod, mis sobib kõigile ilma eranditeta.
Pärast mitut parooli sisestamise katset palutakse teil sisestada oma Google'i konto teave.
Kindlasti on see igal Android OS-i kasutajal, sest ilma selleta pole oma vidina jaoks ühtegi rakendust võimalik alla laadida. Pärast isikuandmete sisestamist saate luku turvaliselt välja lülitada, topeltklõpsates ekraanil nupul “tühista” ja jätkata seadme kasutamist.
Võite lihtsalt proovida oma nutitelefoni või tahvelarvutisse helistada. Kui kõne ilmub ekraanile, tühistage see ja minge kiiresti seadetesse, seejärel topeltklõpsake ekraaniluku keelamiseks jaotises "Turvalisus". Kahjuks pole see meetod kõigis seadmetes saadaval, nii et seda saab kasutada ainult kitsas ringis kõnede tegemise ja vastuvõtmise funktsiooniga vidinate omanikke.
- Kui ükski pakutud meetoditest teile ei sobi, ei jää muud üle, kui vidin uuesti värskendada ja Androidi versioon uuesti installida. Kuid sel juhul kaotate kõik vidinasse salvestatud andmed.
- Võimalike kahjustuste vältimiseks on soovitatav eemaldada kõik SIM-kaardid ja välkmälukaardid enne püsivara vilkumist. Pärast süsteemi installimise lõpetamist saate vidina kasutamist jätkata, kuid täiesti vaba mälu ja kadunud andmetega.
Topeltpuudutage lukk
Samuti saate spetsiaalse tarkvara abil konfigureerida Androidi vidina lukustamise topeltpuudutusega. Selleks kasutage rakendust - Knock Lock.
Pärast rakenduse installimist ja konfigureerimist, nagu eespool mainitud, saate seadistada oma Android-mobiiltelefoni lukustuse, et see topeltpuudutusega avada.
Ekraaniluku seadistamine
Tagamaks, et ekraan ei lukustuks Android-seadmes iga minut, on olemas spetsiaalsed seaded, mis aitavad kasutajatel süsteemi ja eriti oluliste andmete kaitsmist volitamata juurdepääsu eest kõige tõhusamalt kasutada. Tavarežiimis piisab seadetes graafilise turvavõtme lubamisest. Parooli koostamisel kasutage vähemalt nelja punkti.
Mida rohkem punkte on kaasatud, seda väiksem on tõenäosus, et teie seade avatakse. Pärast selle funktsiooni lubamist ilmub Androidi vidina tavapärase avamise asemel punktidega tabel, kuhu tuleb sisestada loodud paroolivõti.
Selle funktsiooniga saate blokeerida mitte ainult juurdepääsu ekraanile, vaid ka teistele olulistele kaustadele. Selleks minge lihtsalt süsteemi lisakaitseseadetesse ja valige soovitatud kaustadest vajalikud. Nii saate kaitsta sotsiaalvõrgustike ja kontode isikuandmeid ja paroole, olulisi dokumente, telefonikataloogi ja palju muud.
Väärib märkimist, et igal Androidi versioonil on oma kaitseks pakutud kaustade loend. Loomulikult on viimastel versioonidel kõige rohkem laiendatud. Nende lihtsate sammudega saate oma seadet usaldusväärselt kaitsta teiste soovimatu juurdepääsu eest.
Tere.
Ma arvan, et enamikul meist on mobiiltelefonis (või tahvelarvutis) faile ja teavet, mida me ei sooviks näidata ☺. Selle kaitsmiseks on palju võimalusi, kuid üks lihtsamaid ja usaldusväärsemaid on panna ekraanile lukk, et keegi peale teie ei saaks telefoni sisse lülitada (et Android-telefon saaks seda hõlpsalt teha) .
Selline kaitse muidugi ei kaitse teid professionaalsete häkkerite eest, kuid enamiku kasutajate jaoks pole see vajalik. Kui unustate kogemata telefoni tööle, ei näe keegi teie kirjavahetust ja fotosid. Mis on põhimõtteliselt see, mida vajate!
Selles artiklis vaatlen mitmeid viise Androidi ekraaniluku seadistamiseks erinevate meetodite abil: muster, PIN-kood, parool ja spetsiaalsed utiliidid.
Märge: Soovitan valida parooli, mida te ei unusta. Ükskõik kui naljakas see ka poleks, olen rohkem kui korra kokku puutunud sellise olukorraga, et inimesed unustasid oma paroolid 1-2 minutit pärast nende määramist. Pidage meeles, et kui unustate ekraani avamiseks parooli, siis mõnel juhul piisab Google'i kontolt andmete sisestamisest ja mõnel juhul peate telefoni lähtestama tehaseseadetele (ja võib-olla isegi uuesti käivitama see).
Graafiline võti
Vaikimisi avaneb Androidi ekraan tavaliselt pärast lihtsalt sõrmega üle ekraani libistamist (mis kaitseb teid ainult siis, kui telefon näiteks taskus kogemata sisse lülitub). Seetõttu on soovitatav see meetod asendada ohutumaga...
Lihtsaim viis end kaitsta on kasutada mustrivõtit: mõte on selles, et pead sõrmega joonistama väikese 4-9 täpist koosneva madu. Kui teate seda "madu", siis tehakse seda lihtsalt ja kiiresti. Kuid kaitse võimaldab teil seadet üsna tõsiselt kaitsta uudishimulike pilkude eest.
Näiteks: isegi 4 punktiga maol on 1624 kombinatsiooni ja 9-ga - 140704. See tähendab. kombinatsiooni valimine valikumeetodi abil (kui te isegi ei tea, mitu punkti) on väga-väga keeruline.
Selle kaitse paigaldamiseks peate:

Nüüd, kui soovite telefoni sisse lülitada ja menüüd vaadata, peate esmalt ekraani lukust avama, sisestades mustri. Kuni selle sisestamiseni on telefon võõraste silmade eest blokeeritud...
PIN-kood on teatud tüüpi parool, mis koosneb 4 numbrist. Paljud kasutajad usaldavad numbreid rohkem kui ekraanile joonistatud graafilisi madusid. Lisaks on PIN-kood kasutusel kõikjal, näiteks pangakaartidel, SIM-kaartidel jne.
PIN-koodi määramiseks tehke järgmist.

Märge: Paljud inimesed kahtlevad PIN-koodi turvalisuses, väidetavalt seetõttu, et seda on lihtne ära arvata. Võin neile vastu vaielda: kokku on vaja kontrollida 10 000 kombinatsiooni. Peate need käsitsi läbi tegema ja pärast mitut vale PIN-koodi sisestamise katset blokeerib Android parooli sisestamise 30 sekundiks. Need. teoreetiliselt peab uudishimulik inimene teie telefoni taga istuma rohkem kui ühe päeva! Kui su telefon jääb nii pikaks ajaks järelevalveta, siis arvan, et rohkem kui üks parool sind ei aita...
Parool
See on üks usaldusväärsemaid lukustusekraani kaitsevahendeid. Parooli pikkus võib olla 4 kuni 17 tähemärki, võttes arvesse asjaolu, et tähemärgid võivad olla nii ladina kui ka kirillitsa (suured ja väikesed), pluss numbrid ja erimärgid – saadakse igasuguseid mitmemiljonilisi kombinatsioone. Isegi spetsiaalse tarkvara abil on parooli leidmine äärmiselt keeruline.
Parooli määramiseks peate avama ka seaded järgmisel teel: "Turvalisus/ekraanilukk/parool" . Järgmisena sisestage nõutav parool kaks korda ja valige märguannete kuvamise valik. Parooli määramine on näidatud alloleval ekraanipildil.

Spetsiaalsed rakendused
Pehme lukustusekraan

Soft Lock Screen – rakenduse ekraanipildid (arendajatelt)
Rakendus võimaldab lihtsalt ja kiiresti lülitada sisse nutitelefoni ekraanilukk, kohandada taustapilti, valida ekraanisäästja, kalender, ilm jne. Rakendus üllatab tõeliselt oma erksate värvide ja kasutusmugavusega! Soovi korral vahetub ekraanisäästjal tapeet automaatselt, iga päev uued, rõõmustades ja üllatades.
Märkus. Mõne telefoni puhul ei ole ekraanisäästjat võimalik (või probleemne) muuta. See rakendus võimaldab teil seda parandada.
Iseärasused:
- ilus ja kasutajasõbralik liides HD-taustapiltidega (muide, kõik taustapildid on programmi arendajate poolt testitud, nii et rämpsu ei näidata!);
- tõhusus: arendajad on lukustuskuvale paigutanud mõned kõige vajalikumad rakendused (näiteks saab kiiresti sisse lülitada taskulambi, sülearvuti jne);
- turvalisus: saate oma nutitelefoni kaitsmiseks määrata parooli või mustrivõtme (pealegi võib võti sisaldada teie lähedaste inimeste fotosid, vt ülaltoodud fotot).
LOCKit

LOCKit- see programm on loodud spetsiaalselt isikuandmete kaitsmiseks. Lisaks ekraani otsesele lukustamisele on võimalik lukustada rakendusi, fotosid ja kontakte.
Lisaks sellele on telefoni vargusvastane funktsioon, mis aitab telefoni üles leida ja varas tabada. Muide, selle juures aitab selline asi nagu “Burglar Selfie” - vale PIN-koodi sisestanud või mustri joonistanud inimesest tehakse automaatselt foto.
Noh, lisaks saab paigaldada HD taustapilte (ilusad ja silmailu ☺).
PS
Põhimõtteliselt on selliseid rakendusi palju, millest igaühel on oma plussid/miinused. Arvan, et kümnete (sadade) nende rakenduste käsitlemine selle artikli raames on mõttetu. Kõik, kes mänguturule lähevad, saavad seda katseliselt proovida ja endale meelepärase rakenduse leida.
Mida teha, kui unustasite oma võtme/parooli?
Ma ei ole selles asjatundja ja annan ainult põhimeetodid. Muide, soovitan otsida spetsiaalselt oma telefonimudelile vastavat avamisvõimalust (võib-olla on seal palju lihtsam variant kui paljude autorite pakutavad universaalsed).
1) Google'i konto parool
Kõige kahjutumal juhul peaksite pärast mustri võtme valesti sisestamist (tavaliselt peate sisestama 5 korda) nägema akent, mis palub teil sisestada andmed oma Google'i kontolt.
Sisestage oma andmed ja kui telefon sai võrguga ühenduse luua (näiteks Wi-Fi kaudu), saate parooli lähtestada.

Märkus: sellist parooli taastamise võimalusega akent ei kuvata alati ja mitte kõigis seadmetes. Veelgi enam, kui parool määrati spetsiaalsete rakenduste abil.
2) HARD-Reset
See on seadme spetsiaalne taaskäivitamine, mis taastab süsteemi tehaseseadetele. See kustutab kõik kasutajaandmed: kontaktid, SMS-id, paroolid, rakendused jne. Kõiki neid andmeid ei saa taastada, seega ei soovita ma selle protseduuriga kiirustada.
Hard Reset kasutatakse tavaliselt viimase abinõuna, kui ilmnevad vead, tõrked või probleemid seadmesse sisenemisel, kui muud meetodid ei tööta.
Aitama!
Androidi seadete lähtestamine tehaseseadetele (st kõigi andmete kustutamine telefonist, tahvelarvutist) -
3) Telefoni vilkumine
Teema on üsna konkreetne, kui te pole seda varem teinud, soovitan pöörduda teeninduskeskuse poole.
Muide, mõnel juhul on võimalik siseneda telefoni seadete menüüsse ja lukk välja lülitada. Selleks oodake, kuni ilmub teavitus, näiteks aku tühjenemise kohta ja seda tuleb laadida.
Vaatamata sellele näiliselt lihtsale blokeerimisele on teie telefon kaitstud enamiku uudishimulike inimeste eest (ja teie tarbetute vestluste, selja taga sosistamise ja kuulujuttude eest).
See on tegelikult kõik, mida ma selles artiklis öelda tahtsin.