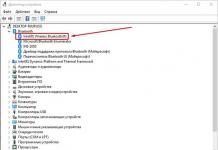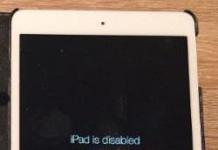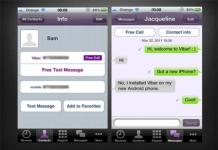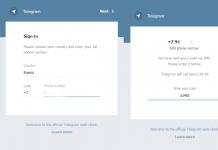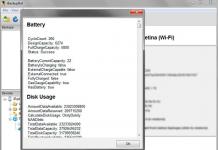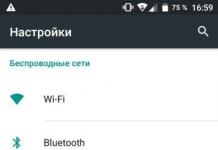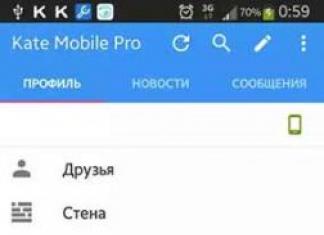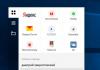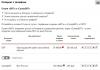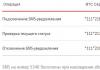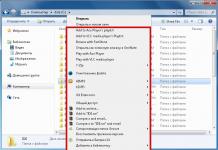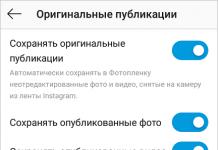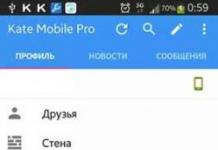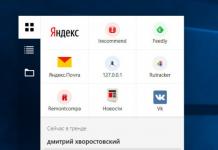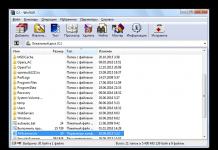Windows 10 kasutajad kogevad sageli videoga seotud tõrkeid. Tavaliselt tekivad need operatsioonisüsteemi ja videokaardi ebaõige interaktsiooni või aegunud draiverite tõttu, kuid nende esinemisel on ka muid põhjuseid. Õnneks pole enamikku neist vigadest nii raske parandada. Ainult videokaardi enda talitlushäiretega seotud probleeme on võimatu lahendada.
Peamised Windows 10 vead on seotud videoga ja nende esinemise põhjused
Kõige populaarsemad vead, mis ilmnevad videoprobleemide tõttu:
- "video _tdr_ rike...";
- "Videodraiver on lakanud reageerimast ja on taastatud";
- "VIDEO_SCHEDULER_INTERNAL_ERROR", viga 0 x 00000119 või 0 x 119;
- "VIDEO_DXGKRNL_FATAL_ERROR", viga 0 x 113;
- veakood 43;
- veakood 10;
- "DirectX-i seadme loomise viga."
Kui proovisite enne tõrke ilmnemist süsteemi kiirendada, peate kõik seaded, sealhulgas videokaardi, RAM-i ja protsessori parameetrid, tagasi tõmbama. Samuti toiteallika võimsus – see peab vastama graafikaadapteri nõuetele.
Kui ükski allpool loetletud meetoditest ei aita, võtke ühendust teeninduskeskusega. Spetsialistid kontrollivad kindlasti videokaardi töökorda ja vajadusel vahetavad selle välja.
Levinud videovigade põhjused
Probleemid, mis põhjustavad ülaltoodud tõrkeid, on tavaliselt sarnased, kuid segaduse vältimiseks vaatame igaühte neist eraldi.
Viga "video _tdr_ rike"
See on kõige levinum videoviga, mis tekib siis, kui videokaardi ja OS-i vaheline suhtlus ebaõnnestub.
Kui süsteem kaotab vastuse, katkestab see videoadapteri ja hakkab seda taastama. Kasutaja ette ilmub sinine ekraan sõnadega "video _tdr_ error _igdkmd64 sys" või "video_ tdr _failure_ atikmpag_ sys".
Süsteemi ja videokaardi vaheline suhtlus katkeb järgmistel põhjustel:
- probleemsed draiverid, vead OS-failides ja riistvaraprobleemid;
- litsentseerimata videokaardi draiverid;
- Windowsi eelmise versiooni ebaõnnestunud uuendamine opsüsteemile Windows 10;
- videokaardi ülekuumenemine süsteemi kiirendamise või jahutusseadme halva jõudluse tõttu;
- arvuti ei vasta videokaardi miinimumnõuetele;
- videokaardi rike.
Probleemi saab lahendada draiverite uuesti installimise või värskendamise, Windowsi varasema taastepunkti taastamise või arvuti puhastamise abil. Samuti tasub hoolikalt uurida videokaardi nõudeid, et veenduda seadmete sobivuses.
"Videodraiver on lakanud reageerimast ja on taastatud"
See teade katkestab tavaliselt mängu. Teade ilmub tegumiriba allosas ja mäng suletakse.
Mängude või keerukate graafiliste protsesside ajal ja ainult Windows 10 puhul kuvatakse tõrge „Videodraiver on lakanud reageerimast ja on parandatud”
Viga puudutab ainult Windowsi versiooni 10 ja ilmneb siis, kui sooritate keerulisi arvutusi või lülitate sisse ressursimahukad mängud, renderdate video redaktoris jne. Probleemi põhjused on järgmised:
- uude operatsioonisüsteemi sisse viidud mehhanism taaskäivitab draiveri, kui see ei reageeri või selle vastus on liiga pikk. Nii on süsteem vigade eest kaitstud. Näiteks Windowsi vanemates versioonides põhjustaks pika juhi vastusega olukord "surma sinise ekraani". Siin, kui draiver lõpetab reageerimise, seda ei juhtu, kuid kuvatakse sarnane tõrge. Kahjuks pole probleem Windows 10 endas, vaid videokaardis. Tootjad lubavad probleemi lahendada draiveri uues versioonis, kuid seda tuleb ikka aeg-ajalt ette;
- Draiveri versioon on ebastabiilne, sest “uus” ei tähenda alati “paremat”, eriti kui tegemist on alfaversioonide testimisega. Parem on uusimate draiverite allalaadimisega üldse mitte kiirustada ja veidi oodata. Defektid, kui neid on, parandatakse ja te ei kaota midagi;
- keeruliste 3D- ja muude visuaalsete efektide käitamiseks vajalik DirectX-i versioon ei ole enam asjakohane. See tarkvara töötleb graafikat, väljastab mängudes heli jne. Tänu DirectX-ile saavad mänguarendajad muuta oma tooted produktiivsemaks ja meelelahutuslikumaks. Tavaliselt ei värskenda kasutaja DirectX-i ise: see juhtub automaatselt, kui ta installib mängude ümberpakke. Kuid mõnikord on DirectX-i versioon ümberpaki loomise ajal praegune ja laadite selle alla mõni aeg pärast ilmumist, tavaliselt pikka aega, siis võib ilmneda tõrge;
- seadmete ülekuumenemine või selle ülekiirendamine.
Tavaliselt lahendatakse olukord videokaardi draiverite värskendamise või tagasitõmbamisega, DirectX-i uusima versiooni käsitsi installimisega või jahutusseadme puhastamisega.
Seda viga saab tähistada ka kui "0x00000119" või "0x119". Sinisele ekraanile probleemiteate ilmumisel töötav programm sulgub, süsteem hakkab kasutaja toimingutele aeglaselt reageerima ja arvuti mitte ainult ei külmu, vaid mõnikord isegi lakkab töötamast.
 Veateade "VIDEO_SCHEDULER_INTERNAL_ERROR" on tavaliselt seotud uue tarkvara või riistvara installimisega.
Veateade "VIDEO_SCHEDULER_INTERNAL_ERROR" on tavaliselt seotud uue tarkvara või riistvara installimisega. Tavaliselt juhtub see pärast uue tarkvara või riistvara installimist. Siin on soovitatav jälgida, millal viga ilmneb: tarkvara installimisel, käivitamisel, draiveri laadimisel või väljalülitamisel. See lihtsustab põhjuste diagnoosimist, mis omakorda võivad olla järgmised:
- vale konfiguratsioon, kahjustatud või aegunud draiverid;
- viirused, mis on kahjustanud süsteemifaile;
- kahjustatud Windowsi register;
- juhi konflikt;
- kõvaketta kahjustused (vead).
Probleem laheneb pärast arvuti töötlemist viirusetõrjega, registri taastamist või puhastamist, draiverite värskendamist ja ka pärast kõvaketta vigade kõrvaldamist. Samuti saate süsteemi tagasi pöörata töötavasse taastepunkti.
Vea „VIDEO_DXGKRNL_FATAL_ERROR” (viga 0 x 113) põhjused ja lahendused on sarnased.
Tavaliselt kuvab süsteem selle teate, kui avate "Seadmehalduris" videokaardi "Atribuudid". Videoprobleem tekib siis, kui videoadapter on probleemi tõttu peatatud.
 Veakood 43 näitab, et videokaart on probleemi tõttu seiskunud
Veakood 43 näitab, et videokaart on probleemi tõttu seiskunud Selle olukorra põhjused:
- juhi probleemid;
- lühike süsteemi rike;
- katkised registrivõtmed;
- konflikt RAM-mäluga.
Vea parandamise võti seisneb adapteri draiverite värskendamises, registrivigade või krahhijärgsete probleemide kõrvaldamises.
Veakood 10 on tavaliselt nähtav videoadapteri atribuutide sisestamisel ja näitab, et selle draiver ei ühildu Windowsi komponentidega.
 Kui videokaarti ei saa käivitada, kuvatakse veakood 10
Kui videokaarti ei saa käivitada, kuvatakse veakood 10 Viga ilmneb:
- pärast süsteemi värskendust, käsitsi või automaatselt;
- kui installite videoadapteri tarkvara "puhtasse" Windowsi.
Probleemi saab lahendada draiverite värskendamisega või vajalike komponentide installimisega, mis tarkvara normaalseks tööks puuduvad.
Selle sõnumiga seotud probleem ilmneb mängudes. Mängu korrektseks tööks on vaja graafikat, mis toetab DirectX-i uusimat versiooni. Probleemi saab lahendada, installides selle käsitsi Microsofti veebisaidilt.
 DirectX-i uusima versiooni installimine aitab parandada tõrke „DirectX-i seadme loomise viga”.
DirectX-i uusima versiooni installimine aitab parandada tõrke „DirectX-i seadme loomise viga”. Videoprobleemide lahendamine opsüsteemis Windows 10
Paljud ülaltoodud videoprobleemid on täielikult lahendatavad. Peaasi on otsustada nende välimuse põhjuse üle ja sellele tugineda.
Draiveri värskendus
Esiteks, kui ilmub "sinine surmaekraan" ja muud videotõrked, värskendage videoadapteri draivereid. See on üks lihtsamaid protseduure. Käivitage "Seadmehaldur", leidke sealt oma videotehnika ("Videoadapterid") ja valige "Uuenda draivereid". Seejärel taaskäivitage süsteem.
 Draiverite värskendamiseks minge jaotisse "Seadmehaldur" ja valige videokaardi nime kõrval asuvast kontekstimenüüst "Värskenda draivereid".
Draiverite värskendamiseks minge jaotisse "Seadmehaldur" ja valige videokaardi nime kõrval asuvast kontekstimenüüst "Värskenda draivereid". Vajalikud failid saate ka käsitsi AMD või NVIDIA tootja veebisaidilt alla laadida ja draiverid uuesti installida.
Video: kuidas värskendada videokaardi draivereid Windows 10-s
Draiveri eelmise versiooni taastamine (tagastamine).
Eelmise draiveri taastamist kasutatakse siis, kui draiverid enam ei reageeri. Tavaliselt tehakse seda käsitsi või Windowsi tööriistade abil. Teine meetod on palju lihtsam ja kiirem. Draiveri tagasipööramiseks toimige järgmiselt.

Video: kuidas taastada videokaardi draiver eelmisele versioonile
OS-i ühilduvuse kontrollimine videokaardi mudeliga
Süsteemi videokaardi mudeliga ühilduvuse kontrollimine on üsna lihtne, kuid on väga oluline, et adapter töötaks vigadeta. Näiteks postitavad paljud tootjad oma veebisaitidele tabeli erinevate tootjate videokaartide ühilduvuse kohta Windows 10-ga.
Tabel: videokaardi ühilduvus Windows 10-ga
| NVIDIA | AMD | ||
| GTXTITAN | GTXTITAN X | R9 raev | R9 FuryX |
| GTXTITAN Z | R9 RAHANE | ||
| GTXTITZN Must | |||
| GTXTITAN | |||
| GTX900 | GTX980TI | 9 300 rubla | R9 390X |
| GTX980 | R9 390 | ||
| GTX970 | R9 380 | ||
| GTX960 | R9 370 1024SP | ||
| GTX700 | GTX780TI | R7 300 | R7 370 |
| GTX780 | R7 360 | ||
| GTX770 | |||
| GTX760 | |||
| GTX750TI | |||
| GTX750 | |||
| GTX600 | GTX690 | R9 200 | R9 295X2 |
| GTX680 | R9 290X | ||
| GTX670 | R9 290 | ||
| GTX660TI | R9 285 | ||
| GTX660 | R9 280X | ||
| GTX650TI BOOST | R9 280 | ||
| GTX650TI | R9 270X | ||
| GTX650 | 9 270 rubla | ||
| GT700 | GT740 | R7 200 | R7 265 |
| GT730 | R7 260X | ||
| GT720 | R7 260 | ||
| R7 250X | |||
| R7 250 | |||
| R7 240 | |||
| R5 200 | R5230 | ||
| GT600 | GT610 | HD 5000 | HD5450 |
DirectX-i uusima versiooni installimine
DirectX-i ise värskendamiseks peate minema Microsofti ametlikul veebisaidil jaotisesse "Allalaadimised", leidma sealt "Otsi" kaudu DirectX-i uusim versioon ja installima selle oma arvutisse.
 DirectX-i värskendamiseks leidke Microsofti veebisaidilt uusim versioon ja installige see
DirectX-i värskendamiseks leidke Microsofti veebisaidilt uusim versioon ja installige see Video: kuidas installida uusim DirectX opsüsteemi Windows 10
Ketta puhastamine "prügist"
Kettapuhastus mitte ainult ei eemalda tõrke "0x119", vaid muudab ka süsteemi kiiremaks. Protseduur viiakse läbi sisseehitatud Cleanmgr.exe utiliidi abil. Saate selle käivitada, tippides käsureale "cleanmgr" (selle avamiseks vajutage klahvikombinatsiooni Win + R) või valides "Start" - "Programmid" kaudu "Disk Cleanup".
 Kettapuhastus ei aita mitte ainult vigu kõrvaldada, vaid muudab süsteemid ka kiiremaks
Kettapuhastus ei aita mitte ainult vigu kõrvaldada, vaid muudab süsteemid ka kiiremaks Video: kuidas Windows 10-s kettapuhastust teha
Hetkelise süsteemirikke tõrkeotsing
Lühikeste süsteemitõrgete kõrvaldamiseks, näiteks veakoodiga 43, peate lihtsalt arvuti välja lülitama, juhtme pistikupesast lahti ühendama ja aku eemaldama, kui räägime sülearvutist. Pärast seda peate ootama 15–20 minutit ja ühendama kõik uuesti.
Registri taastamine ja puhastamine
Windowsi registri redigeerimine on tõsine protseduur ja parem on mitte seda ise käivitada, kui te pole kogenud arvutikasutaja. Kuid utiliit CCleaner eemaldab katkised võtmed ja lihtsalt registris oleva prügi. Selle saab tasuta installida arendaja ametlikult veebisaidilt. Pärast käivitamist peate valima paremas servas jaotise "Register" ja minema jaotisse "Probleemide otsimine". Kui leitakse vigu, klõpsake nuppu "Paranda" ja oodake, kuni protseduur on lõpule viidud.
 Registrit saab puhastada utiliidi CCleaner abil.
Registrit saab puhastada utiliidi CCleaner abil. Video: kuidas puhastada Windows 10 registrit käsitsi ja CCleaneri abil
Süsteemi taastamine taastepunkti
Peaaegu kõik vead saab lahendada, viies süsteemi tagasi eelmisele punktile, kui olete kindel, et videokaart töötas varem probleemideta. Tagasipööramiseks toimige järgmiselt.

Video: Windows 10 tagasipööramine taastepunkti abil
RAM-i puudumine
Muidugi saab RAM-i puudumise probleemi võimaluse korral lahendada täiendava RAM-i installimisega, kuid mõnikord töötab väike nipp:

Jahutusseadme puhastamine
Kui kahtlustate, et teie arvuti kuumeneb üle, puhastage see tolmust ise või teeninduskeskuses. Paljud probleemid tekivad lihtsalt seetõttu, et jahutusseade on tolmuga ummistunud. Vahel on kasulik ka termopastat vahetada.
Keeruliste mängude installimisel lugege hoolikalt süsteeminõudeid: seadmed peavad neile vastama, siis on videokaardiga seotud probleemide oht minimaalne. Kui süsteem annab endiselt vea ja ükski loetletud meetoditest ei tööta, võtke ühendust spetsialistidega, kes aitavad videoadapterit diagnoosida ja selle välja vahetada.
Windows 10 vead, mis on seotud video õige kuvamisega, on ühed ebameeldivamad ja salakavalamad. Lõppude lõpuks kuvatakse tema monitoril eranditult kõik toimingud, mida kasutaja oma arvutis teeb. Kui "videoseadetega" tekivad probleemid, ei saa te enam mugavalt töötada, filmi vaadata ega arvutimänge mängida. Seetõttu on selliste süsteemitõrgete ilmnemisel vaja mitte ainult kindlaks teha nende põhjust, vaid ka teadmisi nende kõrvaldamiseks.
Probleemid video õige kuvamisega opsüsteemis Windows 10
Videoseadetega võib olla seotud mitmeid tõrkeid, mis mõjutavad OS-i tööd negatiivselt. Neil kõigil on oma digitaalsed/verbaalsed koodid, mida dešifreerides saate täpselt kindlaks teha nende esinemise põhjuse. Pakume teile viitamiseks Windows 10 põhiliste "videovigade" loendit.
Viga "VIDEO_TDR_FAILURE"
Esindab sinise ekraani BSoD-d koos vastava veakoodiga. See võib ilmneda nii graafilise rakenduse/arvutimängu käivitamisel kui ka kohe pärast arvuti käivitamist.
Veakuval on ka näha (kohe koodi all), millist protsessi ei saanud süsteem käivitada
Vea põhjuseks on videokaardi (või sisseehitatud graafika-videoadapteri) rike. Selle põhjuseks võib olla kaardi ülekuumenemine või selle draiverite ühildumatus Windows 10 operatsioonisüsteemiga.
Viga "VIDEO_SCHEDULER_INTERNAL_ERROR"
Samuti esitab see "sinise ekraani BSoD" täieliku veakoodiga. Veateade ilmub tavaliselt video vaatamise või mängu mängimise ajal või siis, kui süsteem Windowsi puhkerežiimist väljub.
Kui kuvatakse veateade, on ainus lahendus arvuti taaskäivitamine
Selle tõrke põhjuseks on tavaliselt videokaardi draiverite rike (palju harvemini süsteemi registrifailide talitlushäire).
Viga "kood 43"
Üks salakavalamaid vigu, sest selle ilmnemisel ei anna süsteem kasutajale ühtegi teadet. Viga "kood 43" võib avalduda mitmel viisil: ekraani eraldusvõime seade võib pidevalt valesti minna, värskendussagedus võib langeda, kuid kõige märgatavam on "graafiliste artefaktide" ilmumine videokaardile (kujul täpid/triibud monitori ekraanil).
Graafilised artefaktid võivad ilmuda kas kohe pärast arvuti sisselülitamist või pärast süsteemi teatud aja möödumist.
Vea "kood 43" põhjus on videokaardi draiverite mitteühildumine uusima Windows 10 OS-iga.
Viga "VIDEO_DXGKRNL_FATAL_ERROR"
Viga põhjustab "sinise ekraani BSoD" (kõige sagedamini pärast mis tahes graafikaressursse kasutava rakenduse käivitamist).
Seda viga ei kuvata Windows 10 taustal (ilma rakendusi käivitamata).
Selle põhjuseks on probleemid videokaardi draiveritega või Microsoft Visual C++ teegi süsteemipakettide tõrge.
Viga "DXGI_ERROR_UNSUPPORTED"
Ilmub alati pärast graafilisi ressursse kasutavate rakenduste käivitamist (enamasti pärast arvutimängude käivitamist). See on veaaken alapealkirjaga "DirectX-i seadme loomise viga".
Veaaknas näete mitte ainult selle koodi, vaid ka esinemise põhjuse lühikirjeldust.
Tõrge ilmneb DirectX-i süsteemikomplekti vananenud versiooni tõttu.
Viga "Netwlv64.sys"
Esindab veaakent, mis kuvatakse pärast Windowsi käivitamist.
Viga võib avalduda erineval viisil: kontrastsuse sätted, ekraani värskendussagedus võivad kaotsi minna, aga ka graafiliste artefaktide ilmumine
Põhjuseks on kõvaketta sektorite kahjustamine.
Windows 10 põhiliste videovigade lahendamise viisid
Selle artikli autor on seda tüüpi tõrgetega rohkem kui üks kord kokku puutunud ja võib öelda, et enamikul juhtudel taanduvad nende lahendamise meetodid videokaardi draiverite värskendamisele. Seetõttu proovige kõigepealt draivereid värskendada ja alles seejärel liikuge järgmiste meetodite juurde.
Vigade "VIDEO_TDR_FAILURE" ja "kood 43" lahendamine
Kuna nende kahe vea põhjus on sama (ja alternatiivseid põhjuseid pole), siis on nende lahendamise meetod sama. Peate värskendama oma videokaardi draivereid. Selle jaoks:
- Paremklõpsake menüül Start ja valige Seadmehaldur.
"Seadmehalduri" saab avada ka otsides seda Windows 10 otsinguriba kaudu
- Avanevas aknas minge jaotisse "Videoadapterid", mis sisaldab teie arvutisse installitud videokaardi alajaotist.
Kui draiveritega on probleeme, süttib videokaardi ikooni all kollane hüüumärk
- Topeltklõpsake videokaardil ja avanevas menüüs minge vahekaardile "Draiver", klõpsake nuppu "Värskenda".
Aknas “Draiver” saate teada ka selle versiooni ja arenduskuupäeva
- Oodake automaatseid draiverivärskendusi.
Video: videokaardi draiverite värskendamine opsüsteemis Windows 10 seadmehalduri kaudu
Windowsi süsteemi optimaalseks tööks on vaja regulaarselt värskendada draivereid mitte ainult videokaartide, vaid ka muude seadmete jaoks. Seetõttu soovitab selle artikli autor kasutada spetsiaalseid utiliite (näiteks: "Driver Reviver", "DreverPack", "Driver Booster" ja teised), et skannida OS-i aegunud draiverite jaoks koos nende hilisema automaatse värskendamisega. Tänu sellistele utiliitidele säästate oma aega.
Vea „VIDEO_SCHEDULER_INTERNAL_ERROR” lahendus
Kui draiverite värskendamisega probleemi lahendamine ei aita, peaksite proovima registrit taastada. Operatsioonisüsteemis Windows 10 on seda protsessi võimalikult palju lihtsustatud, kuna süsteem loob perioodiliselt "registri hetktõmmiseid" (taastepunkte) ja kõik, mida sellises olukorras on vaja, on viimase "registri hetktõmmise" käsitsi kopeerimine ühte Windows 10 juurkaustad. Selleks tehke järgmist.

Vea „VIDEO_DXGKRNL_FATAL_ERROR” lahendus
Tekkinud probleemi lahendus on Microsoft Visual C++ raamatukogu täielik desinstallimine ja seejärel uuesti installimine. Selleks vajate:
- Paremklõpsake menüül Start ja minge jaotisse Programmid ja funktsioonid.
Programmid ja funktsioonid saate avada ka Windowsi juhtpaneeli kaudu
- Otsige installitud programmide loendist üles ja kustutage kõik Microsoft Visual C++ teekide failid.
Microsoft Visual C++ Feature Packi allalaadimisel on oluline valida sobiv Windowsi süsteemibiti versioon
- Pärast installimist taaskäivitage arvuti.
Vea "DXGI_ERROR_UNSUPPORTED" lahendus
Vaja on värskendada Windowsi süsteemi tööriistakomplekti nimega "DirectX", mis vastutab videokomponentide töötlemisvõimsuse rakendamise eest. 99% juhtudest on mängude käitamiseks vajalik DirectX. Selle värskendamiseks peaksite tegema järgmist.

Vea "Netwlv64.sys" lahendamine
Probleemi lahendamiseks peate skannima ja parandama kõvaketta kahjustatud sektoreid. Selle jaoks:

Video: kahjustatud kõvaketta sektorite taastamine Windows 10 käsurea kaudu
Selle artikli autor võib soovitada ka teist viisi videoprobleemide lahendamiseks. Kui artiklis kirjeldatud põhimeetodid ei aidanud õiget tööprotsessi taastada, tasub proovida Windowsi süsteemi eelmisele taastepunktile "tagasi kerida". Mõnel väga kriitilisel juhul on see meetod tõhus.
Kahjuks on videoseadetega seotud palju vigu. Siiski on neil kõigil oma individuaalne veakood, tänu millele saate teada nende tekkimise põhjused. Enamasti lahendatakse sellised vead ühel universaalsel viisil - videoadapteri (videokaardi) draiverite värskendamine. Ülejäänud juhtumite jaoks (kui värskendus ei aita) on mitmeid muid tõhusaid lahendusviise.
Nvidia graafikakaartide kasutajad võivad kogeda oma arvutiekraanile ootamatult "surma sinise ekraani" ilmumist, mille tekstis mainitakse tundmatut draiverit "nvlddmkm.sys". Sageli juhtub see pärast süsteemi järgmise värskenduse või mõne välise programmi installimist, misjärel hakkab kadestamisväärse järjekindlusega ilmuma "sinine ekraan". Vea video_tdr_failure (nvlddmkm.sys) ilmumine näitab, et Nvidia graafikakaardi draiver ei tööta korralikult ja see lahendatakse tavaliselt standardmeetodite komplekti kasutades. Selles materjalis analüüsin kõnealuse düsfunktsiooni olemust ja esitan ka vahendid selle lahendamiseks.
Probleem, mida ma kaalun, nvlddmkm.sys, on üsna levinud probleem süsteemides, kus töötab Windows 7, 8 ja 10. Samal ajal annavad Nvidia ja Microsofti arendajad endast parima, et eitada oma süüd selle vea ilmnemisel, saates kasutajad, kes kaebavad probleemi üle Microsoftile ("Nvidia" puhul) ja "Nvidiale" ("Microsofti" puhul).
Põhjalikul uurimisel võime järeldada, et enamikul juhtudel on probleemi põhjuseks Nvidia draiver. Enamiku graafikadraiverite installimise ajal Windows OS-is kopeeritakse draiveri “nvlddmkm.sys” vana versioon sageli kataloogi:
![]()
Programmid lähevad sinna draiveri uusima versiooni jaoks, kuid leiavad sealt ainult aegunud versiooni.

Lisaks graafikadraiveri valele versioonile võib talitlushäire põhjus olla ka:
- Süsteemi ülekuumenemine (eriti ülekiirendamise tõttu);
- mis tahes mälupulga vale töö;
- Arvuti toiteallika ebapiisav võimsus;
- Kõvaketta halvad ("katkised") sektorid;
- Seadme (tarkvara) konflikt;
- Ebapiisav saalefaili suurus;
- Valed BIOS-i sätted.
Vaatleme mitmeid tõhusaid viise tekkinud vea parandamiseks.
Lahendus nr 1. Nimetage ja kopeerige fail nvlddmkm.sys ümber
Laadige alla ja installige oma arvutisse uusimad Nvidia draiverid. Nüüd minge kausta:
leidke sealt fail nvlddmkm.sys ja nimetage see ümber nimeks nvlddmkm.sys.old.
Nüüd minge oma Nvidia kataloogi (tavaliselt C:\Nvidia) ja leidke sealt fail nvlddmkm.sy_. Kopeerige see fail oma töölauale (või ketta töölauakataloogi). Nüüd klõpsake nuppu "Start", tippige otsinguribale cmd ja vajutage sisestusklahvi.
Avanevas käsuviiba aknas sisestage:
![]()
ja vajutage uuesti sisestusklahvi.
Pärast seda kopeerige fail nvlddmkm.sys oma töölaualt asukohta:
Taaskäivitage arvuti.
Lahendus nr 2. Pöörake graafikadraiveri tagasi
Kui probleeme varem ei täheldatud, kuid need ilmnesid pärast mõne värskenduse (uue draiveri) installimist, proovige arvuti tagasi pöörata eelmisele draiverile.
- Selleks klõpsake nuppu "Start", sisestage otsinguribale devmgmt.msc ja vajutage sisestusklahvi.
- Avanevas aknas "Seadmehaldur" avage vahekaart "Videoadapterid", klõpsake oma graafikakaardil, paremklõpsake ja valige "Atribuudid".
- Nüüd peame minema vahekaardile "Draiver" ja valima seal "Draiveri tagasipööramine".
- Seejärel taaskäivitage meie arvuti.
 Keerake juht tagasi
Keerake juht tagasi Lahendus nr 3. Teostame puhta draiveri installi
Kui eelmised lahendused osutusid sinise ekraani nvlddmkm.sys lahendamisel ebaefektiivseks, peate spetsiaalsete tööriistade (näiteks programmi DriverSweeper) abil Nvidia graafikadraiveri ja selle komponendid süsteemist täielikult eemaldama.
Seejärel taaskäivitage arvuti, käivitage turva- või tavarežiimis ja käivitage Nvidia uute draiverite installiprogramm. Kui seda pole teie kõvakettal, peate selle esmalt oma kõvakettale alla laadima või spetsiaalsesse programmi draiverite värskendamiseks DriverPack Solution tasemel. Pärast uute draiverite installimist taaskäivitage masin.
 Kasutage spetsiaalsete tarkvaralahenduste funktsioone
Kasutage spetsiaalsete tarkvaralahenduste funktsioone Lahendus nr 4. Mälumoodulite kontrollimine
Mõnel juhul on nvlddmkm.sys talitlushäirete põhjuseks arvuti mälupulkade ebastabiilne töö. Kui teil on ühendatud mitu riba, proovige vaheldumisi kasutada ainult ühte ja vaadake, kas viga ilmub. Kui viga kaob, siis on süüdi üks hetkel ühendamata ribadest.
Mälu testimiseks saate kasutada ka spetsiaalseid tööriistu, tase “Memtest86”.
Lahendus nr 5. Deaktiveerige süsteemi kiirendamine
Vea põhjuseks võib olla ka süsteemi ülekuumenemine (eelkõige selle kunstliku ülekiirendamise tõttu). Keelake selline kiirendamine BIOS-is (kui võimalik) ja desaktiveerige programmid selliseks kiirendamiseks.
Lahendus nr 6. Kasutame võimsamat toiteallikat
Teine tõhus lahendus nvlddmkm.sys jaoks oleks kasutada süsteemis võimsamat toiteallikat. Paljude kasutajate jaoks tekkis artiklis käsitletud viga toiteallika ebapiisava võimsuse tõttu, nii et selle asendamine võimsa alternatiiviga kõrvaldas probleemi.
Lahendus nr 7. CHKDSK utiliidi funktsioonide kasutamine
Teine võimalus rikke lahendamiseks oleks kõvaketta vigade kontrollimine. Selleks peate kasutama CHKDSK utiliidi funktsioone. Käivitage käsurida ja sisestage:
ja vajutage sisestusklahvi. Oodake, kuni kinnitusprotseduur on lõpule viidud.

Järeldus
Enamasti on nvlddmkm.sys probleemide põhjuseks graafikadraiveri vale töö, mis tuleb asendada kaasaegse analoogiga. Kui see ei aita, soovitan kasutada muid artiklis toodud lahendusi, mis lahendavad selle probleemi teie arvutis.
Kokkupuutel
Windows 10-s ilmnes viga koodiga VIDEO_TDR_FAILURE sinise ekraani vastu. See annab märku probleemidest graafikaadapteri draiverite koostoimes operatsioonisüsteemi tuumaga. Reeglina ilmub stoppvea ilmnemisel ekraanile ka konfliktse faili nimi.
Probleem võib ilmneda kas teatud mustri järgi (mängude käivitamine, ressursimahukate ülesannete seadmine) või spontaanselt, isegi kohe pärast arvuti sisselülitamist.
Enamasti on vea süüdlased järgmised süsteemifailid (*.sys-vorming): atikmpag, nvlddmkm ja igdkmd 64 või 32 (olenevalt kasutatava Windows 10 bitidusest).
Lisateavet probleemi allikate kohta
Nagu mainitud, ilmneb tõrge siis, kui operatsioonisüsteem pääseb juurde graafikaadapteri draiverile. Seda juhtub sadu ja isegi tuhandeid kordi sekundis. Juhtub, et vananenud draiver läheb vastuollu Windows 10-ga, mida on värskendatud, või kasutatakse videokaardi töö koordineerimiseks süsteemitarkvara vananenud toorversiooni.
Sageli ilmneb tõrge seadme ülekuumenemise tõttu, mis on oluline selle kiirendamise või korraliku tolmu korral. Probleemi põhjused võivad olla: võimsusparameetrite vale seadistamine või toiteallika töö ebanormaalses režiimis (võrgu pingelangus, toiteallika kondensaator paistes).
Kuidas parandada?
1. Olukorra parandavate lahenduste loendis on kõigepealt graafikakaardi draiverite värskendamine.
2. Juhtpaneelil asuva desinstalliprogrammi apleti abil desinstallime kõik videokaardiga seotud tarkvaratooted.
Ohutuse huvides peaksite kasutama spetsiaalset draiverite eemaldamise toodet nimega Display Driver Uninstaller.

3. Taaskäivitage süsteem.
4. Pärast seda laadige seadme tootja või toe veebisaidilt alla seadme uusimad draiverid.
Selle ja muude probleemide vältimiseks on parem hoiduda beetaversioonide installimisest.
Kui Windows 10 pakub tarkvara ise installimist, keeldume sellisest ideest.
5. Paigaldame draiverid käsitsi ja taaskäivitame.
See peaks lahendama probleemi sõnumiga VIDEO_TDR_FAILURE.
1. Kui kasutate kaasaskantavat seadet, eriti seda, mis on välja antud rohkem kui 5 aastat tagasi, kontrollime, kas tootja on seadme jaoks varustanud draiverid, mis toetavad Windows 10. Mõned vanad sülearvutid ja netbookid ei ühildu Windows 10-ga, kuigi töötavad sellega. . Sel juhul saab installida Windows 7/8 jaoks mõeldud seadme draiverid.
2. Installige kõik saadaolevad operatsioonisüsteemi värskendused, kui olete need edasi lükanud või süsteemivärskendused üldse välja lülitanud.

3. Kui teil on integreeritud graafikaprotsessor või tuum, lülituge sellele BIOUS/UEFI või videokaardi juhtpaneeli kaudu.
4. Inteli integreeritud graafikaga seadet kasutades määrake arvuti aktiivses vahelduvvoolu ja aku toiteplaanis GPU toiteplaaniks "Balanced".
Seal on palju Blue Screen of Death vigu, mis võivad ilmneda mitmel põhjusel. Mis juhtub Blue Screen of Deathiga, on see, et arvuti peatab kõik toimingud ja selle asemel, et täielikult välja lülitada, kuvatakse sinine tõrkeekraan ja kuvatakse ilmnenud tõrge. Selle konkreetse vea kaudu saate kindlaks teha, mis valesti läks. Kahjuks ei tähenda paljud neist vigadest suurt midagi neile, kes pole tehniliselt kõige teadlikumad.
Mida tähendab viga VIDEO_TDR_FAILURE?
Üks selline tõrge, mis võib ilmuda sinisel ekraanil, on "VIDEO_TDR_FAILURE". Tavaliselt on seda näha ainult kasutajatel, kes kasutavad Windows 7 või uuemat versiooni. Sellel veal on mitu põhjust, nii et kui arvutiremondi spetsialisti palkamine probleemi diagnoosimiseks ja ravimiseks ei ole teie huvides, saate probleemi leidmiseks, lahendamiseks ja ennetamiseks võtta meetmeid.
Esimene asi, mida peate teadma, on see, et see tõrge viitab teie graafikakaardi probleemile ja ekraanidraiverile. Probleemiks võib olla teie graafikakaardi draiveri viga, mis viitab draiveri värskendamise vajadusele. Sõltuvalt teie graafikakaardi tüübist (populaarsete kaubamärkide hulka kuuluvad ATI ja NVIDIA) peate võib-olla uusima draiveri allalaadimiseks leidma ja külastama ettevõtte veebisaiti. Tootjate veebisaidid pakuvad teile sageli juhendvormi, mille peate oma süsteemi põhjal täitma, et leida teile kõige sobivam draiver.
Allalaadimisteabe saamiseks vaadake NVIDIA toetatud draiverivärskenduse veebisaiti.
Vea VIDEO_TDR_FAILURE muud põhjused ja võimalikud parandused
Teine probleemi allikas võib olla kaardi ülekuumenemine ja tolm. Veenduge, et ümbrises olev kaart poleks konserveeritud tolmust või oleks ventilaatoriga hästi jahutatud. See võib aidata lahendada VIDEO_TDR_FAILURE vigu.
Teine põhjus võib olla see, et riistvara ise on ebaõnnestunud, mis tähendab, et peate võib-olla ostma uue graafikakaardi või võib-olla muid sellega seotud komponente. Hea viis probleemi tuvastamiseks on oma süsteemis tasuta video stressitesti käivitamine. Tasuta stressiteste saate hankida erinevatelt veebisaitidelt ja tarkvarast, sealhulgas GIMPS-ist ja FurMarkist, mida leiate veebist. MemTest, mis viiakse läbi süsteemi taaskäivitamisel või käivitamisel, võib testida teie arvuti mälu, et näidata, kui hästi teie arvuti töötab kõigis valdkondades, ja võib viidata sellele, et teie arvuti vajab rohkem RAM-i või mälu.
Mõned kiired juhised MemTesti käivitamiseks:
- Kui süsteem käivitub, saate Windowsi alglaadimisekraanist mööda minna (selle klahvid kuvatakse tavaliselt ekraani ülaosas) ja valida mälutesti valiku.
- Samuti klõpsake " Alusta".
- Klõpsake Kontrollpaneel
- Sisenema " Mälu" otsinguväljal ja klõpsake " Sisenema".
- Klõpsake nuppu "Arvuti mäluprobleemide diagnoosimine"
- Valige taaskäivitage kohe ja käivitage test või käivitage see järgmisel taaskäivitamisel
- Lõpuks pakuvad sellised saidid nagu www.memtest.org või www.memtest86.com tasuta allalaaditavaid mäluteste, mida saab salvestada CD-le või mälupulgale ja käivitada arvutis.

See on FurMarki video stressitestimise tarkvara, mida saab teie süsteemi jaoks optimeerida.
Graafikakaardi pingestamine (videote või mängudega, mis suruvad või ületavad kaardi võimalusi) võib põhjustada palju probleeme ja see võib olla üks neist. Veendudes, et kaart on korralikult jahutatud (võib-olla komponentide temperatuuride testimine tarkvaraga, nagu SpeedFan) ja uusimate riistvaraliselt optimeeritud draiverite käitamine, võib seda viga vältida.
On mõned tüütumad asjad kui Blue Screen of Death viga, mis võib süsteemi kokkujooksmisel teie edusamme rikkuda ja näidata tõsiseid probleeme. Teades, kuidas neid vigu parandada ja tagada, et need enam kunagi ei ilmuks, pikendab teie arvuti eluiga ja kui probleem on õigesti tuvastatud, väheneb tarbetute komponentide või kogu arvuti maksumus.
Kui teil on veel üks sinine surmaekraan, siis siin on meie oma ja kuidas neid parandada.