Kui teie arvutil on NVIDIA videokaart, on parem kasutada ametlikke suletud draivereid. Vaatamata sellele, et mitme jaoks Viimastel aastatel kvaliteet standardsed draiverid See on kordades paremaks muutunud, mõnes mõttes jäävad need endiselt alla omale.
Esimene ja kõige märgatavam on muidugi jõudlus; tootja patenteeritud draiverid on kavandatud erinevaid tehnilisi peensusi arvesse võttes riistvara, mis võimaldab maksimaalselt ära kasutada videokaardi võimalusi. Lisaks toetab see palju rohkem kaardi töörežiime ja jahedamat kiiruse reguleerimist õigeks jahutuseks.
See juhend hõlmab nvidia draiverite installimist ubuntu 16.04-s PPA hoidla abil. Kuigi artikkel keskendub peamiselt Ubuntu 16.04-le, töötavad kõik allpool loetletud sammud suurepäraselt selle operatsioonisüsteemi teistes väljaannetes ja versioonides. Oluline on seda tähele panna seda meetodit töötab süsteemides, mis kasutavad ainult ühte NVIDIA graafikakaarti. Kui teil on vaja hübriidgraafika jaoks Ubuntusse installida Nvidia draiver (nt NVIDIA ja Intel), kasutage Bamblebee.
1. Uurige draiveri versiooni
Esimese asjana peate välja selgitama oma videokaardi mudeli numbri, et valida ühilduv versioon autojuhid. Fakt on see, et uutes draiveriversioonides keelati vanemate videokaartide tugi, kui teil on seda piisavalt kaasaegne videokaart, siis pole põhjust muretsemiseks, kuid see on siiski kontrollimist väärt.
Mudelinumbri väljaselgitamiseks kasutage käsku lspci:
sudo lspci -vnn | grep -i VGA -A 12
Nagu näete, on selles näites videokaardiks NVIDIA GT440. Järgmisena minge NVIDIA draiveri allalaadimise lehele ja sisestage oma videokaardi andmed:

Põhimõtteliselt peate valima seeria, mudeli ja operatsioonisüsteemi ning oma valitud keele. Järgmisena klõpsake nuppu Otsing. Avaneval lehel näete soovitatud draiveri versiooni:

GetForce 440 jaoks on 352.53 – see tähendab uusim Sel hetkel draiveri versioon. Vanemate videokaartide puhul võib draiveri versioon erineda, näiteks GetForce 210 puhul:

Nüüd teame, millist draiverit on vaja, selles etapis saame installipaketi alla laadida ja installida, kuid teeme seda teisiti. Järgmisena vaatleme NVIDIA draiveri installimist Ubuntu 16.04-sse PPA hoidlast.
2. Ühendage PPA
Xorg-edgersi hoidla sisaldab nvidia draiverite uusimaid versioone. Kasutame seda paigaldamiseks. Süsteemi xorg-edgerite lisamiseks käivitage käsud:
sudo add-apt-hoidla ppa:xorg-edgers/ppa -y
sudo apt-get värskendus
Nüüd on PPA hoidla lisatud ja pakettide loendid värskendatud, saate installida.
NVIDIA draiverite installimine
Saate installida uusima draiveri või määrata vajalik versioon teie videokaardi jaoks. Kasutatakse ainult peamist versiooninumbrit, näiteks: 173, 304, 310, 331, 319, 334, 340 jne. Näiteks 340 draiveri installimiseks käivitage:
sudo apt install nvidia-340
Ja paigaldamise enda jaoks Uusim versioon:
sudo apt install nvidia-current
NVIDIA draiverite installimine GUI abil
Kui te ei soovi konsooli kasutada, saate lubada draiveri Ubuntu täiendavate draiverite utiliidi abil, kuid selle käivitamise viis erineb olenevalt kasutatavast Ubuntu väljaandest.
Kui olete installinud paketihaldur Synaptic, käivitage see, avage menüü seaded, hoidlad, lisadraiverid . Seal valige soovitud draiveri versioon ja klõpsake nuppu "Rakenda".
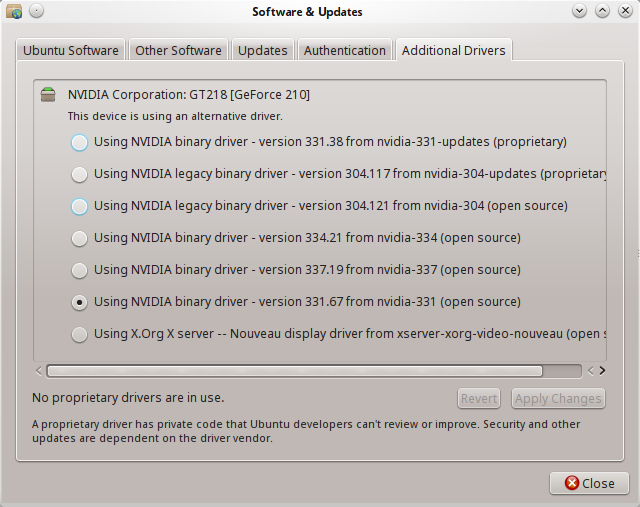
Vajalik draiveri versioon laaditakse alla ja installitakse süsteemi. Sama utiliidi saab käivitada ka ilma Synapticuta, käivitades terminalis:
sudo software-properties-gtk
IN puhas versioon Ubuntu ja Xubuntu avage lihtsalt seaded ja seejärel üksus Lisadraiverid.
Kubuntus avatud Süsteemisätted, Administreerimine, Juhi juhtimine. Valige vajalik juht ja klõpsake nuppu "Rakenda".
Pärast installimise lõppu taaskäivitage arvuti kindlasti. Menüüsse ilmub utiliidi NVIDIA X Server Settings otsetee, mille abil saate vaadata videokaardi omadusi, samuti seadistada mõningaid parameetreid.
Õige paigalduse kontrollimine
Kui Ubuntu draiveri installimine on lõppenud, peate kontrollima, kas see on õigesti installitud ja konfigureeritud. Selleks käivitage käsk lspci ja vaadake, millist kerneli moodulit videokaardi jaoks kasutatakse, pöörake tähelepanu kasutatavale rea tuuma draiverile:
sudo lspci -vnn | grep -i VGA -A 15
01:00.0 VGA-ga ühilduv kontroller: NVIDIA Corporation GF108 (rev a1) (prog-if 00)
Lipud: bussijuht, kiire arendus, latentsusaeg 0, IRQ 27
Mälu fa000000 juures (32-bitine, eellaadimatu)
Mälu d8000000 (64-bitine, eellaaditav)
Mälu d6000000 (64-bitine, eellaaditav)
Võimalused: Hankija spetsiifiline teave: ID=0001 Rev=1 Len=024
Kasutatav kerneli draiver: nvidia
glxinfo | grep OpenGL | grep renderdaja
OpenGL-i renderdusstring: GeForce GT 440/PCIe/SSE2
OpenGL-i renderdaja parameetri väärtus peab ühtima teie videokaardi mudeliga. Kui seal on sõna MESA, tähendab see seda riistvaraline kiirendus Endiselt kasutatakse standardseid draivereid.
NVIDIA häälestusutiliit
Installitud koos süsteemi draiveritega graafiline utiliit NVIDIA seaded X serveri sätted, mida saab käivitada menüüst või konsoolist, käivitades:
See utiliit võimaldab teil vaadata teavet videokaardi, ühendatud monitori ja ka konfigureerida erinevaid parameetreid. Näiteks monitori laiendus või jagamine kaks monitori. Nvidia ubuntu videokaardi seadistamine selle utiliidi abil pole nii keeruline.
NVIDIA draiverite desinstallimine
Kui installimise ajal läks midagi valesti, proovige NVIDIA Ubuntu draiver taasterežiimis desinstallida:
Me läheme uuesti kohale failisüsteem salvestamiseks:
mount -o remount,rw /
Eemaldage kõik nvidia paketid:
apt-get purge nvidia*
Lisaks
Paljud juhised soovitavad lisada avatud lähtekoodiga nouevau draiveri musta nimekirja. Kuid see pole enam vajalik, kuna installimise ajal lisab NVIDIA draiver ise musta nimekirja nouevau. Saate seda kontrollida vaadates nvidia failid kataloogis /etc/modprobe.d:
grep "nouveau" /etc/modprobe.d/* | grep nvidia
/etc/modprobe.d/nvidia-331_hybrid.conf:blacklist nouveau
/etc/modprobe.d/nvidia-331_hybrid.conf:blacklist lbm-nouveau
/etc/modprobe.d/nvidia-331_hybrid.conf:alias nouveau off
/etc/modprobe.d/nvidia-331_hybrid.conf:alias lbm-nouveau off
/etc/modprobe.d/nvidia-graphics-drivers.conf:blacklist nouveau
/etc/modprobe.d/nvidia-graphics-drivers.conf:blacklist lbm-nouveau
/etc/modprobe.d/nvidia-graphics-drivers.conf:alias nouveau off
/etc/modprobe.d/nvidia-graphics-drivers.conf:alias lbm-nouveau off
Nagu näete, lisavad failid nvidia-331-hybrid.conf ja nvidia-graphics-drivers.conf musta nimekirja nouevau.
Draiveriteabe vaatamiseks kasutage utiliite lsmod, modprobe või modinfo:
lsmod | grep nvidia
nvidia 8532668 110
modprobe -R nvidia
failinimi: /lib/modules/4.0.5-gentoo/video/nvidia.ko
alias: char-major-195-*
versioon: 352.30
toetatud: väline
litsents: NVIDIA
varjunimi: pci:v000010DEd00000E00sv*sd*bc04sc80i00*
alias: pci:v000010DEd*sv*sd*bc03sc02i00*
varjunimi: pci:v000010DEd*sv*sd*bc03sc00i00*
järeldused
See on kõik, nvidia draiveri installimine Ubuntu 16.04 jaoks on lõppenud. Nüüd saate mängida mänge ja kasutada oma süsteemis keerulisi efekte. Kuid ole ettevaatlik, nüüd ei saa te kernelit toetatud versioonist kõrgemale värskendada, sest muidu süsteem ei käivitu. Kui teil on küsimusi, kirjutage kommentaaridesse!
Enamik kasutajaid teab seda graafika draiver Nvidia esindab asendamatu abiline videokaardid. Tõsi, selle töö ja paigaldusprotsessiga tarkvaratoode sellega on seotud palju küsimusi. See artikkel annab neile vastuse.
Mis on graafikadraiver?
Näitena tasub kaaluda järgmist olukorda. Oletame, et see ilmus huvitav mäng kauni graafika ja põneva süžeega. Kindlasti soovite selle kiiresti installida. Sellega tekkis aga probleeme. Need tekivad mängu installimise või allalaadimise käigus. Täiesti võimalik, et selle põhjuseks on draiveri versioon vananenud. Vaja on värskendust või uuesti installimist. Nvidia-draiverid toimivad NVidia graafikadraiverina. See sisaldab binaarse paigutuse objekti, mis täidab tahvliga suhtlemise põhiülesannet. Draiver koosneb kahest komponendist:
- X11 draiverid;
- kerneli moodul.
Need on kombineeritud ühte pakendisse. Selle funktsiooni tõttu peate enne installimise alustamist valima teatud valikud. Selle mudeli draiverid saavad hõlpsasti suhelda mis tahes tahvliga, mis ei sõltu selle versiooni vanast.
NVidia videokaardi draivereid ei saa installida. Kui Nvidia graafikadraiverit pole võimalik installida, ärge heitke meelt. Selle probleemi lahendamiseks on mitu võimalust. Esiteks peate veenduma, et kõik varem installitud draiveri komponendid on eemaldatud. Kui ei, võite kasutada järgmisi samme.
- Avage Start.
- Valige "Juhtpaneel" ja "Desinstalli programmid".
- Leidke loendist Nvidia graafikadraiver ja valige see, klõpsates nuppu "Eemalda". Selle tulemusena ilmub desinstallimise aken.
- Kinnitage kustutamine, kasutades nuppu "Kustuta".
- Arvuti taaskäivitamiseks.
Kui need toimingud õnnestuvad, peate installima uus versioon. Selleks peate esmalt selle alla laadima ja seejärel allalaaditud draiveri avama. Sel juhul on soovitatav kõik keelata viirusetõrjeprogrammid, samuti süsteemi poolt blokeeritud aknad. paigaldama uus juht, peate kasutama nuppu "Install". Kui teil tekib installimisel probleeme, saate graafikadraiveri installimiseks kasutada mõnda muud meetodit.
- Avage Start.
- Valige "Juhtpaneel" ja "Seadmehaldur". Ekraanile ilmub aken installitud draiverid ripploenditega.
- Valige "Videoadapterid" ja klõpsake nuppu paremklõps hiirt ja valige "Uninstall Nvidia Graphics Driver".
- Valige akna ülaosas "Uuenda konfiguratsiooni" ja klõpsake nuppu.
- Valige uuesti "Videoadapterid".
- Pärast paremklõpsamist valige "Värskenda".
Installimine ebaõnnestus
Kui pärast neid manipuleerimisi läheb midagi valesti ja kuvatakse aken teabega rikke kohta, ärge heitke meelt. Tõenäoliselt valiti halva draiveri versioon. Peaksite alla laadima teise ja installima selle uuesti. Kui kõik on hästi, võite ennast imetleda. Kui ei, peaksite hakkama tegema järgmist.
- Kasutatud videokaardi tarkvara täielik desinstallimine.
- Süsteemi ajutiste andmete ja C:\ draivi kausta TEMP tühjendamine.
- Uute ühilduvate draiverite otsimine operatsioonisüsteem seadmeid.
- Laadige valitud fail alla ja installige administraatorina.
Nvidia draiveri värskendus
Selle videokaardi draiveriversioonide allalaadimiseks ja värskendamiseks peaksite kasutama arendaja ametlikku veebisaiti. Sageli teavet selle kohta Nvidia värskendused toimuvad automaatselt ega nõua päringut. Ilmub aken, mis palub teil installida kvaliteetne uus versioon. Kasutaja võib sellega nõustuda või keelduda. Kui sellist akent ei kuvata, on sellele probleemile lihtne lahendus. Peate avama videodraiveri ja klõpsama nuppu "Värskenda".
Nvidia videokaardi draiveri 3D-tehnoloogiad Kui soovite, et monitor taasesitaks ja näitaks ka filmi pilti, äratage see ellu, aitab selles 3D Nvidia. Siiski on teatud tingimus. Seade ise peab selliseid funktsioone toetama. Vaja läheb ka 3D-prille. Lihtsalt käivitage pleier, mille kaudu kavatsete filmi vaadata, ja valige nupp "Fail". Järgmiseks valitakse vajalik atmosfäär, mis sõltub prillidest. Soovitav on jätta pildi vaikevorming.
Videokaart ja ka graafikadraiver vastutavad pildikvaliteedi, filmi taasesituse ja selge mängugraafika eest. Mis puutub selle toimimisse, siis selle eest vastutab juht.
Kuidas installida videokaardi draiverit? Samm-sammuline juhendamine
Uus videokaart on iga mängija unistus ja tavakasutajale soov mänguasjadega joosta/tulistada. Kuid selleks, et meie riistvara hästi töötaks, peame installima videokaardi jaoks sobiva draiveri. Vaatame, kuidas videokaamera draivereid õigesti installida.
Maailmas on ainult kaks videokiibi tootjat: ATI Radeon ja Nvidia. Sellest lähtuvalt on igal kaubamärgil oma draiverid.
Tavaliselt ostmisel uus videokaart sellega komplekteerida ketas tuleb koos draiveritega, kuid isegi ilma selleta saate draiverid ohutult alla laadida tootja veebisaidilt. Sisestage plaat sisse optiline seade ja alustage draiverite installimist.
Kui draivereid pole ja te ei tea, kust neid hankida!
Kui teil pole mingil põhjusel videokaardi draivereid ja te ei tea, kust neid hankida, siis pakume järgmisi lahendusi
1. Draiveri leiate seadme koodi järgi (ärge kartke neid sõnu. Meie veebisaidil on spetsiaalne artikkel, kus kõik on üksikasjalikult ja samm-sammult kirjeldatud, kus on palju pilte, mida klõpsata ja mida alla laadida. Kõik on äärmiselt lihtne. Artikkel asub).
2. Saate alla laadida kõigi olemasolevate draiverite spetsiaalse komplekti. Seda nimetatakse - DriverPacki lahendus. Käivitage see ja see installib automaatselt kõik, mida vajate.
3. Sobivaid draivereid saab otsida ka arvutist. Seda on üsna lihtne teha. Meie veebisaidil on ka artikkel, mis sisaldab juhiseid selle kohta, kuidas seda teha. Juhised ise
Nüüd vaatame, kuidas käsitsi režiim installige videokaardi draiverid, kui teil need on või olete need juba alla laadinud.
Draiverite installimine Ati radeonist.
Kui käivitate draiverid alates Ati radeon tervitusaknas saame valida installikeele.

Pärast vajalike komponentide valimist klõpsake nuppu Edasi ja vaadake meile vajaliku draiveri installimist.
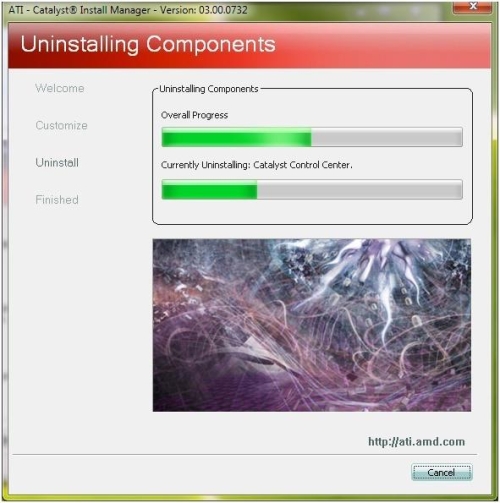
Draiveri installimise ajal on ekraani eraldusvõime sagedased muutused võimalikud; see juhtub seetõttu, et draiveri vahetamisel proovib süsteem valida vajalikud sättedõige pildi jaoks.
Paigaldamise lõppedes palutakse meil lugeda aruannet tehtud protseduuri kohta.

Draiverite installimine Nvidiast.
Pärast Nvidia draiverite installimise käivitamist kontrollib installiprogramm meie süsteemi vastavust ja palub teil tingimustega nõustuda litsentsilepingu.
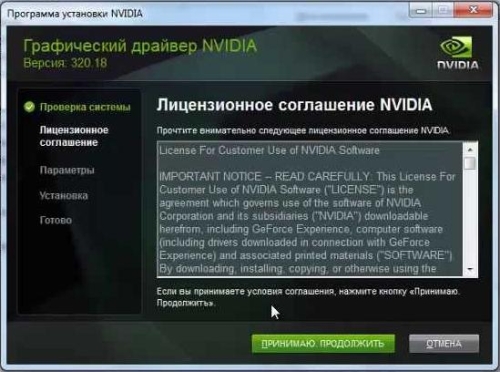
Ainult draiveri installimiseks valige "Kohandatud installimine".
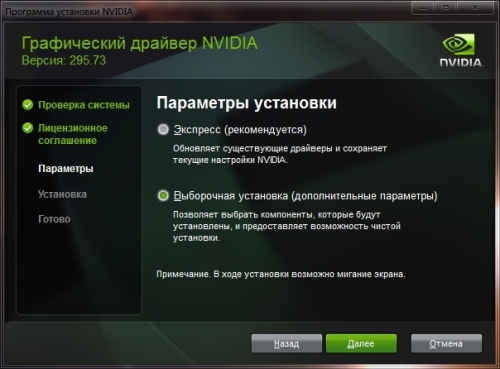
Kohandatud installivalikutes saame valida vajalikud komponendid, märkides ruudud. Ainult ühe draiveri installimiseks märkige ruut valiku „Teosta puhas installimine” kõrval.
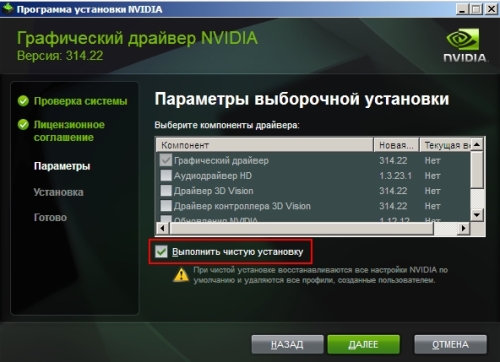

Pärast installimise lõpetamist annab programm meile tehtud töö kohta aruande ja palub arvuti taaskäivitada.
Et näha, kas installisime draiveri õigesti, peaksime seadmete loendist leidma oma videokaardi. Selleks peate minema lisandmoodulisse "Seadmehaldur" ja laiendama puud "Videoadapter"; meie seade peaks selles olema kuvatud.
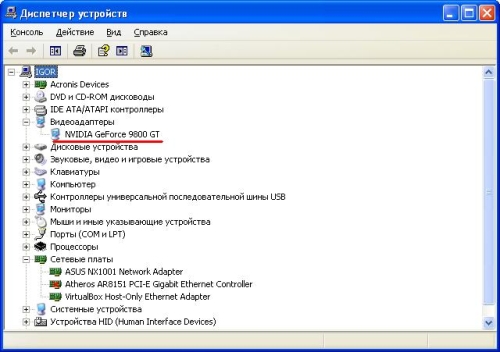
Ärge unustage värskendada meie seadmete draivereid, kuna arendajad saavad oma vigu parandada tarkvara. Selleks minge meie videoadapteri juhtpaneelile ja valige menüüst "Help" "Uuenda".
Probleemid videokaardi draiveritega võivad põhjustada mitte ainult graafika halvenemist, vaid ka viivitusi või võimetust mänge käivitada. Need võivad välja lennata, vananeda või arvutist täielikult puududa, mis juhtub pärast süsteemi uuesti installimist. Selles artiklis vaatleme, kuidas draiverit installida Nvidia videokaart GeForce.
Videoadapteri mudeli kontrollimine
Esiteks peame välja selgitama videokaardi või selle mudeli seerianumber. Samal ajal veendume, et see seade on tõesti Nvidia toodetud. Hangi vajalikku teavet seadmehalduris, millele pääseb juurde järgmiselt:
Paremklõpsake töölaual ikoonil "Arvuti" ja valige "Atribuudid".

Minge jaotisse "Seadmehaldur".

Kogu loendis huvitab meid üksus "Videoadapterid". Topeltklõpsake seda ja hankige teavet videokaardi kohta.

Võite proovida draivereid värskendada kasutades Windowsi. Selleks paremklõpsake videoadapteri nimel ja valige "Värskenda draivereid". Kuid see meetod töötab harvadel juhtudel.
Kas te ei saa tõrke tõttu mälupulka vormindada? Ärge heituge, meie üksikasjalikud juhised aitab sind,.
Ettevalmistused paigaldamiseks
Värskete “küttepuude” paigaldamine videokaardile ei lähe alati libedalt. Igasuguste probleemide vältimiseks peate arvestama mitme punktiga.
Eemaldage vanad draiverid. Seda saab teha programmide ja komponentide loendis või kasutada eriline utiliit nimega Display Driver Uninstaller. Töökindluse huvides on parem käivitada see turvarežiimis.

Ärge laadige kahtlastest allikatest alla “küttepuid”. Installimise ajal keelake viirusetõrje. Kui te neid soovitusi ei järgi, ilmub uute draiverite installimisel tõenäoliselt tõrge.
Nvidia Geforce'i installimeetodid
- käsitsi paigaldamine;
- läbi NVidia programm GeForce'i kogemus.
Kasutamine kolmanda osapoole kommunaalteenused ei garanteeri õiget paigaldamist.
Muide, kui draiver on pärast süsteemi uuesti installimist jooksnud või puudub, ärge unustage kontrollida arvuti ostmisel saadud ketast (kettaid). Tavaliselt sisaldab see komplekti vajalikud programmid. Kuid probleem on selles, et need võivad olla aegunud ja peate ikkagi värskendama.
Käsitsi allalaadimine ja installimine
Kõik praegused versioonid GeForce'i videokaartide draiverid leiate alati ettevõtte ametlikult veebisaidilt www.nvidia.ru. Kui lähete sellele saidile, näete kohe menüüelementi "Draiverid", mille ripploendis on valik "Draiverite allalaadimine" - seda me vajame.

Peal järgmine lehekülg Peate sisestama oma kaardi andmed ja seejärel klõpsama nuppu "Otsi".
Muide, teavet OS-i bitisügavuse kohta leiate tuttavast aknast "System Properties".
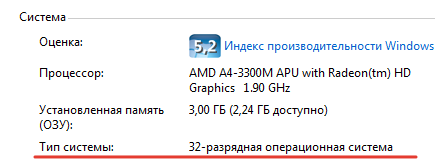
Otsingutulemustes näeme teavet selle kohta sobiv juht, sealhulgas selle versioon ja suurus installifail. Klõpsake "Laadi kohe alla", nõustuge litsentsilepingu tingimustega ja oodake allalaadimise lõpuleviimist.

Paigaldamine toimub tavapärasel viisil - peate lihtsalt järgima juhiseid.
Nvidia GeForce'i kogemus
Ülalkirjeldatud toiminguid saab teie eest läbi viia ametnik Nvidia utiliit GeForce Experience, mille saab alla laadida samalt saidilt. Selleks järgi tuttavas rippmenüüs programmi nimega linki.
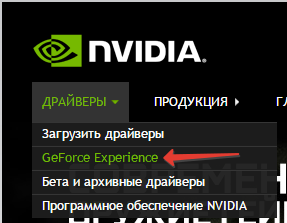
Järgmisel lehel klõpsake programmi allalaadimise alustamiseks lihtsalt nuppu "Laadi kohe alla".

Pärast standard paigaldus ja käivitage programm, valige vahekaart "Drivers", kus peaksite klõpsama nuppu "Otsi värskendusi". Kui teie videokaardi jaoks on midagi, klõpsake nuppu Laadi draiver, programm teeb ülejäänu ise.

Lisaks on GeForce Experience'il palju kasulikud funktsioonid, mis meeldib eriti mängijatele. Eelkõige saab seda kasutada optimeerimiseks mängu seaded ning salvestada ja edastada mängusisest videot.
Kui teie monitor kustub ilma põhjuseta, peate tegutsema; lugege, mida täpselt teha.
Järeldus
Sest täielik kasutamine Nvidia Geforce videoadapteri lubamiseks peavad arvutisse olema installitud uusimad draiverid. Selleks peate külastama ametlik ressurss Nvidia, kust saate need ise alla laadida või leida programmi, mis saab need üles korjata ja teie eest installida. Igal juhul teate nüüd, kust alla laadida ja kuidas vajalik draiver õigesti installida.


























