Во время запуска какой-то программы или на старте Windows 7 и выше, пользователь может столкнуться с ошибкой инициализации платформы.NET Framework 4 . Возникает она по причине некорректной установки данного компонента или во время несовместимости с самой операционной системой. Поэтому, чтобы её решить, стоит рассмотреть несколько способов.
Способы решения проблемы с инициализацией NET Framework
При запуске приложения на ПК с операционной системой Windows 7 и выше, может появиться сообщение о том, что «Для этого приложения сначала нужно установить одну из следующих версий NET Framework…». При этом версия фреймворка всегда указывается.
Чтобы решить эту проблему самостоятельно, стоит ознакомиться со следующими рекомендациями.
Способ 1. Переустановка.NET Framework
- Переходим в Панель управления и выбираем «Программы и компоненты».

- Откроется небольшое окно. В меню слева выбираем «Включение и отключение компонентов Windows». Находим в списке и отключаем фреймворки.

- После возвращаемся к списку программ и находим там.NET Framework. Также удаляем их. Удаляем все, какие есть на ПК.

- После удаления всех установленных компонентов, стоит перезагрузить систему.
Теперь, когда система очищена от всех фреймворков, переходим на официальный сайт Майкрософт и жмем Скачать.NET Framework той версии, которая указана в ошибке. Загрузив нужный компонент, выполняем его установку и вновь перезагружаем ПК.
Способ 2. Использование официальных утилит для решения проблем с.NET Framework
Для исправления неполадок в работе фреймворков компания Майкрософт выпустила несколько утилит. Рассмотрим принцип их работы на практике.
Первая утилита – Microsoft .NET Framework Repair Tool . Она ищет и исправляет неполадки, которые связаны с фреймворками.

Чтобы её применить, стоит загрузить файл, запустить его на своем ПК и принять условия лицензионного соглашения.

После программа будет сканировать систему и предложит варианты решения проблемы. Жмём «Далее» и исправляем ошибку.

Вторая программа для решения ошибки с инициализацией файлов – это .NET Framework Setup Verification Tool . Она проверяет, корректно ли установлены фреймворки. При этом её использование максимально простое. Нужно скачать и запустить программу, указать версию фреймворков, которые нужно проверить и дождаться завершения результатов проверки.

В поле «Статус» будут помещены результаты проверки.
Третья утилита для исправления ошибок с.NET Framework – это .NET Framework Cleanup Tool . Она пригодиться в том случае, если вам не удалось переустановить фреймворки вручную. Утилита позволяет удалить, заново загрузить и корректно установить недостающие компоненты.
Поэтому, если самостоятельно вам не удалось переустановить фреймворки и решить проблему с инициализацией файлов, утилиты от Майкрософт могут помочь решить данную проблему.
Платформа.Net широко используется в разработке приложений под Windows и другие платформы, а также участвует в качестве компонента системы для отладки приложений. В некоторых ситуациях, которые могут возникнуть на компьютере, она слетает и её необходимо удалить полностью, а затем заново переустановить. Если с инсталляцией проблем возникнуть не должно, т.к. она простая, то с удалением могут быть некоторые сложности. В статье мы подробно разберём, как удалить.NET framework с компьютера полностью, чтобы можно было её или заново установить, или забыть навсегда.
Перед тем, как удалить.Net, я хотел бы показать вам удобную программу для деинсталляции приложений с ПК. Называется она Revo Uninstaller . Главная задача этой утилиты – убрать всё то, что, когда либо связывало систему и программу, а также удалить весь мусор из реестра. Благодаря многоуровневому удалению, ненужные файлы удаляются полностью. Скачать её можно с официального сайта. Можно воспользоваться ПРО-версией программы на триал-срок(30 дней), а затем, по желанию, оплатить лицензию или найти кряк в Интернете. Для удаления.Net Framework это приложение подойдёт более чем. В нашей инструкции все действия мы будем выполнять там.
Удаление.Net Framework с компьютера:
После поиска вам будет показано список файлов (полные пути). Их можно удалить так: поставить галочку напротив и внизу кликнуть «Удалить». Как всё будет удалено, программа оповестит, что деинсталляция завершена. После окончания этого процесса, вы увидите, что в поле программ "Revo Uninstaller" уже нет.NET, а значит удаление прошло успешно.
Похожие записи
Если вы часто встречали на наших сайтах информацию о псевдопоисковиках, то чаще всего они были с доменами «.com», т.е. означали иностранное происхождение. Сегодня мы вам докажем, что не только буржуи любят доставлять неудобства пользователям...
Наверняка, вы часто скачиваете различное ПО с сайтов-пиратов, к примеру, взломанные программы или игры, а вместе с этими файлами, вы можете занести в свой компьютер новые угонщик браузеров – Pluginservice. Пользователям, которым надоело постоянно...
Социальная сеть «Вконтакте» популярна и развивается с каждым днём. Пользователи социалки чуть ли не каждый день замечают новые обновления, нововведения или изменения сайта. Модерация тоже модернизируется и всё больше усугубляет...
В настоящее время подавляющее множество распространённых программных приложений, используемых в среде Windows 10, требуют наличия продукта корпорации Microsoft под названием.NET Framework. Эта платформа позволяет операционной системе преобразовывать программные приложения, скомпилированные в иных языках программирования, сделав их доступными для понимания непосредственно в Windows 10. Иногда в работе платформы могут происходить какие-то сбои, приводящие к невозможности работы только что установленных программ. Для исправления ошибок такого рода возникает необходимость произвести переустановку.NET Framework или обновить платформу.
Особенности Microsoft NET Framework в Windows 10
В среде Windows 10 платформа Microsoft .NET Framework встроена по умолчанию и устанавливается одновременно с операционной системой. В некоторых случаях возникает необходимость переустановки или обновления платформы для изменения рабочей версии. Это бывает крайне редко, так как лицензионная Windows 10, инсталлированная на компьютере, обладающем выходом в интернет, содержит в себе практически все версии Microsoft .NET Framework, включая последнюю.
Наиболее распространённая проблема для компьютеров, которые не имеют доступа к глобальной сети: чтобы переустановить или обновить версию Microsoft .NET Framework на таких устройствах, понадобится её скачивание с официального сайта Microsoft и инсталляция на требуемом компьютере с помощью переносного носителя.
Какую Microsoft NET Framework устанавливать на Windows 10
Последней версией платформы Microsoft .NET Framework, представленной корпорацией Microsoft на официальном сайте и рекомендованной для работы в среде Windows 10, является версия 4.7. Она устанавливается автоматически при инсталляции операционной системы через интернет или с лицензионного носителя. Кроме того, автоматически происходит установка версии 3.5, включающая версии 2.0 и 3.0.
Таким образом, необходимость что-то менять в установках отпадает, так как все предыдущие версии включены в последнюю. Проблемы могут возникать только на компьютерах, не имеющих доступа к интернету, или на компьютерах с установленными пиратскими копиями Windows 10. В этом случае можно устанавливать версии Microsoft .NET Framework редакции 3.5.
Все эти вариации будут корректно работать в операционной среде Windows 10.
Как установить/обновить Microsoft NET Framework на Windows 10
Произвести переустановку или обновление платформы Microsoft .NET Framework в автоматическом режиме можно несколькими способами. После выполнения нижеуказанных действий можно быть уверенным, что на компьютере будет установлена последняя версия платформы Microsoft .NET Framework.
Установка с использованием панели управления
- В раскрывшемся окне «Компоненты Windows» найти каталоги, имеющие в названии составляющие Microsoft .NET Framework.
- Оба каталога.NET Framework должны быть активированы. Если один из них не активен, активируйте его.
В панели «Компоненты Windows» отмечаем неактивные каталоги Microsoft NET Framework
- Щёлкнуть по клавише OK и выполнить перезагрузку компьютера, чтобы приложения, использующие в работе библиотеки Microsoft .NET Framework, начали их применение.
Проводим перезагрузку компьютера
- Переустановка Microsoft .NET Framework завершена.
Раскрыть «Панель управления» системой, дважды щёлкнув по одноимённому значку на «Рабочем столе».
На «Рабочем столе» дважды щёлкаем по значку «Панель управления»
В раскрывшемся окне «Все элементы панели управления» найти и щёлкнуть по пиктограмме «Программы и компоненты».
В «Панели управления» открываем вкладку «Программы и компоненты»
В левой половине оснастки нажать на раздел «Включение и отключение компонентов Windows».
В окне «Программы и компоненты» выбираем «Включение или отключение компонентов Windows»
Установка с помощью сайта Microsoft
Если по каким-то причинам библиотеки Microsoft .NET Framework не установились, то установить их можно с сайта Microsoft.

Видео: инсталляция Microsoft NET Framework на компьютер
Использование дополнительных программ при работе с NET Framework
Даже скачанный с официального сайта дистрибутив Microsoft .NET Framework не всегда корректно работает или проходит процесс инсталляции. Это может зависеть от версии операционной системы или каких-то других системных факторов. В этом случае можно воспользоваться нетрадиционным способом инсталляции платформы с помощью сторонней программы Missed Features Installer 10, которая представляет собой сборку программного обеспечения из устаревших редакций Windows.
Для использования программной сборки Missed Features Installer 10 необходимо выполнить следующий ряд действий:
- Скачать ISO-образ пакета приложений и смонтировать его на DVD-привод с помощью программы Daemon Tools. Можно также записать пакет на DVD-диск или USB-носитель при помощи программы UltraISO или подобного программного обеспечения.
С сайта скачиваем сборку программ для Windows 10
- Запустить файл MFl10.exe и принять условия использования для запуска.
Запустите файл и примите условия использования для запуска
- Перезагрузить программу и выбрать вкладку Microsoft .NET Framework. В раскрывшемся справа окне выбрать версию 4.6.1 и произвести установку приложения.
В окне программы выбираем нужную версию
- До последней версии Microsoft .NET Framework программа обновится автоматически через интернет.
Щёлкнуть по пиктограмме Click me 1st! для отключения контроля учётных записей и корректной инсталляции приложений.
В окне программы щёлкаем по пиктограмме Click me 1st!
Как узнать установленную версию Microsoft NET Framework
Кроме способа определения установленной версии Microsoft .NET Framework существует ещё несколько вариантов, предусматривающих использование сторонних и встроенных утилит.
- Утилита ASoft.NET Version Detector - простая программа, не требующая инсталляции. Основные преимущества - это мгновенный вывод на дисплей информации о странице на официальном сайте корпорации Microsoft для скачивания инсталлятора, о странице скачивания SDK и местонахождении каталогов с инсталлированной редакцией. Недостатки - только английский интерфейс.
Просмотр инсталлированных версий Microsoft NET Framework
- Встроенная утилита Regedit - позволяет выяснить инсталлированную редакцию Microsoft .NET Framework средствами Windows 10:

Видео: определение версии Microsoft NET Framework
Как удалить Microsoft NET Framework
Для удаления платформы Microsoft .NET Framework можно применить два способа. Вместе с тем нужно иметь в виду, что система разрешит удалить только те версии, которые есть в перечне вкладки «Программы и компоненты» панели управления. Старые редакции встраиваются в оболочку Windows 10 и не могут быть деинсталлированы. Для деинсталляции разрешённых редакций можно применить два метода.
На этой страничке, найдете необходимый набор программ для работы с платформой Microsoft .NET Framework, которая установлена практически на каждой системе Windows. Ели же вам нужен сам.NET Framework, то скачать необходимую версию можно с этой страницы /2987
Как определить версию.NET Framework
Простая программа, предназначение которой, определить все установленные в системе версии Microsoft .NET Framework.
Для того, чтобы узнать версию Microsoft .NET Framework. Достаточно просто запустить программу.
Что же показывает программа.
В красном прямоугольнике показаны возможные Microsoft .NET Framework версии 1, в зеленом возможные Microsoft .NET Framework версии 2,3 и в фиолетовом возможные Microsoft .NET Framework версии 4. Белым цветом выделены версии Microsoft .NET Framework которые установлены в системе.
Напротив каждой версии.NET Framework можно увидеть зеленую стрелочку, клик по которой откроет страницу сайта Microsoft откуда можно будет скачать инсталлятор. Клик по фиолетовой стрелочке откроет страницу для скачивания SDK (компоненты для разработчиков).
Если вам нужно открыть папку, в которой установлен.NET Framework, кликните по иконке
Окно в нижней части программы показывает более подробную информацию о.NET Framework: список всех версий, папки назначения и номера версий.
Размер: 302 KБ
Интерфейс: Английский
Как удалить.Net Framework
– маленькая утилита, с помощью которой пользователь может легко удалить любую установленную в системе версию.Net Framework. Программа корректно удаляет все файлы, записи и ключи в реестре, а также удаляет информацию из базы Windows Installer.

Программа пригодится в тех случаях, когда в системе возникают ошибки и сбои по вине не правильно установленного/удаленного.Net Framework, или при его не корректной работе.
Рекомендации по использованию.NET Framework Cleanup Tool.
2.Утилита удаляет из системы общие файлы и записи в реестре, которые могут использовать другие версии.NET Framework. После использования Cleanup Tool нужно выполнить переустановку/восстановление всех имеющихся в системе версий.NET Framework, так как они могут работать не корректно или вообще не работать.
Размер: 267 KБ
Интерфейс: Английский
Платформа: Windows XP/Vista/7/8
Найти ошибки в.NET Framework
– утилита пригодится для проверки, корректно установленных версий.NET Framework в системе. Программа проверяет директории и ключи реестра на содержимое, и их наличие. При обнаружении не достающих файлов или ошибок, переустановите необходимую версию.NET Framework, если программа не справится с неполадкой, воспользуйтесь программой.NET Framework Cleanup Tool, описанной выше.

При запуске, программа выводит список.Net Framework, которые установлены на компьютере. Чтобы программа выводила список всех версий, запустите утилиту с таким ключем:
netfx_setupverifier.exe /q:a /c:"setupverifier2.exe /a"
Размер: 247 KБ
Интерфейс: Английский
Платформа: Windows XP/Vista/7/8
Устранение проблем в работе.Net Framework
Если в вашей системе наблюдаются проблемы с установкой или обновлением Microsoft. NET Framework, то вам может помочь бесплатная утилита . Программа попытается исправить известные неполадки.

Программа может исправить неполадки в автоматическом режиме, а также при помощи пошагового мастера.
Процесс работы в режиме мастера:
- Программа диагностирует проблему.
- С согласия пользователя применяются исправления.
- Попытка восстановления установленных в системе.NET Framework.
- Сбор логов работы и с согласия пользователя отправка их в Microsoft.
Размер: 756 KБ
Интерфейс: Английский
Платформа: Windows XP/Vista/7/8
Добрый день уважаемые читатели или гости блога сайт. Сегодня я хочу рассмотреть вот такой вопрос, как удалить net framework , правильно и без мусора, коего остается после этой процедуры. Когда вам может потребоваться данный опыт, все очень просто у вас может быть старая программа или игра, которая в своей работе использует компоненты net framework 3,5 или 4.0, а вот уже при установке более новых версий либо полная неработоспособность, либо же постоянные глюки. Давайте покажу правильную последовательность действий. Показывать я буду как на серверных операционных системах, по типу Windows Server 2012 R2, так и на десктопных, Windows 7, 8.1, 10.
Можно ли удалять net framework
Конечно да, кроме конечно той версии, которая идет в операционной системе Windows по умолчанию, так например, в Windows 7, это версия 3,5, для восьмерки это уже 4 версия и так далее. Поэтому при необходимости, удалять не то, что можно, но и нужно, особенно если от этого зависит работа ПО или сервиса.
Как полностью удалить net framework с компьютера
И так перед деинсталляцией, вы точно выяснили, что причина поломок и багов именно в данном компоненте, как например у меня была ошибка WAS 5011 был фремверк, требующий сноса. Ниже я покажу варианты, под любые операционные системы.
Отключение net framework 3.5
Net framework 3.5 можно удалять, только в Windows XP , но так как на мой взгляд она уже морально и по понятным причинам устарела, я ее не буду рассматривать. В более старших версиях операционных систем Windows 7 - 10, данный фремверк можно, только отключать. Делается это очень просто. Откройте панель управления, в Windows 7 ее найти можно в пуске, в восьмерке и 10 через правый клик по кнопке "Пуск", но самый универсальный метод, это нажать:
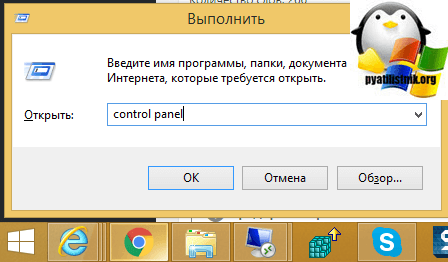
Теперь для удобства сделаем крупное отображение значков и выберем пункт "Программы и компоненты"

В левом углу, вы увидите пункт "Включить или отключить компоненты Windows"

Снимаем галку на против ".NET Framework 3.5 (Включает.NET 2.0 и 3.0)". У вас начнется процесс его "удаления", он останется в системе как отключенный компонент. Возможно вас попросят о перезагрузке.

Удаление пакета Framework версий 4.0-4.5
В отличии от 4,7 данный пакет легко находится среди списка всех установленных программ, вот вам пример Windows 7, где в списке "Удаление или изменение программ" вы легко сможете найти его и деинсталлировать с помощью соответствующих кнопок.
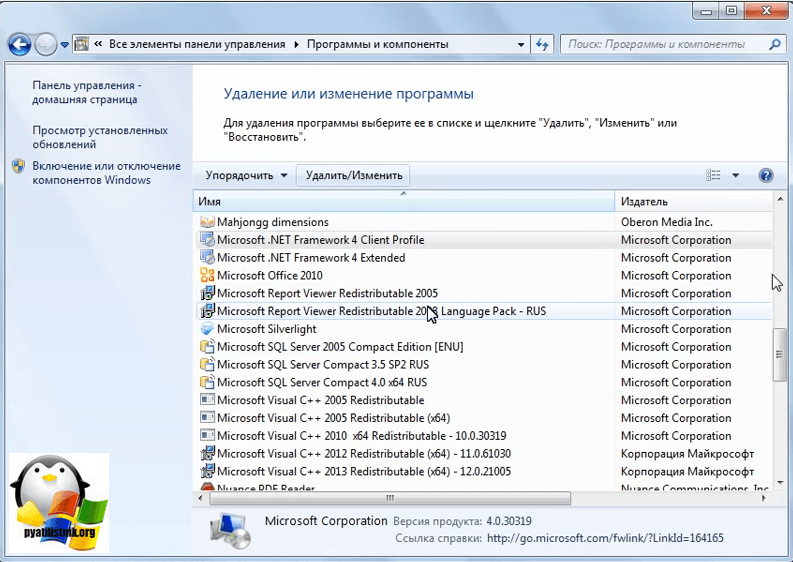
У вас откроется дополнительное окно с мастером по обслуживанию, выбираем пункт "Удалить.NET Framework 4.5.1 с этого компьютера"

С помощью утилиты NET Framework Cleanup Tool
Если нужно красиво и быстро удалить net framework, то можно воспользоваться бесплатной утилитой NET Framework Cleanup Tool от компании Microsoft.
Запускаете, я буду удалять net framework в Windows 8.1. На первом шаге, вам нужно согласиться с запуском утилиты.

Соглашаемся с лицензионным соглашением, нажимая "Yes".

Все у вас в итоге появится скромное окно с выбором удаляемой версии.NET Framework, после чего нажимаем "Cleanup Now"

Чем хорошо, утилита, так же чистит и папки и ключи реестра.
Тихий режим работы
NET Framework Cleanup Tool поддерживает работу в «тихом» режиме, при котором пользователю не выводится никаких сообщений. Для этого необходимо запустить программу со следующими параметрами.
<версия для удаления>"
Например для удаления.NET Framework 1.1 нужно выполнить следующий код.
Cleanup_tool.exe /q:a /c:"cleanup.exe /p .NET Framework 1.1"
Однако даже в тихом режиме не удастся удалить версии.Net, являющиеся компонентом операционной системы.
Автоматический режим работы
NET Framework Cleanup Tool может работать в автоматическом режиме, в котором пользователю выводится окно с прогресс-баром удаления. Никакого взаимодействия с пользователем при этом не требуется. Для работы в автоматическом режиме программу нужно выполнить со следующими параметрами.
Cleanup_tool.exe /q:a /c:"cleanup.exe /p <версия для удаления> /u"
То есть для удаления того же.NET Framework 1.1 строка будет выглядеть так.
Cleanup_tool.exe /q:a /c:"cleanup.exe /p .NET Framework 1.1 /u"
Коды возврата
- - Программе требуются права администратора
- 2 - Файл cleanup.ini не был найден в папке вместе с cleanup.exe
- 3 - Невозможно удалить данную версию, поскольку она является компонентом системы
- 4 - Указанного наименования версии нет в файле cleanup.ini
- 100 - Удаление было запущено, но потерпело неудачу
- 1602 - Удаление было отменено.
Удаление NET Framework в Windows Server
В Windows Server, процедура похожая, для версии 3,5 и 4,5 это отключение компонента через диспетчер сервера. Вот вам пример 2012 R2 . В 2008 R2, версию 4,5 таким образом отключить не получиться.

Я надеюсь, что данные методы окажутся вам полезными и вы сможете спокойно удалить или отключить нужную версию фремверка.



























