Пользователям мобильных устройств в 2000-х пришлось нелегко – они были вынуждены мириться с так называемой проприетарностью . Телефоны каждого из производителей оснащались уникальными разъёмами для зарядки – как следствие, ЗУ, например, для Nokia не работало с телефоном Motorola . Доходило и до абсурда – когда для двух телефонов одного производителя (финского) приходилось искать различные зарядные устройства. Недовольство пользователей оказалось настолько сильным, что вмешаться был вынужден Европарламент.
Сейчас ситуация в корне иная: практически все производители смартфонов оснащают свои гаджеты портами под зарядные устройства одного типа . Пользователю больше не приходится покупать новое ЗУ «в довесок» к телефону.
Кабели USB можно применять не только для передачи данных с ПК на гаджет, но и для зарядки мобильного устройства. Смартфоны способны пополнять «запасы» аккумулятора как от розетки, так и от компьютера, однако во втором случае зарядка займёт существенно больше времени. Традиционный кабель USB для смартфона с Android или с Windows Phone выглядит следующим образом:
На одном из его концов присутствует стандартный штекер USB 2.0 Type-A :
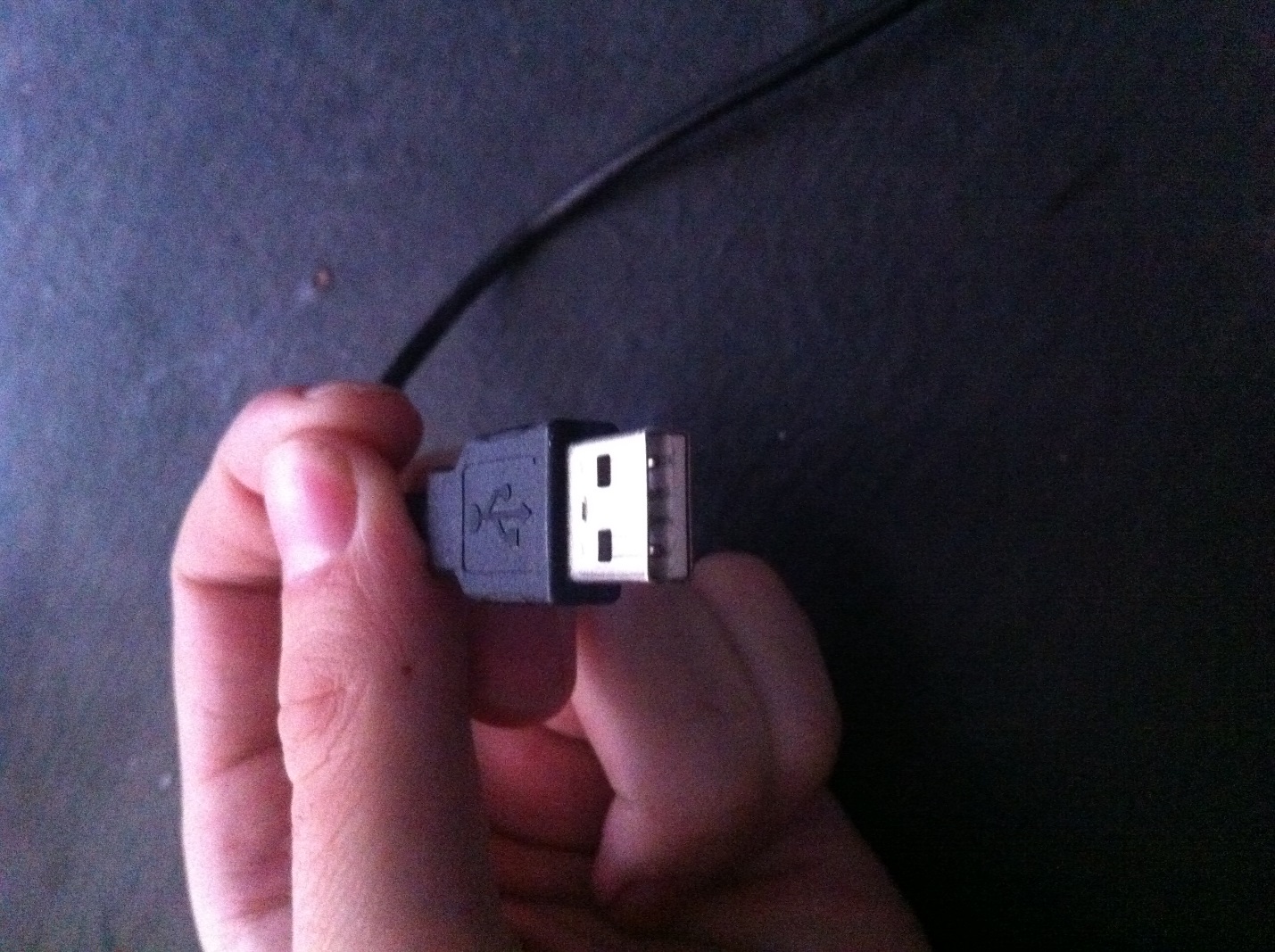
Этот штекер вставляется в USB-порт на компьютере или ноутбуке.
На втором конце провода – штекер microUSB .

Он, соответственно, вставляется в разъём микро-USB на мобильном устройстве.
Именно micro-USB 2.0 является сейчас унифицированным разъёмом: встретить его можно на смартфонах и планшетах почти всех производителей мобильной техники (за исключением Apple). Соглашение о стандартизации интерфейсов было подписано в 2011 году представителями 13-и компаний, лидирующих на мобильном рынке.
На Micro-USB выбор пал по ряду причин:
- Разъём компактен . Его физические размеры составляют всего лишь 2×7 миллиметров – это примерно в 4 раза меньше, чем у USB 2.0 Type-A .
- Штекер прочен – особенно если сравнивать с тонкой зарядкой Nokia.
- Разъём способен обеспечивать высокую скорость передачи данных. Теоретически скорость передачи через Micro-USB при использовании стандарта 2.0 может достигать 480 Мбит/сек. Фактическая скорость гораздо ниже (10-12 Мбит/сек в режиме Full Speed ), однако пользователям это редко доставляет неудобства.
- Разъём поддерживает функцию OTG . Подробнее о том, какие преимущества это даёт, расскажем позже.
Конкуренцию micro-USB в борьбе за роль стандартного разъёма мог навязать Mini-USB . Мини-штекер выглядит так:

Этот вид USB-разъёма не подошёл в качестве стандартного, и вот почему:
- Разъём больше по размерам – пусть и ненамного. Величина его – 3×7 миллиметров.
- Разъём достаточно хрупкий – из-за отсутствия жёстких креплений он очень быстро расшатывается. Вследствие этого передача данных через кабель становится для пользователя настоящим мучением.
В 2000-х разъём вида mini-USB можно было встретить на смартфонах производителей «второго сорта» — скажем, Philips и Alcatel . Сейчас мобильных гаджетов с мини-разъёмом на рынке не найдёшь.
Помимо тех USB-разъёмов, о которых мы упомянули (Micro-USB, Mini-USB, USB Type-A), есть и другие. Например, micro-USB стандарта 3.0 может использоваться для подключения к ПК жёстких дисков, а USB Type-B (квадратной формы) – для музыкальных инструментов (в частности, MIDI-клавиатуры). К мобильной технике эти разъёмы не имеют прямого отношения (если не считать Galaxy Note 3 c USB 3.0), поэтому более подробно мы о них рассказывать не будем.
Какими бывают USB-кабели для смартфонов?
Благодаря неистощимой фантазии китайских рукодельцев пользователи мобильной техники могут купить кабели совершенно разных формаций. Например, в эпоху проприетарности невероятной популярностью пользовался такой вот «монстр»:

Да, эта зарядка подходила ко всем основным разъёмам!
Подобные «мультитулы» и сейчас есть в продаже, однако штекеров у них поубавилось. Вот зарядка 4-в-1 , которую можно заказать на дешевле, чем за 200 рублей:

Эта зарядка оснащена всеми современными штекерами – Lightning, 30Pin (оба для iPhone), microUSB, USB 3.0. Однозначно, «must-have» для пользователя!
Есть и другие любопытные варианты. Вот кабель от OATSBASF для тех, кто терпеть не может кабели:


Этот кабель позволяет подзаряжать от компьютера два мобильных устройства одновременно (например, 5-ый Айфон и Android) и имеет очень соблазнительную цену – чуть более 100 рублей.
В отечественных магазинах и салонах пользователь, конечно же, не найдёт такого изобилия разнообразных кабелей, как на страницах каталогов GearBest и AliExpress . Кроме того, Data-оборудование в рознице стоит существенно дороже. По этим двум причинам пользователям рекомендуется заказывать USB-кабели именно из Китая.
Что такое стандарт OTG?
Наверняка многие видели такой кабель и задумывались, для чего он нужен:

Это кабель OTG ; на одном его конце — штекер micro-USB , на втором – разъём USB 2.0 , «мама». С помощью такого кабеля к смартфону или планшету можно подключить USB-флэшку, но только в том случае, если само мобильное устройство поддерживает стандарт OTG .
OTG (сокращение от On-The-Go ) – это функция, предназначенная для быстрого соединения 2-х USB-устройств друг с другом, без посредничества компьютера. Подключить по OTG можно не только флэшку (хотя это, конечно, самый распространённый случай), но также, например, и компьютерную мышку, клавиатуру, внешний жёсткий диск, игровой руль, джойстик. Получится даже подсоединить смартфон к принтеру или МФУ, чтобы распечатать снимок, сделанный на камеру гаджета.
Кабели OTG для iPhone уже тоже появились, однако загрузить на «яблочное» устройство (без джейлбрейка) с внешнего носителя получается только фото и видео – и то лишь тогда, когда корневые папки на флэшке и сами фотографии имеют «правильные» названия.
Полного перечня смартфонов, поддерживающих функцию OTG , нет – просто потому, что наличием этого стандарта способны похвастать почти все современные гаджеты и список был бы огромен. Тем не менее, покупателю, намеревающемуся подключать к девайсу мышь или флэшку, стоит осведомиться у консультанта салона-магазина о поддержке OTG до того, как отдавать деньги – «на всякий пожарный».
USB Type-C: в чём преимущества?
Переход с micro-USB на – это новый тренд рынка мобильной электроники! Производители активно осваивают технологию и оснащают свои флагманские модели усовершенствованными разъёмами для зарядки и передачи данных. USB Type-C долго ждал «в тени»: разъём был создан ещё в 2013 году, однако только в 2016-м лидеры рынка обратили на него внимание.
Выглядит USB Type-C так:

В чём же заключаются преимущества Type-C перед привычным всем micro-USB ?
- Высокая скорость передачи данных . Пропускная способность Type-C равняется 10 Гб/сек (!). Но это только пропускная способность : в действительности на такую скорость смогут рассчитывать лишь владельцы смартфонов со стандартом USB 3.1 – например, Nexus 6P и 5X . Если гаджет использует стандарт USB 3.0 , скорость окажется на отметке примерно в 5 Гб/сек; при USB 2.0 передача данных будет происходить существенно медленнее.
- Быстрая зарядка . Продолжительность процедуры зарядки смартфона зависит от потенциального количества Вт, которые поставляются разъёмом. USB стандарта 2.0 способно подавать всего 2.5 Вт – оттого зарядка и длится часы. Разъём USB Type-C обеспечивает 100 Вт – то есть в 40 раз (!) больше. Любопытно то, что передача тока может происходить в обе стороны – как к хосту, так и от него.
- Симметричность коннектора . Если у коннектора micro-USB есть верх и низ, то коннектор Type-C симметричен. Какой стороной его вставлять в разъём, значения не имеет. С этой точки зрения технология USB Type-C похожа на Lightning от Apple.
Достоинством Type-C является также небольшая величина разъёма – всего лишь 8.4×2.6 миллиметра. По этому критерию технологии micro-USB и USB Type-C схожи.
У USB Type-C есть и недостатки, один из которых более чем существенный. Из-за нерегулируемой работы коннектора зарядка запросто может «поджарить» мобильное устройство. Такая вероятность не является чисто теоретической – возгорания случались и на практике. Именно по этой причине распространение неоригинальных, «кустарных» кабелей и зарядок USB Type-C Type-C и принять решение об отказе от стандартного разъёма. При этом Рэйвенкрафт допускает, что, возможно, полного замещения USB-A не произойдёт никогда.
Данная статья будет полезна тем, кто задумался о приобретении нового монитора или о замене старого видеоадаптера. Разъем монитора может не подойти к имеющимся интерфейсам графического адаптера. Кроме того, от типа разъема зависит качество изображения, а каждый тип кабеля имеет свою критическую длину.
Прежде было достаточно для подключения к компьютеру монитора разъема VGA. Сегодня в повседневную жизнь приходят такие интерфейсы, как DVI, HDMI, DisplayPort. Каждый из них обладает своими преимуществами и недостатками, которые следует учитывать при апгрейде ПК. Следует знать всё про разъем монитора: типы, переходники, подключение.
1. Разъем VGA (Video Graphics Array) – аналоговый стандарт, предназначенный для мониторов с расширением 640*480. При увеличении разрешения, качество цифровой картинки ухудшается. Для получения изображения высокого качества требуются разъемы цифрового стандарта.
2. Цифровой интерфейс DVI (Digital Visual Interface)
передает видеосигнал в цифровом формате и обеспечивает высокое качество цифрового изображения. Интерфейс имеет совместимость с аналоговым разъемом VGA (передает одновременно сигнал и в цифровом формате, и в аналоговом). Недорогие видеоплаты снабжены DVI-выходом с одноканальной модификацией (Single Link). В данном случае обеспечивается разрешение монитора 1920*1080. Более дорогие модели снабжены двухканальным интерфейсом (Dual Link) и могут поддерживать разрешение до 2560*1600. Для ноутбука разработан интерфейс mini-DVI.
3. Мультимедийный цифровой интерфейс с высоким разрешением HDMI (High Definition Multimedia Interface) чаще всего используется в устройствах домашнего развлечения (плоские телевизоры, blu-ray-плейеры). Разъем монитора также сохраняет высокое качество исходного сигнала. Вместе с этим интерфейсом была разработана и новая технология HDCP, защищающая контент от точного копирования, например, те же видеоматериалы.
С 2003 года (год создания) интерфейс несколько раз модифицировали, добавляя поддержку видео и аудиоформатов. Для небольших моделей техники создан миниатюризированный интерфейс. Им комплектуются многие устройства.
 4. DisplayPort (DP)
– новый цифровой интерфейс, предназначенный для соединения графических адаптеров с устройствами отображения. Текущая версия разрешает подключение нескольких мониторов при условии их последовательного подключения в цепочку.
4. DisplayPort (DP)
– новый цифровой интерфейс, предназначенный для соединения графических адаптеров с устройствами отображения. Текущая версия разрешает подключение нескольких мониторов при условии их последовательного подключения в цепочку.
На данный момент, устройств с таким портом немного, но у DP большое будущее. Его усовершенствованная модель DP++ (такое обозначение можно увидеть на разъемах ноутбуков или компьютеров) позволяет подключать мониторы с HDMI или DVI-интерфейсами.
5. USB (3.0) : подключение с помощью разъема USB стало возможным, когда появилась высокоскоростная версия интерфейса 3.0. Используя переходник DisplayLink можно подключить монитор с разъемом DVI/HDMI к USB порту ноутбука или компьютера.
Как «подогнать» разъем монитора и видеокарты?
 Самый распространённый доступный по цене переходник на сегодня — DVI-I/VGA. Есть конвертеры, преобразующие выходной цифровой сигнал в аналоговый (например, DisplayPort/VGA), но такой вариант обойдется намного дороже.
Самый распространённый доступный по цене переходник на сегодня — DVI-I/VGA. Есть конвертеры, преобразующие выходной цифровой сигнал в аналоговый (например, DisplayPort/VGA), но такой вариант обойдется намного дороже.
Однако нужно еще кое-что учитывать при выборе переходника. Некоторые из них лишают имеющийся интерфейс некоторых преимуществ. Например, при подключении HDMI-разъема монитора или телевизора к разъему DVI будет отсутствовать звук.
Особенность версий разъема hdmi
При стыковке устройств с разными версиями интерфейсов HDMI, устройства будут выполнять функции только ранней версии. Например, при подключении 3D телевизора с поддержкой HDMI версии 1.4 к видеокарте с HDMI 1.2 все 3D-игры будут отображаться только в формате 2D.
Если сложилась такая ситуация, можно заменить драйвер на видеокарте на более новый. Используя программу 3DTV Play, можно получить возможность отображения 3D-графики на собственном телевизоре.
Какой разъем для монитора выбрать?
По данным тестирования, VGA-интерфейсы показывают самое низкое качество отображения. Для монитора с диагональю более 17 дюймов и разрешением более 1024*786 рекомендуется использовать разъемы DVI, HDMI, DisplayPort.
Как подключить монитор и ноутбук?
Чтобы подключить ноутбук к внешнему монитору, необходимо воспользоваться имеющимися разъемами. После чего можно будет, используя комбинацию кнопок «Fn + F8», переключаться между следующими режимами.
Можно использовать внешний монитор, как основной . При этом изображение будет выводиться только на внешний монитор, а на дисплее ноутбука картинка будет полностью отсутствовать (удобно для просмотра кинофильмов).
Можно использовать внешний монитор в режиме клона , т.е. одно и то же изображение будет отображаться и на экране ноутбука и на внешнем мониторе/телевизоре (удобно для проведения семинаров и презентаций).
Многоэкранный режим позволяет увеличить размер рабочего стола (растянуть), используя несколько мониторов (удобно при наборе текста и просмотре сообщений).
Максимальная длина кабеля
Длина кабеля зависит от типа подключения. При DVI-DVI соединении, максимально допустимая длина кабеля 10 м. При DVI-HDMI соединениях – не более 5 м. При соединениях с помощью разъема DisplayPort — не более 3 м. Соблюдение этих требований поможет получить максимальную скорость передачи данных. Если требуется передавать информацию на большее расстояние, придется прибегнуть к помощи усилителя сигнала.
При покупке видеокабеля следует выбирать хорошо экранированные модели. Это поможет избежать отрицательного влияния расположенных рядом электронных устройств на качество передаваемого видеосигнала. При использовании кабеля низкого качества может замедляться скорость передачи видеоданных. Что, в свою очередь, может привести к появлению на экране прерывистого изображения (наложению спектров).
Следует обратить внимание на наличие позолоченных контактов в разъеме монитора. Они противодействует появлению коррозии в местах с повышенной влажности воздуха. К тому же, такие контакты снижают сопротивление между штекером и разъемом, благодаря чему улучшается качество передачи данных.
Сегодня я расскажу про разъемы на системном блоке, какие бывают и для чего они там нужны. Со времен когда появились первые компьютеры, многие разъемы ушли в небытие, а много других появилось совсем недавно. Как разобраться какой разъем для чего нужен и нужны ли они вообще?
На самом деле нет ничего сложного. И если вы когда либо сталкивались со сборкой системного блока или подключением к нему кабелей, то наверняка задавались вопросом для чего их так много и что туда нужно подключать.
И так приступим к изучению разъемов системного блока. Для этих целей я буду использовать изображение среднестатистического системного блока
А теперь рассмотрим каждый разъем подробнее. Начнем сверху вниз по порядку. Первым в списке будет гнездо для подключения кабеля питания :
 Стандартный кабель питания
, таким кабелем подключаются все компьютерные устройства начиная от принтеров и сканеров, заканчивая факсами и мониторами.
Стандартный кабель питания
, таким кабелем подключаются все компьютерные устройства начиная от принтеров и сканеров, заканчивая факсами и мониторами.
Очень удобный кабель, различается между собой только длиной провода и толщиной сечения провода. Соответственно чем толще кабель, тем большую нагрузку он может выдержать.
 Разъем PS/2
используется для подключения мышки и клавиатуры
. По своему визуальному виду они абсолютно одинаковы, различие только в их окраске. Зеленый порт – для подключения мышки, фиолетовый порт – для подключения клавиатуры.
Разъем PS/2
используется для подключения мышки и клавиатуры
. По своему визуальному виду они абсолютно одинаковы, различие только в их окраске. Зеленый порт – для подключения мышки, фиолетовый порт – для подключения клавиатуры.
В современных материнских платах можно встретить один порт PS/2 который окрашен сразу двумя цветами, зеленым и фиолетовым, это говорит о том, что к нему можно подключить либо мышку, либо клавиатуру.
 COM порт
– некогда был задействован для подключения мышки, модемов, сканеров. Сейчас этот порт практически не используется.
COM порт
– некогда был задействован для подключения мышки, модемов, сканеров. Сейчас этот порт практически не используется.
За последние 7 лет, приходилось пользоваться этим портом несколько раз. Для подключения к нему датчиков температуры. Именно через этот порт считывались накопленные на нем данные. Так же через этот порт подключал приставку для спутниковых антенн (обновлял прошивку).

 VGA порт – для подключения монитора
. Порт очень похож на предыдущий, однако имеет три ряда контактов и всегда выкрашен в синий цвет. Много лет этим портом пользуются для подключения мониторов.
VGA порт – для подключения монитора
. Порт очень похож на предыдущий, однако имеет три ряда контактов и всегда выкрашен в синий цвет. Много лет этим портом пользуются для подключения мониторов.
Сейчас очень активно внедряются новые видеокарты с портом DVI (фото справа). При выборе монитора с таким кабелем советую внимательно проверять какой именно DVI порт у вас в материнской плате, так как их бывает не менее пяти разных видов.
 LPT порт
– раньше использовался для подключения принтера или сканера. Сейчас этот порт морально устарел и им никто не пользуется.
LPT порт
– раньше использовался для подключения принтера или сканера. Сейчас этот порт морально устарел и им никто не пользуется.
На смену устаревшему LPT порту пришел новый, более функциональный – USB порт. В современных материнских платах этот порт не устанавливается за ненадобностью.
 USB порт
– самый широко используемый разъем в любом современном компьютере. К этому разъему можно подключить мышку, клавиатуру, фотоаппарат, флэшку, принтер, сканер, видеокамеры и много чего еще.
USB порт
– самый широко используемый разъем в любом современном компьютере. К этому разъему можно подключить мышку, клавиатуру, фотоаппарат, флэшку, принтер, сканер, видеокамеры и много чего еще.
Различаются два вида USB портов – USB 2.0 и USB 3.0. У USB 3.0 внутри порт окрашен в синий цвет, этот порт имеет большую пропускную скорость. USB 2.0 порты имеют белый и черный цвет.
 Сетевой порт – для подключения сетевого кабеля
. В этот порт подключается кабель от провайдера, который вам предоставляет услугу интернет.
Сетевой порт – для подключения сетевого кабеля
. В этот порт подключается кабель от провайдера, который вам предоставляет услугу интернет.
Такие же порты присутствуют в вашем роутере (если вы его используете). С помощью этого порта можно .
Разъемы для подключения аудио устройств . Для подключения колонок, наушников, микрофонов и т.д.
Красный разъем для подключения микрофона, зеленый разъем для подключения колонок (наушников), голубой разъем – линейный выход (для передачи звукового сигнала на другое устройство).
Описаны самые основные разъемы, которые присутствуют практически на каждом системном блоке. Возможно на вашем системном блоке есть разъемы, которые не описаны в этой статье, если это так и вы не знаете для чего нужны эти разъемы, прикрепляйте фото к комментарию, я обязательно вам помогу.
Внешние устройства подключаются к разъёмам и гнёздам, расположенных на внешней стороне системного блока ПК (задней и лицевой стороны) или ноутбука (по бокам или сзади):
Ответные разъёмы выглядят следующим образом:

 Кабели питания
(220 в)
Кабели питания
(220 в)
 Блок питания
ноутбук ASUS
Блок питания
ноутбук ASUS
 Штекеры PS/2
для подключения клавиатуры (фиолетовый) и мыши (зелёный).
Штекеры PS/2
для подключения клавиатуры (фиолетовый) и мыши (зелёный).
 LPT- кабель.
LPT-порт (параллельный порт) главным образом использовался для подключения принтеров. Современные модели принтеров предусматривают подключение к USB-порту.
LPT- кабель.
LPT-порт (параллельный порт) главным образом использовался для подключения принтеров. Современные модели принтеров предусматривают подключение к USB-порту.
 COM-кабель.
COM-порт (последовательный порт) в основном используется для подключения модемов.
COM-кабель.
COM-порт (последовательный порт) в основном используется для подключения модемов.
 Кабель USB.
USB-порт был разработан позже вышеназванных портов. Через USB-порт подключаются большинство периферийных устройств: модемы, принтеры, сканеры, флэшки, переносимые жёсткие диски, цифровые фотоаппараты и др.
Кабель USB.
USB-порт был разработан позже вышеназванных портов. Через USB-порт подключаются большинство периферийных устройств: модемы, принтеры, сканеры, флэшки, переносимые жёсткие диски, цифровые фотоаппараты и др.
Кабель VGA.
Используется для подключения монитора.  Кабель для подключения к сети Интернет (Интранет) (разъём RJ-45
)
Кабель для подключения к сети Интернет (Интранет) (разъём RJ-45
)
 Типы разъёмов слотов
, используемые на материнской плате (ISA или EISA, PCI, AGP):
Типы разъёмов слотов
, используемые на материнской плате (ISA или EISA, PCI, AGP):
Слоты с разъёмом PCI (мама):

и звуковая карта с разъёмом PCI (папа):

Разъёмы PCI используются для подключения внутреннего модема, звуковой карты, сетевой карты, SCSI-контроллера дисков.
 Слоты с разъёмом ISA
(мама).
Интерфейс ISA устарел. В современных ПК он, как правило, отсутствует.
Слоты с разъёмом ISA
(мама).
Интерфейс ISA устарел. В современных ПК он, как правило, отсутствует.
Диагностическая плата PCISA FlipPOST с разъёмами PCI и ISA (папа) компании PCZWiz
Слот с разъёмом AGP (папа - вверху, мама - внизу).

Интерфейс AGP предназначен для подключения видеоадаптера к отдельной шине, с выходом непосредственно на системную память.
Слот с разъёмом UDMA
(папа - справа, мама - слева).  К нему подключаются жёсткие диски и не только.
К нему подключаются жёсткие диски и не только.
Следует отметить, что каждый тип слота имеет свой цвет. Открыв доступ к материнской плате, Вы легко можете сориентироваться. Но лучше, чтобы это Вам не пригодилось. А вот кабели, которые подключают внешние устройства к ПК, «надо знать в лицо». Помните, что мама и папа разъёма должны быть одного цвета. Всегда помните о совпадении цвета папы и мамы разъёмов или знайте, что обозначают цвета разъёмов на корпусе ПК (ноутбука).
Взять, к примеру, стандартную звуковую карту:
Линейный выход звука на динамик всегда зелёного цвета.
Линейный вход для усиления звука всегда синего цвета.
Разъём подключения микрофона всегда розового цвета.
Подстать им и штекеры:
 Цветовое исполнение разъёмов будет Вам в помощь. Правда, цвета у производителей ПК не унифицированы. Например, у одних разъём подключения клавиатуры может быть фиолетовый, у других – красный или серый. Поэтому обращайте внимание на специальные символы, которыми помечены разъёмы. В этом случае Вам не составит труда узнать.
Цветовое исполнение разъёмов будет Вам в помощь. Правда, цвета у производителей ПК не унифицированы. Например, у одних разъём подключения клавиатуры может быть фиолетовый, у других – красный или серый. Поэтому обращайте внимание на специальные символы, которыми помечены разъёмы. В этом случае Вам не составит труда узнать.
Расшифровка символов разъемов компьютера

Внешний вид портов компьютера и ноутбука

Интерфейсные кабели внешних устройств уникальны. В другой разъём на ПК Вы его не вставите (конструкция и количество гнёзд разное). Всё это поможет Вам без подсказки кого-либо перемещать Ваш ПК (ноутбук) с места на место. Вы сможете правильно подключать устройства и кабели к ПК. Надеюсь, что изложенный материал Вам в этом поможет.
А теперь рассмотрим каждый разъем подробнее. Начнем сверху вниз по порядку. Первым в списке будет гнездо для подключения кабеля питания : Стандартный кабель питания , таким кабелем подключаются все компьютерные устройства начиная от принтеров и сканеров, заканчивая факсами и мониторами. Очень удобный кабель, различается между собой только длиной провода и толщиной сечения провода. Соответственно чем толще кабель, тем большую нагрузку он может выдержать. Разъем PS/2 используется для подключения мышки и клавиатуры . По своему визуальному виду они абсолютно одинаковы, различие только в их окраске. Зеленый порт – для подключения мышки, фиолетовый порт – для подключения клавиатуры. В современных материнских платах можно встретить один порт PS/2 который окрашен сразу двумя цветами, зеленым и фиолетовым, это говорит о том, что к нему можно подключить либо мышку, либо клавиатуру. COM порт – некогда был задействован для подключения мышки, модемов, сканеров. Сейчас этот порт практически не используется. За последние 7 лет, приходилось пользоваться этим портом несколько раз. Для подключения к нему датчиков температуры. Именно через этот порт считывались накопленные на нем данные. Так же через этот порт подключал приставку для спутниковых антенн (обновлял прошивку). VGA порт – для подключения монитора . Порт очень похож на предыдущий, однако имеет три ряда контактов и всегда выкрашен в синий цвет. Много лет этим портом пользуются для подключения мониторов. Сейчас очень активно внедряются новые видеокарты с портом DVI (фото справа). При выборе монитора с таким кабелем советую внимательно проверять какой именно DVI порт у вас в материнской плате, так как их бывает не менее пяти разных видов. LPT порт – раньше использовался для подключения принтера или сканера. Сейчас этот порт морально устарел и им никто не пользуется. На смену устаревшему LPT порту пришел новый, более функциональный – USB порт. В современных материнских платах этот порт не устанавливается за ненадобностью. USB порт – самый широко используемый разъем в любом современном компьютере. К этому разъему можно подключить мышку, клавиатуру, фотоаппарат, флэшку, принтер, сканер, видеокамеры и много чего еще. Различаются два вида USB портов – USB 2.0 и USB 3.0. У USB 3.0 внутри порт окрашен в синий цвет, этот порт имеет большую пропускную скорость. USB 2.0 порты имеют белый и черный цвет. Сетевой порт – для подключения сетевого кабеля . В этот порт подключается кабель от провайдера, который вам предоставляет услугу интернет. Такие же порты присутствуют в вашем роутере (если вы его используете). С помощью этого порта можно Разъемы для подключения аудио устройств. Для подключения колонок, наушников, микрофонов и т.д. Красный разъем для подключения микрофона, зеленый разъем для подключения колонок (наушников), голубой разъем – линейный выход (для передачи звукового сигнала на другое устройство).
Разъемы жесткого диска
В процессе развития компьютера HDD или хард диск поменял несколько спецификаций разъемов, для многих современных компьютерщиков, такие названия как IDE, SCSI и их модификации уже история. Размеры жесткого диска тоже значительно изменились, первые кирпичи, с которыми мне приходилось работать весили более килограмма!
На данный момент, актуальны следующие разъемы жесткого диска:
SATA разъем — самый популярный в настоящее время, жесткие диски с таким интерфейсом стоят в компьютерах, ноутбуках, серверах, видеорегистраторах и др. компьютерной технике.

на материнской плате компьютера от 4 до 8 разъемов SATA. Через этот интерфейс подключаются не только жесткие диски. CD-ROM, DVD-ROM приводы его тоже используют.
MSATA разъем — Разновидность SATA разъема , задумана специально для твердотельных дисков (SSD), которые пришли на смену механическим жестким дискам. SSD диски с таким интерфейсом стоят в компьютерах, ноутбуках, серверах, видеорегистраторах и др. компьютерной технике.
"Папа" должен подходить к "маме"
Каждый компьютер, будь то настольная система или ноутбук, использует огромное число разъёмов, как внутри, так и снаружи. Можете ли вы назвать каждый из них и объяснить назначение? В книжках часто бывают слишком плохие описания, либо они недостаточно иллюстрированы. В результате читатели часто путаются и теряются.
В нашем полном руководстве мы постараемся решить эту проблему, разложив по полочкам все существующие интерфейсы. Мы оснастили статью большим количеством иллюстраций, которые наглядно расскажут о слотах, портах и интерфейсах вашего ПК, а также о всём спектре устройств, которые можно к ним подключить. Особенно наше руководство будет полезно новичкам, которые часто не знают предназначение того или иного интерфейса. А периферию подключать требуется уже сейчас.
Но есть одно утешение: почти каждый разъём очень трудно (или вообще невозможно) подключить неправильно. За редкими исключениями, вы не сможете подключить устройство "не туда". Если такая возможность всё же есть, мы обязательно предупредим. К счастью, повреждения, связанные с неправильным подключением, сегодня встречаются уже не так часто, как раньше.
Мы разбили руководство на следующие части.
- Внешние интерфейсы для подключения периферии.
- Внутренние интерфейсы, расположенные в корпусе ПК.
Внешние интерфейсы для подключения периферии
USB

Разъёмы U niversal S erial B us (USB) предназначены для подключения к компьютеру таких внешних периферийных устройств, как мышь, клавиатура, портативный жёсткий диск, цифровая камера, VoIP-телефон (Skype) или принтер . Теоретически, к одному host-контроллеру USB можно подключить до 127 устройств. Максимальная скорость передачи составляет 12 Мбит/с для стандарта USB 1.1 и 480 Мбит/с для Hi-Speed USB 2.0. Разъёмы стандартов USB 1.1 и Hi-Speed 2.0 одинаковы. Различия кроются в скорости передачи и наборе функций host-контроллера USB компьютера, да и самих USB-устройств. Более подробно о различиях можно прочитать в нашей статье . USB обеспечивает устройства питанием, поэтому они могут работать от интерфейса без дополнительного питания (если USB-интерфейс даёт необходимое питание, не больше 500 мА на 5 В).
Всего существует три типа USB-разъёмов.
- Разъём "тип A": обычно присутствует у ПК.
- Разъём "тип B": обычно находится на самом USB-устройстве (если кабель съёмный).
- Разъём мини-USB: обычно используется цифровыми видеокамерами, внешними жёсткими дисками и т.д.

USB "тип A" (слева) и USB "тип B" (справа).

Кабель расширения USB (должен быть не длиннее 5 м).

Разъёмы мини-USB обычно встречаются на цифровых камерах и внешних жёстких дисках.

Логотип USB всегда присутствует на разъёмах.

Кабель-двойник. Каждый USB-порт даёт 5 В/500 мА. Если нужно больше питания (скажем, для мобильного жёсткого диска), то данный кабель позволяет питаться и от второго USB-порта (500 + 500 = 1000 мА).

Оригинально: в данном случае USB всего лишь обеспечивает питание для зарядного устройства.

Адаптер USB/PS2.

Кабель FireWire с 6-контактной вилкой на одном конце и 4-контактной на другом.
Под официальным названием IEEE-1394 скрывается последовательный интерфейс, повсеместно использующийся для цифровых видеокамер, внешних жёстких дисков и различных сетевых устройств. Его также называют FireWire (от Apple) и i.Link (от Sony). На данный момент 400-Мбит/с стандарт IEEE-1394 сменяется 800-Мбит/с IEEE-1394b
(также известным как FireWire-800). Обычно устройства FireWire подключаются через 6-контактную вилку, которая обеспечивает питание. У 4-контактной вилки питание не подводится. Устройства FireWire-800, с другой стороны, используют 9-контактные кабели и разъёмы.

Эта карта FireWire обеспечивает два больших 6-контактных порта и один маленький 4-контактный.

6-контактный разъём с питанием.

4-контактный разъём без питания. Такой обычно используется на цифровых видеокамерах и ноутбуках.
"Тюльпан" (Cinch/RCA): композитный видео, аудио, HDTV

Цветовую кодировку можно только приветствовать: жёлтый для видео (FBAS), белый и красный "тюльпаны" для аналогового звука, а также три "тюльпана" (красный, синий, зелёный) для компонентного выхода HDTV
Разъёмы "тюльпан" используются в паре с коаксиальными кабелями для многих электронных сигналов. Обычно вилки "тюльпан" используют цветовое кодирование, которое приведено в следующей таблице.
| Цвет | Использование | Тип сигнала |
| Белый или чёрный | Звук, левый канал | Аналоговый |
| Красный | Звук, правый канал (также см. HDTV) | Аналоговый |
| Жёлтый | Видео, композитный | Аналоговый |
| Зелёный | Компонентный HDTV (яркость Y) | Аналоговый |
| Синий | Компонентный HDTV Cb/Pb Chroma | Аналоговый |
| Красный | Компонентный HDTV Cr/Pr Chroma | Аналоговый |
| Оранжевый/жёлтый | Звук SPDIF | Цифровой |
Предупреждение. Можно перепутать цифровую вилку SPDIF с аналоговым композитным разъёмом видео, так что всегда читайте инструкцию, прежде чем подключать оборудование. Кроме того, и цветовая кодировка у SPDIF бывает совершенно разная. Наконец, можно перепутать красный "тюльпан" HDTV с правым звуковым каналом. Помните, что вилки HDTV всегда бывают в группах по три, то же самое можно сказать и про гнёзда.

Вилки "тюльпан" имеют разное цветовое кодирование в зависимости от типа сигнала.

Два типа SPDIF (цифровой звук): "тюльпан" слева и TOSLINK (оптоволокно) справа.

Оптический интерфейс TOSKLINK тоже используется для цифровых сигналов SPDIF.

Переходник с разъёма SCART на "тюльпаны" (композитный видео, 2x аудио и S-Video)
Словарик
- RCA = Radio Corporation of America
- SPDIF = Sony/Philips Digital Interfaces
PS/2

Два порта PS/2: один окрашенный, другой - нет.
Названные в честь "старушки" IBM PS/2 эти разъёмы сегодня широко используются в качестве стандартных интерфейсов для клавиатуры и мыши, но они постепенно уступают место USB. Сегодня распространена следующая схема цветового кодирования.

- Фиолетовый: клавиатура.
- Зелёный: мышь.
Кроме того, сегодня весьма часто можно встретить гнёзда PS/2 нейтрального цвета, как для мыши, так и для клавиатуры. Перепутать разъёмы для клавиатуры и мыши на материнской плате вполне возможно, но никакого вреда это не принесёт. Если вы так сделаете, то быстро обнаружите ошибку: не будет работать ни клавиатура, ни мышь. Многие ПК даже не загрузятся, если мышь и клавиатура подключены неправильно. Исправить ошибку очень просто: поменяйте местами вилки, и всё заработает!
Переходник USB/PS/2.

Порт VGA на графической карте.
ПК достаточно давно использует 15-контактный интерфейс Mini-D-Sub для подключения монитора (HD15). С помощью правильного переходника можно подключить такой монитор и к выходу DVI-I (DVI-integrated) графической карты. Интерфейс VGA передаёт сигналы красного, зелёного и синего цветов, а также информацию о горизонтальной (H-Sync) и вертикальной (V-Sync) синхронизациях.

Интерфейс VGA на кабеле монитора.

Новые графические карты обычно оснащаются двумя выходами DVI. Но с помощью переходника DVI-VGA можно легко изменить интерфейс (справа на иллюстрации).

Этот адаптер предоставляет информацию для интерфейса VGA.
Словарик
- VGA = Video Graphics Array

DVI является интерфейсом монитора, разработанным, главным образом, для цифровых сигналов. Чтобы не требовалось переводить цифровые сигналы графической карты в аналоговые, а затем выполнять обратное преобразование в дисплее.

Графическая карта с двумя портами DVI может работать одновременно с двумя (цифровыми) мониторами.
Поскольку переход с аналоговой на цифровую графику протекает медленно, разработчики графического оборудования позволяют использовать параллельно обе технологии. Кроме того, современные графические карты легко справятся с двумя мониторами.
Широко распространённый интерфейс DVI-I позволяет одновременно использовать как цифровое, так и аналоговое подключение.
Интерфейс DVI-D встречается весьма редко. Он позволяет только цифровое подключение (без возможности подсоединить аналоговый монитор).
В комплект со многими графическими картами входит переходник с интерфейса DVI-I на VGA, который позволяет подключать старые мониторы с 15-контактной вилкой D-Sub-VGA.

Полный список типов DVI (чаще всего используется интерфейс с аналоговым и цифровым подключениями DVI-I).
Словарик
- DVI = Digital Visual Interface

Сетевые кабели RJ45 можно найти с различной длиной и расцветкой.
В сетях чаще всего используются разъёмы для витой пары. На данный момент 100-Мбит/с Ethernet уступает место гигабитному Ethernet (он работает на скоростях до 1 Гбит/с). Но все они используют вилки RJ45. Кабели Ethernet можно разделить на два вида.
- Классический патч-кабель, который используется для подключения компьютера к концентратору или коммутатору.
- Кабель с перекрёстной обжимкой, который используется для соединения между собой двух компьютеров.

Сетевой порт на PCI-карте.

Современные карты используют светодиоды для отображения активности.
В Европе и Северной Америке устройства ISDN и сетевое оборудование используют тот же самый RJ45. Следует отметить, что вилки RJ45 разрешают "горячее подключение", причем, если вы ошибётесь, ничего страшного не случится.

Кабель RJ11.
Интерфейсы RJ45 и RJ11 очень похожи друг на друга, но у RJ11 всего четыре контакта, а у RJ45 их восемь. В компьютерных системах RJ11 используется, главным образом, для подключения к модемам телефонной линии. Кроме того, существует множество переходников на RJ11, так как телефонные розетки в каждой стране могут быть собственного стандарта.

Порт RJ11 на ноутбуке.

Модемный интерфейс RJ11.

Переходники RJ11 позволяют подключать разные типы телефонных розеток. На иллюстрации розетка из Германии.

Интерфейс S-Video.
4-контактная вилка Hosiden использует разные линии для яркости (Y, яркость и синхронизация данных) и цвета (C, цвет). Разделение сигналов яркости и цвета позволяет достичь лучшего качества картинки по сравнению с композитным интерфейсом видео (FBAS). Но в мире аналоговых подключений на первом месте по качеству находится всё же компонентный интерфейс HDTV, за которым следует S-Video. Только цифровые сигналы вроде DVI (TDMS) или HDMI (TDMS) обеспечивают более высокое качество картинки.
![]()
Порт S-Video на графической карте.
SCART

SCART является комбинированным интерфейсом, широко распространённым в Европе и Азии. Этот интерфейс сочетает сигналы S-Video, RGB и аналогового стерео. Компонентные режимы YpbPr и YcrCb не поддерживаются.

Порты SCART для телевизора и видеомагнитофона.
Этот переходник преобразует SCART в S-Video и аналоговое аудио ("тюльпаны").
HDMI

Перед нами цифровой мультимедийный интерфейс для несжатых HDTV-сигналов с разрешением до 1920x1080 (или 1080i), со встроенным механизмом защиты авторских прав Digital Rights Management (DRM). Текущая технология использует вилки типа A с 19 контактами.

Пока мы не встречали потребительского оборудования, использующего 29-контактные вилки типа B, поддерживающие разрешение больше 1080i. Интерфейс HDMI использует ту же технологию сигналов TDMS, что и DVI-D. Это объясняет появление переходников HDMI-DVI. Кроме того, HDMI может обеспечить до 8 каналов звука с разрядностью 24 бита и частотой 192 кГц. Обратите внимание, что кабели HDMI не могут быть длиннее 15 метров.

Переходник HDMI/DVI.
Словарик
- HDMI = High Definition Multimedia Interface
Внутренние интерфейсы, расположенные в корпусе ПК

Четыре порта SATA на материнской плате.
SATA является последовательным интерфейсом для подключения накопителей (сегодня это, в основном, жёсткие диски) и призван заменить старый параллельный интерфейс ATA. Стандарт Serial ATA первого поколения сегодня используется очень широко и обеспечивает максимальную скорость передачи данных 150 Мбит/с. Максимальная длина кабеля составляет 1 метр. SATA использует подключение "точка-точка", когда один конец кабеля SATA подсоединяется к материнской плате ПК, а второй - к жёсткому диску. Дополнительные устройства к этому кабелю не подключаются, в отличие от параллельного ATA, когда на каждый кабель можно "вешать" два привода. Так что накопители "master" и "slave" уходят в прошлое.

Многие SATA-кабели поставляются с колпачками, защищающими чувствительные контакты.

Питание SATA в разных форматах.

Так питаются жёсткие диски SATA.

Кабели поставляются в различных цветах.

Хотя SATA был разработан для использования внутри корпуса ПК, ряд продуктов предоставляют и внешние интерфейсы SATA.

Питание накопителям SATA может обеспечиваться двумя способами: через классическую вилку Molex...

...или с помощью специального кабеля питания.

Параллельная шина передаёт данные с жёстких дисков и оптических накопителей (CD и DVD) и обратно. Она известна как параллельная ATA (Parallel ATA) и сегодня уступает место последовательной ATA (Serial ATA). Последняя версия использует 40-контактный провод с 80 жилами (половина на "землю"). Каждый такой кабель позволяет подключать, максимум, два накопителя, когда один работает в режиме "master", а второй - в "slave". Обычно режим переключается с помощью небольшой перемычки на накопителе.

Ленточный шлейф IDE.

Подключение DVD-привода: красная полоска на шлейфе должна всегда находиться рядом с разъёмом питания.

Интерфейс ATA/133 для классического 3,5" жёсткого диска (внизу) или 2,5" версии (вверху).

Если вы желаете подключить 2,5" накопитель для ноутбуков к обычному настольному ПК, то можно использовать такой же переходник.
Предупреждение: в большинстве случаев подключить интерфейс неправильно невозможно из-за выступа с одной стороны, но у старых кабелей он может отсутствовать. Поэтому следуйте следующему правилу: конец шлейфа, маркированный цветной полоской (чаще всего красной), всегда должен совпадать с контактом номер 1 на материнской плате, а также должен быть ближе к разъёму питания привода CD/DVD. Чтобы предотвратить неправильное подключение, у многих кабелей и разъёмов отсутствует одна контактная ножка или контактное отверстие в середине.

Один шлейф поддерживает подключение двух устройств: скажем, двух жёстких дисков или жёсткого диска в паре с DVD-приводом. Если к шлейфу подключены два устройства, то одно следует настроить как "master", а второе - как "slave". Для этого придётся воспользоваться перемычкой. Обычно она выставляется на ту или иную настройку. Если есть сомнения - обратитесь к документации (или сайту производителя накопителя).
Словарик
- ATA = Advanced Technology Attachment
- E-IDE = Enhanced Integrated Drive Electronics

AGP-слот с защёлкой для графической карты.
Большинство графических карт в пользовательских ПК используют интерфейс Accelerated Graphics Port (AGP). У самых старых систем для той же цели применяется интерфейс PCI. Впрочем, на замену обоим интерфейсам призван PCI Express (PCIe). Несмотря на название, PCI Express является последовательной шиной, а PCI (без суффикса Express) - параллельной. В общем, шины PCI и PCI Express не имеют ничего общего, помимо названия.

Графическая карта AGP (сверху) и графическая карта PCI Express (снизу).

Материнские платы для рабочих станций используют слот AGP Pro, который обеспечивает дополнительное питание для прожорливых карт OpenGL. Впрочем, в него можно устанавливать и обычные графические карты. Однако AGP Pro так и не получил широкое признание. Обычно прожорливые графические карты комплектуются дополнительным гнездом питания - для той же вилки Molex, к примеру.

Дополнительное питание для графической карты: 4- или 6-контактное гнездо.

Дополнительное питание для графической карты: гнедо Molex.
Стандарт AGP пережил несколько обновлений.
| Стандарт | Пропускная способность |
| AGP 1X | 256 Мбайт/с |
| AGP 2X | 533 Мбайт/с |
| AGP 4X | 1066 Мбайт/с |
| AGP 8X | 2133 Мбайт/с |
Если вы любите копаться в "железе", то следует помнить о двух уровнях напряжения интерфейса. Стандарты AGP 1X и 2X работают на 3,3 В, в то время как AGP 4X и 8X требуют всего 1,5 В. Кроме того, существуют карты типа Universal AGP, которые подходят для разъёма любого типа. Чтобы предотвратить ошибочную установку карт, слоты AGP используют специальные выступы. А карты - прорези.

У верхней карты есть прорезь для AGP 3,3 В. В середине: универсальная карта с двумя вырезами (один для AGP 3,3 В, второй - для AGP 1,5 В). Снизу показана карта с вырезом справа для AGP 1,5 В.

Слоты расширения материнской платы: PCI Express x16 линий (сверху) и 2 PCI Express x1 линия (снизу).

Два слота PCI Express для установки двух графических карт nVidia SLi. Между ними можно заметить маленький слот PCI Express x1.
PCI Express является последовательным интерфейсом, и его не следует путать с шинами PCI-X или PCI, которые используют параллельную передачу сигналов.
PCI Express (PCIe) является самым современным интерфейсом для графических карт. В то же время, он подходит и для установки других карт расширения, хотя на рынке пока их очень мало. PCIe x16 обеспечивает в два раза большую пропускную способность, чем AGP 8x. Но на практике это преимущество так себя и не проявило.
Графическая карта AGP (сверху) в сравнении с графической картой PCI Express (снизу).

Сверху вниз: PCI Express x16 (последовательный), два интерфейса параллельной PCI и PCI Express x1 (последовательный).
| Число линий PCI Express | Пропускная способность в одном направлении | Суммарная пропускная способность |
| 1 | 256 Мбайт/с | 512 Мбайт/с |
| 2 | 512 Мбайт/с | 1 Гбайт/с |
| 4 | 1 Гбайт/с | 2 Гбайт/с |
| 8 | 2 Гбайт/с | 4 Гбайт/с |
| 16 | 4 Гбайт/с | 8 Гбайт/с |

PCI является стандартной шиной для подключения периферийных устройств. Среди них можно отметить сетевые карты, модемы, звуковые карты и платы захвата видео.
Среди материнских плат для широкого рынка больше всего распространена шина PCI стандарта 2.1, работающая на частоте 33 МГц и имеющая ширину 32 бита. Она обладает пропускной способностью до 133 Мбит/с. Производители так широко и не приняли шины PCI 2.3 с частотой до 66 МГц. Именно поэтому карт данного стандарта очень мало. Но некоторые материнские платы этот стандарт поддерживают.
Ещё одна разработка в мире параллельной шины PCI известна как PCI-X. Данные слоты чаще всего встречаются на материнских платах для серверов и рабочих станций, поскольку PCI-X обеспечивает более высокую пропускную способность для RAID-контроллеров или сетевых карт. К примеру, шина PCI-X 1.0 предлагает пропускную способность до 1 Гбит/с с частотой шины 133 МГц и разрядностью 64 бита.

Спецификация PCI 2.1 сегодня предусматривает напряжение питания 3,3 В. Левый вырез/выступ предотвращает установку старых 5-В карт, которые показаны на иллюстрации.

Карта с вырезом, а также PCI-слот с ключом.

RAID-контроллер для 64-битного слота PCI-X.

Классический 32-битный слот PCI сверху, а три 64-битных слота PCI-X снизу. Зелёный слот поддерживает ZCR (Zero Channel RAID).
Словарик
- PCI = Peripheral Component Interconnect
В следующей таблице и на иллюстрациях приведены различные типы разъёмов питания.

Стандартный разъём питания.
| AMD | |
| Socket 462 | |
| Стандарт питания | ATX12V 1.3 или выше |
| Вилка ATX | 20-контактная |
| Вилка AUX (6-контактная) | Не используется |
| Редко используется | |
| Socket 754 | |
| Стандарт питания | ATX12V 1.3 или выше |
| Вилка ATX | |
| Вилка AUX (6-контактная) | Не используется |
| Разъём P4 (4-контактный 12 В) | Иногда присутствует |
| Socket 939 | |
| Стандарт питания | ATX12V 1.3 или выше |
| Вилка ATX | 20-контактная, иногда 24-контактная |
| Вилка AUX (6-контактная) | Не используется |
| Разъём P4 (4-контактный 12 В) | Иногда нужен |
| Intel | |
| Socket 370 | |
| Стандарт питания | ATX12V 1.3 или выше |
| Вилка ATX | 20-контактная |
| Вилка AUX (6-контактная) | Редко используется |
| Разъём P4 (4-контактный 12 В) | Редко используется |
| Socket 423 | |
| Стандарт питания | ATX12V 1.3 или выше |
| Вилка ATX | 20-контактная |
| Вилка AUX (6-контактная) | Редко используется |
| Разъём P4 (4-контактный 12 В) | Нужен |
| Socket 478 | |
| Стандарт питания | ATX12V 1.3 или выше |
| Вилка ATX | 20-контактная |
| Вилка AUX (6-контактная) | Не используется |
| Разъём P4 (4-контактный 12 В) | Нужен |
| Socket 775 | |
| Стандарт питания | ATX12V 2.01 или выше |
| Вилка ATX | 24-контактная, иногда 20-контактная |
| Вилка AUX (6-контактная) | Н/Д |
| Разъём P4 (4-контактный 12 В) | Нужен |
| Разъём P4 (8-контактный 12 В) | Чипсету 945X с поддержкой двуядерных CPU или выше нужен данный разъём |

Вилка ATX с 24 контактами (Extented ATX).

20-контактная вилка ATX для материнской платы.

20-контактный кабель ATX.

6-контактный разъём EPS.

Пришёл и ушёл: разъём питания дисковода.

20/24-контактный разъём (ATX и EATX)

Не делайте этого. 4-контактный расширитель с 20 до 24 контактов вилки ATX нельзя использовать для 12-В дополнительного разъёма AUX (впрочем, он находится слишком далеко). 4-контакный расширитель предназначен для порта Extended ATX и не используется на 20-контактных материнских платах ATX.

Вот как нужно: отдельная 4-контактная вилка вставляется в 12-В порт AUX. Её легко распознать: два золотистых и два чёрных кабеля.

Многие материнские платы требуют подключения дополнительного питания.
































