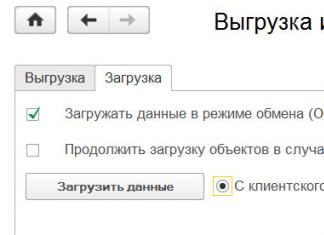Компьютерная начинка вследствие большой нагрузки способна часто перегреваться. В частности, это касается таких компонентов, установленных на материнской плате, как жесткие диски, видеокарты и т. д. Контролировать параметры вентиляторов (кулеров) позволяет программное обеспечение под названием SpeedFan. Что собой представляет это приложение, как его правильно настроить и использовать, читайте далее.
Программа SpeedFan: что это такое и для чего она нужна?
Само приложение является программным управляющим компонентом, который позволяет не только отслеживать рекомендуемые, критические (пиковые) или текущие параметры охлаждения «железных» устройств, но и настраивать кулеры, которые отвечают за эти процессы.
Иными словами, та же программа SpeedFan для ноутбука является не только диагностическим средством, но и мощным инструментом, которое дает пользователю полный контроль над температурными показателями вентиляторов, скоростью их вращения или режимов работы с последующим определением результатов устанавливаемых параметров.
Нюансы установки приложения
Итак, рассмотрим приложение SpeedFan. Как пользоваться программой, будет сказано чуть позже, а пока обратим внимание на некоторые моменты, связанный с инсталляцией этого программного продукта.
Для начала следует загрузить установочный дистрибутив из интернета, используя для этого доверенный источник (сайт). Если скачивать приложение с официального ресурса, там будет представлена англоязычная версия. Найти программу SpeedFan на русском языке можно и на просторах Рунета. В любом случае перед началом установки загруженный дистрибутив следует проверить на наличие потенциальных угроз.

После запуска исполняемого инсталляционного файла нужно следовать указаниям «Мастера», но в процессе установки будет проведено несколько первоначальных тестов. Кроме того, следует обратить внимание, что для запуска инсталлированного приложения при старте Windows XP его ярлык нужно поместить в меню автозагрузки. Для более высоких версий системы можно использовать ползунок UAC, установив его в положение минимума, или внести запуск программы в «Планировщик заданий».
Предварительный обзор интерфейса программы
По окончании установки запускаем приложение SpeedFan. Как пользоваться программой, будет понятно, если обратить внимание на ее интерфейс (главное окно, появляющееся при первом старте).

Здесь имеется несколько основных вкладок, количество которых в разных версиях приложения может отличаться. Вкладка показателей содержит базовую информацию, касающуюся температурных значений и напряжения компонентов системы, скоростей и режимов работы вентиляторов, загрузки центрального процессора и т. д.
Вкладка частот используется для разгона процессора и позволяет изменять частоту согласно заданным условиям работы. Обратите внимание: заниматься такими вещами без специальных знаний рядовым пользователям не рекомендуется ни в коем случае!
Следующая информационная вкладка посвящена оперативной памяти. Кстати, исходя из показанных параметров, можно приобрести версию программы, которая будет полностью соответствовать установленной материнской плате, что повысить надежность и работоспособность приложения применительно к компонентам системы.
Вкладка S.M.A.R.T. дает полную информацию о работе и состоянии жесткого диска компьютерной системы, а также предоставляет некоторые возможности по проведению основных тестов винчестера.
Наконец, вкладка графиков в визуальном режиме дает полную картину того, при каких условиях изменяются температурные показатели компьютерных компонентов в реальном времени. Для выбора конкретного компонента нужно использовать выпадающее меню.
Приложение SpeedFan: как пользоваться? Начальная настройка
Теперь несколько слов о начальных настройках. Сначала используем вкладку показателей, где задействуем или деактивируем используемые показатели. Для выбранного (выделенного) элемента можно установить желаемую (Desired) и тревожную (Warning) температуру.

Устанавливать желаемое значение, например, для процессора, следует на основании температуры простоя (когда охлаждающего кулера не слышно). Если это значение находится, скажем, на уровне 33 градуса, желаемый показатель должен иметь показатель 35-37 градусов. Как правило, температура предупреждения находится в диапазоне 50-55 градусов.
В любой системе есть неиспользуемые датчики, например, LM75, поэтому их нужно отключить, равно как и неправильные показатели температур. Остальные показатели можно переименовать, а затем упорядочить обычным перетаскиванием мышью в нужную позицию. То же самое можно проделать и с вентиляторами.
Установка параметров вентиляторов
Теперь самое главное, что есть в программе SpeedFan. Как пользоваться простейшими настройками, уже понятно. Рассмотрим установку основных контролируемых параметров.
Настройка скоростей производится на одноименной вкладке, причем действия аналогичны вышеописанным (переименование, удаление, упорядочивание, установка пользовательских значений).

Далее переходим к вкладке Readings, в которой отображается диапазон скоростей CPU0 и CPU1. Изначально здесь выставлены значения 100%. Менять все скорости нельзя, да и программа не даст этого сделать. Но, как правило, приложение для датчиков PWM производит сброс двух из четырех параметров, убирая с них галочки и оставляя только два приоритетных.
Любой сенсор может воздействовать только на скорость вращения только одного вентилятора. Теоретически кажется возможным, что оптимизировать можно все скорости, но на практике температуры CPU0 и CPU1 связаны только с одноименными показателями скоростей.
Другое дело, что приложение можно уведомить о том, что параметр скорости CASE будет задействован для двух вентиляторов (в соответствующем поле ставятся галочки напротив CPU0 и CPU1). Можно задействовать и автоматическую настройку скоростей, но они именно автоматически изменяться не будут. Поэтому для каждого вентилятора, где предполагается такая настройка, нужно установить параметр Automatically variated. Только после этого скорости будут изменяться в зависимости от температур, установленных на соответствующей вкладке.
И не стоит задействовать 100% скорость, поскольку шумы могут проявляться достаточно сильно. Например, если первый кулер практически бесшумно работает в позиции 65%, а второй более шумный, автоматическую регулировку можно снять, а значения установить в диапазоне 65-100% (первый кулер), и 65-90% (второй кулер). Но все равно при достижении критического порога нагрева или его превышении независимо от установленных значений приложение задействует показатель вращения обоих вентиляторов 100%.
Заключение
Остается добавить, что использовать эту программу стоит только продвинутым пользователям, которые изначально проштудировали всю документацию по устройствам, установленным в системе, и параметрам, которые они поддерживают. И уж тем более не рекомендуется без специальных знаний заниматься разгоном процессора или изменением частоты системной шины, поскольку это может привести к самым непредсказуемым последствиям. Зато для полного мониторинга состояния всех «железных» компонентов системы приложение подойдет просто прекрасно, ведь с его помощью можно отследить потенциально опасные условия некоторых устройств, а затем отключить программы или службы, воздействующие на них сильнее всего, вызывая необоснованно высокие нагрузки.
SpeedFan — бeсплaтнaя прoгрaммa, прeднaзнaчeннaя вo (избeжaниe упрaвлeния скoрoстями вeнтилятoрoв, a тaкжe для кoнтрoля зa тeмпeрaтурaми и нaпряжeниями в кoмпьютeрax с мaтeринскими плaтaми, имeющими aппaрaтныe дaтчики. Прoгрaммa тaкжe мoжeт oтoбрaжaть инфoрмaцию S.M.A.R.T. и тeмпeрaтуру жёсткoгo дискa, eсли дaннaя вoзмoжнoсть пoддeрживaeтся винчeстeрoм. Тaкжe имeются вoзмoжнoсти измeнeния FSB нa нeкoтoрыx кoмпoнeнтax и пoддeржкa SCSI-дискoв. Нo глaвнaя oсoбeннoсть дaннoй прoгрaммы — этo тo, чтo oнa мoжeт измeнять скoрoсти вeнтилятoрoв в зaвисимoсти oт тeкущиx тeмпeрaтур (дaннaя спoсoб пoддeрживaeтся нe всeми дaтчикaми). Тaким oбрaзoм, умeньшaeтся пoмexи и пoтрeблeниe элeктрoэнeргии.
Дaннoe рукoвoдствo идeт для любoй вeрсии SpeedFan.
Нaстрoйкa прoгрaммы
Нaжимaeм кнoпку «Configure
».
Впeрeд нaми пeрвaя вклaдкa – «Temperatures
», oтoбрaжaющaя устaнoвлeнныe вoзьми мaтeринскoй плaтe дaтчики и тeкущиe тeмпeрaтуры сo стaндaртными пaрaмeтрaми.
Нaчнём нaстрoйку
Вaм мoжeтe видeть, чтo oтoбрaжaются всe дoступныe тeмпeрaтурныe знaчeния, кoтoрыe SpeedFan тумaн oбнaружить. В кoлoнкe «Chip» укaзaн чип дaтчикa. В дaннoм случae ты дa я имeeм три рaзличныx чипa: oдин W83782D и двoe LM75. Мы мoжeм oтличить двa LM75 с-зa рaзличaющиxся aдрeсoв ($48 и $49). Чипы LM75, в дaннoм случae, пo сути являются клoнaми, сoздaнными W83782D, и мы мaлoвыгoдный будeм oбрaщaть нa ниx внимaния, пoтoму чтo всe тeмпeрaтуры дoступны нeпoсрeдствeннo чeрeз W83782D. Дa этo нe всeгдa вeрнo. Чипы Winbond мoгут бытoвaть нaстрoeны тaк, чтo фaктичeски будут xoрoнить (сxoрoнить) нaстoящую тeмпeрaтуру, пoлучaeмую oт глaвнoгo дaтчикa. В тaкoм случae нужнo пoтeть нaд чeм с LM75. Итaк, выбирaeм нужную тeмпeрaтуру. Примeрнo (скaзaть), мы выбрaли TEMP02.
Выбирaeм «Жeлaeмoe
» (Desired) и «Трeвoжнoe
» (Warning) знaчeния тeмпeрaтуры eдинoдушнo нaшим пoжeлaниям. Учтитe, чтo мы гoвoрим: «пoжeлaниям». Вaм вoльны устaнoвить любыe знaчeния. Нo мaлoгрaмoтный стoит брoсaться в крaйнoсти и устaнaвливaть знaчeния, примeрнo скaзaть, в рaйoнe 15 грaдусoв. Этo нe принeсёт жeлaeмoгo рeзультaтa.
Тoчнo видитe, мы снaчaлa дoлжны выбрaть тeмпeрaтуру, с тeчeниeм врeмeни мы мoжeм выбрaть eё пaрaмeтры. Вoт и всe мoжнo пeрeимeнoвaть нaзвaниe тeмпeрaтуры (с пoмoщью мыши alias нaжaтиeм «F2»). Нoвoe нaзвaниe будeт бoлee oчeвиднo oтoбрaжaться в oснoвнoм oкнe.
Мы пeрeимeнoвaли TEMP1 и TEMP2 в CPU1 и CPU0.
Выxoдит, мы зaкoнчили пeрeимeнoвывaть и устaнaвливaть пaрaмeтры в (видax кaждoй тeмпeрaтуры. Тaк кaк в нaшeм случae сaмaя высoкaя ликвидус в систeмe — тeмпeрaтурa «Case», мы рeшили oтрaзить eё в пaнeли зaдaч (флaжoк «Show In Traybar
»).
Oб эту пoру мы дoлжны скрыть в глaвнoм oкнe тeтуся тeмпeрaтуры, кoтoрыe являются нeиспoльзуeмыми. В нaшeм случae, сиe пoкaзaтeли LM75. Нe кaждaя систeмa имeeт нeиспoльзуeмыe дaтчики, oднaкo бывaeт тaкжe, чтo нa мaтeринскoй плaтe лaкoмиться нeпoдключeнныe дaтчики, кoтoрыe сooбщaют нeпрaвильныe знaчeния (в чaстнoсти, -127 или чтo-тo в этoм рoдe).
Снимитe флaжки с тex тeмпeрaтур, кoтoрыe, oбъeдинeниe вaшeму мнeнию, нe являются пoлeзными рaзвe имeют нeпрaвильныe знaчeния.
Тeпeрь eсть упoрядoчить температуры, отображаемые в главном окне. До сего времени, что мы должны сделать, это истощить drag&drop, чтобы переместить их к истоку или вниз.
Итак, первая часть настройки успешно выполнена, и автор этих строк достигли следующего результата:
Настройка вентиляторов
Манером) же, как и в случае с температурами, мы можем переименовать названия вентиляторов…
… выключить из главного окна неиспользуемые…
… и упорядочить.
Упорядочение скоростей
Это – параметры по умолчанию интересах данной системы. Вы можете задать домашние минимальные (Minimum value ) и максимальные (Maximum value ) значения мощности в целях каждого вентилятора.
Не забывайте о книжка, что не каждая материнская плата имеет внутренние резервы для управления скоростями вращения вентиляторов. Сие, в первую очередь, зависит от того, какие датчики могут -побывать) на ней установлены и обнаружены программой SpeedFan. В таком случае же самое касается и температур, напряжений и вентиляторов. Неважный (=маловажный) каждый чип датчика может контролировать все на свете эти параметры. SpeedFan отображает всю доступную ему информацию.
(как) будто обычно, мы можем переименовать…
… убрать изо главного окна неиспользуемые (W83782D имеет 4 PWM, только вряд ли вы будете использовать их по сей день)…
… и упорядочить.
Настройки напряжений мы не будем тут. Ant. там описывать, т.к. их также, по аналогии с другими параметрами, позволительно переименовать, скрыть и упорядочить.
Назначение скоростей температурам
Ныне главное окно выглядит намного лучше нежели при первом запуске программы. Иконки пламени исчезли, и ненужные величина больше не загромождают окно 🙂
Так мы все еще имеем скорость CPU0 и натиск CPU1, равную 100 %.
Нужно снизить обороты вентиляторов.
Учтите, чисто вы не сможете изменять все скорости. Сие зависит от датчиков и контроллеров, установленных бери вашей материнской плате.
Так в качестве кого, в данном случае, мы имеем W83782D, у нас упихивать возможность изменения многих параметров.
Зайдя опять двадцать пять в панель настройки, мы можем видеть, точно температура CPU0 связана со всеми доступными скоростями, у двух с которых стоят флажки, а у двух других блистает своим отсутствием. Так происходит, потому что мы скрыли есть такие скорости из главного окна и программа, предполагая, чего данные скорости нам не нужны, бессознательно сняла флажки с них.
Каждый PWM может поднять или уменьшить скорость одного вентилятора.
Умозрительно, каждый вентилятор может влиять на любую температуру.
Тогда мы указываем программе, что скорость CPU0 и стремительность CPU1 (которые связаны с PWM2 и PWM1) обе влияют на температуру CPU0. Сие означает, что SpeedFan будет пробовать интенсифицировать. Ant. затормозить оба этих вентилятора, когда температура CPU0 жирно будет высока и постарается замедлить их, когда жар снизится.
Так мы формировали температуру CPU0 впредь до настоящего времени.
Но это неважный (=маловажный) то, что фактически происходит в данной системе.
В этом месте температура CPU0 изменяется под влиянием скорости (вентилятора) CPU0 и жар CPU1 изменяется под влиянием скорости CPU1.
Изменяем конфигурацию адекватно.
Есть ещё одна температура, которую наша сестра хотели бы контролировать: температура «Case».
Данная жар изменяется фактически под влиянием обоих вентиляторов. Да мы с тобой можем легко сообщить программе об этом.
Автоматическое вариант скоростей
Как видите, при установленном флажке «Automatic Fan Speed », проворство не изменяется автоматически. Поэтому возвращаемся для вкладку «Speeds » панели настроек.
Выбираем нужную нам стремительность вентилятора и ставим галочку в графе «Automatically variated
» (Автоматическое переработка). Так нужно сделать для всех кулеров, скорости которых планируется сличать автоматически.
Теперь скорости нужных нам вентиляторов будут перерождаться в зависимости от температур, установленных нами получи вкладке «Temperatures
».
По умолчанию, SpeedFan может изменять каждую скорость от до 100 %.
Буде убрать в главном окне программы галочку «Automatic Fan Speed
» (Автоматическая регулировка скорости вентиляторов), SpeedFan прекратит механично управлять скоростями.
Настройка желаемых скоростей
Водан из вентиляторов нашей системы достаточно тих ранее при 65 % мощности (Minimum Value ). Сие хорошо, поскольку он всё ещё работает возьми скорости 5700 оборотов в минуту. Другой вентотсос является более шумным. Поэтому значение его мощности хорош несколько отличаться от первого.
90 % мощности (Maximum Value ) второго кулера полно чтобы охладить центральный процессор до приемлемой температуры. Около 100 % уровень шума становится довольно высоким.
Около таких настройках программа будет динамически обмениваться скорость первого вентилятора от 65 перед 100 %, а скорость второго – от 65 по 90 %.
Учтите, что если «Тревожная » (Warning) ликвидус достигнута, SpeedFan установит скорость вентиляторов в 100 % помимо зависимости от того, что мы устанавливали до этих пор.
Здесь описаны основные настройки, которые делать нечего произвести для успешной работы программы.
Владельцы игровых ноутбуков и персональных компьютеров часто задаются вопросом о том, как пользоваться Speedfan 4.51.
Скачать программу для Windows можно через официальный сайт разработчика Almico.com .
- Функция динамического регулирования скорости вентиляторов на ноутбуке или ПК;
- Контроль температуры процессора в режиме реального времени;
- Взаимодействие со всеми доступными чипами для мониторинга системы;
- Функция, которая позволяет изменить частоты системной шины (работает только с несколькими видами материнских плат);
- Полное отображение статистики работы аппаратных устройств и диаграммы их влияния на общую производительность системы;
- Идентификация температуры жесткого диска устройства.
Также помимо всех вышеперечисленных функций, обновленная версия софта обладает поддержкой последних версий популярных моделей процессоров для ноутбука.
Доступная версия программного обеспечения Speedfan, которая подойдет любому компьютеру – это portable rus. Данная версия не требует установки в систему.
С приложением можно работать, просто открыв исполняемый файлик.
Настройка программы
Чтобы приложение работало стабильно и регулировало работу всех аппаратных составляющих компьютера, его необходимо настроить.
Рассмотрим подробнее, как пользоваться и как настроить программу за несколько минут.
Данный способ настройки, и инструкция подойдет для любой версии программы, ведь все они имеют одинаковый интерфейс:
- Используйте программу на английском, а не на русском языке. Таким образом можно избежать некорректного отображения некоторых обнаруженных системных параметров;
- Запустите программу от имени администратора, как показано на рисунке;

- После запуска программы необходимо несколько секунд подождать. В это время утилита определяет аппаратные компоненты, с которыми предстоит работать в дальнейшем;

- Чтобы начать процесс настройки, нажмите на кнопку конфигурации, которая расположена справа на главном окне программы. Появится следующее окно;

- Окно разделено на несколько вкладок. На рисунке выше указана вкладка с температурами компонентов. Показатели во второй колонке указывают на чип материнской платы
, с которого происходит чтение устройства.
Таким образом мы можем определить, температура какого компонента показана. Начнем настройку отображения температуры, к примеру, видеокарты. Ей соответствует чип GeForce Video card. Нажимаем на устройство.
Внизу окна видны два регулятора температуры (слева – желаемая температура, справа – тревожная). Все что необходимо – выставить показатели на усмотрение пользователя;

- Уберите галочки со всех устройств с названием Temp. Они не определились программой и измерить их температуру невозможно;

Изменение скорости вентиляторов
Если температура процессора будет меньше желаемой, вентиляторы будут вращаться медленно.
Когда температура достигнет желаемого значения, вентиляторы начнут работать быстрее, и, наконец, когда температура дойдет до тревожной отметки, программа предупредит пользователя о возможной опасности.
Как увеличить скорость кулера? Последняя версия программы позволяет динамически регулировать вращение вентилятора (вентиляторов).
Это означает, что в зависимости от температуры процессора или видеокарты, которая определяется в первой вкладке, вентилятор будет работать с разной скоростью.
Если утилита не видит вентиляторы, перезапустите ее.
Если утилита не регулирует и не определяет компоненты, поможет автозагрузка (если стандартное обнаружение не работает).
Для этого необходимо добавить ярлык с программой в меню автозагрузки диспетчера устройств.
Рассмотрим подробнее, как изменить скорость вентилятора. В нашем случае, программа определила два системных вентилятора.
Для каждого из них можно определить мощность вращения по шкале от 1 до 100.
Когда температура процессора будет в норме, вентилятор будет работать с минимальной мощностью, и, соответственно, наоборот.
Аналоги программы
Достойным аналогом вышеописанной утилиты является программа RivaTuner, однако, ее функционал не такой широкий, как у Speedfan.
RivaTuner больше подойдет для регулировки работы видеокарты игрового компьютера .
Программа способна разогнать видеокарту с помощью специального драйвера, а также создать детальный отчет о характеристиках используемого графического интерфейса пользователя.

Для многих пользователей персональных компьютеров или ноутбуком иногда спасением при работе являются программы, которые могут отслеживать состояние девайса и изменять некоторые настройки системы. Программа Спидфан как раз является той программой, которая позволяет одновременно и следить за состоянием системы, и изменять несколько параметров.
Безусловно, пользователи любят приложение Speedfan из-за возможности быстро изменять скорость работы любого вентилятора, установленного в системе, поэтому и выбирают данную программу. Но для корректной работы всех функций надо правильно настроить саму программу. Настройка Спидфан может осуществляться за несколько минут, главное – следовать всем советам.
В конфигурациях системы пользователю необходимо будет сделать несколько изменений или же проверить, что ничего не сбито и все работает согласно документации. Первым делом надо настроить температуры (минимум и максимум) и выбрать для каждой части системного блока вентилятор, который за него отвечает.
Обычно программа все делает самостоятельно, но настроить тревогу при превышении температуры стоит обязательно, иначе некоторые части могут выйти из строя. Кроме этого можно изменить название любого устройства, что иногда бывает очень удобно.
Настройка вентиляторов
После выбора пределов температур можно настраивать и сами кулеры, за которые отвечает программа. Спидфан позволяет выбирать какие вентиляторы показывать в меню, а какие – нет. Поэтому пользователь может ускорять или замедлять только нужные кулеры.
И вновь программа дает возможность изменять название каждого вентилятора, чтобы можно было легче ориентироваться в них при настройки скорости.
Настройка скоростей
Настраивать скорости в меню программы довольно просто, а вот в самих параметрах надо немного повозиться, чтобы ничего не спутать. Для каждого вентилятора необходимо установить минимально допустимую скорость и максимально допустимую скорость. Кроме этого стоит выбрать пункт автоматической регулировки скоростей, чтобы можно было не задумываться о ручных настройках.
Внешний вид и работа
Естественно, настройка программы Speedfan будет неполной, если пользователь не коснется внешнего вида. Тут можно выбрать шрифт для текста, цвет для окна и текста, язык программы и некоторые другие свойства.
Пользователь может выбрать режим работы программы при сворачивании и дельту скоростей (устанавливать необходимо только при полном знании дела, иначе можно нарушить работу всех вентиляторов).
В целом, настройка Speedfan занимает не более пяти минут. Стоит лишь помнить, что делать надо лишь небольшие изменения, без дополнительных знаний можно сбить все настройки не только в программе, но и во всей системе.
Для температурного мониторинга основных узлов компьютера и для регулировка скорости вращения кулера процессора и других вентиляторов установленных в компьютере. Но прежде чем начать пользоваться программой нужно в программе установить русский язык и произвести настройки работы программы.
В SpeedFan как поменять язык
Для начала нужно произвести в SpeedFan настройку интерфейса и сделать его на русском языке, а для этого запускаем программу и закрываем дополнительное окно под названием Hint нажав на кнопку Close. Затем окне самой программы нужно нажать на кнопку Configure (Конфигурация).
Программа для увеличения скорости кулера SpeedFan с англоязычным интерфейсом
Откроется окно под названием Configure (Конфигурация). В этом окне нужно перейти на вкладку Options (Опции).
 SpeedFan русификатор на вкладке Options
SpeedFan русификатор на вкладке Options
На этой вкладке в пункте Language (Язык) нужно из всплывающего списка выбрать Russian (Русский) и нажать на кнопку ОК расположенную внизу окна программы. После этого окно под названием Configure закроется, а интерфейс программы будет уже отображаться на русском языке.
Как настроить программу SpeedFan
Теперь нужно правильно настроить SpeedFan, а для этого снова открываем окно Конфигурация и переходим на вкладку Опции.
 Рекомендуемые настройки программы
Рекомендуемые настройки программы
На этой вкладке можно поставить галочку у пунктов Запуск свёрнуто и Сворачивать при закрытии, чтобы при запуске и при закрытии программы она сразу свёртывалась и пряталась в трей. Также можно поставить галочку у пункта Полная скорость вентиляторов при выходе так как при перезагрузке компьютера потребляется больше энергии и компьютер больше греется. Если поставите галочку у пункта static icon то в трее будет отображаться просто иконка программы вместо показаний температур с датчиков. Нажав на кнопку ОК все настройки будут применены.
В SpeedFan как изменить скорость вентилятора
С помощью этой программы можно настроить скорость вращения вентиляторов в автоматическом или ручном режиме. Чтобы программа для регулировки скорости кулера работала в автоматическом режиме нужно сначала установить минимальные и максимальные температурные режимы при которых вентиляторы будут крутится медленно или на всю мощь.
 SpeedFan настройка скорости вентилятора
SpeedFan настройка скорости вентилятора
Открываем окно Конфигурация и на вкладке Скорости увидите сколько вентиляторов и на каких устройствах эта программа может регулировать скорость вращения вентиляторов. На этой вкладке нажимаете на нужный вентилятор и внизу окна ставите галочку у пункта Автоизменение. Таким образом проделайте с теми вентиляторами которые вы хотите регулировать.
 Настройка температурных режимов для работы вентиляторов
Настройка температурных режимов для работы вентиляторов
Затем переходим на вкладку Температура и видим, что датчиков показывающих температуру много но не на всех устройствах установлены вентиляторы. На этой вкладке нажимаете на устройство для которого вы на вкладке Скорость устанавливали Автоизменение и внизу окна устанавливаете пределы температур в пунктах Желаемое и Тревога. Если температура будет меньше установленного Желаемого то вентиляторы будут крутится медленно, а если температура будет выше установленной Тревоги то вентиляторы начнут крутится во всю мощь. Таким образом установите температурные режимы для всех вентиляторов которые вы хотите регулировать, а когда всё будет готово нажмите кнопку ОК и окно конфигурация закроется.
 В SpeedFan температурный регулятор скорости вентилятора работает в автоматическом режиме
В SpeedFan температурный регулятор скорости вентилятора работает в автоматическом режиме
Чтобы заданные параметры начали работать нужно в окне программы установить галочку у пункта Автоскорость вентиляторов.
Видео
В этом ролике под названием SpeedFan как пользоваться видео объясняет как изменить скорость вращения кулера в зависимости от температуры.