Для начала работы со звуковым оборудованием обычно вполне достаточно просто подключить его к разъему. Но зачастую возникают некоторые проблемы с осуществлением записи – тому может быть много причин. Решить их можно различными способами, в большинстве случаев это не составляет большой проблемы.
Причины, по которым может не работать устройство
Существует несколько основных причин, по которым может не работать рассматриваемый прибор. Их можно условно разделить на аппаратные и программные.
К аппаратным относятся:

Программные ошибки, мешающие разговору в скайпе или иных приложениях, устранить намного проще.
Присутствие такого рода проблем обусловлено:
- неправильно установленными кодеками или драйверами;
- наличием всевозможным конфликтов между уже установленными программами.
Для исправления программных ошибок достаточно лишь осуществить его повторную установку.
Подключение к ПК
Для осуществления подключения рассматриваемого оборудования к компьютеру необходимо наличие специально предназначенного для него интерфейса.
Сегодня подключения осуществляется двумя способами:

Разъем диаметром 3.5 мм является самым распространенным. Он на сегодняшний день присутствует практически на всей технике, оснащенной возможностью воспроизведения и записи. Для осуществления подключения достаточно просто вставить штекер в разъем. Маркируется он розовым или красным цветом.
Большинство современных моделей не требуют установки каких-либо дополнительных драйверов или кодеков. Чаще всего вполне достаточно стандартных, идущих в комплекте с операционной системой (Windows XP или Windows 7).

Некоторые сложности иногда возникают при подключении через USB-интерфейс. Так как данные устройства обычно являются профессиональным оборудованием, предназначенным для студийной записи. И соответственно, требуют наличия специализированного программного обеспечения. Оно идет в комплекте на цифровом носителе, также его можно скачать из интернета.
При необходимости можно использовать специальный переходник USB-3.5 мм.
Видео: Не работает микрофон в windows 7
Методы проверки
Существуют некоторые способы проверки не через специальный сайт, а при помощи уже установленной на компьютере операционной системы и иного программного обеспечения:
- при помощи раздела «настройки звука Windows»;
- в опции «запись»;
- через программу Skype.
Все эти методы позволяют убедиться в работоспособности устройства, а также определить, насколько качественно оно воспринимает и регистрирует колебание воздуха. Так как при использовании опции «запись» можно прослушать звук, записанный системой.
В настройках звука ОС Windows
Один из способов диагностировать работоспособность в ОС Windows 7 – зайти через панель управления в раздел под названием «Звук».


Если все операции удается выполнить успешно, а качество записи полностью устраивает, значит, девайс настроен и подключен правильно. Также данный способ позволяет убедиться в работоспособности наушников или акустической системы, через которую осуществляется воспроизведение звуков.
Опция «Запись»
Ещё один надежный способ проверить микрофон в наушниках на компьютере – воспользоваться опцией, позволяющей осуществить сохранение полученных звуков с подключенного устройства. Данное приложение найти достаточно просто.
Для этого необходимо выполнить следующие действия:

После осуществления всех вышеперечисленных действий откроется окно, содержащее кнопку под названием «Начать звукозапись». Нажав на неё, можно записать воспринимаемые компьютером звуки. После окончания записи появится окно, позволяющее сохранить записанные данные.
Скайп
Также при необходимости можно достаточно легко проверить запись звука через программу общения под названием «Skype».
Для этого необходимо:

После того, как все выше перечисленные действия совершены, следует осуществить контрольный звонок в Skype.
Сделать это можно следующим образом:

Если проверка проходит в штатном режиме, и все указания автоматической службы удается выполнить без труда, то микрофон полностью работоспособен.
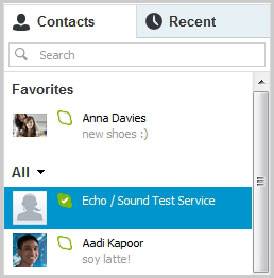
Как проверить микрофон на наушниках онлайн
При отсутствии какого-либо специализированного программного обеспечения для работы с музыкой можно воспользоваться специальными сервисами диагностики записывающего устройства в режиме онлайн, через интернет. Сделать это можно при помощи специальных сайтов, осуществляющих работу с подобными устройствами.

Для осуществления диагностики подобного рода необходимо наличие хорошего канала соединения с интернетом. Это позволит выполнить данное действие с минимальными потерями времени и комфортом.
Самый популярный сайт для диагностики - http://ru.webcammictest.com/check-microphone.html. Зайти на него можно через любой браузер. На странице пользователь увидит большую зеленую кнопку.
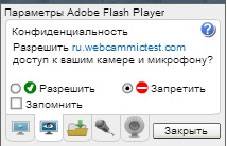
Необходимо сделать следующее:
- нажать на «проверка онлайн»;
- поставить галочку напротив пункта «разрешить»;
- убедиться в наличии колебаний на представленном графике.
Присутствие скачков диаграммы говорит о том, что оборудование исправно.

Работает ли микрофон
Универсальным прибором для проверки рассматриваемого устройства является мультиметр. Довольно часто многие аппараты оснащаются батарейками. И недостаточное напряжение на контактах которой может стать одной из причин неработоспособности. Проверить работоспособность батарейки очень просто – достаточно лишь замерить напряжение между её положительным полюсом и отрицательным. Оно должно быть номинальным.

Также при помощи мультиметра можно просто проверить наличие напряжение на контактах штекера. Для этого потребуется разобрать его. Замер напряжения следует выполнять между двумя контактами: общим и каким-либо каналом. Чаще всего используется только один канал – левый. Поэтому черный щуп следует установить на центральный контакт, а красный – на боковой.
При наличии номинального напряжения между этими двумя контактами, которое обычно составляет порядка 1-3 (В) в зависимости от модификации, можно сделать вывод, что девайс исправен. Также возможно проверить величину проходящего через контакты тока – он должен составлять приблизительно 1-3 мА.

Несмотря на то, что ток и напряжение, протекающее через контакты штекера малы, следует быть предельно осторожным при осуществлении замеров. Так как всегда есть вероятность повредить электронные компоненты.
Причин, по которым записывающее звук приспособление может не работать, великое множество. Но чаще всего проблемы с функционированием возникают из-за программного обеспечения. Такого рода неприятности устраняются довольно просто – путем переустановки кодеков, драйверов или иных компонентов. Гораздо сложнее осуществить ремонт или проверку аппаратной части. Для этого необходимо наличие некоторых навыков.
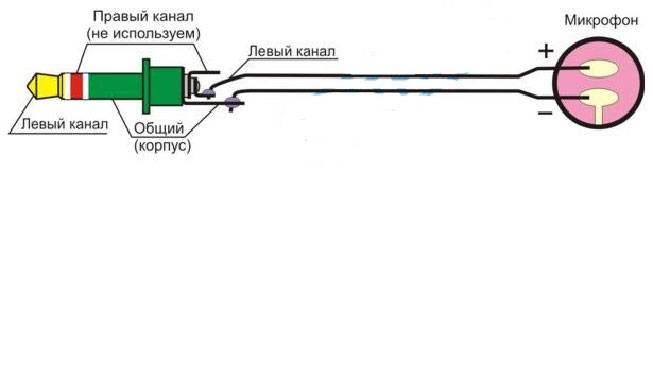
Но, тем не менее, большая часть действий не представляет собой ничего сложного. Осуществить их сможет большинство уверенных пользователей компьютера, работающих с данной техникой не первый год. Таким образом, устранить неработоспособность микрофона относительно просто, необходимо лишь уделить достаточное время данному процессу и проявить внимательность.
Почему не работает микрофон на наушниках? Разобраться в этом вопросе не составляет труда. Как правило, подобные ситуации схожи с причинами утраты работоспособности обычных микрофонов. Поэтому все предложенные вниманию советы и рекомендации универсальны.
Основные причины отказов
Почему не работает микрофон на наушниках? Ответить бывает не так просто, как кажется. И это нормальное явление. Ведь микрофоны считаются сложными устройствами. Их работоспособность может нарушаться по разным причинам.
Чаще всего это происходит из-за:
- сбитых настроек;
- неправильного подключения девайса;
- технических неисправностей устройства;
- несовместимости с системой;
- поломок портов;
- вирусного заражения ОС;
- отсутствия драйверов в системе.
Наушники с микрофоном для компьютера использовать очень удобно. Но как себя вести, если работа устройства нарушена?
Методы проверки
Для начала постараемся выяснить, какие способы проверки микрофонов существуют на практике.
Как правило, ответ зависит от ситуации. Можно осуществить проверку:
- путем подключения другого устройства к тому же порту;
- через встроенные функции Windows;
- посредством использования сторонних программ или интернет-сервисов.
В действительности все проще, чем кажется. Не работает микрофон на наушниках? Что делать? Далее нашему вниманию будет представлены советы и рекомендации по исправлению ситуации.

Подключение устройства
Первым делом юзеру необходимо проверить правильность подключения устройства. Гарнитура с наушниками бывает:
- bluetooth;
- проводной.
В зависимости от ситуации будет меняться алгоритм подключения. Возможны следующие расклады:
- Воткнуть USB-кабель в соответствующий разъем на компьютере. Больше ничего делать не нужно.
- Включить гарнитуру, вставить Bluetooth-коннектор в USB-гнездо, найти на компьютере наушники и нажать на кнопку "Подключить". Алгоритм подходит только для беспроводных устройств.
- Взять конец кабеля от гарнитуры. Вставить одну "вилку" (с изображением гарнитуры) в соответствующий круглый разъем на компьютере (он тоже подписан), вторую - в гнездо с пометкой "микрофон".
Важно: некоторые проводные (не USB) наушники имеют всего 1 "вилку" подключения. В этом случае рекомендуется вставить ее в гнездо, около которого нарисована гарнитура.
Пожалуй, это все. Теперь понято, как осуществить подключение гарнитуры с микрофоном к компьютеру. Это не так трудно, как может показаться изначально.
Проверяем своими силами
Как проверить микрофон наушников? Начнем с изучения средств Windows для реализации поставленной задачи.
Алгоритм действий при подобных обстоятельствах будет иметь следующий вид:
- Подключить микрофон с наушниками к ПК.
- Открыть "Пуск"-"Все программы"-"Стандартные".
- Кликнуть по кнопке "Звукозапись".
- Нажать на кнопку с изображением начала записи.
- Начать говорить в микрофон.
- После сказанной речи кликнуть по кнопке "Стоп".
- Прослушать полученную запись.
Итак, если звука нет, значит, устройство не работает. Все предельно просто. Но есть и другие способы проверки.

Настройки ОС
Как настроить микрофон от наушников? Следующий совет поможет не только осуществить настройку, но и проверить работоспособность девайса.
- Нажать на изображение граммофона в правом нижнем углу.
- Кликнуть по гиперссылке "Микшер".
- Изучить предложенную информацию. Если наушники и микрофон распознаны, они будут отображаться в меню. Можно переходить к настройке.
- Нажать ПКМ по граммофону.
- Выбрать "Устройства звукозаписи".
- Дважды кликнуть по картинке нужного микрофона.
- Открыть вкладку "Уровни" и отрегулировать положение ползунка. Желательно подвинуть его до максимума вправо.
- В разделе "Улучшения" поставить галочки около "Подавление шума" и "Удаление постоянной составляющей".
- Кликнуть по кнопке "Ок".
Вот так просто производится основная настройка микрофона. Желательно открыть "Устройства звукозаписи" и, нажав на подходящей строчке, выбрать параметр "Использовать по умолчанию".
Наушники с микрофоном для компьютера теперь можно использовать без особого труда. Все должно работать нормально. Но бывают исключения.
Проверки по сети
Перед их изучением рассмотрим проверку гарнитуры через интернет. Это не самые распространенные явления.

Для достижения желаемого результата пользователю придется:
- Открыть в браузере webcammictest.com.
- Кликнуть по надписи "Проверить микрофон".
- Сказать что-нибудь в гарнитуру.
Если индикатор колеблется, значит, микрофон работает, и проблема отсутствия звука заключается в сбитых настройках. В противном случае устройство просто не распознается компьютером.
Драйверы
Почему не работает микрофон на наушниках? Такое возможно, если в операционной системе отсутствуют драйверы для девайса. Либо в случае их повреждения/устаревания.
Обычно действовать приходится так:
- Подключить гарнитуру.
- Вставить в дисковод диск с драйверами. Он входит в комплект к гарнитуре.
- Запустить мастер установки.
- Следуя указаниям на экране, завершить процесс.
Если это не помогло или диск отсутствует/драйверы устарели, можно сделать следующее:
- Зайти на сайт производителя устройства.
- Выбрать модель наушников и скачать драйверы.
- Запустить исполняемый файл.
- Следовать указаниям мастера установки.
Почему не работает микрофон на наушниках? Мы разобрались в этом вопросе. А как наладить работоспособность устройства?
Вот несколько советов, помогающих пользователям:
- перезагрузить компьютер;
- переподключить гарнитуру;
- заменить наушники на новые, предварительно проверив совместимость с ОС;
- пролечить компьютер от вирусов и шпионов;
- проверить работоспособность портов и при необходимости починить их.
Все это не доставляет никаких существенных хлопот. И поэтому даже начинающий юзер справится с поставленной задачей.

Skype и микрофон
Не работает микрофон на наушниках? Что делать? Некоторые жалуются на то, что в "Скайпе" у них не работает гарнитура, а на компьютере в целом все нормально.
Достаточно открыть настройки Skype и перейти в раздел "Аудио". Там во вкладке "Микрофон" выбрать используемую гарнитуру, после чего перевести ползунок как можно дальше вправо. Сохранив настройки, пользователь добьется работоспособности девайса.
Что за микрофон?
В большинстве случаев он используется для трансляции звука от одного пользователя другому. Популярен среди музыкантов и применяется для звукозаписи. Но сегодня мы обговорим ситуации, которые связаны с неисправностями микрофона. И узнаем, как проверить микрофон на ноутбуке и компьютере.
Первоочередно, микрофон создавался для дикторов на радио. Они передавали важную информацию жителям. Ведь тогда не было новостных сайтов, а слово "интернет" не ходило даже среди научных деятелей.
На данный момент он широко распространен у пользователей, которые имеют компьютер и играют в онлайн-игры. С его помощью они передают звуковые сигналы своим тиммейтам или общаются с друзьями в "Скайпе". В общем, это универсальное средство связи. И получило широкое распространение по всему миру.
А как выбрать его?
Обратитесь за помощью к своим друзьям. Вполне возможно, что они уже покупали себе микрофон и смогут помочь вам с выбором. Также опишут, как проверить микрофон на Windows 7. И расскажут о плюсах и минусах определенной модели.
Не стоит доверять первой ссылке, сравнивайте характеристики всех микрофонов, которые доступны в вашей ценовой категории. Как вариант, всегда можно обратиться к "Алиэкспресс" и купить там дешевое, но хорошее устройство звукозаписи. Цены начинаются от 1$/57 руб. и заканчиваются внушительными 2 тыс. долларов (114 тыс. руб.).
В интернете много отзывов, которые написаны к конкретным моделям. Обратите внимание, если они слишком красочные и лишены грамматических ошибок - их написали специально, чтобы вы купили данный товар.
Покупка в магазине
Не ленитесь и зайдите в ближайший центр по продаже техники. Там работают консультанты, которые с радостью расскажут вам о преимуществах той или иной модели. И опишут вам, как проверить микрофон.
Как только вы выберете лучшую модель в сервисном центре, смело поезжайте домой и ищите подобный во всемирной паутине. Как показывает практика, они в онлайн-магазинах микрофоны на порядок дешевле.
Наушники со встроенным микрофоном
Это отдельная история, но если вы рассчитываете на небольшую сумму, то данный тип наушников - это не ваш выбор. Хороший микрофон сам по себе стоит неплохих денег, а здесь вам подсунут некачественную китайскую подделку.
Если и желаете взять подобное устройство, то надо знать, как проверить микрофон на наушниках Windows 7. Ниже будет описано несколько способов по тестированию, как с помощью системных программ, так и через скачанные приложения.
Способ первый. Через настройку микрофона
Пожалуй, это самый удобный и быстрый способ тестирования на неисправность. Он подходит для всех версий "Виндовс" и описан ниже:
- Найдите значок громкости и кликните левой кнопкой мыши.
- В открывшемся окне выберете "Записывающие устройства".
- Если все нормально, те перед вами предстанет картинка микрофона с галочкой.
Если вы видите красный крестик, то на панели найдите "По умолчанию" и нажмите на нее. Или откройте "Свойства" и выберете пункт "Применение устройства". Затем выберете значение "Использовать это устройство (вкл.)".

Способ второй. С помощью панели управления
Этот вариант крайне похож на предыдущий, различается лишь способ входа в меню "Звук". Чтобы туда зайти, надо следовать следующим действиям:
- Открываете "Панель управления". На "Виндовс 7" она находится в меню "Пуск".
- После этого перед вами появляется новое окно, нам надо выбрать "Оборудование и звук".
- И открывается заветная панелька, кликайте на "Звук".
Способ несколько сложнее прошлого, однако вы так познаете возможности компьютера. И заодно можно просмотреть характеристику ПК и другие свойства.

Третий способ. Программа звукозаписи
В операционных системах "Виндовс 7" и "Виндовс ХР" встроена система для проверки микрофона. Эта стандартная программа, которая носит название "Звукозапись".
Открывается по следующему алгоритму:
- Входите в меню "Пуск".
- Кликаете на пункт "Все программы".
- И выбираете "Стандартные".
В данном разделе и находится "Звукозапись", чтобы открыть программу, несколько раз кликните по ней. Ее крайне просто использовать, для этого просто нажмите на "Начать запись". После этого смело начинайте говорить.
Если шкала начинает колебаться, то звукозапись идет, и все с передачей звука у вашего микрофона нормально. После того, как вам надоест записывать свой голос, остановите запись. И выберете папку, куда будет записан файл.
К сожалению, данный способ не работает на Windows 8 или Windows 10. Разработчики решили не устанавливать "Звукозапись" на эти операционные системы. Но не отчаивайтесь, скачайте стороннее приложение, которое и проверит ваш микрофон.

Четвертый способ. Через "Скайп"
Полярная утилита для звонков по интернету также предоставляет возможность протестировать возможности своего микрофона. Это удачный маркетинговый ход компании, ведь новые пользователи могут появиться из-за банальной проверки звука. Так давайте узнаем, как проверить микрофон в "Скайпе".
- Откройте программу, наверху вы увидите панель задач.
- Вам надо выбрать "Инструменты".
- В открывшемся окне выбирайте "Настройки".
- Перед вами откроется широкий перечень различных настроек, нам нужно выбрать "Настройка звука".
Проверить работу микрофон просто, когда вы говорите, шкала должна заполняться. Если этого не происходит, то, скорее всего, у вас проблемы с микрофоном. Рекомендуется разрешить автоматическую настройку записывающего устройства.

Основные ошибки
По большей части, пользователи совершают одинаковые ошибки при тестировании работы микрофона. Их самая главная ошибка - невнимательность. Например, кабель микрофона может быть плохо подключен к системному блоку или вовсе висеть невключенным.
На некоторых видах наушников с микрофоном есть кнопка включения и выключения звука. Если по невнимательности юзер отключит звуковое устройство, то не сможет протестировать работу микрофона. В ноутбуках также присутствует подобная кнопка. И перед тестом не забывайте ее нажимать.
При покупке нового девайса не всегда всё идёт гладко. Прежде всего, вам нужно прослушать, как звучит микрофон и какая у него громкость. Подключить правильный вход и отладить настройки вам поможет простая инструкция.
Правильно подключите наушники к компьютеру или ноутбуку. Если у вас два провода подключение, то для микрофона будет красное гнездо, а для наушников – зелёное. Если провод один, то просто вставьте его в чёрный разъём. В ноутбуках обычно над входом нарисован наушник и микрофон.В случае профессиональных наушников вам понадобится предуселитель. Но такие модели редко имеют микрофон. Поэтому, если ваша гарнитура всё таки оказалась студийного класса, проконсультируйтесь с продавцом или представителем фирмы и уточните, нужен ли вам переходник.
Зайдите в Пуск – Панель Управления.











Теперь вы слышите себя и можете анализировать качество звука вашего микрофона. Если вас всё устраивает – настройка окончена. Если же нет, переходите к пункту 7.
Для увеличения или уменьшения громкости микрофона, а также настройки шумов, перейдите во вкладку “Уровни”. Самой верхней строчкой с ползунком вы можете регулировать громкость. Снизу усиление, которое может подавить или уменьшить шумы, будьте осторожны при настройке данной опции. Подтвердите свой выбор, нажав на кнопку “ОК”.

Теперь ваш микрофон на наушниках отлажен и готов к использованию. Не забывайте обновлять вовремя драйверы звуковой карты.
Несколько новых способов вы можете узнать из видео:
Сейчас многие пользователи используют голосовой чат в играх или общаются с другими людьми при помощи видеосвязи. Для этого необходим микрофон, который может не только выступать отдельным устройством, но и являются частью гарнитуры. В этой статье мы подробно рассмотрим несколько способов проверки микрофона на наушниках в операционной системе Windows 7.
Сначала нужно подключить наушники к компьютеру. В большинстве моделей используется два выхода Jack 3.5, отдельно для микрофона и наушников, подключаются они в соответствующие разъемы на звуковой карте. Реже используется один USB-выход, соответственно, он подключается к любому свободному USB-разъему.
Перед проверкой необходимо осуществить настройку микрофона, поскольку отсутствие звука часто сопровождается неправильно выставленными параметрами. Осуществить данную процедуру очень просто, необходимо только воспользоваться одним из способов и выполнить несколько простых действий.
После подключения и предварительной настройки можно перейти к проверке микрофона на наушниках, осуществляется это с помощью нескольких простых способов.
Способ 1: Skype
Многие используют Skype для совершения звонков, поэтому пользователям будет проще настроить подключенное устройство напрямую в этой программе. У вас всегда в списках контактов присутствует Echo/Sound Test Service , куда и нужно позвонить, чтобы проверить качество микрофона. Диктор озвучит инструкции, после их оглашения начнется проверка.

После проверки вы можете сразу перейти к разговорам или настроить неудовлетворяющие параметры через системные средства или напрямую через настройки Skype.
Способ 2: Онлайн-сервисы
В интернете находится множество бесплатных онлайн-сервисов, которые позволяют записать звук с микрофона и прослушать его, или выполнить проверку в реальном времени. Обычно достаточно только перейти на сайт и нажать кнопку «Проверить микрофон» , после чего сразу начнется запись или передача звука с устройства на колонки или наушники.

Более подробно ознакомиться с лучшими сервисами по тестированию микрофона вы можете в нашей статье.
Способ 3: Программы для записи звука с микрофона
В Windows 7 присутствует встроенная утилита «Звукозапись» , но в ней нет никаких настроек или дополнительного функционала. Поэтому данная программа является не лучшим решением для записи звука.

В этом случае лучше установить одну из специальных программ и выполнить тестирование. Давайте рассмотрим весь процесс на примере :

Если данная программа вас не устраивает, то рекомендуем ознакомиться со списком другого подобного софта, с помощью которого осуществляется запись звука с микрофона на наушниках.
Способ 4: Системные средства
С помощью встроенных функций Windows 7 устройства не только настраиваются, но и проверяются. Осуществить проверку легко, необходимо только выполнить несколько простых действий:

Если данных средств недостаточно, чтобы осуществить проверку подключенного устройства, то рекомендуем воспользоваться другими способами с использованием дополнительного программного обеспечения или онлайн-сервисов.
В этой статье мы рассмотрели четыре основных способа проверки микрофона на наушниках в Windows 7. Каждый из них достаточно прост и не требует определенных навыков или знаний. Достаточно следовать инструкции и все получится. Вы можете выбрать один из способов, который лучше всего подойдет именно вам.


























