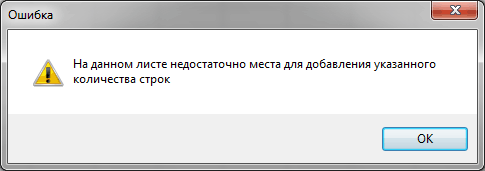В наше время многие люди пользуются Экселем. Но при этом не все знают, как добавить строку в его таблице. С одной стороны, это может показаться очень простым действием. Но с другой – здесь очень много своих «подводных камней». Давайте рассмотрим различные случаи.
Первым делом нужно создать какую-нибудь таблицу в Excel. Для этого необходимо выполнить следующие действия.
- Выделите любую область. Сделайте левый клик мыши в произвольную точку листа и не отпуская пальца потяните правее и вниз.

- Нажмите на вкладке «Главная» на иконку «Границы». Затем в выпадающем меню выберите пункт «Все границы».

- В результате этого у вас появится небольшая таблица. Можно также использовать готовые шаблоны.

- Заполните её любыми значениями.

Для наглядности дальнейших шагов в заполнении были использованы цифровые значения.
При помощи контекстного меню
Для того чтобы вставить строку, необходимо сделать следующее.
- Переместите курсор в любое место. Сделайте правый клик мыши.

- В появившемся меню кликаем на пункт «Вставить…».

- В результате этого вы увидите несколько вариантов:
- ячейки, со сдвигом вправо;
- со сдвигом вниз;
- строку;
- столбец.

- Выберите третий пункт и затем нажмите на кнопку «OK».

- Благодаря этому у вас появится новый пустой горизонтальный ряд.

Но как быть, если вам нужна новая строка не по всей ширине таблицы? В этом случае всё немного сложнее.
- Выделите одну ячейку и заново вызовите точно такое же меню. Только на этот раз выбираем второй пункт. Завершаем действие кнопкой «OK».

- В результате этого появится пустая область. То есть новая ячейка вставлена между строк и столбцов именно в том месте, где вы были до вызова контекстного меню.

Для того чтобы вставить не один пустой элемент, а два и более, необходимо выделять равно такое же количество.

- Повторяем описанные выше действия по добавлению ячеек. Благодаря этому будет добавлена строка с 3 элементами. Именно столько и было выделено вначале перед вызовом меню.

Обратите внимание на то, что при вставке именно «строки» не важно, в каком столбце вы находитесь. Новый горизонтальный ряд будет добавлен по всей ширине листа. При этом могут быть затронуты и другие таблицы!
Работа с несколькими таблицами
Представим, что у нас их 2.

Как и было сказано выше, результат вставки целого ряда приведет к нарушению внешнего вида соседней таблицы, поскольку разрыв появится и там.

Результат будет следующим.

Всё, что было справа, осталось точно таким же.
Через панель инструментов
Получить тот же самый эффект можно и через другое меню. Для этого нужно сделать следующее.
- Перейдите на вкладку «Главная» и кликните на кнопку «Вставить».

- В результате этого появится следующее меню.

- Для вставки строк нажмите на соответствующий пункт.

- Сразу после этого будет добавлен еще один ряд, а всё остальное окажется внизу.

Данный способ более удобен, так как приходится совершать меньше действий.
- Теперь попробуйте нажать на пункт «Вставить ячейки».

- Вы увидите точно такие же варианты, которые появлялись через контекстное меню.

Вызвать данное меню можно при помощи горячих клавиш Ctrl +Shift += . Об этом нам сообщает Excel, если работать через верхнюю панель.

Добавление без меню
Если вы выделите несколько ячеек и наведете курсор на угол, то заметите, что его внешний вид меняется.

Если сделать левый клик мыши и потянуть вниз, то можно увидеть следующее.

Последний ряд будет продублирован. Если бы он был пустой, то вы получили бы еще несколько таких же горизонтальных элементов.
Так же стоит обратить внимание на то, что, если написать любой текст после таблицы, этот элемент автоматически скопирует оформление вышестоящей ячейки.

Заключение
Благодаря несложным действиям, которые были описаны выше, вы сможете вставить новые строки:
- в начале;
- посередине;
- в конце таблицы (в самом низу).
Данные методы подходят для Excel 2007 и выше.
Видеоинструкция
Ниже прилагается ролик, в котором показаны дополнительные комментарии. Он будет интересен тем, у кого остались какие-нибудь вопросы.
Excel - офисное приложение, являющееся отличным табличным редактором. Если необходимо составить таблицу и в неё периодически заносить статистические данные, безусловно, рационально воспользоваться возможностями именно Excel .
Однако на первоначальном этапе пользователь может не рассчитать, какое количество ячеек ему понадобится. Случается и так, что в дальнейшем расширяется поле запросов, которые важно учитывать, соответственно, возникает необходимость расширять и саму таблицу, а вместе с этим встаёт вопрос о том, как добавить строку в таблице Excel?
Если в наличии имеется готовая структура, в которую уже вносятся данные, всё равно наступит когда-то производственный момент, когда будет заполнена последняя пустая горизонтальная линия. Именно в этот момент перед новичком и возникает серьёзная, по его мнению, проблема, связанная с добавлением обусловленного количества дополнительных ячеек.
Также определённые трудности испытывает новичок, если перед ним поставлена задача убрать все незаполненные горизонтальные пространства. Сама по себе эта задача несложная, но в силу неопытности и незнания всех возможностей Excel , новичку сложно сориентироваться, как быстро решить поставленную перед ним новую задачу. Рационально воспользоваться либо советами настоящих гуру, либо подсказками самого офисного приложения, содержащимися в разделе «Справка».
Создание дополнительных строк
Добавить дополнительные ячейки совершенно не сложно. Если созданная ранее структура не изменяется, достаточно выделить последнюю строку, навести курсор мыши на нижний правый угол ячейки, являющейся крайней справа, захватить появившийся значок, напоминающий «плюсик», и потянуть вниз, сколько требует того необходимость.
Как видно, добавление осуществляется легко и очень быстро, но важно учитывать один нюанс. Если вся структура уже полностью заполнена данными, то воспользовавшись вышеописанным способом, табличная форма расширится, но все данные также будут перенесены. В связи с этим необходимо расширять табличное пространство, опираясь на пустые ячейки. Если таковых нет, то необходимо добавить только одну строчку, очистить её, после чего уже протягивать вниз на любое количество рядов – все они будут пустыми.
Также редактор Excel способен и самостоятельно расширять пространство. Если пользователь вводит данные сразу под установленной формой, где ранее не были обозначены её границы, то она будет автоматически формироваться дальше.

Если же требуется добавить ряд не в конце формы, а в середине, то необходимо воспользоваться другими рекомендациями.
Для этого надо выделить горизонтальный ряд, над которым следует создать новый, зайти в меню «Вставка», перейти на пункт «Строки», кликнуть по нему. В результате появляется такое количество новых строк, какое было выделено перед посещением меню «Вставка».
Удаление строк
Чтобы удалить любой горизонтальный ряд, его также следует предварительно обозначить, кликнуть по нему правой клавишей мышки, открывая контекстное меню, а в нём перейти на пункт «Удалить».
Случается и такие задачи, при выполнении которых пользователю важно знать, как удалить пустые строки в Excel. Если табличное пространство невелико, то можно, конечно, по отдельности удалить все пустоты, воспользовавшись правилами удаления, но если таблица достаточно большая, то такое ручное удаление займёт слишком много времени.

Чтобы избежать потери времени, можно воспользоваться другими хитростями. В таблицу следует добавить Автофильтр, после чего задать условие отбора только пустых ячеек. Теперь откроются только пустые ряды, в которых отсутствуют данные, поэтому остаётся их удалить привычным способом.
Создание дополнительных столбцов
Табличное пространство иногда нуждается и в горизонтальном расширении, поэтому очень важно понимать, как добавить столбец в таблицу Excel.
Добавление и удаление столбцов
Принцип добавления и удаления вертикальных колонок идентичен тому, как добавляются и удаляются ячейки и ряды.
Чтобы практически осознать, как удалить столбец в Excel, необходимо первоначально выделить столбец, который оказался на этом этапе ненужным в табличном пространстве, после чего кликнуть правой клавишей мышки, вызвать меню, в котором перейти в пункт «Удалить». После этого весь выделенный диапазон удалится.
Чтобы успешно прибавить столбец в таблице, также следует выделить место, куда необходимо вставить новый столбец, после чего вызвать контекстное меню, перейти в пункт «Добавить ячейки». Можно выделить столбец и перейти в меню «Вставка», а затем в пункт «Столбцы». Результат от таких проделанных нехитрых манипуляций полностью одинаковый, поэтому важно понять, какой проще пользователю для практического выполнения.
После такой практики даже новичку станет абсолютно понятно, как добавить ячейки в таблицу в Excel, поэтому работа с табличным пространством не будет вызывать впоследствии недоразумений. Расширение или сужение табличных границ станет лёгким, достаточно привычным действием, которое будет выполняться автоматически и безошибочно.
Вначале выделяем ячейку, или несколько ячеек в месте, где планируем произвести вставку новых элементов. Выделять необходимо такое же количество ячеек, которое будет вставляться. Например, если необходимо вставлять три ячейки, производим выделение трех элементов. Теперь кликнем правой кнопкой мышки по ним и выберем команду, чтобы осуществить добавление ячеек ‒ «Вставить». Появится окошечко, используя которое, вставляем ячейки. При этом выбираем направление сдвига элементов – имеются два варианта, в правую сторону, вниз.
Либо, можно перейти к закладке «Главная» и воспользовавшись пунктом «Вставить» вызвать такое же диалоговое окошко.

В нем выбираем необходимые параметры, сдвигая элементы вправо, или вниз. Затем, подтверждая операцию ‒ «ОК». Как видим на рисунке внизу, после выполнения описанных выше действий, произошло успешное добавление новых ячеек.

Добавление дополнительных ячеек в табличку выполнено, при этом старые, сохраняя свои значения, смещаются вниз, уступая места.
Также, можно выполнять вставку ячеек, не вызывая диалоговое окошко (по умолчанию). Для этого надо нажимать в панели управления «Вставить», не выбирая опции.

При этом, также, но уже по умолчанию, происходит смещение старых ячеек книзу. Вставляя диапазоны ячеек, желательно не использовать инструмент «Вставить» без окошка параметров, чтобы не произошло путаницы в сложной таблице.
Для установки ячеек, заполненных формулами, с размещенными данными, надо скопировать, или вырезать их. Затем кликнем по месту под их вставку правой кнопкой мышки. В панели управления выбираем команду для вставки скопированных, или вырезанных элементов.

Для повторения вставок ячеек кликайте выбранные места и нажимайте CTRL+Y.
Задача успешно выполнена. Таким простым образом, выполняется добавление новых ячеек в таблицы в Excel. Необходимо помнить, что при добавлении ячеек происходит процесс перемещения значения одних ячеек на другие. Это надо принимать во внимание, если лист заполненный больше, чем наполовину. В таком случае может возникнуть неприятная ситуация, при которой ячейки закончатся и осуществляемый процесс станет причиной удаления актуальных данных.
Всем добра! В этой статье вы узнаете как добавить строку в таблице excel. Рабочее пространство Excel представлено несколькими разлинеенными листами, виртуально располагающимися наподобие книжных. Зачастую эти незаполненные листы именуют таблицами, невзирая на то, что это не очень верно. Далее таблицами назовем уже заполненные участки данных листов.






Альтернативные варианты

Применяем вкладку «Главная»

Рабочее пространство Excel представлено несколькими разлинеенными листами, виртуально располагающимися наподобие книжных. Зачастую эти незаполненные листы именуют таблицами, невзирая на то, что это не очень верно. Далее таблицами назовем уже заполненные участки данных листов.
Как добавить строку в таблице excel в конце таблицы
Как правило, появляется необходимость добавления строчек именно после уже составленной таблицы. Для этого необходимо придерживаться следующих шагов:
- Выделить ту строчку, которая следует за последней строчкой таблички.
- Кликнуть по ней правой кнопкой мышки, и в меню отыскать пункт под названием «Вставить». Альтернативным решением является применение горячих кнопок.
Благодаря одновременному нажатию Ctrl с +, вы также добьетесь открытия меню.
В окошке под названием «Добавление ячеек» следует выбрать «Строку», подтвердив действие кликанием «ОК».

Итак, строчка добавлена. Внизу вашей таблички будет виднеться незаполненная строка. Если необходимо несколько строчек, нужно обозначить уже добавленную, навести курсор в точности в ее уголке справа, таким образом, чтоб он стал плюсом, и перетянуть его вниз на необходимое количество строчек.

Вставка строк в экселе в пределах таблицы
Допустим, что между строчками 4 и 5 следует добавить еще несколько пустых. Подобная вставка напоминает рассмотренную выше. Отличие лишь в первом этапе. Для начала вместо последней строчки следует выделить строки, расположенные под четвёртой.

После того, как будут повторены 2 и 3 этапы, таблица станет выглядеть следующим образом:

Итак, выделяя вторую строчку, стоит рассчитывать на добавление новой между заголовком и ней. Для добавления строчки в таблицу над заголовком, должен выделяться именно он.
Если же необходимо добавить по одной пустой строчке после 4-й и 7-й строк, на первом шаге нужно выделять 5-ю и 8-ю строки (удерживая при этом кнопку Ctrl). Повторив шаги 2, а также, 3, табличка станет выглядеть так:

В столбике D таблицы заработная плата рассчитывается согласно нижеприведенной формуле.

Итак, добавление трех строчек посередине никоим образом не сказалось на верности расчета, и осуществлено с сохранением важных формул.
Альтернативные варианты
Для некоторых юзеров более удобными кажутся другие методы вставки и выделения, о которых рассказано далее.
Выделение полной строчки листа в ексель
Осуществление всех вышерассмотренных вариантов начиналось с выделения нужной строчки заполненной таблицы. Имеется и иной вариант первого этапа – выделить строчку листа полностью, в том числе и незаполненные ячейки с правой стороны. Необходимо лишь кликнуть по номеру (либо номерам) строчки.

Затем тут же возникнет пустая строчка между строками №4 и №5. Программе уже известно тотальное выделение строчки на листе. Поэтому не возникает необходимость появления меню с вопросом касательно того, что конкретно следует добавить (этап 3).
Применяем вкладку «Главная»
- Выделив строчку либо строки, имеется альтернатива вызова меню правым кликом по ней.
- На вкладке под названием «Главная» следует перейти к разделу «Ячейки», открыть перечень «вставить», после чего выбрать нужный пункт – «Вставить строчки на лист».

Итак, нами был рассмотрены способы Как добавить строку в таблице excel и порядок вставки строчек наиболее распространенной версии 2010 года. Однако, стоит заметить, что в более современных редакциях, последовательность остается прежняя.
Вызов команды:
-группа Ячейки/Диапазоны
-Работа со строками/Столбцами
Ни для кого не секрет, что дядя Билл не удосужился придумать инструмент в Excel для добавления сразу нескольких строк в таблицу. Можно прибегнуть к хитрости и выделив определенное количество строк выбрать команду вставить. Но не всегда это удобно - ведь каждый раз придется отсчитывать сколько строк выделить. Если надо добавить более 10 строк это очень неудобно. Команда исправляет данную оплошность. Вам нужно только нажать на кнопку и указать количество строк в появившейся форме.
Но как видно - данная команда позволяет сделать не просто вставку строк, а вставку с определенными условиями.
Добавлять по:
указывается количество строк, которое необходимо добавить. По умолчанию 1.
Интервал/Шаг:
указывается шаг, с которым будут вставляться пустые строки. Например, указав шаг 2, строк будут вставлены через каждые 2 строки. По умолчанию 0. Если не указать - строки будут вставлены последовательно.
Начать вставку с:
указывается номер строки, с которой необходимо начать вставку строк. По умолчанию равно номеру строки активной на момент запуска команды ячейки.
Количество вставок:
указывается сколько раз необходимо произвести вставку.
Пример использования:
если указать Добавлять по 2, Интервал 3, Начать вставку с 2 и Количество вставок 5, то начиная со 2-ой строки 5 раз будет вставлено 2 пустых строки через каждые 3 заполненные.
Если необходимо вставить определенное количество строк один раз, то Интервал необходимо выставить - 0, Количество вставок - 1.
Примечание:
если будут указаны параметры, в результате выполнения которых количество строк превысит максимально возможное количество для добавления (например если указать Добавлять по 100000
; Интервал 5
; Начать вставку с 8
; Количество вставок 11
), появится такое окно: