Практически у каждого до Android был обычный телефон, в котором сохранено много полезных контактов. Переносить все номера на новый смартфон вручную — долго и неудобно. Используют несколько способов автоматизации процесса переноса контактов.
Как синхронизировать контакты Android с Google
Синхронизация контактов – это встроенная функция, которая позволяет восстановить и использовать данные после сброса настроек до заводских, а также синхронизировать контакты Android — смартфоном.
Как воспользоваться этой функцией для синхронизации с аккаунтом Google ?
- Нужно открыть настройки на смартфоне
- найти раздел «Аккаунты»
- выбрать Google
- перейти в настройки синхронизации и нажать на почтовый ящик
- станет доступна страница с данными для синхронизации
- выбрать «Контакты» и начнется синхронизация с аккаунтом.

Синхронизация контактов из других источников с Android. В список контактов смартфона можно добавить контакты из Facebook, Одноклассники, Вконтакте, Skype, Twitter.
В настройках учетных записей отображены приложения, установленные на Android устройства. Следует выбрать «Синхронизация контактов» и данные будут добавлены в телефонную книгу смартфона. Чтобы не было «беспорядка» в книге контактов, нужно установить в настройках телефона видимые записи (например, телефонная книга + Skype).
Как изменить контакт на Андроиде
Чтобы изменить контакт на Android необходимо:
- зайти в телефонную книгу
- найти нужный контакт и выбрать его
- откроется список информации по этому контакту
- для изменения данных нужно нажать кнопку, которая вызовет меню работы с контактом
- после изменения информации нажать «Сохранить»
- контакт сохранен.

Как удалить контакты с Android
Как удалить повторяющиеся контакты android
- Для удаления повторяющихся контактов на Android – смартфоне нужно перейти на http://google.com/contacts
- В верхнем меню следует нажать «Еще»
- Выбрать «Найти и объединить похожие контакты
- Появится список повторяющихся контактов (для контактов, которые не нужно объединять – снять флажок)
- В верхней части списка контактов нажать «Объединить»
- Синхронизировать контакты на смартфоне.
Как сделать бэкап контактов Android
Бэкап – это резервное копирование данных на Android устройствах. Как сделать бэкап контактов на Android и впоследствии их восстановить? Есть несколько способов:
1. Резервное копирование данных с помощью синхронизации с аккаунтом Google.
Личные контакты и почтовая переписка пользователя синхронизируются с личным аккаунтом на Google – gmail. Настройка:
- зайти в главное меню смартфона
- выбрать «Настройки»
- выбрать «Аккаунты и синхронизация»
- выбрать адрес электронной почты gmail (который нужно синхронизировать) и нужные контакты (телефонные контакты и почта).

Можно включить в фоновом режиме автоматическую синхронизацию или делать вручную.
2. Резервное копирование на SD или sim – карты.
- зайти в меню смартфона
- выбрать «Контакты»
- выбрать «Еще»
- выбрать «Импорт/Экспорт»
- выбрать путь копирования на SD или sim – карты.
3. Бэкап с помощью программы Moborobo
- открыть программу
- выбрать «Данные»
- отметить галочками нужные контакты
- выбрать «Резервное копирование»
- указать путь резервных копий
- выбрать «Восстановить».
Как можно восстановить контакты на Android?
Это возможно восстановить контакты на Android в случае наличия резервной копии необходимых контактов или авторизированного Google аккаунта. Для восстановления контактов с аккаунта нужно подключить телефон и синхронизация начнется автоматически, хранящиеся на сервере данные скопируются в смартфон. Восстановить контакты (формат vcf.) из резервной копии на карте памяти можно с помощью приложения «Контакты», выполнив экспорт данных.
Как восстановить номера на Android
Не менее важный вопрос: как восстановить номера на Android? Для этого можно воспользоваться списком сохраненных контактов на Google аккаунте, предварительно войдя в него на телефоне.
Как перенести контакты на Android
1. Перенос данных через сайт Google Contacts из vCard или CSV файлов. Android синхронизирует все контакты с серверами Google (компания – разработчик этой операционной системы), которые также хранятся в вашей учетной записи на Google по адресу http://www.google.com/contacts .
Нужно создать свой аккаунт. Все контакты находятся в Почте Google. Следует сделать:
- зайти в свой почтовый аккаунт
- возле надписи Gmail нажать стрелочку
- в выпадающем меню выбрать пункт «Контакты».

Экспорт данных со старого устройства осуществляется в формате csv (программы Microsoft Outlook и Outlook Express) и vCard.
Этот способ очень функциональный, так как редактировать контакты можно с компьютера, без участия Android – устройства. При автоматической синхронизации данных на смартфоне или планшете, все контакты автоматически переносятся в учетную запись Google, где и хранятся.
Для переноса данных из учетной записи на Android нужно:
- нажать «Дополнительно»
- над списком контактов выбрать пункт «Экспорт»
- сохранить контакты в удобном формате
- перенести в память своего смартфона.

2. Перенос данных на Android – устройства с помощью карты памяти SD. Каждый файл vCard хранит один контакт, что очень удобно для переноса с одного устройства на другое. Карта SD легко импортирует контакты в формате vCard на смартфоны с ОС Android. На карте памяти нужно:
- создать папку «Контакты»
- скопировать все контакты в формате vCard в созданную папку
- зайти в приложение «Контакты»
- выбрать «Импорт/Экспорт»
- нажать функцию «Импортировать с SD – карты»
- все данные будут перенесены в смартфон, также можно сделать резервную копию на флешке.

3. Перенос контактов с помощью Bluetooth. Беспроводной Bluetooth есть практически во всех мобильных устройствах, через него очень удобно осуществлять перенос контактов на Android -устройства. Нужно:
- активировать Bluetooth на телефонах
- установить связь
- при необходимости ввести пароль
- на старом телефоне в меню «Контакты» найти пункт «Выбрать все» и указать вариант «По Bluetooth»
- осуществить перенос телефонных контактов на новый телефон.
4. Перенос данных с помощью MOBILedit!PC Suite. Для удобства импорта/экспорта контактов разработчики ОС Android создали различные приложения, самым функциональным среди которых – программа MOBILedit!PC Suite . У программы огромная база данных о моделях телефонов, возможность импорта и редактирования данных.

Следует установить приложения с Google Market на компьютер:
- присоединить к нему старый телефон по USB
- синхронизировать телефон и компьютер
- в программе на панели «Navigation» будет список информации на телефоне
- выбрать «Phonebook»
- нажать «Export»
- сохранить телефонную книгу в нужном формате отключить
- старый телефон
- подключить смартфон с ОС Android
- нажать в верху окна «Import»
- указать папку с контактами
- осуществить перенос на новое устройство.
Как перенести контакты с Android на Android
Перенос контактов с андроид на андроид не должен никого удерживать от покупки нового устройства. Есть 2 простых способа. Первый – без подключения к интернету:
- зайти в приложение «Контакты»
- выбрать в меню «Экспорт/Импорт»
- выбрать и записать на носитель (sim, SD, USB). В новом смартфоне приложение «Контакты»
- «Экспорт/Импорт»
- «Импортировать с носителя».
И все! Второй способ, уже известный, с помощью Google аккаунта (требование: интернет и свой аккаунт).
Как перенести контакты с айфона на андроид
Смена iPhone на Android – это не только переход на другой брэнд, а еще и новая операционная система. Это может привести к несовместимости форматов и телефонных книг с контактами, что значительно осложняет перенос данных.

Все способы переноса контактов с айфона на андроид можно посмотреть на видео
Как перенести контакты с компьютера на Android
«Забрать» или перенести контакты с компьютера на андроид можно через свой аккаунт в Google, воспользовавшись экспортом файлов в формате cfv.
Как перенести контакты с Nokia на Android
Самый простой и быстрый способ переноса контактов с нокия на андроид – это экспорт контактных данных из Nokia PC Suite и импорт в аккаунт Google.

Нужно подключить телефон с помощью программы Nokia PC Suite к компьютеру:
- запустить Nokia Communication Center
- выбрать «Контакты», а затем выделить нужные
- выбрать «Файл – Экспорт» в сsv.
- сохранить на компьютер
- зайти на Google Contacts
- выбрать импорт файла и загрузить.
В смартфоне:
- зайти в «Настройки»
- «Синхронизация данных»
- импорт контактов на Android.
Как перенести контакты с Simbian на Android
Чтобы перенести контакты с Simbian на Android, можно воспользоваться Google Contacts. Но есть еще один легкий способ.
- найти «Контакты»
- «Выделить Все»
- «Скопировать» на «Карта памяти»
- в папке на карте e:/others/contacts появятся контакты в vCard.
- зайти «Контакты»
- «Меню»
- «Импорт/Экспорт»
- «Импортировать с SD – карты»
- «Все файлы vCard»
- нажать «ОК».
Как перенести контакты с Bada на Android
Самый простой способ перенести контакты с Bada на Android – сбросить на пустую sim-карту и копировать с нее в память нового смартфона. Минус такого способа: sim-карта поддерживает не все опции телефонной книги (длинные имена, несколько номеров телефонов в одном контакте). Второй способ, уже известный– через Google аккаунт. Если в дальнейшем на Android – смартфоне оставить автосинхронизацию и отображение Google, то при сохранении нового контакта телефон будет запрашивать: телефон, sim или Google. Это удобно тем, что данные можно сразу сохранять в аккаунте и редактировать их с компьютера. И, третий способ, перенос нужных контактов (в формате vcf.), с помощью внешней SD-карты памяти.
Наверняка каждый после покупки нового смартфона задавался вопросом: «А как с телефона на телефон перекинуть контакты?». Причём сделать это наиболее безболезненно как для самого гаджета, так и для нервной системы владельца.
Попробуем разобраться и перечислить наиболее популярные способы переноса контактов со старого на новый телефон: посредством стороннего софта, персонального компьютера и прочего подручного оборудования.
Перенос контактов с помощью ПК
Перед тем, как с телефона на телефон перекинуть контакты, нам понадобится старый гаджет, с которого необходимо выполнить экспорт, персональный компьютер и USB-кабель (желательно фирменный). В качестве программного подспорья будет использована утилита MOBILedit, скачать которую можно с официального сайта разработчика.

Базовая версия софта не переведена на русский язык, и если у кого-то с этим возникнут проблемы, можно поискать любительские ресурсы, которые позаботились о локализации. В любом случае, весь функционал программы интуитивен и не должен ввести вас в ступор.
Перед тем как с телефона на телефон перекинуть контакты, утилита первым делом предложит скачать или обновить драйвера именно для вашего гаджета. Для того, чтобы ускорить процесс, можно выбрать конкретно вашу модель смартфона и подтвердить начало установки.
После завершения установки драйверов и другого вспомогательного софта необходимо перейти на вкладку «Cable Connection» и после запроса типа подключения выбрать пункт «PC Sync». Иногда может встречаться другое название - всё зависит от модели вашего гаджета и установленных драйверов.
- Настройки смартфона.
- Параметры разработчиков.
- Кликнуть на пункте «Отладка по USB».
Эти шаги необходимо проделать с гаджетами на платформе «Андроид» с версией ниже 4.2. В других случаях инструкция к телефону будет иная:
- Вкладка «Система».
- «Информация об устройстве».
- Пункт «Номер сборки».
- «Отладка по USB».
Затем, уже в программе «МОБАЙЛедит», выбираем в левой части утилиты вкладку «Телефонная книга» (Phonebook) и переходим на экспорт. Перед тем как с телефона на телефон перекинуть контакты, указываем тип экспортируемого файла, а также место, где он будет храниться. Далее в меню выбираем «Импорт» и, следуя указаниям программы, переносим старые контакты на новый гаджет. Это можно сделать как через USB-кабель, так и посредством беспроводных протоколов («Вай-Фай», «Блютуз»).
Google Drive
Если у вас был простой телефон без специфических «заморочек» и есть доступ в сеть, можно воспользоваться софтом от известного поисковика. Вы можете выполнить синхронизацию сервиса от «Гугл» с вашей телефонной книгой.

Такая синергия практична ещё и тем, что вы в любой момент можете внести какие-либо изменения в ваши данные, не имея при этом телефона под рукой. Перед тем как перенести контакты со старого телефона на новый гаджет, вам достаточно войти в сервисный аккаунт «Гугла» на новом девайсе и согласиться с синхронизацией.
Помимо всего прочего, софт предоставляет своим клиентам возможность которые были по каким-либо причинам утрачены за последние 30 дней.
"Яндекс.Диск"
Ещё один несложный способ перенести контакты со старого гаджета на простой телефон - это отечественный сервис от одноимённого поисковика "Яндекс.Диск". Так же, как и в предыдущем случае, нам понадобится подключение к сети.

Перед тем как начать экспорт, необходимо установить соответствующий софт от «Яндекса», который можно найти в соответствующем разделе сервиса «Гугл Плей». После того, как вы установите приложение, нужно будет скопировать все контакты, которые вы хотите перенести.
Затем, после того как ваши данные скопированы и аккаунт на "Яндекс.Диске" активирован, следует выполнить следующие шаги:
- Запустить утилиту на новом телефоне и войти в аккаунт с теми же данными, с которыми вы входили ранее для экспорта.
- Далее в меню необходимо перейти в пункт «Настройки» (название может измениться из-за модели).
- Выбрать вкладку «Переезд с телефона на телефон».
- Утилита запросит секретный код, который вы получили ранее, - введите его и подтвердите переезд.
- После того как приложение закончит свою работу, оно уведомит вас об окончании операции переноса.
Перенос контактов без ПК
Если у вас нет возможности подключиться к персональному компьютеру, можно пойти другим путём: через беспроводной протокол «Блютуз». Для переноса контактов выполните следующие несложные шаги:
- Включите ваши телефоны.
- Активируйте функцию «Блютуз» на обоих аппаратах (инструкция к телефону укажет как).
- На старом гаджете перейдите в меню настроек «Блютуз» и запустите поиск нового устройства.
- Подтвердите синергию с новым гаджетом, введя одинаковые пин-коды.
- Перейдите в разделы вашей телефонной книги и отметьте контакты, которые вы хотите экспортировать.
- После передачи данных контакты появятся на вашем новом гаджете.
Перенос данных с помощью SD- и SIM-карт
Если ваш старый девайс поддерживает эту функцию, то можно скопировать контакты при помощи SIM- или SD-карты. Процесс только кажется сложным, но на самом деле всё достаточно просто. Главное - следовать инструкции.

Экспорт через SD-карту:
- Вставить вашу карту памяти в старый телефон.
- Через меню и работу с контактами сохранить данные на CD-карту.
- Переустановить карточку на новый гаджет.
- Выгрузить контакты через «Контакты» -> «Функции» -> «Экспорт/импорт контактов» -> «Копировать с SD-карты».
Экспорт через SIM-карту
Один из самых старых (но зато проверенных) способов по миграции контактов - это экспорт с помощью SIM-карты. Им пользуются только в самых экстренных случаях (без света, интернета, съёмных носителей и т.п.).
Главный недостаток этого способа - ограничение по символам в имени. То есть вы сможете перенести контакты (не более 200), но все они «обрежутся» до 8 знаков, что крайне неудобно (приходится мудрить с сокращениями имён и фамилий).
Для того, чтобы скопировать контакты через SIM-карту, необходимо предварительно сделать на неё экспорт в старом телефоне через меню, а затем, вставив в новый гаджет, перенести в телефонную книгу все данные. Вроде бы всё просто, но ограничения сильно искажают всю мигрирующую информацию.
Иногда, в случае возникновения каких-либо неполадок в Андроид устройстве, приходится прибегнуть к таким радикальным мерам, как, например, сброс настроек (hard reset), теряя при этом (иногда безвозвратно) всю информацию, включая контакты. Кто столкнулся с такой ситуацией хоть раз, хочет обезопасить себя, и сохранить номера из своей телефонной книги в ПК.
На самом деле есть множество способов выполнить эту процедуру, и сейчас мы о них расскажем.
Перенос контактов через аккаунт в Google
Для начала нужно создать учётную запись в «Гугл» или завести почту Gmail.com (что в принципе то же самое). Надо сказать, что мобильное устройство Android тесно связано с сервисом Google, поэтому, если вы хотите получить стопроцентную отдачу от работы смартфона, то создание этого аккаунта просто необходимо. Делать эту процедуру придётся со своего аппарата, поэтому потребуется подключение к сети.

Откроется окно, в котором будет отображаться ваш аккаунт. Здесь, чтобы начать синхронизацию, нужно нажать на свою учётную запись, либо на кнопку «Синхр. все», находящуюся внизу окна:

Итак, мы синхронизируем номера телефонов со своего гаджета с почтой gmail.com. (то бишь с сервисом «Гугл»). Поэтому, чтобы началась синхронизация, жмём«Синхрониз-ть»:

Осталось подождать несколько минут до окончания процедуры.

В открывшемся окошке появятся три пункта: Gmail, «Контакты» и «Задачи».
Нажав «Контакты», открываем список данных. Здесь, кроме телефонных номеров, будет находиться и список всех друзей из Google+. Можно приступать к сохранению данных в какой-либо текстовый документ. Для этого жмём «Дополнительно», после чего появится окно «Экспорт». Выбрав первый вариант, сохранение произойдёт в Microsoft Excel, вы же можете сохранить в любом удобном для вас формате:

Перенос контактов через USB
Вполне возможно, что этот способ окажется для вас проще. Как мы поступаем в этом случае. Сначала нужно подключить свой Андроид к ПК с помощью кабеля USB. Затем открыть телефонную книгу:

Теперь нужно открыть контекстное меню (дисплейная кнопка внизу) и выбрать пункт «Импорт/экспорт»:

Откроется список команд, из которого нужно выбрать «Экспорт на карту памяти SD», а затем подтвердить, нажав «Да», чем сохраняем данные на эс-ди карту:

Теперь открываем компьютером внешнюю карту. На ней появился файл с расширением VCF (формат Microsoft Outlook). Именно здесь и находится наша скопированная информация:

После этой процедуры, настроив почту с помощью программы Microsoft Outlook файл откроется в удобном для чтения формате.
Если же этой программы у вас нет, или вы пользуетесь другим почтовым клиентом, то нужно не выключая свой смартфон снова зайти в почту, нажать «Дополнительно» и выбрать пункт «Импорт». Затем нажать «Выберите файл» и найти через компьютер наш файл в формате CSV:

Теперь, нажав синюю кнопку «Импорт» мы, как и в первом случае получим данные. А нажав кнопку «Дополнительно» и выбрав «Печать», данные будут отображаться в удобном для чтения виде. Теперь можно выделить список мышкой или «горячими» клавишами (Ctrl+A) и скопировать его в документ Microsoft Word или в блокнот.
Осталось добавить, что существуют и специальные приложения, которые позволяют скинуть контакты с Андроида на компьютер. Однако специально занимать пространство гаджета для переноса контактов с помощью программы, наверное, не стоит, потому что те способы, о которых мы сейчас рассказали, вполне успешно справляются с поставленной задачей.
Владельцы смартфонов могут столкнуться с такой проблемой, как потеря контактов. Причин, вызвавших подобное происшествие, может быть множество. Чтобы подстраховаться, рекомендуется выгрузить номера с телефона на компьютер. Конечно, при желании можно все контакты вручную переписать в блокнот, но это крайне неудобно и долго. На сегодняшний день существует несколько способов, позволяющих произвести копирование списка контактов.
Google контакты
Пользователям рекомендуется сразу после приобретения смартфона создать аккаунт Google. Это позволит в дальнейшем облегчить работу. После синхронизации с облачным сервисом, номера автоматически попадают в интернет. Теперь остается только определиться с тем, как сохранить контакты с телефона на компьютер.

Необходимо перейти на сайт «contacts.google.com» (используя свои регистрационные данные). В открывшемся окне, требуется в колонке слева кликнуть по надписи: «Еще». Когда раскроется список, нужно будет нажать на ссылку с анкором «Экспортировать».
На следующем шаге требуется определиться с группами контактов, которые будут экспортированы. Пользователи могут выбрать:
- Только выбранные контакты;
- Заданную группу;
- Все контакты.
В том случае, если нужно экспортировать только конкретные номера, например, «коллеги» или «личные», рекомендуется экспортировать группу. В категории «Все контакты» может содержаться лишняя информация: электронные адреса и ненужные номера.
Помимо этого, требуется выбрать формат, в котором будут экспортированы номера:
- Google CSV;
- CSV для Outlook;
- vCard.
Лучше всего экспортировать контакты в формате vCard. Это связано с тем, что подобный файл поддерживается большим количеством программ. Поэтому в дальнейшем не возникнет сложностей в их импорте. Конечно, это не значит, что нельзя сохранить контакты с андроид в формате CSV. Все зависит от предпочтений пользователей и способа импорта.
Перенос при помощи SD-карты
Как скопировать контакты с телефона на компьютер без использования вспомогательных программ? Об этом рекомендуется узнать всем владельцам смартфонов. Сначала пользователю требуется перейти в список абонентов. Подобный раздел может быть расположен в главном меню или на панели основного экрана.

Теперь необходимо вызвать контекстное меню. Для этого требуется кликнуть по кнопке, расположенной в нижнем левом углу (на некоторых , меню вызывается по-другому).
В открывшемся меню, необходимо найти пункт «Импорт/экспорт». Затем откроется подменю с вариантами перемещения контактов. Рекомендуется выбрать «Экспорт на карту памяти SD». После этого появится окно с подтверждения. Чтобы копия была выгружена на мобильник, следует нажать на кнопку «Да».
Чтобы убедиться в том, что получилось перенести контакты с телефона, необходимо открыть SD-карту. На носителе должен находиться файл с расширением CSV. Если такой документ существует, необходимо извлечь SD-карту из устройства.
Теперь остается только переместить файл на компьютер, предварительно подключив носитель информации. В дальнейшем скопированный список можно будет экспортировать на симкарту или новое устройство. Как видно из описания способа, скопировать контакты с андроида на компьютер сможет даже неопытный пользователь.
Прямой перенос на компьютер
Как скопировать телефонную книгу на компьютер, если не хочется подключать Google аккаунт и отсутствует SD-карта? Для этого можно воспользоваться USB-кабелем. Сначала, рекомендуется установить на компьютер все необходимые драйвера и дополнительное ПО. Их можно скачать с официального сайта разработчика смартфона.

На следующем шаге необходимо синхронизировать оба устройства, чтобы в дальнейшем перенести контакты с андроид на компьютер. На подключение уйдет не более 2 минут.
На следующем шаге необходимо в смартфоне открыть «Контакты». Теперь требуется найти подпункт «Копировать телефонную книгу…». После активизации этого пункта нужно будет выбрать компьютер. После этого начнется процесс копирования. При необходимости скачивать можно только конкретные номера.
Облачное хранилище
Как сохранить контакты, если рядом нет компьютера? На самом деле существует такой способ. Для этого придется воспользоваться облачным хранилищем Google. В первую очередь нужно ввести свои учетные данные от аккаунта или зарегистрировать новую учетку.

В настройках требуется перейти к разделу «Аккаунты и синхронизация» На следующем шаге следует выбрать «Google». Через секунду откроется окно, в котором требуется установить галку напротив поля «Синхронизация контактов». Теперь остается только нажать на иконку «Обновление».
Так как перенести контакты на данном этапе удалось только в сервис Google, необходимо перейти к компьютеру. Теперь нужно последовательно выполнить следующие действия:
- Открыть почтовый ящик Gmail;
- Когда откроется меню выбрать «Контакты». После этого откроется телефонная книга;
- В «Архиваторе» создать новую книгу;
- После появления подменю, кликнуть по надписи: «Выбор служб»;
- Теперь нужно перейти к контактам;
- В настройках найти раздел «Тип файла»;
- Рекомендуется установить значение «HTML»;
- После этого нужно нажать на кнопку «Создать архив»;
- Останется только сохранить файл на компьютер.
Разобравшись с тем, как скопировать номера на ПК, пользователи могут периодически обновлять файл. Благодаря этому на компьютере будет всегда файлик с обновленной базой номеров.
Перенос при помощи программ
Процесс сохранения контактов может быть выполнен при помощи специализированных приложений. В Google Play можно найти более десятка программ, которые позволяют пользователю:
- Выгружать данные в облачное хранилище;
- Экспортировать контакты в файл;
- Перемещать список номеров на компьютер.

Стоит обратить внимание на такую замечательную программку, как AirDroid. Это приложение позволяет скинуть любые файлы на компьютер, включая список контактов. Любой загруженный документ может быть отредактирован пользователем.
Разработчики мобильных телефонов также предлагают воспользоваться специализированным софтом, который можно скачать с официального сайта. Для каждого смартфона предусмотрена своя программа.
Видео инструкция по переносу контактов на компьютер
Заключение
Как видно из описания, существует несколько способов, благодаря которым можно экспортировать список контактов на компьютер. При необходимости скачанный файл можно будет отправить на любой телефон.
Лучше всего использовать облачные хранилища, так как они позволяют не только переносить контакты, но и восстанавливать их в случае, поломки мобильного устройства.
Раньше перекинуть контакты с одного телефона на другой было невозможно. При покупке нового устройства приходилось по новой вбивать все номера телефонов, что многим людям совсем не нравилось. Всё изменилось лишь с появлением смартфонов. И если на Symbian перенос контактов всё ещё вызывал определенные проблемы, то на Android этот процесс занимает считанные минуты.
Если вы боитесь потерять свой смартфон, то обязательно осуществите синхронизацию телефонной книги. В таком случае при покупке нового устройства вам не понадобится старое - все ваши контакты отобразятся сразу после того, как вы авторизуетесь. Для синхронизации с серверами Google нужно совершить следующие действия:
Шаг 1. Зайдите в раздел «Настройки ».
Шаг 2. Перейдите в пункт «Аккаунты » или «Учетные записи ».
Щаг 3. Выберите «Google ».

Шаг 4. Перейдите в настройки синхронизации, нажав на адрес электронной почты (на некоторых смартфонах этот шаг не требуется).
Шаг 5. Теперь отметьте флажком те сервисы Google, которые вы хотели бы синхронизировать. В частности, вас должен интересовать пункт «Контакты ».

Резервное копирование контактов на карту памяти или SIM-карту
В старых версиях операционной системы «облачная» синхронизация может быть недоступна. В таком случае можно скинуть контакты на microSD- или SIM-карту. В дальнейшем вы поместите карточку в новый смартфон, после чего импортируете всю телефонную книгу.
Шаг 1. Откройте меню устройства.
Шаг 2. Выберите приложение «Контакты ».
Шаг 3. Зайдите в «Настройки » (в некоторых смартфонах для этого сначала потребуется нажатие кнопки «Опции»).
Шаг 4. Выберите пункт «Импорт/Экспорт ».

Шаг 5. Выберите куда именно нужно скопировать контакты - на SIM-карту или карту памяти.
Перенос контактной книги при помощи ПК
Если вышеперечисленными способами скопировать контакты с Андроида на Андроид не удается, то можно попробовать задействовать компьютер. Специально для Windows создана удобная программа MOBILedit! , которая способна определить практически любой планшет или смартфон, функционирующий под управлением Android. Она помогает не только перенести контакты с Андроида на Андроид, но и синхронизировать журнал вызовов, SMS-сообщения, события в календаре и всяческие медиафайлы.
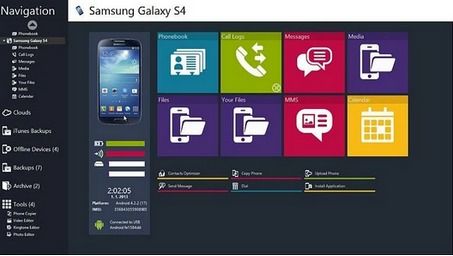
Для того, чтобы переместить контакты с Android на Android при помощи ПК, совершите следующие действия:
Шаг 1. Установите и запустите MOBILedit!
Шаг 2. Подсоедините старый смартфон к компьютеру посредством USB-кабеля.
Шаг 3. Дождитесь того, как в программе отобразится список информации, содержащейся на подключенном аппарате.
Шаг 4. Выберите Phonebook .
Шаг 5. Нажмите на кнопку Export .
Шаг 6. Сохраните список контактов в нужном вам формате.
Шаг 7. Отключите старый телефон.
Шаг 8. Подключите при помощи кабеля новый смартфон.
Шаг 9. Нажмите находящуюся в верхней части окна кнопку Import .
Шаг 10. Укажите папку, в которой ранее был сохранён список контактов.
Шаг 11. Теперь остается только перебросить телефонную книгу на новое устройство.


























