Все те пользователи, которые перешли на десятую версию системы, следуя бесплатному предложению Microsoft, или инсталлировали ее не в виде Technical Preview с последующим обновлением, а в качестве официальной полной версии, в некоторых случаях сталкиваются с тем, что Windows при повторной инсталляции, как многие думают, может затребовать лицензионный ключ. И тут же возникает проблема того, как переустановить Windows 10 с сохранением лицензии. Насколько это реально, читайте далее. Можно ли переустановить Windows 10 с сохранением лицензии? Первая бесплатная версия активировалась автоматически, а с появлением апдейта Treshold 2 процесс активации стал намного проще, поскольку разработчики решили не создавать пользователям проблем. Теперь переустановка Windows 10 с сохранением лицензии производится совершенно элементарно. В случае если оборудование не менялось, переустанавливать систему можно хоть сотню раз. Даже замена жесткого диска, например, с HDD на SSD на запрос активации абсолютно не влияет. Если говорить об апдейте Treshold, то в нем активация была упрощена до такой степени, что никаких проблем при «чистой» установке Windows 10 или при обновлении седьмой и восьмой модификаций до десятой проблем нет. В десятой версии работают даже ключи активации, которые применялись к ранее установленным Windows 7 и 8! Переустановка с нуля Windows 10 с сохранением лицензии: предварительные действия Прежде чем заниматься переустановкой системы, потребуется выполнить ряд нехитрых действий. Во-первых, следует на всякий случай создать резервную копию. Во-вторых, потребуется использовать съемный носитель, с которого и будет произведена инсталляция.
И в случае «чистой» установки, и в случае апгрейда для создания загрузочного USB-носителя или диска нужно использовать утилиту под названием Media Creation Tool, в которой при запуске выбирается соответствующий раздел вместо старта установки системы на жесткий диск. Данное приложение имеет то неоспоримое преимущество, что пользователь получит самую актуальную версию системы на текущий момент вместе с основными апдейтами. Стандартная процедура инсталляции системы Переустановка Windows 10 с сохранением лицензии начинается с того, что в параметрах BIOS устанавливается приоритетное устройство загрузки.
Если в качестве такового используется обычная флешка, до входа в параметры BIOS она в обязательном порядке должна быть вставлена в соответствующий порт, иначе первичная система ввода/вывода среди устройств загрузки ее не распознает. Если все сделано правильно, в разделе Boot Device Priority появится название искомого носителя. Его и нужно установить в качестве первого.
После старта следует стандартная процедура установки. Когда процесс дойдет до шага, предлагающего ввести ключ лицензии, его можно просто проигнорировать и нажать кнопку продолжения. Далее будет предложено выбрать раздел, в который предполагается инсталлировать систему, и произвести его форматирование. Выбираем диск C и соглашаемся с предупреждением (форматировать все остальные разделы не нужно). Далее снова указываем уже отформатированный раздел и дожидаемся окончания процесса инсталляции. В случае с обновлением следует обратить внимание, что на жестком диске могут остаться файлы предыдущих установок, поэтому по окончании инсталляции Windows 10 от них желательно избавиться, поскольку они будут висеть мертвым грузом, только занимая место. Некоторые нюансы переустановки Windows 10 на ноутбуках Однако только такой методикой переустановка Windows 10 с сохранением лицензии не ограничивается. В некоторых моделях лэптопов можно использовать и весьма специфичные методы.
Как правило, переустановка Windows 10 с сохранением лицензии может осуществляться из специальных меню, которые вызываются сочетаниями клавиш или кнопками на клавиатурной панели или на корпусе. В устройствах HP используется клавиша F11, в Sony VAIO – кнопка ASSIST, в устройствах Lenovo – кнопка Novo Button, в системах Toshiba – клавиша с цифрой 0. Недостаток таких методов заключается только в том, что в итоге будет установлена «чистая» восстановленная система без актуальных апдейтов. Они будут интегрированы впоследствии (если включено автоматическое обновление). В противном случае придется использовать ручной поиск с последующей инсталляцией. Заключение Как уже можно было заметить, для всех случаев, когда требуется переустановка десятой модификации Windows, применяемая методика достаточно проста. На некоторых моделях ноутбуков этот процесс выглядит намного предпочтительнее действий, выполняемых на стационарных ПК. Однако надо отдать должное разработчикам из Microsoft: процессы, связанные с требованиями активации продукта, упрощены настолько, что повторную инсталляцию системы, когда требуется избавиться от всех ее ошибок, сможет выполнить юзер любого уровня подготовки. Что же касается установки апдейтов в «чистую» систему, то и тут особых проблем быть не должно, поскольку по умолчанию в Windows эта функция активирована. Если же обновления не ставятся автоматом, нет ничего проще, чем задействовать поиск важных обновлений в центре Windows Update, а потом установить их, выбрав критически важные (дополнительные апдейты можно интегрировать в систему по желанию).
Срок действия предложения бесплатно обновить операционную систему до Windows 10 подходит к концу. Как утверждает Microsoft, он истекает 29 июля 2016 г., то есть менее чем через три месяца. После этой даты, если не появятся какие-то новые предложения, апгрейд до Windows 10 обойдется в 119 долл. за версию Home (Домашняя) и 199 долл. за версию Pro (Профессиональная).
Но что, если вы еще не готовы перейти на Windows 10? Можно ли сохранить за собой право на бесплатное обновление и продолжать пользоваться прежней версией Windows?
Да, это возможно. И для этого не нужно выискивать какие-то лазейки - достаточно воспользоваться правом на бесплатный апгрейд операционной системы, а затем откатить ее к прежней версии. В этом случае вы сможете окончательно обновить систему тогда, когда будете к этому готовы, даже если это время наступит уже после 29 июля.
Как и во всем, что касается лицензирования Windows, Microsoft не выходит за рамки обычной практики, чтобы объяснить нюансы предложения по апгрейду до Windows 10. Я не юрист, и этот материал не следует рассматривать как рекомендацию юриста. Тем не менее, с учетом этой оговорки, ознакомьтесь с тем, что вам необходимо знать.
Начнем с двух важных набранных мелким шрифтом пояснений (выделены желтым цветом на Рис. 1), взятых из сноски на странице с предложением об обновлении до Windows 10 .
Во-первых, это предложение распространяется на обладателей систем с подлинными версиями Windows 7 или Windows 8.1 за исключением корпоративных версий. К таким системам относятся ПК, либо приобретенные с предустановленной Windows, либо обновленные с использованием копии Windows, приобретенной у реселлеров или непосредственно у Microsoft.
Во-вторых, в процессе обновления имеющаяся у вас лицензия используется для записи «цифровой лицензии» на специальных серверах активации: «После обновления устройства вы получаете Windows 10 бесплатно для этого устройства». Суть цифровой лицензии заключается в том, что она привязывает лицензию Windows 10 к вашей конкретной аппаратной системе, что исключает необходимость в использовании продуктового ключа.
Если вы перейдете в окно Settings > Update & security > Activation (Параметры > Обновление и безопасность > Активация), то увидите, как это отражается в системе, которая была обновлена подобным образом (см. Рис. 2).
Это диалоговое окно подтверждает, что вы успешно записали свою цифровую лицензию на Windows 10 для данного устройства. Вот что я писал в августе прошлого года об этой новой процедуре активации:
«В процессе обновления Windows 7 или Windows 8.1 программа установки Windows 10 проверяет ваш текущий статус активации и передает результат проверки на сервера активации. Если у вас подлинная версия Windows (т. е. она активирована должным образом), сервер активации Windows генерирует лицензионный сертификат Windows 10 (Microsoft называет его „цифровой лицензией“) и сохраняет его в cвязке с инсталляционным идентификационным номером (ID) и активированной версией операционной системы (Home или Pro).
Для выполнения активации не требуется продуктовый ключ. Необходимо только подтверждение от утилиты Software Licensing Manager, что ваша прежняя активация была легитимной.
После этого вы можете полностью удалить информацию с жесткого диска, загрузиться с помощью инсталляционного носителя с Windows 10 и установить чистую версию этой ОС».
Вы также можете временно отменить апгрейд и восстановить прежнюю лицензию Windows 7 или Windows 8.1, которая использовалась при выполнении апгрейда. Это никак не повлияет на предоставленную вам цифровую лицензию, которая остается надежно сохраненной на серверах активации Microsoft для повторного использования, когда вы будете к этому готовы.
Если для обновления системы вы воспользуетесь инструментом Get Windows 10, то придется некоторое время поработать в среде Windows 10, чтобы убедиться в том, что цифровая лицензия записана. Как только это произошло, перейдите в окно Settings > Update & security > Recovery (Параметры > Обновление и безопасность > Восстановление), где найдете соответствующую функцию возврата к прежней версии (см. Рис. 3).
Щелкните на кнопке под записью Go back to Windows 7 (или Windows 8.1, если обновлялась эта версия) и немедленно запустится процесс отката системы к прежней версии. Благодаря современному алгоритму работы программы установки Windows, процедура отката выполняется быстро и надежно.
Предыдущая версия сохраняется нетронутой в собственной папке. Когда я тестировал процедуру отката, на удаление обновления до Windows 10 и восстановление операционной системы в прежнем виде ушло всего семь минут (см. Рис.4).
Если вы из тех, кто предпочитает перестраховаться, то, вероятно, захотите сделать полную резервную копию системы перед выполнением всей процедуры. В этом случае вы будете защищены, если что-то пойдет не так.
Общее заключение таково: если вы предполагаете, что когда-нибудь в будущем можете захотеть перейти на Windows 10, воспользуйтесь сейчас бесплатным предложением, пока не наступило 29 июля и апгрейд не стал платным.
Вам приходилось менять комплектующие компьютера, а после этого не удавалось активировать операционную систему? В данном руководстве будут показаны шаги, которые нужно предпринять с использованием инструмента Activation Troubleshooter для повторной активации системы Windows 10.
Когда вы вносите значительные изменения в состав комплектующих компьютера, вроде смены жёсткого диска или материнской платы, Windows 10 не может правильно опознать компьютер и операционная система оказывается неактивированной. Раньше, если Windows 10 теряла активацию из-за аппаратных изменений, нужно было обращаться в техническую поддержку Microsoft для повторной активации, что было совсем неидеальным решением.
Теперь Microsoft упростила процесс. Начиная с выходящей в июле версии Anniversary Update можно привязать учётную запись Microsoft (MSA) к цифровой лицензии Windows 10 на своём компьютере. Новая возможность позволяет получать доступ к инструменту устранения неполадок с активацией (Activation Troubleshooter) и повторно активировать Windows 10.
В данном руководстве по Windows 10 будет рассмотрен процесс связывания аккаунта Microsoft и цифровой лицензии, а также применение Activation Troubleshooter для повторной активации системы.
Как связать цифровую лицензию и учётную запись Microsoft
- Откройте приложение Параметры.
- Откройте раздел Обновление и безопасность.
- Нажмите пункт Активация.
- Нажмите «Добавить учётную запись». (Учётная запись должна обладать правами администратора).
- Введите логин и пароль учётной записи Microsoft и нажмите «Войти». Если локальная учётная запись не связана с аккаунтом Microsoft, нужно ввести пароль локальной учётной записи.

Завершив этот процесс, вы увидите надпись «Windows активирована цифровой лицензией, связанной с учётной записью Microsoft» на странице Активация, так что связывание прошло успешно.
Если вы при обновлении до Windows 10 использовали учётную запись Microsoft, она автоматически была привязана к цифровой лицензии и вы увидите сообщение «Windows активирована цифровой лицензией, связанной с учётной записью Microsoft». В таком случае предыдущий шаг можно пропустить и перейти к следующему.
Как использовать инструмент устранения неполадок для повторной активации Windows 10
После связывания учётной записи Microsoft и цифровой лицензии можно использовать инструмент Activation Troubleshooter для повторной активации Windows 10 после замены комплектующих в компьютере.


Если вы хотите увидеть другие привязанные к учётной записи устройства, можно нажать «Посмотреть другие связанные с учётной записью Microsoft устройства». На этой странице представлен список устройств в трёх категориях (Редакция не совпадает, Тип устройства не совпадает, Windows не активирована), говорящих о причинах, почему Windows 10 не получается активировать на других устройствах.

Дополнительные шаги
Если ваше устройство не появляется в списке, на это может быть несколько причин.
Для начала убедитесь, что вы вошли в учётную запись Microsoft, которую ранее привязали к цифровой лицензии Windows 10.
Если вы используете требуемую учётную запись Microsoft, нужно рассмотреть причины невозможности выполнить активацию. Вот список возможных причин:
- Windows 10 никогда не активировалась на этом компьютере;
- используется нелицензионная версия операционной системы;
- редакция Windows 10 не соответствует редакции, привязанной к цифровой лицензии;
- тип привязываемого устройства не соответствует типу устройства, привязанному к цифровой лицензии;
- число повторных активаций ограничено. При превышении этого числа активировать Windows 10 не получится;
- редакция операционной системы, установленная на ваш компьютер, не Windows 10 Pro или Windows 10 Home;
- компьютер управляется вашей организацией, в таком случае инструмент повторной активации недоступен. Нужно связаться с системным администратором;
- если после использования Activation Troubleshooter активировать Windows 10 не удалось, нужно связаться с техподдержкой Microsoft.
Заключение
С первого релиза Windows 10 Microsoft работает над улучшением системы, в том числе в сфере её активации. Однако проблемы с активацией время от времени продолжают встречаться, так что новый инструмент призван решить их и позволить без проблем менять комплектующие компьютера.
Activation Troubleshooter станет доступным в версии Windows 10 Anniversary Update. Участники программы тестирования могут использовать инструмент со сборки 14371 или более современных.
Очевидно, что нельзя повторно активировать Windows 10 после смены комплектующих, не добавив на компьютер учётную запись Microsoft. Troubleshoot не доступен, если система активирована.
Также Microsoft переименовала тип ключа Windows 10 с «цифрового разрешения» (digital entitlement) на «цифровую лицензию» (digital license).
Осталось совсем не много времени до того, как операционная система Windows 10 будет поставляться в платном виде. Произойдет это 29 июля 2016 года, после этого, лицензию можно будет приобрести за 7 900 руб. или 13 900, смотря какая редакция. Многие пользователи еще не перешли на десятку, но и не хотят терять возможность перехода в будущем.
На официальном сайте Microsoft есть одна страница , в которой мелким шрифтом написано, что бесплатное обновление до Windows 10 могут получить только пользователи, имеющие лицензионные системы Windows 7 или Windows 8.1. Вы могли приобрести их, как самостоятельно, так и при покупке ПК c уже предустановленной лицензионной ОС.
Есть еще один момент, который является не менее важным. Он объясняет активацию Windows 10 . При обновлении до десятой версии ОС применяется новый вид активации, который называется «Цифровое разрешение». Данный метод очень хорош тем, что в ключе активации нет необходимости, так как, происходит ассоциация аппаратных компонентов ПК с лицензией на Windows 10.
Простыми словами, это означает, что вы можете бесплатно установить обновление десятки, при наличии, конечно же, лицензионных версий Windows 7 и 8.1, после этого, можно сразу же вернуться к предыдущей ОС, чтобы потом вы могли снова обновиться до Windows 10 даже после 29 июля.
Для оформления пожизненной лицензии нам нужно сделать не так много, но я думаю, вы уже догадались, что необходимо. Итак, поехали.
- Для начала нужно установить обновления до Windows 10, используя , или утилиту ;
- Как только вы провели обновление до новой версии, стоит убедиться, что система активирована с помощью «Цифрового разрешения». Это можно посмотреть в следующем меню: Параметры – Обновление и безопасность – Активация ;
- Тут же делаем , это можно сделать из меню «Обновление и безопасность».
Вот такой вот просто способ мы рассмотрели, главное, чтобы его не прикрыли, но лучше сохранить обновление до десятки прямо сейчас. После 29 июля вы можете попробовать вернуться к Windows 10, система активируется даже, если вы .
http://сайт/wp-content/uploads/2016/05/upgrade-to-Windows-10-800x450.jpg http://сайт/wp-content/uploads/2016/05/upgrade-to-Windows-10-150x150.jpg 2016-05-25T18:17:19+00:00 EvilSin225 Windows 10 пожизненная лицензия Windows 10,сохранение лицензии windows 10,чистая установка windows 10 с сохранением лицензии Осталось совсем не много времени до того, как операционная система Windows 10 будет поставляться в платном виде. Произойдет это 29 июля 2016 года, после этого, лицензию можно будет приобрести за 7 900 руб. или 13 900, смотря какая редакция. Многие пользователи еще не перешли на десятку, но и не хотят... EvilSin225- Здравствуйте сайт! Такой вопрос. Год назад один знакомый установил мне Windows 7 и я даже не знаю, лицензионная она или нет. Если я обновлю свою Win 7 до финальной Windows 10, а затем захочу переустановить Windows 10 заново вчистую, чтобы от Windows 7 и следа не осталось, то какой ключ мне нужно будет вводить при переустановке Win 10 , ведь никакого ключа от семёрки у меня нет. И как вы думаете, при переустановке произойдёт автоматическая активация, а если не произойдёт, то какие ключи нужно будет вводить?
- Здравствуйте, вопрос, обновил свою Windows 8.1 до Windows 10 и только после обновления подумал о том, что большая часть программ мне абсолютно ненужна. Из-за старого ненужного софта тормозила Windows 8.1 , а сейчас тормозит Windows 10 (к тому же часть программ не запускается). Каким образом можно осуществить чистую переустановку Win 10 с сохранением только личных файлов? Или нужно устанавливать Windows 10 заново?
Как произвести чистую переустановку Windows 10 после обновления с Windows 7, 8.1
Привет друзья! Одному моему приятелю год назад тоже установили "неизвестную" Windows 7 и он попросил меня обновить её до Windows 10, а затем произвести чистую переустановку Win 10, давайте посмотрим, что из этого получится.
Без сомнения, только что установленная операционная система работает намного стабильнее и быстрее, чем та, которая работает уже несколько лет. При весь мусор от прежних операционных систем (захламлённый реестр, нарушения в системных файлах, множество ненужных программ и т.д) перейдёт в новую Win 10! Но одно дело, когда весь это хлам работает нормально и вас всё устраивает, а другое дело всё тормозит и зависает! Но заново устанавливать Windows 10 вовсе необязательно, достаточно просто произвести чистую переустановку операционной системы.
Чистую переустановку Windows 10 можно осуществить в двух случаях: прямо в работающей операционной системе, а также, если Win 10 не загружается.
Переустановку можно производить с сохранением файлов в профилях пользователей (документы, фото, музыка, загрузки), а можно и без.
- Примечание : Произвести чистую переустановку Windows 10 можно ещё по нашей статье .
Я не люблю писать поверхностные статьи, поэтому всё подробно расписал для вас ниже.
Как будем переустанавливать
Так как на многих ноутбуках дисковод отсутствует, то скорее всего вы создадите установочную флешку.
Итак, флешку создали, подсоединяем её к нашему ноутбуку или компьютеру и начинаем переустановку.
Переустановка Windows 10 прямо в работающей операционной системе
Пуск ->Параметры
Обновление и безопасность

Восстановление
Начать
![]()
Выберите вариант с сохранением файлов, и ваши данные в пользовательских папках не будут удалены.
Если хотите полностью очистить жёсткий диск от предыдущей операционной системы, выберите "Удалить всё".

Будет указан список программ подлежащих удалению.


Компьютер перезагружается
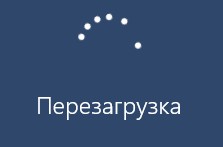
Начинается процесс возвращения компьютера в исходное состояние
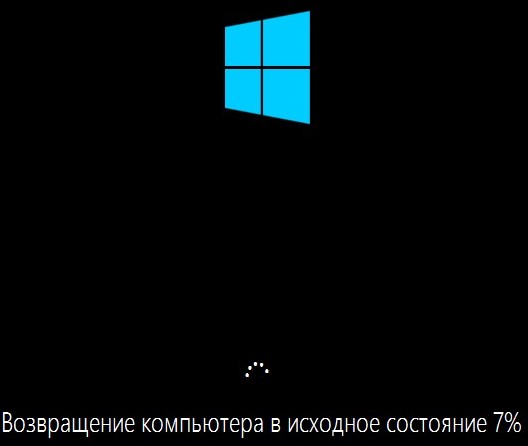
Примечание : Друзья, если на данном этапе компьютер сразу перезагрузится в операционную систему с ошибкой "Проблема при возврате ПК в исходное состояние", значит переходите ко второй части статьи "Переустановка Windows 10 в случае, если операционная система не загружается", этот способ сработает обязательно.

В большинстве случаев всё будет нормально и процесс переустановки продолжится.

Входим в свою учётную запись

Загружается чистая Windows 10 без установленных приложений.

Переустановка Windows 10 в случае, если операционная система не загружается


























