Причин, которые стимулируют переустановить или сменить операционную систему, весьма много и некоторые из них легко решаемы, с другими придется немного повозится. Так, если вы хотите установить просто Windows отличную от предустановленной версии или у вас вообще нет заводской системы, то проблем возникнуть не должно. Также не редкость ситуации, когда пользователи не могут установить систему такой же версии как и предустановленная, так как выходит ошибка о невозможности активации. Сразу скажу, что все ситуации решаемы, поэтому перейдите к разделу, содержащему инструкцию по вашему случаю.
Предварительно, в любом случае, вам следует сохранить важные данные системы на сторонний носитель, который не будет поддаваться форматированию, дабы сохранить информацию.
Переустановка Windows 8 с системы
Существует простой способ как переустановить виндовс 8 на ноутбуке, но в нём присутствует одно ограничение, а именно необходимо, чтобы система запускалась. Вариант подойдёт для пользователей, которые переустанавливают Windows не вынужденно, из-за того, что она не загружается, а из других причин.
Для выполнения переустановки вам нужно:
- Откройте правое меню «Чудо-панель»;
- Кликните по значку «Параметры»;
- Далее вы увидите кнопку «Изменение параметров компьютера», нажмите на неё;

- Теперь нажмите на «Обновление и восстановление»;
- В меню слева нажмите «Восстановление»;
- Нужный нам пункт называется «Удаление всех данных и переустановка Windows».

Затем, следуя инструкции, вы сможете без проблем установить чистую систему. Практически всё будет произведено в автоматическом порядке.
Для многих пользователей подойдёт незамысловатый способ, заложенный производителем ноутбука, который позволяет восстановить систему к состоянию, в котором она была на момент выпуска компьютера и для этого не требуется запуск системы, установка возможно из БИОС.
Здравствуйте, уважаемые читатели моего блога!
Решил я вчера обновить ОС, и задался вопросом — как переустановить виндовс 8 на ноутбуке. Ранее я ставил всегда «семерку» и проблем не возникало, а эта операционка ставится немного сложнее. Именно об этом я и хотел вам рассказать в этой статье!
Подготовительные действия
Для начала надо запастись чистой болванкой или флешкой. Неважно какой у вас ноутбук, пусть будет хоть acep, важно какую разрядность системы вы выберете. Для простоты могу вам посоветовать исходить из следующих параметров. Если в вашем ПК 2 и более гигабайта оперативной памяти, значит, вам нужна виндоус 8 64 бита. Скачать его вы сможете торрентом вот отсюда .
Далее вам необходимо скачанный образ записать на носитель. Если вы будете ставить ОС с флешки, то вам понадобится программа Windows 7 USB DVD Download Tool, качайте вот отсюда и устанавливаем.
Я уже писал выше, что без диска или флешки у вас не получится произвести установку. Поэтому надо определиться с типом носителя.
Итак, допустим, вы выбрали установку с диска. Вставьте ее в привод и откройте программу. Вы увидите следующее окно.
Далее жмете кнопку «Browse » и выбирайте ваш скачанный образ. Затем клацаете на кнопку Next и перед вами откроется интерфейс второго этапа, где надо выбрать носитель. Например, вы будете ставить винду с флешки. То в программе выбираете именно ее. Лучше заранее произвести ее форматирование.


Затем вы должны увидеть вот такое окошко.

Как только процесс завершится, значит все готово.
Какой бы ноутбук у вас ни был, Lenovo или HP, любая операционка от Майкрософт располагает файлы на жестком диске одинаково. Если у вас остались нужные картинки, фото, музыка, вам нужно все это скопировать на какой-либо носитель. Все файлы с диска С будут удалены. Теперь вы можете приступить к установке. От себя еще посоветую переписать пароли от интернета и социальных сетей. Только так можно совершить установку без потери данных.
Установка
Итак, теперь я вам опишу сам процесс установки. Она будет проходить через БИОС, вернее, с его настройками. Войти в него можно нажав определенные клавиши или комбинации. У всех ноутбуков, Asus или любой другой фирмы, свои кнопки для этого. Приведу вам табличку этих комбинаций.

Перезагрузите ноутбук и сразу нажмите нужные кнопки. Если вы сделали все правильно, то вы увидите вот такую картинку.

Не бойтесь, БИОС штука, конечно, важная, но следуя моим инструкциям, вполне безопасная. Теперь вам надо пройти во вкладку Boot и в первой строчке выбрать загрузку с флешки или диска, смотря что у вас имеется. Далее жмете F10 и ноутбук уйдет в перезагрузку.
Если появился черный экран, с просьбой нажать любую клавишу, что вам и нужно сделать, значит, все идет как надо. Затем стартует загрузка с носителя с образом винды. Появится вот такое окно.
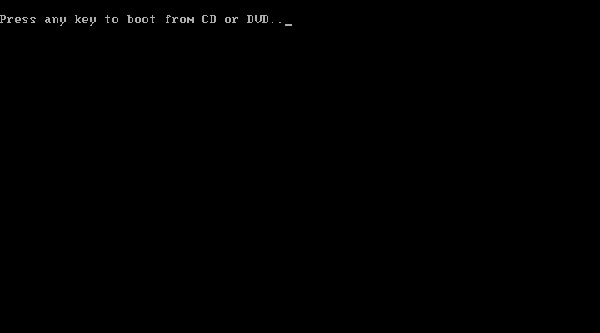


На рисунке ниже вы увидите два варианта установки. Обновление и полная инсталляция. Выбирать нужно нижний вариант. Я читал про разницу в этих понятиях, и профессионалы говорят, что лучше ставить операционную систему с нуля.

Могу вам посоветовать за это время чай попить, процесс довольно долгий. Как только он завершится, можно переходить к следующему этапу.
Персонализация и настройка
Теперь самый простой этап. Система вам предложит выбрать цвет интерфейса, ввести имя пользователя, поставить пароль и подключится к сети. Все, установка фактически закончена. Теперь вам нужно установить все драйвера. Для этого вам понадобится софтина под названием — Driver Booster Free. Предоставляю вам ссылку на сайт, где ее можно скачать .
Она работает со всеми ноутбуками, даже с MSI на SSD винчестере. Просто ее устанавливаете, запускаете, а все необходимое она сделает сама. Вам останется только перезагрузить компьютер.
Кстати, предлагаю вам сначала посмотреть видео. В нем автор рассказывает каждый шаг подробно и показывает на своем примере, как установить операционную систему.
В дальнейшем вам нужно будет проверить обновления системы. Она сама скачает нужные сервис-паки и патчи. Делается это для того, чтобы ваша ОС не тормозила, а также, чтобы повысить уровень безопасности.
Заключение
Вот и все, мои дорогие читатели. Теперь вы можете самостоятельно устанавливать операционную систему. Помните, что вам нужно обязательно работающие флешки и диски. Полностью исправные! Иначе, может произойти так, что установка начнется, а затем резко прервётся. Будете и без своей старой системы, и без новой. И восстановить файлы обратно уже будет нельзя. Поэтому, вам придется искать либо уже записанный образ, либо бежать к друзьям и записывать самостоятельно.
Кстати, перед скачиванием образов операционных систем всегда читайте комментарии. Если файлы битые, то пользователи сразу об этом напишут. Также следите за разрядностью. Помните, если у вас больше 2 гигов оперативной памяти в ноутбуке, то вам нужна ОС 64-битная. Иначе, у вас просто не будут использоваться все планки оперативы. Как и ядра процессора, если их больше двух.
Также не забывайте делать контрольные точки. Их система предложит делать сама, особенно после установки каких-либо больших по размеру программ.
На этом я с вами прощаюсь, мои уважаемые читатели! Делитесь ссылкой на статью с друзьями и знакомыми в ваших социальных сетях! Подписывайтесь на обновления блога! До новых встреч в моих полезных статьях!
Прочтите следующую важную информацию перед началом обновления. Компания HP рекомендует распечатать данный документ, чтобы обращаться к нему в процессе установки.
Предупреждение.
Все важные данные всегда необходимо сохранять в виде резервных копий (например, но не только, личные данные, фотографии, видеофайлы, документы, приложения, эл. почта и т.д.) перед началом любого обновления во избежание утраты важных данных.
При чистой установке (выборочной) удаляются все файлы на жестком диске, перед установкой ОС Windows удаляются все разделы жесткого диска. Оригинальные драйверы и ПО HP (и любое другое установленное ПО) будут удалены, их придется переустанавливать или заменять версиями, совместимыми с ОС Windows 8/8.1.
Программы, созданные для Windows 7 или более ранних операционных систем, могут не работать после установки Windows 8.1.
Если ваш компьютер отправлен в сервисную службу или находится в починке после обновления до Windows 8.1, то при этом возможна переустановка образа ноутбука до оригинальной операционной системы Windows, а ОС Windows 8.1 будет удалена. После проведения ремонта вы сможете восстановить Windows 8.1.
Можно использовать программы Microsoft Backup and Restore Center или Microsoft Windows Easy Transfer для создания резервной копии файлов Windows и их переноса в ОС Windows 8.1.
Перед использованием для резервного копирования других программ убедитесь, что они совместимы с ОС Windows 8.1 – Для этого, возможно, придется ознакомиться с документацией из комплекта поставки ПО резервного копирования или посетить веб-сайт разработчика ПО. Также необходимо иметь копию файлов установки ПО на диске USB или компакт-диске.
Не используйте ПО резервного копирования, несовместимое с Windows 8.1! Если нет уверенности в совместимости ПО резервного копирования с ОС Windows 8.1, компания HP рекомендует использовать ПО Microsoft Backup and Restore Center или Microsoft Windows Easy Transfer.
По завершении убедитесь, что резервное копирование выполнено успешно и файлы доступны.
Если на компьютере был раздел восстановления (Windows 7 или Windows 8 Recovery Partition) и программа Recovery Manager, то во время установки Windows 8.1 они будут удалены. Если после обновления вы захотите восстановить изначальную операционную систему, перед обновлением вам необходимо создать носитель HP для восстановления, получить диск с розничной версией требуемой операционной системой Windows.
Внимание!
Даже если вы уже обновили драйверы, возможно, потребуется повторно установить некоторые драйверы, т.к. некоторые драйверы ОС Windows 8 могут не перейти автоматически в ОС Windows 8.1. Чтобы на компьютере HP были установлены лучшие драйверы, проверьте установлены ли последние драйверы для системы. Перейдите на веб-сайт службы поддержки клиентов (www.hp.com/support), выберите страницу "Программы и драйверы" и введите номер модели компьютера. Загрузите и сохраните драйверы устройств и файлы пакетов программного обеспечения Windows 8.1 на жесткий диск компьютера.
Корпорация Майкрософт регулярно радует своих потребителей выпуском новых продуктов. Естественно, что windows 8 не стала исключением. Некоторые относились с опаской к предложенному апгрейду, ведь юзеры только привыкли к семерке. Однако остались те, кому идея понравилась, и появилось большое желание протестировать операционку.
Если со стационарными компьютерами проблем не возникало, то владельцы ноутбуков, спустя некоторое время после установки винды на устройство захотели вернуться к старой версииИ здесь сыграли злую шутку не Майкрософт, а производители лэптопов. После некорректной инсталляции нового продукта у пользователей возникли проблемы совместимости, а некоторые опции стали недоступны.
В связи с этим пришла идея рассмотреть подробно процесс установки windows 8 для слабых компьютеров и новых моделях популярных производителей ноутбуков. Какие хитрости нужно знать, чтобы установка не вызвала проблем. Обо всем далее в подробностях.
Как поставить windows 8 на устройство с заводской windows 7
Продвинутые пользователи тратят 30–45 минут времени чтобы установить windows 8 на ноутбук. Если вкратце разобрать процесс, то выглядит он так:
- Подготовить загрузочный носитель (диск или флешку);
- Войти в меню БИОС (смотрим руководство по эксплуатации ноутбука) и указать способ установки в зависимости от выбранного носителя;
- Вставить носитель в устройство и выполнить перезапуск системы;
- Далее, при появлении букв на черном фоне дисплея нажимаем любую кнопку;
- О старте установки системы свидетельствует появление ярлыка восьмерки;
- И теперь все как обычно: выбор языка, даты и раскладки;
- Затем клик по клавише установки;
- Согласие с лицензионным соглашением;
- Указание места расположения системы;
- Теперь ожидаем распаковки компонентов, и установи их на ноутбук.
На самом деле все предельно просто и понятно, если бы не одно «НО». Современные о том, чтобы пользователь юзал исключительно предустановленную операционку. Поэтому процесс усложняется. Разберем детально процесс установки на лэптопы популярных производителей.
Устанавливаем windows 8 на Asus
Вне зависимости от фирмы производителя устройства рекомендуется изначально посетить офсайт, а потом принимать решение о смене операционки. Если у вас ноутбук Asus, то перейдем на страничку и детально изучим http://www.asus.com/ru/support
Да, отыскать нужное здесь довольно сложно. Учитывая особенность сайта, работа была проведена мною, а вам нужно по аналогии проверить свою модель.
- перейдя на вкладку «Продукты» нужно отыскать модель своего ноута и посмотреть на официальное заявление относительно возможности установить желаемою операционку: поддерживается или нет;
- также следует обратить внимание, что одна и та же модель, но разной разрядности может поддерживать апгрейд или нет;
- если устройство совместимо, то нужно войти в раздел «Поддержка», прописать модель и скачать драйвера windows для Asus. Обязательно сделайте это
Совет! В случае эксплуатации лэптопа, на котором установлен жесткий диск с опцией кеширования установка windows на ноутбук Asus возможно только после загрузки на установочный носитель утилиты Intel Rapid, в противном случае носитель не будет определен.
В принципе это все, ноутбук Asus не самый сложный продукт, главное загрузить все драйвера и четко следовать шагам автоматической установки.
Подводя итог, скажу – установить windows на ноутбук Asus возможно и не проблематично. Только обязательно проверьте совместимость, старые модели слабоваты для восьмерки и могут сильно тормозить. Примерная инструкция по установке находится в первом разделе статьи. Зачастую она мало чем отличается у разных производителей.
Особенности инсталляции windows 8 на Samsung
Самсунг одна из компаний, которая упрощает эксплуатацию и жизнь потребителей. На официальном сайте поставщика оборудования пользователю доступна полная информация относительно того, как поставить windows 8. Вот ссылка на http://www.samsung.com/ru/support/win8upgrade/win8guide.pdf не пугайтесь, что указан формат, страница открывается в браузере.
Есть 3 способа установить windows 8 на ноутбук Samsung- В режиме онлайн;
- Обновление операционки, используя диск из комплекта;
- Использование загрузочного диска.
Как и предыдущий производитель, Самсунг предлагает пользователям официальную программу SW UPDATE. Она крайне необходимо, ведь после инсталляции новой винды часть дров теряется, а прога поможет их инициализировать.
Ноутбук Sony Vaio – особенности установки windows 8
Сразу оговорюсь, что установка windows 8 на ноутбук. Они самые капризные и проблематичные. Это обусловлено отсутствием возможности поставить винду «на чистую».
Если вы перейдете на офсайт, то в разделе поддержки найдете инфу исключительно о возможности апгрейдаЕсли такой вариант устраивает, делаем следующее:
- переходим по ссылочке http://www.sony.ru/support/ru/content/cbt-tut/shared/windows_upgrade_offer и знакомимся с имеющейся информацией;
- затем нам предстоит загрузка официальной программки Vaio Windows 8 Upgrade Kit;
- ставим на лэптоп и запускаем;
- далее от пользователя нужно лишь подтверждение действий программы.
Процесс легкий, но сопряжен с возможностью возникновения проблем совместимости. Поэтому лучше ставить windows 8 для ноутбука «на чистую». Если что-то пойдет не так пользователь всегда имеет возможность возврата к заводским настройкам, при условии что этот раздел не был удален с винта.
Ставим Windows 8 на Acer
Счастливым обладателям устройства компании Acer поставить windows 8 на ноутбук не составит трудаДля этого разработчик предлагает утилиту для обновления. Вами может быть использована загрузочная флешка, ведь это лучше и удобнее.
Итак, возвращаемся к первому разделу нашего руководства. Опираясь на него, пользователь сможет поставить windows 8 на ноутбук асер без труда. Статья сама по себе получилась немаленькая, поэтому расписывать детально аналогичный процесс для каждого производителя не имеет смысла.
Установка Windows 8 на ноутбуки Lenovo
Тут же и пробиваем модельку на возможность поставить восьмерку на ноутбук HP
ПОСМОТРЕТЬ ВИДЕО
По аналогии с другими производителями и опираясь на первый пункт нашей статьи выполняется установка windows на ноутбук HP.
На этом все, успешных обновлений.
… или как создать себе проблему, а затем героически её преодолеть.
Итого, имеем ультрабук с Windows 8, рабочим разделом восстановления и отсутствием каких-либо дисков в комплекте поставки (этот момент важен). Бук в качестве стартового ПО имеет UEFI, что в принципе для использования с Windows 8 логично, и даже было бы удобно, если бы не одно но - ключ для установки системы зашит в таблицу данных ACPI, в поддтаблицу MSDM. На тот момент я ещё этого не знал, да и не думал, что мне это понадобится.
В общем, перезагружаю его, влезаю в настройки запуска (если кто-то не в курсе как это сделать на буках с UEFI свежих серий - жмите ESC прямо с самого начала запуска) и выключив Secure Boot (это необходимо для запуска системы восстановления), запускаю родную систему System Recovery. Как выяснилось, выключал Secure Boot и переключал систему в режим Legacy Mode я зря - именно эти действия вызвали столь странное поведение родной системы восстановления, о чем далее. Указываю восстановить систему в исходное состояние с удалением всех данных пользователей (данные были заблаговременно скопированы). И вот тут начинаются приключения. Процесс восстановления, запустившись, отображает первую стадию исполнения - форматирование раздела для Windows. Стадия доходит до конца, после чего процесс восстановления останавливается, выдав невразумительную ошибку с цифровым кодом, и ультрабук перезагружается, только для того, чтобы выдать мне сообщение о том, что системы на диске не найдено. Логично, думаю я, мы же только что зачистили её раздел, и снова жму клавишу System Recovery чтобы попробовать продолжить процесс восстановления. И вот тут меня ждал первый сюрприз: я получаю то же самое сообщение об отсутствии системы. Как оказалось, система System Recovery самоуничтожилась вместе с зачищенной системой . Теперь на руках у меня был ультрабук без системы, без образа восстановления на жестком диске и без дисков восстановления.
Оставался только один вариант - переустанавливать систему с ноля. Казалось бы в чем проблема? Переустанавливаем и всё. Однако не спешите, не все так просто, как кажется. Чтобы не тратить потом лишнее время на апгрейд системы до 8.1 я решил сразу установить чистую 8.1. Сказано-сделано, скачиваю свежий образ Windows 8.1 из MSDN, делаю загрузочную флешку с помощью Windows 7 USB - DVD tool , запускаю установку. Проблема первая - я пока ещё не знаю ключ, а он, как назло, требуется для продолжения установки. Зачем было так делать, мне не ясно, Windows 7 позволяла этап ввода ключа пропустить. Недолгий поиск в интернете дает ответ - нужно использовать generic ключи, открытые самой корпорацией Microsoft - они позволяют установить систему, но не активировать её, для активации нужно этот ключ после установки заменить работоспособным полноценным. Ввожу generic ключ, продолжаю установку. Мне бы на этом моменте (запросе ключа) остановиться и подумать, но я этот момент упустил. Дело в том, что если ключ системы, зашитый в UEFI, походит для установки данной версии Windows, тогда система его при установке спрашивать не должна. Вообще . Она в этом случае его использует автоматически. Если спросила ключ - это признак того, что либо ключ из UEFI считать невозможно, либо вы используете неподходящую для данного ключа версию дистрибутива. Однако я на тот момент ещё об этом не знал, поэтому это не вызвало у меня никаких вопросов. Итак, система установилась и запустилась. Теперь нужно было её активировать, а для этого - вынуть каким-то образом ключ из UEFI. Как выяснилось, это совсем не сложная задача. Для этого можно использовать утилиту PKeyUI - необходимо просто запустить её и поставить галочку в поле «MSDM» - утилита отобразит ключ, сохраненный в UEFI. Если поле «MSDM» не появляется при запуске утилиты, то либо в прошивке ключа нет, либо он не читаем. Итак, ключ я получил. Далее я попытался активировать с ним систему, и тут меня тоже ждала проблема - система активации заявила, что ключ не рабочий. Припомнив методики OEM-распространения Windows я решил, что видимо нужен образ системы, предназначенный для OEM-сборщиков. Что же, не проблема. После некоторых поисков раздача оригинального образа системы для ОЕМ-поставщиков версии 8.1 нашлась на торрент-трекерах. Скачал, снова создал установочную флешку, снова попробовал установить и активировать. Однако вновь получил ту же самую ошибку. Поиски информации по теме дали метод (как позже выяснилось, не рабочий) - необходимо было используя скрипт slmgr удалить старый ключ, установить новый и затем нормально активировать систему. Я попробовал его, однако при попытке установить родной ключ системы неизменно получал ошибку:
0xC004F069
Которая, в норме, связана с рассинхронизацией времени между целевым ПК и сервером ключей. Помаявшись немного и потратив ещё с полчаса на поиск методов исправления данной проблемы, я пришел к выводу, что стоит, пожалуй, обратиться к первоисточнику, т. е. к корпорации Microsoft. Звонок в техподдержку с описанием проблемы все прояснил: оказывается, главную ошибку я сделал, когда попытался использовать образ Windows 8.1! Как выяснилось, образ Windows 8.1 категорически не пригоден для чистой установки на ПК, которые поставлялись с предустановленной Windows 8, и даже обход проблемы с использованием generic-ключа ничего не даст, потому, что ОЕМ-ключи от Windows 8 не подходят для активации чистой установленной Windows 8.1 ОЕМ, хотя являются валидными. Единственным способом установить на ПК с предустановленной Windows 8 версию 8.1 является апгрейд системы через Microsoft Store - только так и никак иначе. Поблагодарив саппорт я отправился скачивать чистую ОЕМ-версию Windows 8.
Но на этом мои мытарства не закончились, все оказалось не так просто. Чистая ОЕМ-версия ставиться отказывалась категорически - сразу же после нажатия кнопки «Установить» она сообщала что указанный (в UEFI) ключ не подходит ни к одному из обнаруженных образов системы. После непродолжительного гугления, выяснилось что требуется кроме всего прочего создать на установочной флешке маркерные файлы, с правильно указанной редакцией системы и ключом. Хорошо, лезем в папку sources на установочной флешке и создаем там два файла: ei.cfg и pid.txt
Содержимое ei.cfg:
Core
OEM
0
Тут
EditionID - это редакция системы, бывает Core или Professional,
Channel - это канал распространения, бывает OEM или Retail,
VL - это признак корп. версии, бывает 0 или 1.
Вышеприведенный пример это норма для ноутов, базовая ОЕМ винда, не корпоратив.
Содержимое pid.txt:
Value=XXXXX-XXXXX-XXXXX-XXXXX-XXXXX
Вместо XXXXX вписываем ключ который получили через pkeyui. В итоге этих действий получаем загрузочную флешку, с которой Windows 8 все-таки установится. Но радость моя была преждевременной - установиться-то она установилась, однако неким загадочным образом записала себе какой-то совершенно возмутительный ключ, не имеющий никакого отношения к тому, что я забил в pid.txt (оригинальному из UEFI). Попытка сменить этот левый ключ на адекватный удалась, но при попытке активации система выдала всё ту же пресловутую ошибку о том, что ключ не соответствует редакции системы! Оказалось, что есть ещё один нюанс - дистрибутивы, помимо редакций и метода лицензирования ещё делятся по SKU, и сборщики лэптопов обычно выставляют на CoreSingleLanguage или CoreCountrySpecific. И мне был нужен образ CoreSingleLanguage, потому что для всех типов SKU - установочные ключи разные. Почему в этом случае система позволяет продолжить установку, мне решительно не ясно - это не имеет никакого смысла, так как ключ все равно не подойдет а способа сменить SKU уже установленной системы я лично не нашел. Тихо выматерившись, я отправился искать OEM-дистрибутив с SKU «CoreSingleLanguage». И таки нашел в итоге, он лежит на многих трекерах, чтобы не давать ссылок на потенциально опасные ресурсы, приведу просто MD5 необходимого дистрибутива:
2F3EC4EA9F604DF608AC0B1EE4C53CF1
Я обработал найденный дистрибутив, создал маркерные файлы и надеялся, что всё - мои проблемы решены и после уже 4-й по счету переустановки, Windows 8 наконец не только установится, но и позволит себя активировать. Не тут то было! Обработанный дистрибутив после нажатия кнопки «Установить» выдал мне ошибку, которую я уже видел ранее: что указанный (в UEFI) ключ не подходит ни к одному из обнаруженных образов системы! Ругнувшись, я попробовал просто удалить с флешки созданные файлы ei.cfg и pid.txt. Запускаюсь с неё и… система принимает ключ и устанавливается! После установки статус системы - активирована!
Плюс по всему процессу я вывел алгоритм, которого, как мне кажется, следует придерживаться при данной процедуре:
- Если на ноуте стояла просто Windows 8, то берем просто Windows 8 а не Windows 8.1 - даже если поставим 8.1 то не сможем активировать!
- Выясняем ключ винды с помощью утилиты pkeyui - запускаем на живой системе, ставим галку MSDM и записываем ключ.
- Звоним в техподдержку Microsoft, кратко поясняем ситуацию и просим проверить валидность и принадлежность извлеченного ключа. Ребята из техсаппорта без проблем проверят ключ, и сообщат вам, к какому типу дистрибутива он подходит - базовой или проф, ОЕМ или ритейл и каков его SKU - CoreSingleLanguage или CoreCountrySpecific или же вообще другой.
- Ищем и качаем строго соответствующий ключу образ системы . Если это ноутбук, то скорее всего вам понадобится ОЕМ и при этом в большинстве случаев CoreSingleLanguage
- Качаем образ диска и делаем загрузочную флешку используя Windows 7 USB / DVD download tool (либо вручную вот так - с некоторыми образами Windows 7 USB / DVD download tool работать не хочет). Пока что после этого ничего дополнительного с флешкой не делаем. Как вариант можно (и это даже лучше будет) сделать загрузочную UEFI-флешку с помощью Rufus .
- Перезагружаемся, сразу после старта быстро жмем Esc. Если флешку делали через Windows 7 USB / DVD download tool, то выбираем BIOS Setup, в настройках загрузки в BIOS надо выключить Secure Boot и включить Legacy Boot - иначе не загрузимся с флешки. Если же делали UEFI-флешку с помощью Rufus - делать этого не следует. Теперь вставляем флешку.
- Перезагружаемся, сразу после старта быстро жмем Esc. Выбираем выбор загрузочных устройств, выбираем свою флешку и начинаем ставить систему. Если всё сделали как надо - система будет ставиться не спрашивая никаких ключей вообще.
- Если не получается и система либо не принимает ключ вообще либо ставится но потом не хочет активироваться, лезем в папку sources на установочной флешке и создаем там два файла: ei.cfg и pid.txt, настроив их содержимое так, как указано выше. Пробуем поставить систему уже с флешки с созданными маркерными файлами.
- После установки активируем систему - если активируется, то все хорошо, если нет - вы подобрали не тот дистрибутив.
Итогом всего вышесказанного являются несколько риторических вопросов к производителю ноутбука и к Microsoft. К производителю главный вопрос - почему система восстановления сработала как система самоуничтожения? Хабровчане, кто-нибудь ещё на такое наталкивался? А к Microsoft - ну зачем же такие параноидальные меры защиты ПО? К чему они такие? Ведь в данном случае имел место совершенно законный процесс банальнейшей переустановки разрушенной ОС. Фактически мы имеем ситуацию, когда пользователь, у которого разрушилась ОС никак, совершенно никак, не сможет её самостоятельно переустановить - на это нужны недюжинные навыки. В общем и целом, чтобы разобраться в этой запутанной системе установки, мне пришлось переустанавливать систему четырежды. Для чего создавать такие трудности? Ведь в итоге если посчитать все возможные модификации дистрибутивов с разными видами лицензий получается что их едва ли не 30 штук. Это что, такая специфическая дополнительная защита от пиратства? Остальным же - наука: будьте внимательны и не верьте голословно статьям в интернете. Тот самый широко раскопированный везде «рабочий» способ установки чистой Windows 8.1 с последующей активацией родным ключем оказался совершенно неработоспособным и отнял у меня около пяти часов времени, которое можно было потратить с куда большей пользой. Ладно, по крайней мере я теперь знаю практически все особенности лицензирования и активации Win 8. Надеюсь эта история окажется полезной и для вас.
Метки: Добавить метки


























