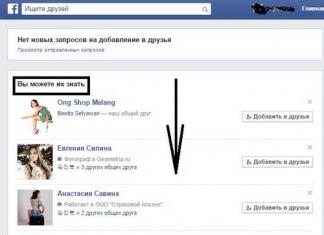В любом деле самое сложное - это начало. Часто бывает тяжело войти в контекст, с чем столкнулся и я, решив разработать свое первое Android-приложение. Настоящая статья для тех, кто хочет начать, но не знает с чего.
Статья затронет весь цикл разработки приложения. Вместе мы напишем простенькую игру “Крестики-Нолики” с одним экраном (в ОС Android это называется Activity).
Отсутствие опыта разработки на языке Java не должно стать препятствием в освоении Android. Так, в примерах не будут использоваться специфичные для Java конструкции (или они будет минимизированы на столько, на сколько это возможно). Если Вы пишете, например, на PHP и знакомы с основополагающими принципами в разработке ПО, эта статья будет вам наиболее полезна. В свою очередь так как, я не являюсь экспертом по разработке на Java, можно предположить, что исходный код не претендует на лейбл “лучшие практики разработки на Java”.
Установка необходимых программ и утилит
Перечислю необходимые инструменты. Их 3:
- IDE c поддержкой разработки для Android:
- Eclipse + ADT plugin;
- IntelliJ IDEA Community Edition;
- Netbeans + nbandroid plugin;
Утилиты устанавливаются в определенном выше порядке. Ставить все перечисленные IDE смысла нет (разве только если Вы испытываете затруднения с выбором подходящей). Я использую IntelliJ IDEA Community Edition, одну из самых развитых на данный момент IDE для Java.
Запуск виртуального устройства
Запустив AVD Manager и установив дополнительные пакеты (SDK различных версий), можно приступить к созданию виртуального устройства с необходимыми параметрами. Разобраться в интерфейсе не должно составить труда.Список устройств

Создание проекта
Мне всегда не терпится приступить к работе, минимизируя подготовительные мероприятия, к которым относится создание проекта в IDE, особенно, когда проект учебный и на продакшн не претендует.Итак, File->New Project:







По нажатию кнопки F6 проект соберется, откомпилируется и запустится на виртуальном девайсе.
Структура проекта
На предыдущем скриншоте видна структура проекта. Так как в этой статье мы преследуем сугубо практические цели, заострим внимание лишь на тех папках, которые будем использовать в процессе работы. Это следующие каталоги: gen , res и src .В папке gen находятся файлы, которые генерируются автоматически при сборке проекта. Вручную их менять нельзя.
Папка res предназначена для хранения ресурсов, таких как картинки, тексты (в том числе переводы), значения по-умолчанию, макеты (layouts).
src - это папка в которой будет происходить основная часть работы, ибо тут хранятся файлы с исходными текстами нашей программы.
Первые строки
Как только создается Activity (экран приложения), вызывается метод onCreate(). IDE заполнила его 2 строчками:
super.onCreate(savedInstanceState);
setContentView(R.layout.main);
Метод setContentView (равносильно this.setContentView) устанавливает xml-макет для текущего экрана. Далее xml-макеты будем называть «layout», а экраны - «Activity». Layout в приложении будет следующий:
Для этого приложения идеально подойдет TableLayout. Id можно присвоить любому ресурсу. В данном случае, TableLayout присвоен id = main_l. При помощи метода findViewById() можно получить доступ к виду:
private TableLayout layout; // это свойство класса KrestikinolikiActivity
public void onCreate(Bundle savedInstanceState) {
super.onCreate(savedInstanceState);
setContentView(R.layout.main);
layout = (TableLayout) findViewById(R.id.main_l);
buildGameField();
}
Теперь необходимо реализовать метод buildGameField(). Для этого требуется сгенерировать поле в виде матрицы. Этим будет заниматься класс Game. Сначала нужно создать класс Square для ячеек и класс Player, объекты которого будут заполнять эти ячейки.
Square.java
package com.example; public class Square { private Player player = null; public void fill(Player player) { this.player = player; } public boolean isFilled() { if (player != null) { return true; } return false; } public Player getPlayer() { return player; } }Player.java
package com.example; public class Player { private String name; public Player(String name) { this.name = name; } public CharSequence getName() { return (CharSequence) name; } }Все классы нашего приложения находятся в папке src.
Game.java
package com.example; public class Game { /** * поле */ private Square field; /** * Конструктор * */ public Game() { field = new Square; squareCount = 0; // заполнение поля for (int i = 0, l = field.length; iИнициализация Game в конструкторе KrestikinolikiActivity.
public KrestikinolikiActivity() {
game = new Game();
game.start(); // будет реализован позже
}
Метод buildGameField() класса KrestikinolikiActivity. Он динамически добавляет строки и колонки в таблицу (игровое поле):
private Button buttons = new Button;
//(....)
private void buildGameField() {
Square field = game.getField();
for (int i = 0, lenI = field.length; i
В строке 8 создается объект, реализующий интерфейс View.OnClickListener. Создадим вложенный класс Listener. Он будет виден только из KrestikinolikiActivity.
public class Listener implements View.OnClickListener {
private int x = 0;
private int y = 0;
public Listener(int x, int y) {
this.x = x;
this.y = y;
}
public void onClick(View view) {
Button button = (Button) view;
}
}
Осталось реализовать логику игры.
public class Game {
/**
* игроки
*/
private Player players;
/**
* поле
*/
private Square field;
/**
* начата ли игра?
*/
private boolean started;
/**
* текущий игрок
*/
private Player activePlayer;
/**
* Считает колличество заполненных ячеек
*/
private int filled;
/**
* Всего ячеек
*/
private int squareCount;
/**
* Конструктор
*
*/
public Game() {
field = new Square;
squareCount = 0;
// заполнение поля
for (int i = 0, l = field.length; i
Определение победителя
К. О. подсказывает, что в крестики-нолики выирывает тот, кто выстроет X или O в линию длиной, равной длине поля по-вертикали, или по-горизонтали, или по-диагонали. Первая мысль, которая приходит в голову - это написать методы для каждого случая. Думаю, в этом случае хорошо подойдет паттерн Chain of Responsobility. Определим интерфейсpackage com.example; public interface WinnerCheckerInterface { public Player checkWinner(); }
Так как Game наделен обязанностью выявлять победителя, он реализует этот интерфейс. Настало время создать виртуальных «лайнсменов», каждый из которых будет проверять свою сторону. Все они реализует интерфейс WinnerCheckerInterface.
WinnerCheckerHorizontal.java
package com.example; public class WinnerCheckerHorizontal implements WinnerCheckerInterface { private Game game; public WinnerCheckerHorizontal(Game game) { this.game = game; } public Player checkWinner() { Square field = game.getField(); Player currPlayer; Player lastPlayer = null; for (int i = 0, len = field.length; iWinnerCheckerVertical.java
package com.example; public class WinnerCheckerVertical implements WinnerCheckerInterface { private Game game; public WinnerCheckerVertical (Game game) { this.game = game; } public Player checkWinner() { Square field = game.getField(); Player currPlayer; Player lastPlayer = null; for (int i = 0, len = field.length; iWinnerCheckerDiagonalLeft.java
package com.example; public class WinnerCheckerDiagonalLeft implements WinnerCheckerInterface { private Game game; public WinnerCheckerDiagonalLeft(Game game) { this.game = game; } public Player checkWinner() { Square field = game.getField(); Player currPlayer; Player lastPlayer = null; int successCounter = 1; for (int i = 0, len = field.length; iWinnerCheckerDiagonalRight.java
package com.example; public class WinnerCheckerDiagonalRight implements WinnerCheckerInterface { private Game game; public WinnerCheckerDiagonalRight(Game game) { this.game = game; } public Player checkWinner() { Square field = game.getField(); Player currPlayer; Player lastPlayer = null; int successCounter = 1; for (int i = 0, len = field.length; iПроинициализируем их в конструкторе Game:
//(....) /** * "Судьи" =). После каждого хода они будут проверять, * нет ли победителя */ private WinnerCheckerInterface winnerCheckers; //(....) public Game() { //(....) winnerCheckers = new WinnerCheckerInterface; winnerCheckers = new WinnerCheckerHorizontal(this); winnerCheckers = new WinnerCheckerVertical(this); winnerCheckers = new WinnerCheckerDiagonalLeft(this); winnerCheckers = new WinnerCheckerDiagonalRight(this); //(....) }
Реализация checkWinner():
public Player checkWinner() { for (WinnerCheckerInterface winChecker: winnerCheckers) { Player winner = winChecker.checkWinner(); if (winner != null) { return winner; } } return null; }
Победителя проверяем после каждого хода. Добавим кода в метод onClick() класса Listener
public void onClick(View view) { Button button = (Button) view; Game g = game; Player player = g.getCurrentActivePlayer(); if (makeTurn(x, y)) { button.setText(player.getName()); } Player winner = g.checkWinner(); if (winner != null) { gameOver(winner); } if (g.isFieldFilled()) { // в случае, если поле заполнено gameOver(); } }
Метод gameOver() реализован в 2-х вариантах:
private void gameOver(Player player) { CharSequence text = "Player \"" + player.getName() + "\" won!"; Toast.makeText(this, text, Toast.LENGTH_SHORT).show(); game.reset(); refresh(); } private void gameOver() { CharSequence text = "Draw"; Toast.makeText(this, text, Toast.LENGTH_SHORT).show(); game.reset(); refresh(); }
Для Java, gameOver(Player player) и gameOver() - разные методы. Воспользовавшись Builder"ом Toast.makeText, можно быстро создать и показать уведомление. refresh() обновляет состояние поля:
private void refresh() { Square field = game.getField(); for (int i = 0, len = field.length; i
Готово! Надеюсь, эта статья помогла Вам освоиться в мире разработки под OS Android. Благодарю за внимание!
Видео готового приложения
Возраст ОС Android приближается к десятилетнему юбилею. Хотя с момента первого релиза этой операционной системы прошло уже столько времени, это вовсе не означает, что поезд ушёл, а учиться разработке Android-приложений уже поздно. На самом деле, именно сейчас самое время научиться: ещё никогда не существовало так много эффективных способов создания потрясающих приложений для Android.
А ещё все новые Хромбуки отныне и навсегда обзавелись поддержкой Android-приложений: их можно скачивать, устанавливать и запускать, как в родной среде. Рынок Android-программ лишь растёт. Не следует думать, что время ушло – ещё совсем не поздно начать. Всё, что нужно для старта: приготовиться, сделать глубокий вдох, подобрать подходящий язык программирования – и начать свое путешествие.
Но какой язык программирования будет лучшим именно для вас? Выбор подходящего инструмента разработки – первая задача, с которой никто не справится лучше вас. Многое зависит от опыта в программировании (либо от отсутствия опыта в конкретных средах разработки), от личного комфорта при использовании того или иного языка. К счастью, выбор приличный. В данной статье рассмотрена подборка лучших языков программирования для Android.
Когда дело касается приложений для Android, язык Java никак не может стать неверным выбором. Помимо того, что это официальный язык программирования данной ОС, он ещё и второй по распространённости на ресурсе GitHub, и столь популярен он уже более 20 лет. Это значит, что инструкций и учебников по Java существует великое множество, да и беспокоиться об устаревании этого языка в ближайшем будущем совершенно не следует.
Так как язык Java широко распространился по десяткам отраслей программирования, мы рекомендуем начать его изучение с книг, посвящённых Java в контексте экосистемы Android. Разумеется, Java один и тот же во всех средах, но отдельные парадигмы и выражения помогут пытливому уму быстрее вникнуть в суть разработки Android-приложений. Именно такую задачу и ставят перед собой большинство книг на эту тему.
Стоит отметить, что из-за почтенного возраста Java ему не хватает некоторых характерных особенностей, присущих более молодым языкам. Новичкам это не столь важно, однако для более опытных программистов, переходящих на этот язык, скажем, со Swift, Java может поначалу вызывать приступы клаустрофобии.
Язык программирования Kotlin был создан специально для работы на виртуальных машинах Java. Это означает, что приложения Kotlin компилируются в код Java, что позволяет им запускаться на любых машинах с поддержкой Java-среды. А так как поддержкой Java обладает большинство машин, то использование Kotlin – сравнительно простой способ разработки кросс-платформенного ПО.
Использование Kotlin – это применение в программном продукте всех лучших сторон Java, без его недостатков. Синтаксис и другие особенности программирования на Kotlin современны, понятны, быстры. Это действительно удобная среда для разработки. Там, где Java кажется громоздким, неуклюжим и староватым языком, Kotlin выглядит комфортно, свежо и даже красиво. В какой-то степени можно считать, что Kotlin был специально создан для разработки приложений Android.
Обратная сторона медали? Kotlin – очень молодой язык. Его первые версии были выпущены в 2011 году, а официальный релиз состоялся лишь в 2016. Есть и хорошие новости: Kotlin – бесплатный и с открытым исходным кодом. Стоит ожидать, что он будет развиваться семимильными шагами. Но в любом случае должно пройти несколько лет, прежде чем этот язык зарекомендует себя по-настоящему надёжным выбором.
C# — невероятный язык программирования! Он взял от Java всё самое лучшее, оставив за бортом худшие особенности этого языка. И развивался он в том же правильном русле. Похоже, что в Microsoft некогда разглядели потенциал Java и решили разработать собственную, лучшую версию.
Долгое время серьёзным недостатком использования C# было то, что он работал лишь в системах Windows: этот язык основывается на.NET Framework. Но в 2014 году это обстоятельство изменилось: Microsoft открыла исходные коды.NET Framework. Более того, в 2016 году корпорация приобрела компанию Xamarin – разработчика Mono (проект, позволяющий программам C# работать на различных платформах).
Итогом этих славных дел стало то, что сегодня можно использовать среды Xamarin.Android и Xamarin.iOS для создания мобильных приложений в Visual Studio или Xamarin Studio. Отличный способ для начала разработки, ведь в дальнейшем можно будет использовать средства этого языка в других областях – скажем, создание сложных игр при помощи Unity и C#. Наглядные примеры приложений, созданных в Xamarin? MarketWatch – ни больше, ни меньше.
Наконец, отметим, что ещё недавно за работу в Xamarin требовалась плата. Но Microsoft сделала эту среду бесплатной!
Хотя Android не обладает нативной поддержкой Python, существуют инструменты, позволяющие писать приложения на Python, а затем конвертировать их в «родные» для Android приложения APK. Великолепный пример жизнеспособности Python в качестве действительно эффективного языка. Почитатели языка Python, желающие попробовать себя в разработке Android-приложений, обязательно оценят эту возможность – не вникая при этом в дебри Java.

Среди наиболее популярных решений для конвертации кода Python в APK – проект Kivy. И дело даже не в его природе open source, и не только в поддержке Windows, Mac, Linux и iOS вдобавок к Android. Kivy спроектирован таким образом, чтобы действительно ускоряет разработку приложений. Во всяком случае, можно использовать его в качестве инструмента для прототипирования. Сколько всего можно сделать при помощи лишь нескольких строк кода!
Впрочем, в отсутствии у Python нативной поддержки, не получится воспользоваться и преимуществами родной для Android среды. Приложения, написанные с Kivy, как правило, компилируются в более объёмные APK, медленный старт и, в целом, производительность ниже среднего. Однако каждый вновь выпущенный релиз по-настоящему лучше предыдущего, а мобильные устройства сегодняшнего дня настолько мощны, что неоптимальная производительность приложений значит не столь уж много. Пусть этот фактор не будет препятствием.
Пара примеров приложений на Android, написанных в Kivy: Kognitivo и Barly.
HTML5 + CSS + JavaScript
Эта тройка языков, когда-то созданных для разработки фронт-энд приложений в веб-среде, с тех пор переросла в нечто большее. Теперь инструментов HTML5, CSS и JavaScript вполне достаточно для создания самых разных приложений и для мобильных устройств, и для классических ПК. По сути, программист создаёт веб-приложение, способное использовать всю мощь и магию оффлайн-платформ.
Для создания Android-приложений этим способом можно использовать возможности Adobe Cordova – это фреймворк с открытым исходным кодом, который также поддерживает операционные системы iOS, Windows 10 Mobile, Blackberry, Firefox, и многие другие. Однако, какой бы полезной ни была Cordova, для создания в ней сколь-нибудь приличного приложения требуется серьёзная работа. Поэтому многие программисты отдают предпочтение проекту Ionic Framework (который использует «Кордову» для развертывания на различных платформах).
Примеры приложений для Android, написанные на HTML5, JavaScript и CSS: Untappd и TripCase.
Есть и другая возможность: использование библиотеки React Native. Её можно развернуть на Android, iOS и платформе «Универсальных приложений Windows». Эту библиотеку используют специалисты Facebook, Instagram и других крупных компаний, поэтому можно положиться на её надёжность. Обучение не самое простое, но когда оно подойдёт к финалу, в ваших руках будет вся мощь, гибкость и удобство, которые только можно пожелать.
Lua – старый скриптовый язык, который изначально создавался в качестве дополнения для программ, написанных на более сложных языках: C, VB.NET и т.д. В этом языке есть некоторые особенности, которые выделяют Lua из ряда подобных ему – к примеру, начало массивов с 1 вместо 0, или отсутствие нативных классов.
Таким образом, для определённых задач Lua можно использовать в качестве основного языка программирования. Лучший тому пример – SDK Corona. При помощи Corona можно создавать мощные, богатые по функциональности приложения с возможностью развёртывания на Windows, Mac, Android, iOS, и даже Apple TV + Android TV. В Corona также встроены возможности для монетизации, плюс – это приличный по объёмам рынок, где можно отыскать полезные в работе плагины.
Чаще всего Corona используют для создания игр (среди примеров – Fun Run 2 и HoPiko), однако есть и образцы утилит, а также бизнес-приложений (My Days и Quebec Tourism).
C/C++
Для создания приложений Android, Google официально предоставляет две среды разработки:
- SDK (использует Java);
- и NDK (использует нативные языки, наподобие C и C++).
Отметим, что для создания приложения целиком, использовать C, C++ и «голый» Java не получится. Вместо этого NDK позволяет создавать библиотеки, к функциям которых могут обращаться части Java-кода из приложения.
Как правило, нет необходимости использовать NDK. Эту среду не стоит использовать в качестве основной хотя бы потому, что придётся больше заниматься кодингом на C/C++, а не на Java. Существование NDK оправдано в тех задачах, когда требуется выжать как можно больше производительности при выполнении сложных вычислительных задач. Также NDK позволяет внедрять в приложение библиотеки C и C++.
Но в других случаях стоит придерживаться Java везде, где возможно. Разработка Android-приложений на C/C++ в разы сложнее, чем на Java. И чаще всего выигрыш в производительности слишком незначителен.
Какими приложениями вы хотели бы заняться?
Мессенджеры, игры, калькуляторы, блокноты, проигрыватели. Возможности безграничны! Во многом они безграничны благодаря перечисленным выше языкам программирования и фреймворкам. Не нужно изучать их всех подряд – лишь те, которые пригодятся именно в решении вашей задачи. Если в будущем потребуется расширить собственные знания, то можно заняться самообразованием, когда настанет время.
Напоследок рекомендуем почитать блоги, посвящённые разработке мобильных приложений. Они позволят определиться с ингредиентами, нужными для приготовления успешного мобильного приложения и помогут преодолеть множество затруднений, которые неизбежно возникают на пути всех программистов.
Этот урок научит вас основам того как написать приложение для Android используя среду разработки Android Studio. Устройства Андроид становятся всё более распространенными, спрос на новые приложение все время только увеличивается. Android Studio бесплатная, простая в использовании среда разработки.
Для этого урока лучше всего, если у вас есть хотя бы поверхностные знания языка Java так как это язык используемый Android. В уроке не будет слишком много кода так как я исхожу из того что вы немного знакомы с Java или готовы найти то что вы еще не знаете. Создание приложения займет 30-60 минут, зависит от того как быстро вы скачаете и установите все необходимые программы. После знакомства с этим уроком по созданию своего первого приложения для Андроид, возможно вы найдете себе новое веселое хобби или даже начнете карьеру многообещающего разработчика мобильных приложений.
Этап 1: Устанавливаем Android Studio


- Необходимо установить JDK (Java Development Kit ) и JRE (Java Runtime Environment). Скачать можно по этой ссылке . Выбираете там версию для вашей ОС, принимаете лицензионное соглашение, скачиваете и устанавливаете.
- Теперь идем сюда http://developer.android.com/sdk/index.html и скачиваем (осторожно, придется скачать около 3 гигабайт).
- Запускаем установку и следуем инструкциям.
Этап 2: Создаем новый проект





- Откройте Android Studio.
- В меню «Quick Start », выберите «Start a new Android Studio project ».
- В окне «Create New Project » (окно которое открылось), назовите ваш проект «HelloWorld ».
- Название компании по желанию.*
- Нажмите «Next ».
- Убедитесь, что галочка стоит только на «Phone and Tablet ».
- Если вы планируете тестировать своё первое приложение на вашем телефоне, то убедитесь, что выбрана правильная версия Андроид (не старше той, что на телефоне).
- Нажмите «Next ».
- Выберите «Blank Activity ».
- Нажмите «Next ».
- Оставьте все остальные поля как они есть.
- Нажмите «Finish ».
*Типовое название компаний для андроид проектов «example.name.here.com».
Этап 3: Редактируем приветствие


- Перейдите на вкладку activity _main .xml , скорее всего она уже активна.
- Убедитесь, что внизу экрана активна вкладка Design (скорее всего это так).
- Перетащите мышкой фразу «Hello , World ! » из левого верхнего угла телефона в центр экрана.
- В левой части экрана находится дерево папок. Откройте папку под названием «values ».
- В этой папке дважды щелкните на файл «strings .xml ».
- В этом файле найдите строчку содержащую текст «Hello world! » и добавьте к этому тексту «Welcome to my app ! ».
- Вернитесь на вкладку «activity _main .xml ».
- Убедитесь, что ваш текст находится по центру экрана телефона и содержит текст «Hello world ! Welcome to my app ! ».
Этап 4: Добавляем Кнопку

- На вкладке «activity _main .xml » выберите внизу вкладку «Design ».
- В колонке слева от окна, где находится телефон, найдите папку под названием «Widgets ». Там находятся различные кнопки.
- Возьмите кнопку «Button » и перетащите её на экран телефона. Она должна находиться по центру экрана прямо под вашим текстом.
- Убедитесь, что кнопка все еще выбрана (синяя рамка вокруг неё).
- В нижнем правом углу есть окошко со свойствами выбранного объекта. Промотайте вниз и найдите строчку под названием «text ».
- Поменяйте текст «New Button » на «Next Page ».
Этап 5: Создаём Second Activity

- В верхней части дерева файловой системы проекта, щелкните правой кнопкой мыши на папке под названием «app ».
- Выберите New > Activity > Blank Activity .
- В появившемся окне в верхней строчке введите «SecondActivity ».
- Нажмите «Finish ».
- Перейдите на вкладку «activity _second .xml » и убедитесь, что внизу выбрана вкладка «Design ».
- Переместите текст из верхнего левого угла телефона в центр экрана, как мы делали на предыдущих шагах.
- Убедитесь, что текстовый блок все еще выбран (синяя рамка) и в нижнем правом углу свойств объекта найдите строчку «id » и введите туда «text 2 ».
- В верхнем левом углу (в дереве проекта) снова выберете двойным нажатием «strings .xml ».
- Под строчкой
Hello world! Welcome to my app! добавьте следующую строку
Welcome to the second page! - Вернитесь на вкладку «activity_second.xml ».
- Снова выберите текстовый блок.
- В нижнем правом углу в свойствах объекта найдите строчку «text » и введите туда «@ string /second _page ».
- Убедитесь что в текстовом поле теперь написано «Welcome to the second page ! » и блог располагается в центре экрана.
Этап 6: Прописываем действие для кнопки




Этап 7: Тестируем приложение

- На панели инструментов в верхней части окна Android Studio нажмите на зеленый символ воспроизведения.
- В окне «Choose Device » выберите пункт «Launch emulator » и выберете устройство.
- Нажмите на кнопку «OK ».
- Когда эмулятор запустится (это может занять длительное время) приложение автоматически откроется на виртуальном устройстве.
- Убедитесь что весь текст отображается правильно и нажатие на кнопку приводит вас к следующей странице.
Внимание : Если вы получаете сообщение «HAX kernel module is not installed! », то тут возможны два варианта. Дело в том, что данную виртуализацию поддерживают лишь современные процессоры Intel и вам необходимо лишь включить её в BIOS. Если же у вас процессор, который не поддерживает данную функцию, вам придется протестировать приложение на реальном телефоне или воспользоваться не встроенным, а сторонним эмулятором.
Как получить файл.apk в Android Studio
На мой взгляд, этот вопрос хорошо освещен в этой статье, так что не буду повторяться. Наиболее простым для первого урока мне показался Ручной способ .
Когда вы получите файл, то можете скопировать его на свой телефон и установить приложение.
Этап 8: Результат

Поздравляю! Вы только что завершили написание своего первого Android-приложения с некоторыми основными функциональными возможностями. Готовое приложение должно иметь страницу приветствия пользователя и кнопку, которая приведет пользователя на вторую страницу.
Вы бегло познакомились с разработкой приложений для андроид и возможно пробудили в себе желание изучить все, что необходимо, чтобы в дальнейшем развиваться по этому направлению.
В статье описаны основные трудности создания приложений под Android.
Рассматриваются базовые понятия программирования Android.
Для примера описано создание игры Sudoku из книги Hello, Android – Ed Burnette .
Осторожно много скриншотов.
1. Трудности разработки
Android это уникальная операционная система. Разработчик приложений должен знать ее особенности и нюансы для получения хорошего результата. Существуют некоторые трудности, которые нужно учитывать при разработке (). Перечислим их кратко:
1) Приложение требует для установки в два раза (или даже в четыре) больше места чем оригинальный размер приложения.
2) Скорость работы с файлами на встроенной флэшке падает в десятки раз при уменьшении свободного места.
3) Каждый процесс может использовать до 16 Мб (иногда 24 Мб) оперативной памяти.
2. Принципы разработки производительных приложений под Android
Для работы нужен Android SDK и Eclipse. О том как все установить и начать написано .
Для загрузки проекта в Eclipse ножно выполнить такую последовательность действий:
1) Разархивировать проект в отдельную папку в рабочем пространстве Eclipse.
2) Выбрать пункт меню File->New->Android Project.
3) В диалоге New Android Project выбрать опцию Create project from existing source.
4) В поле Location указать путь к папке с проектом. Нажать Next.
Меню программы
Игровое меню описано в файле res/layout/main.xml. Описание интерфейса можно редактировать в виде XML или в виде визуализированного интерфейса. Для переключения служат вкладки внизу области отображения содержимого.


Обычно элементы управления содержатся внутри контейнера, в нашем случае это LinearLayout. Он располагает все элементы в виде одной колонки.
Ресурсы
Обратите внимание, что все текстовые надписи (android:text) берут данные из ресурсов. Например, запись android:text="@string/main_title" указывает, что текст нужно искать в файле res/values/string.xml в узле с именем main_title (Android Sudoku). Цвет фона также содержится в ресурсах (android:background="@color/background") но в файле color.xml (#3500ffff). При открытии файлов ресурсов в редакторе может возникнуть ошибка. Но всегда можно перейти к отображению XML.


Элементы управления к которым нужно получить доступ из кода должны иметь id. У кнопок есть id (android:id="@+id/continue_button") для того что бы было можно присоединить к кнопке обработчик нажатия. Знак плюс указывает, что для кнопки нужно создать идентификатор в файле /gen/org.example.sudoku/R.java (public static final int continue_button=0x7f0b000b;). Этот файл генерируется автоматически и не рекомендуется его изменять. Файл содержит класс R через него можно обратиться к любому элементу интерфейса и другим ресурсам.

Создание окон
Рассмотрим создание окна с информацией о программе. Разметка этого окна находится в файле /res/layout/about.xml. Activity класс описан в файле /src/org.example.sudoku/About.java. Activity связана с разметкой в файле AndroidManifest.xml. Этот файл можно просматривать или через редактор или в виде XML. На разных вкладках редактора можно выбрать различные разделы файла. В разделе Application находятся параметры Activity. Обратите внимание, что параметр Theme имеет значение :style/Theme.Dialog. Благодаря этому стиль окна больше похож на модальный диалог.

Вызов окна с информацией о программе осуществляется из класса Sudoku по нажатию кнопки About. Класс Sudoku написан так, что сам обрабатывает событие Click (public class Sudoku extends Activity implements OnClickListener). В методе public void onClick(View v) определяется какая кнопка вызвала событие и выполняется соответствующий код. Для показа окна About вызывается соответствующий Intent.
case R.id.about_button:
Intent i = new Intent(this, About.class);
startActivity(i);
break;
Обработчики событий также могут устанавливаться на конкретные элементы управления. Например в классе Keypad при создании класса в методе setListeners() устанавливаются обработчики для отдельных кнопок.
Простой диалог
Пользователю нужно дать возможность выбрать уровень сложности. Это маленький диалог, в котором нужно выбрать один из нескольких вариантов. Очень радует, что для этого не нужно создавать отдельный Intent, а достаточно воспользоваться классом AlertDialog.
Разберем процес старта новой игры. Пользователь нажимает на кнопку New Game. Обработчик нажатия это метод класса Sudoku – onClick. Далее вызывается метод openNewGameDialog, который показывает диалог выбора сложности и стартует игру с выбранным уровнем сложности. Это диалог строится с помощью класса AlertDialog.
Private void openNewGameDialog() { new AlertDialog.Builder(this) .setTitle(R.string.new_game_title) .setItems(R.array.difficulty, new DialogInterface.OnClickListener() { public void onClick(DialogInterface dialoginterface, int i) { startGame(i); } }) .show(); }
Обратите внимание, что содержимое диалога (набор кнопок) строится из массива строк R.array.difficulty. Тут же назначается обработчик нажатия на кнопки диалога, который по номеру нажатой кнопки запускает новую игру с заданным уровнем сложности, вызывая метод startGame.
Графика
За игровую логику отвечает класс Game. Тут загружаются задания, проверяются условия выигрыша. Класс Game есть Activity но интерфейс описан не в XML, а создается кодом. В методе onCreate создается View:
PuzzleView = new PuzzleView(this);
setContentView(puzzleView);
puzzleView.requestFocus();
PazzleView это класс производный от View, в нем рисуется игровое поле и происходит обработка событий касания экрана (метод onTouchEvent) и нажатия клавиш (метод onKeyDown).
Разберем процесс рисования в Android. Для рисования нужно перегрузить метод onDraw. Метод получает объект Canvas через который осуществляется рисование. Для задания цветов создаются обьекты класса Paint. Цвет задается в формате ARGB. Цвет лучше хранить в виде ресурсов (файл colors.xml). Paint это не только класс для хранения информации о цвете. Например при рисовании текста он содержит информацию о способе закрашивания, шрифте и выравнивании текста.
Canvas содержит набор методов для рисования графики (drawRect, drawLine, drawPath, drawText и другие).
Для оптимизации графики, лучше воздержаться от создания объектов и лишних вычислений внутри метода onDraw (рассматриваемый пример реализации графики не оптимален).

Музыка
Для воспроизведения музыки используется класс MediaPlayer. Музыка для игры добавлена в ресурсы. Нужно просто скопировать нужные файлы в папку /res/raw (форматы WAV, AAC, MP3, WMA, AMR, OGG, MIDI).
Для начала нужно создать экземпляр класса MediaPlayer:
mp = MediaPlayer.create(context, resource);
тут context это обычно класс, который инициирует запуск музыки, resource – идентификатор ресурса с музыкой. Для управления воспроизведением используют методы start, stop и release.
В игре музыка воспроизводится в главном меню (запуск из класса Sudoku) и в игровом процессе (запуск из класса Game). Для управления воспроизведением создан класс Music. Класс содержит статический экземпляр MediaPlayer, что позволяет не создавать отдельный проект для каждого запуска звукового ресурса.
В классах Sudoku и Game переопределены методы onResume и onPause, в которых запускается музыка при старте Activity и останавливается при деактивации.
Выводы
Пример, который рассматривается в статье не слишком сложный, что позволяет в нем разобраться без особых усилий. При этом он затрагивает различные аспекты разработки под Android.
P.S. Большое спасибо пользователю
Как создать мобильное приложение в Android Studio
Android Studio - интегрированная среда разработки (IDE) на базе IntelliJ IDEA , которую Google называет официальной IDE для приложений Android.
В этом руководстве описана разработка приложений для android :
- Навигация между файлами с помощью проводника
- Установка файла AndroidManifest.xml
- Импорт файлов в проект
- Расширенный редактор макетов с функцией динамического превью
- Использование Logcat и Android Monitor для отладки приложений
Начало работы в Android Studio
Запустите Android Studio, в окне Android Studio Setup Wizard выберите Start a new Android Studio project (начать новый проект).
В окне Create New Project выберите Application Name (название приложения) как Fortune ball («Шар фортуны»), введите домен компании; в поле Project location выберите место в котором приложение будет сохранено. Кликните Next .

Перед вами окно Target Android Devices . Выберите Phone and Tablet . В поле Minimum SDK укажите API 15 . Нажмите Next .

В окне Add an activity to Mobile выберите Basic Activity . Оцените все опции, в этом окне представлен обзор доступных макетов.
Кликните Next .

В окне Customize the Activity , скриншот которого размещен ниже, вы сможете изменить Activity Name (название активности), Layout Name (название макета), Title (общее название) и Menu Resource Name (название меню ресурсов). Оставьте значения по умолчанию и кликните Finish .

Через несколько секунд появится следующее окно:

На вашем устройстве или эмуляторе высветится такое же окно. Эмулятор функционирует как устройство, загрузка займет определенное время.

Это уже приложение. Ему многого не хватает, но сейчас уже можно переходить к следующему шагу.
Структура проекта и файла
Окно показывает файлы проекта.

В выпадающем меню (скриншот ниже) есть несколько фильтров для файлов. Основные - Project и Android.
Фильтр Project покажет все модули приложения - в каждом проекте присутствует как минимум один модуль. Среди модулей других типов есть модули из библиотек сторонних разработчиков, или модули других приложений Android (такие как приложения для Android Wear, Android TV). У каждого из модулей имеется свой набор характеристик, в т. ч. файл gradle, ресурсы и исходные файлы (java-файлы).

Примечание. Если проект не открыт, кликните вкладку Project на левой стороне панели, как показано на скриншоте. По умолчанию установлен фильтр Android, который группирует файлы по определенному типу. На верхнем уровне вы увидите следующие папки:
- manifests
- Gradle Scripts

В последующих разделах подробно описаны все эти папки, начиная с manifests.
Обзор AndroidManifest.xml
У каждого приложения под Android есть файл AndroidManifest.xml, который находится в папке manifests. Этот XML-файл сообщает вашей системе о требованиях приложения. Присутствие этого файла обязательно, т. к. именно он позволяет системе Android создать приложение.
Откройте папку manifests и AndroidManifest.xml. Двойной клик откроет файл.

Теги manifest и application нужны для manifest, появляются только один раз.
Каждый тег также определяет набор атрибутов, наряду с названием элемента. К примеру, некоторые атрибуты в application могут быть такими:
android:icon, android:label и android:theme
Среди прочего в manifest может появиться:
- uses-permission: запрашивает специальное разрешение, которое выдается приложению для корректной работы. К примеру, приложение должно запрашивать разрешение у пользователя, чтобы получить доступ к сети - в случае, если вы добавите разрешение android.permission.INTERNET.
- activity: сообщает об активности, которая частично отвечает за визуальный UI и логику. Любая активность, которая предусмотрена в приложении, должна добавляться в manifest - неотмеченную активность система не заметит, и она не будет отображаться в приложении.
- service: добавляет сервис, который вы собираетесь использовать, чтобы реализовать продолжительные операции или расширенные коммуникации API с другими приложениями. Примером в данном случае может служить сетевой вызов, с помощью которого приложение получает данные. В отличие от активностей, у сервисов нет пользовательских интерфейсов.
- receiver: благодаря приемнику широковещательных сообщений приложение получает сигналы о системных сообщениях или сообщениях других приложений, даже когда другие компоненты приложения не запущены. Пример такой ситуации - батарея с низким уровнем заряда и уведомление об этом операционной системы.
Полный список тегов можно найти в manifest-файле на сайте Android Developer.
Настройки файла Manifest
В activity добавьте следующий атрибут:
android:screenOrientation=”portrait”. чтобы ограничить экран только портретным режимом. Если этого не сделать, экран, в зависимости от расположения устройства, будет либо в ландшафтном, либо в портретном режиме. После добавления атрибута файл manifest будет выглядеть как на скриншоте.

Создайте и запустите приложение. Если вы тестируете на своем устройстве, переверните его, удостоверьтесь, что экран не перемещается в ландшафтный режим, если вы ограничили эту возможность в файле AndroidManifest.
Обзор Gradle
Перейдем к Gradle. Gradle превращает Android-проект в инсталируемый APK, который можно устанавливать на устройства. Файл build.gradle присутствует в Gradle scripts, на двух уровнях: модульном и проектном.

Откройте файл build.gradle (Module:app). Вы увидите установку gradle по умолчанию:
apply plugin: "com.android.application" android {compileSdkVersion 25buildToolsVersion "25.0.2"defaultConfig {applicationId "com.raywenderlich.fortuneball"minSdkVersion 15targetSdkVersion 25versionCode 1versionName "1.0"testInstrumentationRunner "android.support.test.runner.AndroidJUnitRunner"}buildTypes {release {minifyEnabled falseproguardFiles getDefaultProguardFile("proguard-android.txt"), "proguard-rules.pro"}}} dependencies {compile fileTree(dir: "libs", include: ["*.jar"])androidTestCompile("com.android.support.test.espresso:espresso-core:2.2.2", {exclude group: "com.android.support", module: "support-annotations"})compile "com.android.support:appcompat-v7:25.1.0"compile "com.android.support:design:25.1.0"testCompile "junit:junit:4.12"}
Разберем основные компоненты:
- apply plugin: ‘com.android.application’ применяет плагин Android на родительском уровне и обеспечивает доступность задач верхнего уровня, которые нужны для создания приложения.
- Рядом с разделом android{…} находятся опции настроек, такие как targetSdkVersion. Целевой SDK для вашего приложения должен располагаться на новейшем уровне API. Еще один важный компонент - minSDKVersion (определяет минимальную версию SDK, которая должна быть установлена на устройстве, чтобы приложение можно было запустить). К примеру, если версия SDK 14, тогда приложение будет невозможно запустить на этом устройстве, поскольку в данном конкретном случае минимальная поддерживаемая версия 15.
- Последний компонент - dependencies{…}. Необходимо отметить compile ‘com.android.support:appcompat-v7:VERSION’ и compile ‘com.android.support:design:VERSION’. Они обеспечивают поддержку и совместимость особенностей новых и старых API.
Кроме библиотек совместимости Android, вы можете добавить библиотеки сторонних разработчиков в компонент dependencies{…} Библиотека анимаций, например, содержит эффекты пользовательского интерфейса. Найдите dependencies, затем добавьте вниз две следующие линии:
dependencies { ... compile "com.daimajia.easing:library:2.0@aar"compile "com.daimajia.androidanimations:library:2.2@aar"}
Здесь можно добавить dependencies сторонних разработчиков. Библиотеки автоматически загружаются и интегрируются в Android Studio. Кликните Sync Now, чтобы интегрировать эти зависимости в свое приложение.
Синхронизация длится несколько секунд. Обновления Gradle появляются во вкладке Messages нижней панели.

Это все настройки, которые вам пока будут нужны в Gradle. Такие манипуляции добавят анимацию в приложении.
Импорт файлов
В разработке приложения под Android важна интеграция с другими ресурсами: изображения, кастомные шрифты, звуки, видео и пр. Эти ресурсы импортируются в Android Studio и помещаются в соответствующие папки, что позволяет операционной системе подбирать корректные ресурсы для приложения. Для нашего приложения Fortune Ball понадобится импорт изображений в папки drawable. В этих папках могут содержаться изображения или специальные файлы XML drawables (т. е. вы можете рисовать формы с помощью XML-кода и использовать их в своих макетах).
В Android Studio перейдите из Android в Project
Откройте папку res (app > src > main). Клик правой кнопки мыши по папке res, выберите New > Android resource directory.

Появится окно под названием New Resource Directory.
Из выпадающего списка Resource type выберите опцию drawable. В списке Available qualifiers выберите Density, затем кликните кнопку, которая выделена на скриншоте.

В следующем окне выберите XX-High Density из списка Density. Кликните OK.

Повторите все, чтобы создать папки drawable-xhdpi, drawable-hdpi и drawable-mdpi. Выберите X-High, high (высокую) и medium (среднюю) плотность соответственно из списка Density.
Каждая папка, у которой есть определитель плотности (i.e. xxhdpi, xhdpi, hdpi), содержит изображения, которые соотносятся с определенной плотностью или разрешением. К примеру, папка drawable-xxhdpi содержит изображение высокой плотности, это означает, что Android-устройство с экраном высокого разрешения извлечет изображение из этой папки. Изображение будет хорошо смотреться на всех устройствах Android, независимо от качества экрана. Больше информации о плотности экранов содержится в документации Android.
Создав все «рисованные» папки, вы можете вернуться к нераспакованному контенту в папке и скопировать (cmd + C) изображение из каждой папки и поместить (cmd + V) в соответствующую папку Android Studio.

Поместив файлы, вы увидите окно Copy. Выберите OK.

XML View и Dynamic Layout Previews
Создание макета, с которым пользователи могут взаимодействовать, - важная часть процесса. В Android Studio это можно сделать в редакторе макета. Откройте content_main.xml из res/layout. Во вкладке Design вы можете переносить элементы интерфейса (кнопки, текстовые поля).

Справа от Design есть вкладка Text, которая позволяет редактировать XML непосредственно в макете.

Перед созданием внешнего вида, необходимо определить некоторые значения. Откройте strings.xml во вкладке res/values и добавьте следующее:
strings.xml содержит все строки, которые появляются в приложении. Разделение этих строк в отдельные файлы упрощает интернационализацию, т.к. нужен только файл строк для каждого языка, который требуется в приложении. Даже если вы не собираетесь переводить приложение на другие языки, использовать файл строк всегда рекомендуется.
Откройте dimens.xml в res/values и добавьте следующее:
dimens.xml содержит размерные величины, предельные интервалы для макетов, размера текста и пр. Рекомендуется сохранять эти данные в файле, чтобы их можно было использовать для создания макетов в дальнейшем.
Вернитесь в content_main.xml и замените все содержимое файла следующим кодом:
Этот довольно большой код создает макет приложения под названием FortuneBall. На верхнем уровне вы добавили RelativeLayout (относительная разметка определяет позицию дочерних компонентов относительно родительского компонента). RelativeLayout можно растянуть, подогнать под размер родительского компонента.
В относительной разметке добавляются две части текста, изображение и кнопка. Все эти детали будут видны в порядке добавления. Их содержимое можно будет прочитать в strings.xml (текст) и в drawable (изображения).
Обновляя content_main.xml, обратите внимание на окно Preview обновляет UI:

Примечание: если не видно окно предпросмотра, во вкладке Text кликните на кнопку Preview на панели редактора разметки справа.
Создайте и запустите.

И вот вы создали макет приложения. Но на данном этапе это только красивое изображение - клик по кнопке ни к чему не приведет.
Объединяем Activity и View
Вы можете использовать java-файлы, размещенные в app / src / main / java чтобы установить логические связи в приложении.
Откройте MainActivity.java и добавьте эти данные под уже существующие:
Import java.util.Random;import android.view.View;import android.widget.Button;import android.widget.ImageView;import android.widget.TextView; import com.daimajia.androidanimations.library.Techniques;import com.daimajia.androidanimations.library.YoYo;
Первые пять импортов указывают на соответствующие классы в вашем коде: Random, View, Button, ImageView и TextView. Следующие два импорта указывают на то, что вы будете использовать два класса из библиотек, в т.ч. build.gradle для анимаций. В MainActivity.java в класс MainActivity добавьте:
String fortuneList = {"Don’t count on it","Ask again later","You may rely on it","Without a doubt","Outlook not so good","It"s decidedly so","Signs point to yes","Yes definitely","Yes","My sources say NO"}; TextView mFortuneText;Button mGenerateFortuneButton;ImageView mFortuneBallImage;
В этом небольшом отрезке кода вы установили 4 переменных для активности. Первая - строки, которые определяют возможные состояния, другие три - элементы UI, которые вы создали в макете/разметке.
Теперь замените содержимое метода onCreate() следующими данными:
// 1:super.onCreate(savedInstanceState);// 2:setContentView(R.layout.activity_main);Toolbar toolbar = (Toolbar) findViewById(R.id.toolbar);setSupportActionBar(toolbar);// 3:mFortuneText = (TextView) findViewById(R.id.fortuneText);mFortuneBallImage = (ImageView) findViewById(R.id.fortunateImage);mGenerateFortuneButton = (Button) findViewById(R.id.fortuneButton); // 4:mGenerateFortuneButton.setOnClickListener(new View .OnClickListener() {@Overridepublic void onClick(View view) {// 5:int index = new Random ().nextInt(fortuneList.length);mFortuneText.setText(fortuneList);// 6:YoYo.with(Techniques.Swing).duration(500).playOn(mFortuneBallImage);}});
- Проверьте, что активность готова (реализация суперкласса).
- Укажите, что макет для данной активности представлен макетом, который вы создали ранее, проверьте панель инструментов.
- Заполните значения трех переменных, которые вы создали прежде в компонентах views макета с помощью метода findViewById. Значение id то же, что и в макете XML.
- Добавьте OnClickListener на кнопке. Это простой класс, который инкапсулирует (упаковывает) функциональность, которую, в свою очередь, вызывает нажатие кнопки.
- Выберите произвольный вариант из набора fortuneList для данного приложения, и обновите текст fortune text, чтобы это показать.
- Используйте библиотеку сторонних разработчиков, чтобы добавить зависимость в файл gradle, и таким образом добавить анимацию в приложение.

Уже почти готово. Но нужно убрать плавающую кнопку. Перейдите в res / layout и откройте activity_main.xml.
В этом файле макета содержится ссылка на content_main.xml, который вы прежде редактировали. Он по умолчанию определяет контент (тулбар и плавающая кнопка действия). Однако в данном конкретном приложении (Fortune Ball) плавающая кнопка не нужна. Поэтому уберите следующий блок кода из xml-файла:
Теперь в правом нижнем углу нет плавающей кнопки.

Задайте вопрос (What’s my fortune?) - нажмите кнопку. Проверьте работу приложения.
Android Monitor
В Android Studio содержится широкое множество инструментов. Откройте вкладку Android Monitor в нижней части окна Android Studio.
Здесь вы найдете множество опций для разработчика.

- Камера и кнопка play слева позволяют делать скриншоты и записывать видео.
- Увеличительное стекло открывает ряд дополнительных опций, например анализ памяти приложения.
- Layout Inspector предоставляет визуальный интерфейс, который определяет, почему интерфейс приложения выглядит определенным образом.
LogCat предоставляет детальный обзор системных сообщений с возможностью вникнуть в данные определенного приложения, или даже использовать строку поиска, чтобы отфильтровать сообщения, если они не содержат специфических символов.
Проверьте, что вы выбрали Show only selected application в правом верхнем углу, как было показано на скриншоте выше. Теперь будут видны только сообщения вашего приложения.
В MainActivity.java добавьте к списку импортов следующее:
Import android.util.Log;
В конце onCreate() в MainActivity.java добавьте следующую линию:
Log.v("FORTUNE APP TAG","onCreateCalled");
Log.v вызывает два параметра - тег и сообщение. В данном случае тег определен как “FORTUNE APP TAG”, а сообщение как “onCreateCalled”.
Запустите приложение, чтобы видеть сообщение лога на панели Logcat.

Отфильтруйте содержимое LogCat, впишите onCreateCalled в поисковую строку над консолью:

Затем удалите поисковый текст, чтобы увидеть снова все сообщения лога.
Еще одна полезная функция - logcat, это возможность просматривать сообщения об ошибке. Добавьте баг в свое вполне функциональное приложение, чтобы посмотреть, как все устроено.
Перейдите к MainActivity.java и измените следующую линию в onCreate():
//mFortuneText = (TextView) findViewById(R.id.fortuneText);
Запустите приложение. Кликните кнопку What’s My Fortune? Не работает!

Как бы вы исправили ошибку, если бы не знали о наличии бага? В этом поможет Logcat.
Перейдите к панели Logcat - она выглядит примерно так:

Здесь много красного текста. В данном случае проблема в линии 50 в файле MainActivity.java. LogCat превратил эту ссылку в гиперссылку синего цвета. Если ее нажать, можно узнать, в чем проблема.
Изменив mFortuneText = (TextView) findViewById(R.id.fortuneText), вы тем самым создали переменную, но не указали ее значение - отсюда исключение нулевого указателя. Вернитесь обратно и измените код, запустите приложение. В этот раз все работает гладко. Logcat - полезный инструмент для поиска ошибок.
Share this article:
Related Articles