Вы являетесь владельцем ОС Windows и хотите узнать, до какого издания Windows 7 ее можно обновить? Из этой статьи вы узнаете обо всех возможных вариантах обновления, относящихся к Windows 7. В статье рассматриваются как обновления предыдущих операционных систем Microsoft до Windows 7, так и обновления «младшего» издания Windows 7 до «старшего». Вы также найдете ответы на популярные вопросы о том, можно ли обновлять системы с различной архитектурой и языком.
На этой странице :
Что такое «обновление»
Сначала давайте определимся, что же такое «обновление». Обновление - это переход от одной версии Windows к другой (например, от Vista к 7). Для этой цели используется установочный диск - полный или специальный диск обновления, с помощью которого выполняется установка Windows 7 поверх существующей системы. Кроме того, обновление - это переход от одного издания Windows 7 к другому (например, от Домашней расширенной к Максимальной). Установочный диск Windows 7 для этого уже не подходит, и лишь для некоторых стран предусмотрена специальная программа, позволяющая за умеренную плату открыть волшебный ларчик.
Имея полный установочный диск Windows 7, вы всегда можете выполнить ее чистую установку с форматированием раздела вместо текущей операционной системы, либо параллельно на другой раздел, создав конфигурацию с двойной загрузкой.
Давайте бросим быстрый взгляд на таблицу, из которой многое сразу станет ясно.
Из таблицы видно, что обновить до Windows 7 можно только ряд изданий Windows Vista. Список случаев, в которых обновление не поддерживается, довольно обширен. С него и начнем.
Какие варианты обновления невозможны
Выделены варианты, которые традиционно вызывают много вопросов.
Клиентские: Windows 95, Windows 98, Windows Millennium Edition, Windows XP , Windows Vista RTM, Windows Vista Starter, Windows 7 M3, Windows 7 Beta, Windows 7 RC и Windows 7 IDS
Серверные: Windows NT Server 4.0, Windows 2000 Server, Windows Server 2003, Windows Server 2008 и Windows Server 2008 R2
Операционные системы
Различия в архитектуре . Например, невозможно обновить 32-разрядную систему до 64-разрядной и наоборот. Это верно для всех версий и изданий.
Различия в языках . Например, невозможно выполнить обновление русской Windows 7 до английской Windows 7.
Предварительные выпуски Windows 7 . Например, невозможно обновить Windows 7 RC до RTM.
Переход с одного SKU (stock keeping unit) на другой. В данном случае имеется в виду, что не поддерживается, например, обновление Windows 7 N до Windows 7 K.
Обновление Windows Vista до Windows 7 N, Windows 7 K, Windows 7 KN и Windows 7 E.
Обновление одной сборки до другой. Здесь, конечно, речь не о пиратских сборках, а о типах сборок дистрибутивов Windows. Например, не поддерживается обновление сборки Free Build Environment (fre) до Checked Build Environment (chk). Аббревиатуры в скобках могут быть знакомы подписчикам MSDN и TechNet - они включены в название ISO образа Windows.
Как видно из списка, владельцы Windows XP не могут обновить свою ОС до Windows 7. Можно сделать обновление в два этапа - сначала до Windows Vista, потом до Windows 7, но это не самый прямой путь, конечно. Альтернативный вариант - купить Windows 7 и перенести на нее файлы и параметры из Windows XP.
В итоге остаются лишь варианты обновления Windows Vista или повышения издания Windows 7.
Какие варианты обновления возможны
Возможны всего три способа обновления до Windows 7.
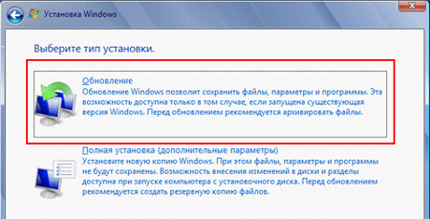
Если объединить два способа обновления Windows Vista с диска Windows 7, получится два основных направления:
обновление Windows Vista SP1/SP2 до Windows 7
обновление Windows 7 до другого издания
Обновление Windows Vista SP1/SP2 до Windows 7
Обновить издание Windows Vista можно только до аналогичного или более функционального издания Windows 7. Для этой цели можно использовать полный установочный диск Windows 7 или специальный диск обновления. Однако, как говорилось выше, русских дисков обновления до Windows 7 не выпустили, что, впрочем, позволило снизить цену на полные диски. По сути выполняется обновление (переустановка) Windows Vista с диска Windows 7. Возможные пути обновления Windows Vista приводятся в таблице.
Обновление изданий Windows 7
Если вы хотите обновить свое издание Windows 7 до другого, это можно сделать в рамках программы Windows Anytime Upgrade . Так или иначе, суть ее сводится к тому, что вы приобретаете волшебный ключ, который позволяет разблокировать возможности текущего издания, превратив его в желаемое. Программу Windows Anytime Upgrade можно запустить из свойств системы или из центра обновления Windows во всех изданиях Windows 7, кроме Максимальной и Корпоративной, т.к. их уже некуда повышать.

Процесс обновления занимает несколько минут.
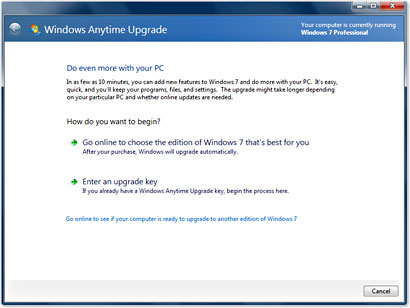
Возможные пути обновления изданий Windows 7 приводятся в таблице.
Что же касается обновления издания путем установки более старшего поверх, то данный способ не поддерживается. Обновление (переустановку) в Windows 7 можно выполнить лишь в пределах одного издания. Вы не можете использовать обновление издания Windows 7 до более функционального, равно как не получится и понизить издание. Например, вам не удастся обновить Домашнюю расширенную до Максимальной. Таким образом, обновлению отводится лишь восстановительная роль в случае возникновения неполадок, которые не удается исправить другими способами.
Заключение
В статье рассмотрены возможные пути обновления операционных систем Windows до Windows 7, включая варианты обновления изданий Windows 7. В статье также даются ответы на популярные вопросы о том, можно ли обновить версии/издания с различной архитектурой и языком.
Если невозможно обновить компьютер под управлением Windows Vista до Windows 7, потребуется Полная установка Windows 7. При полной установке не сохраняется пользовательских программ, файлов или параметров. По этой причине она иногда называется "чистой" установкой.
Полная установка является более сложным вариантом и в некоторых случаях может потребовать пару часов для выполнения. Данный учебник, включающий в описание пять этапов, поможет выполнить весь процесс.
Требования
Внешний жесткий диск. Перед началом установки Windows 7 потребуется перенести файлы с компьютера. Чтобы облегчить эту задачу, рекомендуется бесплатно загрузить средство переноса данных Windows, для которого необходим внешний жесткий диск. Они продаются в магазинах электроники или расходных материалов для офиса и обеспечивают легкий способ добавления дополнительного пространства для хранения данных.
Исходные установочные диски или файлы установки программ, которые требуется использовать в Windows 7. После установки Windows 7 потребуется вручную переустановить программы. При запуске средства переноса данных Windows будет отображен отчет со списком программ, которые используются в данный момент в Windows XP.
32-разрядная или 64-разрядная: какую версию Windows 7 следует установить?
В пакет Windows 7 входят установочные диски с 32-разрядной и 64-разрядной версиями. 64-разрядные операционные системы могут обрабатывать большие объемы памяти (обычно 4 гигабайта (ГБ) оперативной памяти (ОЗУ) и больше) более эффективно по сравнению с 32-разрядными операционными системами. Тем не менее, не все компьютеры поддерживают 64-разрядные системы. Дополнительные сведения доступны в разделе 32-разрядная и 64-разрядная версии Windows: вопросы и ответы.
Чтобы узнать, какой установочный диск Windows 7 можно использовать, нажмите кнопку Пуск, нажмите компонент Компьютер правой кнопкой мыши и выберите пункт Свойства.
Рядом с надписью Тип системы будет указано "32-разрядная операционная система" или "64-разрядная операционная система". Если в списке сведений присутствует надпись "32-разрядная операционная система", на компьютере запущена 32-разрядная версия Windows Vista. На этапе 1 данного учебника описан принцип запуска советника по переходу на Windows 7, который позволяет определить возможность работы компьютера под управлением 64-разрядной версии Windows 7.
Если рядом с надписью Тип системы указано "64-разрядная операционная система", компьютер работает под управлением 64-разрядной версии Windows Vista и поддерживает 64-разрядную версию Windows 7.
Этап 1. Проверка совместимости программ и устройств с Windows 7
Поскольку компьютер работает под управлением Windows Vista, он соответствует системным требованиям для запуска Windows 7. Однако рекомендуется загрузить и запустить бесплатный советник по переходу на Windows 7. Он находит возможные проблемы с совместимостью оборудования, устройств или программ на компьютере, которые могут влиять на установку Windows 7, а также рекомендует действия, которые следует выполнить перед обновлением, чтобы повысить совместимость компьютера с Windows 7.
В отчете перечислены все действия, необходимые для подготовки компьютера к Windows 7.
-
Нажмите кнопку Готово.
Перейдите на страницу советника по переходу на Windows 7.
Выберите пункт Загрузить советник по переходу на Windows 7.
Нажмите кнопку Загрузить, а затем сохраните файл установки на компьютере.
Дважды щелкните файл установки, сохраненный на компьютере.
Для работы советника по переходу на Windows 7 требуется платформа.NET Framework 2.0. При ее отсутствии на компьютере выполните следующие действия. Если запрос на установку.NET 2.0 не отображается, эти инструкции можно пропустить и перейти к этапу 5.
При согласии с условиями лицензирования нажмите кнопку Установить.
Нажмите кнопку Закрыть.
При отображении поля с установленным флажком нажатие кнопки Закрыть приведет к запуску советника по переходу на Windows 7.
Если советник по переходу на Windows 7 не запущен, дважды щелкните ярлык Советник по переходу на Windows 7 на рабочем столе.
В диалоговом окне с предупреждением системы безопасности нажмите кнопку Да.
Нажмите кнопку Начать проверку. Советник по переходу на Windows 7 проверит оборудование компьютера, устройства и установленное программное обеспечение. Для выполнения этой процедуры может потребоваться несколько минут. По завершении будет представлен отчет о совместимости, который можно напечатать или сохранить для справки.
Внимательно прочитайте отчет и отметьте все проблемы, которые обнаружены советником по переходу, а также рекомендуемые действия для их устранения.
Нажмите кнопку Закрыть.
Проверить компьютер можно несколько раз. Рекомендуется повторно запустить советник по переходу на Windows 7 после того, как все указанные действия будут выполнены или все изменения в оборудование компьютера, существующие устройства или установленное программное обеспечение будут внесены. Это следует сделать перед обновлением до версии Windows 7. Обновленный отчет потребуется сохранить.
Этап 2. Перенос файлов и параметров, а также получение дисков с программами
Чтобы перенести файлы и параметры в другое расположение перед установкой Windows 7, рекомендуется использовать средство переноса данных Windows. После установки Windows можно повторно запустить средство переноса данных Windows и перенести файлы и параметры обратно на компьютер.
Если средство переноса данных Windows не используется, перед установкой Windows 7 необходимо вручную скопировать файлы на внешние носители, например компакт-диски, DVD-диски, внешний жесткий диск или USB-устройство флэш-памяти, а затем перенести их обратно после завершения установки Windows.

Средство переноса данных Windows упрощает перенос файлов и параметров.
Средство переноса данных Windows создает единый файл, содержащий файлы и параметры. Файл может иметь довольно большой размер, что зависит от объема данных, сохраненных на компьютере, поэтому рекомендуется использовать внешний жесткий диск.
При подготовке к переносу файлов с компьютера на внешнее устройство хранения следует учитывать следующие условия.
Средство переноса данных Windows не выполняет перенос программ, а только файлов и параметров. После выполнения установки Windows 7 потребуется вручную переустановить программы на компьютере. Средство переноса данных Windows предоставит список программ, которые используются в данный момент в Windows Vista.
Средство переноса данных Windows не поддерживает миграцию файлов из 64-разрядной версии Windows в 32-разрядную версию Windows. Если на компьютере запущена 64-разрядная версия Windows Vista и планируется установка 32-разрядной версии Windows 7, перед установкой Windows 7 необходимо вручную скопировать файлы на внешние носители, а затем перенести их обратно после того, как Windows будет установлена.
Средство переноса данных Windows обеспечивает перенос музыкальных и видеофайлов, однако лицензии на содержимое, защищенное с помощью компонента управления цифровыми правами (DRM), перемещаться не будут. Это означает, что после установки Windows 7 и восстановления подобных файлов на компьютере, потребуется повторно получить права на файлы, защищенные DRM. Дополнительные сведения доступны в разделе Этап 4. Перенос файлов и параметров обратно на компьютер.
Предупреждение
В некоторых магазинах восстановить права на файлы, защищенные с помощью компонента управления цифровыми правами, невозможно. Сведения о политиках магазина можно получить в его службе поддержки клиентов или в справочной документации. Если музыкальные или видеофайлы были получены от магазина, который прекратил свою деятельность, восстановить права на это содержимое будет невозможно.
Загрузка и установка средства переноса данных Windows
Загрузите средство переноса данных Windows с веб-сайта Windows. Если на компьютере запущена 32-разрядная версия Windows Vista, в разделе Для Windows Vista выберите пункт Загрузить 32-разрядную версию. Если на компьютере запущена 64-разрядная версия Windows Vista, выберите пункт Загрузить 64-разрядную версию.
На веб-странице Центр загрузки Майкрософт нажмите кнопку Загрузить, а затем - Открыть. Введите пароль администратора или подтверждение пароля, если отобразится соответствующий запрос.
Нажмите кнопку ОК, чтобы установить обновление.
При согласии с условиями лицензии нажмите кнопку Принимаю.
После завершения установки нажмите Закрыть.
Открытие и запуск средства переноса данных Windows для сохранения файлов и параметров.
Убедитесь, что внешний жесткий диск или другое устройство для хранения данных подсоединено к компьютеру.
Нажмите кнопку Пуск, выберите Все программы, а затем - Средство переноса данных Windows 7.
Выберите Внешний жесткий диск или USB-устройство флэш-памяти.
Щелкните пункт Это мой исходный компьютер, а затем дождитесь завершения проверки компьютера средством переноса данных Windows.
Снимите флажки рядом со всеми учетными записями пользователей, данные которых переносить не требуется, а затем нажмите кнопку Далее.
Укажите и подтвердите пароль, а затем запишите его и сохраните в надежном месте, либо оставьте соответствующие поля пустыми и нажмите кнопку Сохранить.
Перейдите к внешнему жесткому диску или другому устройству для хранения, на котором требуется сохранить файл миграции средства переноса данных, а затем нажмите кнопку Сохранить.
Предупреждение
Файл средства переноса данных необходимо сохранять на внешнем жестком диске или другом устройстве для хранения информации, а не в расположении по умолчанию (Компьютер). Если файл средства переноса данных не будет сохранен на внешний жесткий диск, он будет удален в процессе полной установки Windows 7.
Средство переноса данных Windows начнет процесс сохранения файлов и параметров. Не рекомендуется использовать компьютер в это время.
При появлении сообщения Данные файлы и параметры сохранены для переноса нажмите кнопку Далее.
Средство переноса данных Windows отображает имя и расположение созданного файла миграции. Запишите имя и расположение данного файла, чтобы с легкостью найти его при готовности к переносу файлов в Windows 7.
Убедитесь, что файл сохранен на внешний жесткий диск или устройство для хранения, а затем отсоедините его от компьютера.
Получение дисков с программами и файлов установки
Важно помнить, что во время полной установки программы не сохраняются, поэтому их потребуется переустановить для использования в Windows 7.
Проверьте наличие установочных дисков для программ, которые необходимо запускать в Windows 7.
Возможно, часть программ была загружена из Интернета. Если файлы установки хранятся на компьютере (они часто имеют название setup.exe, install.exe или подобные), скопируйте эти файлы на внешний жесткий диск. Если файлы установки отсутствуют, потребуется загрузить их повторно после завершения установки Windows 7.
Если вы используете 64-разрядную версию Windows и планируете установить 32-разрядную версию Windows 7, программы, предназначенные для запуска только в 64-разрядной операционной системе, могут не работать. Для получения дополнительных сведений перейдите на веб-сайт изготовителя программного обеспечения или в центр совместимости Windows 7. В центре совместимости можно выполнять поиск по названиям продуктов или по различным категориям оборудования и программного обеспечения, проверенного на совместимость с 32-разрядными и 64-разрядными версиями Windows 7.
Этап 3. Установка Windows 7
Если в процессе установки системы выбран вариант "Полная", на компьютере будет установлена новая копия Windows.

Варианты установки Windows 7
Примечание
Форматирование жесткого диска в процессе установки Windows 7 не требуется. Если требуется отформатировать жесткий диск в версии Windows 7 для обновления, не используйте программу для форматирования жестких дисков сторонних изготовителей перед установкой Windows 7. Вместо этого следует загрузить компьютер с DVD-диска Windows 7 для обновления, выбрать параметр Полная установка (дополнительные параметры), а затем - Настройка диска (дополнительно).
Предварительная подготовка
Подключите компьютер к Интернету, чтобы получать обновления в процессе установки. (Выполнить установку Windows 7 можно и без подключения к Интернету.)
Обновите антивирусную программу, запустите, а затем выключите ее. После установки Windows 7 включите антивирусную программу или установите новое программное обеспечение подобного типа, совместимое с Windows 7.
Выберите установочный диск с 32-разрядной или 64-разрядной версией Windows 7 в зависимости от того, какую версию Windows 7 требуется использовать. Дополнительные сведения доступны в разделе 32-разрядная и 64-разрядная версии Windows: вопросы и ответы.
Найдите 25-значный код продукта Windows. Он расположен на коробке установочного диска в пакете Windows.
Выполнение выборочной установки Windows 7
При наличии установочного диска Windows 7 вставьте его в соответствующий дисковод на компьютере. Программа установки будет запущена автоматически. Если этого не произошло, нажмите кнопку Пуск, выберите компонент Компьютер, откройте установочный диск Windows 7 в DVD-дисководе, а затем дважды щелкните файл setup.exe.
Если операционная система Windows 7 была приобретена и загружена с веб-сайта, откройте файл установки. Приобретение и загрузка Windows 7 с веб-сайта - это самый простой способ установки Windows 7 на нетбуке. Дополнительные сведения вы найдете в разделе Установка Windows 7 на нетбуке.
Включите компьютер и запустите Windows Vista, а затем выполните одно из следующих действий.
На странице Установка Windows нажмите Установить сейчас.
На странице Получение важных обновлений для установки рекомендуется получить последние обновления для обеспечения успешной установки и защиты компьютера от угроз безопасности. Для получения обновлений в процессе установки Windows 7 компьютер должен быть подключен к Интернету.
Если вы принимаете условия лицензионного соглашения на странице Ознакомьтесь с лицензионным соглашением, щелкните Я принимаю условия лицензии и нажмите кнопку Далее.
На странице Выберите тип установки щелкните пункт Полная.
Выберите раздел, содержащий Windows Vista (им часто является локальный диск компьютера C), а затем нажмите кнопку Далее. (Не выбирайте внешние жесткие USB-диски.)
В диалоговом окне Windows.old нажмите кнопку ОК.
Для завершения установки Windows 7 выполните дальнейшие инструкции, включая переименование компьютера и настройку исходной учетной записи пользователя. Можно использовать имена, применявшиеся в Windows Vista, или выбрать новые.
Этап 5. Переустановка программ и обновление драйверов
После запуска средства переноса данных Windows и добавления файлов и параметров на компьютер можно переустановить программы и проверить наличие новых или обновленных драйверов.
Средство переноса данных Windows предоставляет отчет по программам, используемым в Windows Vista, которые может потребоваться переустановить. Чтобы переустановить программы, необходимо наличие установочных дисков или файлов установки, полученных ранее.
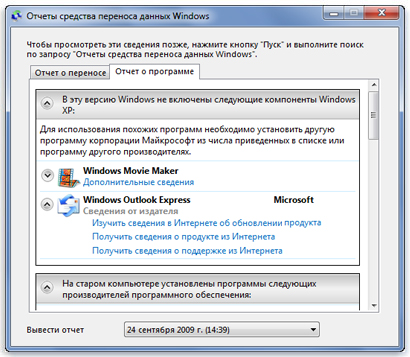
Отчет по программам, для которых может потребоваться переустановка
Если часть программ была предварительно установлена на компьютере, в отчете могут присутствовать программы, которые никогда не использовались или использовались редко. При переустановке программ начните с тех из них, которые известны и используются регулярно, особенно это касается антивирусных приложений. Если на компьютере отсутствуют антивирусные программы, совместимые с Windows 7, можно проверить наличие новых приложений с помощью центра совместимости Windows 7.
Примечание.
Некоторые программы, например Почта Windows и Outlook Express, не входят в состав Windows 7. Если Почта Windows или Outlook Express использовались в качестве программ для работы с электронной почтой, необходимо установить новую программу подобного типа, чтобы читать сообщения, а также отправлять и получать электронную почту. Дополнительные сведения о Почте Windows Live, а также инструкции по импорту сообщений электронной почты, контактов и календаря доступны в статье Импорт электронной почты, сообщений, контактов и календаря в Почту Windows Live.
Обновление драйверов
Драйвер - это программа, позволяющая системе взаимодействовать с оборудованием компьютера или внешними устройствами. Без драйверов невозможна нормальная работа подключенного оборудования, например видеоадаптера или принтера.
В большинстве случаев драйверы входят в комплект поставки Windows. Их также можно найти с помощью Центра обновления Windows и путем проверки наличия обновлений. Для этого нажмите кнопку Пуск, выберите Все программы, а затем щелкните пункт Центр обновления Windows.
Если в Центре обновления Windows требуемый драйвер отсутствует, проверьте его наличие в центре совместимости Windows 7, который содержит прямые ссылки на страницы загрузки драйверов и поддержки от изготовителей. Вы можете найти дополнительные сведения в разделе Обновление драйвера для оборудования, не работающего должным образом.
Нетбуки и драйверы
На некоторых нетбуках и ноутбуках, работавших под управлением Windows Vista, могут отсутствовать определенные драйверы Windows 7 для таких компонентов, как функциональные клавиши. Если в Центре обновления Windows драйвер отсутствует, перейдите на веб-сайт производителя компьютера и выполните поиск страницы загрузки или поддержки, позволяющей получить сведения о драйверах для компьютера.
Можно попробовать установить драйвер, созданный для Windows Vista, на компьютере под управлением Windows 7. Если драйвер Windows Vista не удается установить, запустите средство устранения проблем с совместимостью программ для поиска и исправления проблемы.
Загрузите или скопируйте файл установки драйвера на компьютер.
Нажмите файл правой кнопкой мыши и выберите пункт Исправление неполадок совместимости.
Следуйте инструкциям средства устранения проблем с совместимостью программ для изменения параметров совместимости драйвера.
Очистка после установки (дополнительно)
Если в процессе установки Windows 7 раздел диска не был отформатирован, файлы, использовавшиеся в Windows Vista, сохраняются в папку Windows.old. Тип файлов в этой папке зависит от компьютера.
После первоначального использования Windows 7, например в течение одной или двух недель, и проверки наличия добавленных файлов и параметров в требуемых расположениях можно с уверенностью освободить дисковое пространство и использовать программу очистки диска для удаления папки Windows.old.
Папку Windows.old можно также удалить, если при выполнении действий раздела Этап 4. Перенос файлов и параметров обратно на компьютер отображается сообщение об ошибке с информацией о недостаточном месте на диске для переноса файлов и параметров обратно на компьютер.
Предупреждение
Перед тем как использовать программу очистки диска, убедитесь, что все файлы и параметры перенесены в Windows 7 правильно и сохранены в требуемых местах. Удаление папки Windows.old отменить невозможно.
Нажмите кнопку Пуск и в поле поиска введите Очистка диска. В списке результатов выберите компонент Очистка диска.
Если отображается запрос на указание диска, выберите диск, на котором установлена операционная система Windows 7, а затем нажмите кнопку ОК.
Выберите команду Очистить системные файлы. Введите пароль администратора или подтверждение пароля, если отобразится соответствующий запрос.
Если запрос на указание диска появится повторно, выберите диск, на котором установлена операционная система Windows 7, а затем нажмите кнопку ОК.
Выберите Предыдущие установки Windows, а также все остальные категории файлов, которые требуется удалить.
Нажмите кнопку ОК, а затем - Удалить файлы.
Для получения обновлений в процессе установки Windows 7 компьютер должен быть подключен к Интернету. Далее. Использование средства переноса данных Windows для сохранения файлов и параметров. Дополнительные сведения вы найдете в разделе Установка Windows 7 на нетбуке. Поэтапные инструкции по выполнению полной установки вы найдете в разделе Обновление Windows Vista до Windows 7 (полная установка).
Обновление - это самый удобный способ установки Windows 7 на компьютере, поскольку он обеспечивает сохранение ваших файлов, параметров и программ. Обновление можно выполнить с помощью копии для обновления или полной копии Windows 7. Это указано на передней стороне упаковки Windows 7 или в описании продукта при покупке через Интернет.
Обновление Windows Vista до Windows 7
Чтобы обновить операционную систему Windows Vista до Windows 7 на другом языке, необходима выборочная установка. Чтобы определить, какой установочный диск Windows 7 можно использовать, выполните следующие действия. Однако, в отличие от обновления, в процессе полной установки файлы, программы и параметры не сохраняются.
Он расположен на коробке установочного диска в пакете Windows или в сообщении электронной почты с подтверждением, если операционная система Windows 7 была приобретена и загружена с веб-сайта. При первом входе в систему Windows после обновления потребуется ввести имя пользователя и пароль.
Если вы уже приобрели Windows 7, просто следуйте пошаговым инструкциям, чтобы выполнить обновление или выборочную установку. Тип установки будет зависеть от выпуска Windows Vista, который вы сейчас используете, и выпуска Windows 7, который нужно установить.
В процессе установки Windows 7 компьютер потребуется перегрузить, поэтому печатная копия поможет выполнить необходимые действия в случае, если будет невозможно вернуться на данную веб-страницу.
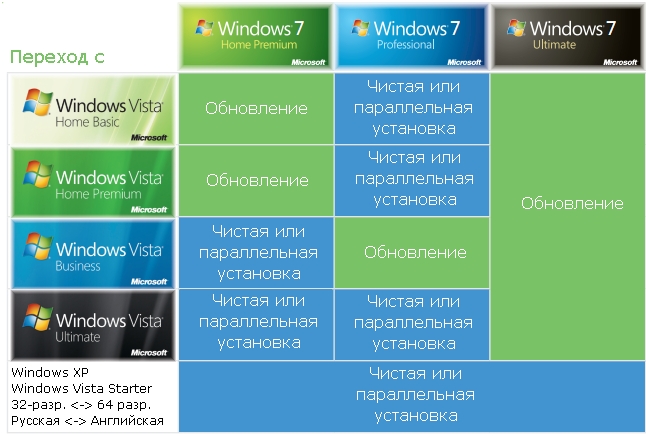
Внешний жесткий диск. Перед началом установки Windows 7 потребуется перенести файлы с компьютера. Советник по переходу на Windows 7 проверит оборудование компьютера, устройства и установленное программное обеспечение. Это следует сделать перед обновлением до версии Windows 7. Обновленный отчет потребуется сохранить.
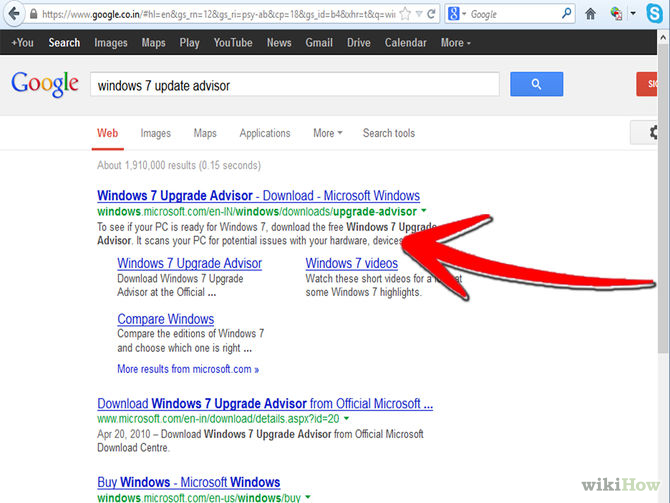
Чтобы перенести файлы и параметры в другое расположение перед установкой Windows 7, рекомендуется использовать средство переноса данных Windows. Если на компьютере запущена 32-разрядная версия Windows Vista, в разделе Для Windows Vista выберите пункт Загрузить 32-разрядную версию.
Убедитесь, что внешний жесткий диск или другое устройство для хранения данных подсоединено к компьютеру. Если в процессе установки системы выбран вариант «Полная», на компьютере будет установлена новая копия Windows. Форматирование жесткого диска в процессе установки Windows 7 не требуется. Программа установки будет запущена автоматически. На странице Установка Windows нажмите Установить сейчас. На странице Получение важных обновлений для установки рекомендуется получить последние обновления для обеспечения успешной установки и защиты компьютера от угроз безопасности.
Все возможные варианты обновления до Windows 7
Для завершения установки Windows 7 выполните дальнейшие инструкции, включая переименование компьютера и настройку исходной учетной записи пользователя. Перейдите к каталогу, в котором сохранен файл средства переноса данных с названием Средство переноса данных Windows - данные со старого компьютера, и дважды его щелкните для открытия. Чтобы получить сведения о выполнении этой процедуры, перейдите к разделу «Очистка после установки (дополнительно)» в конце страницы Этап 5. Переустановка программ и обновление драйверов.
Какую версию Windows 7 установить: 32- или 64-разрядную?
Если вам требуется установить Windows 7 на нетбуке, приобретение Windows 7 с помощью раздела Купить - самый простой способ для выполнения этой задачи. Чтобы перейти на эти выпуски, потребуется полная установка. В подобных случаях потребуется использовать полную установку. Перед установкой Windows 7 потребуется произвести архивацию файлов и параметров, а затем восстановить их после ее завершения. Также необходимо переустановить программы с использованием исходных установочных дисков или файлов.
Если компьютер работает под управлением 64-разрядной версии Windows Vista, можно использовать установочный диск с 64-разрядной системой. Если для входа в систему используется устройство считывания отпечатков пальцев или другое биометрическое устройство, перед обновлением убедитесь, что необходимый для входа пароль записан.
В пакет Windows 7 входят установочные диски с 32-разрядной и 64-разрядной версиями. После выполнения установки Windows 7 потребуется вручную переустановить программы на компьютере. Приобретение Windows 7 в Интернете - это самый простой способ установки Windows 7 на нетбуке. При наличии установочного диска Windows 7 вставьте его в соответствующий дисковод на компьютере.
После 1,24 миллиардов часов общественных тестирования в 190 странах мира, новенькая операционная система от была запущена официально. Теперь пришло время, перейти на следующее поколение операционной системы Windows. Помимо обновления операционной системы, Вы можете установить Windows 8 на компьютер, где нет вообще ОС.
Есть 2 способа обновления до Windows 8 с Windows XP, Vista и 7:
- Скачать: В этом методе мы расскажем, как обновится до Windows 8 без использования установочного DVD-диска. Мы скачаем и установим ОС с официального сайта .
- Обновить с помощью DVD-диска: В этом методе мы обновим операционную систему до Windows 8 с помощью установочного DVD-диска.
Примечание: Перед обновлением до Windows 8 обязательно сохраните все важные файлы на внешнем устройстве.
Способ 1.
- Переходим на сайт Microsoft и нажимаем на кнопку «Скачать выпуск Профессиональная за 1,290 рублей».

- После нажатия на кнопку, начнется загрузка программы Windows8 UpgradeAssistant. Сохранить её к себе на компьютер и затем запустите её.
- Теперь Windows8 UpgradeAssistant сделает проверку на совместимость программного обеспечения и сообщит вам тех программах, которые не совместимы с Windows 8.

- После проверки на совместимость, программа попросить выбрать какие данные Вы хотите сохранить или импортировать. Если у вас стоит Windows 7, то вы можете выбрать «Параметры Windows, личные файлы и приложения. Если Вы не хотите нечего сохранять, тогда выберите пункт «Ничего». После того, как выбрали, нажмите кнопку «Далее».

- Нажимаем на кнопку «Заказать».
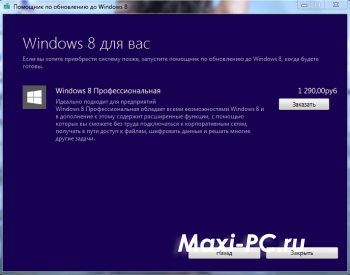
- Вы также можете заказать установочный DVD-диск Windows 8, заплатив дополнительно 629 рублей. Нажмите на кнопку «оформление заказа» и заполните все формы данными для того, чтобы вам выставили счет или оплатите другими альтернативными способами.
После успешного завершения заказа Вы получите на электронную почту лицензионный ключ для Windows 8.
- Теперь программа Windows 8 Upgrade Assistant начнет загрузки Windows 8 на ваш компьютер. Этой займет некоторое время, так как операционная система весит 2 ГБ.

- После того как файлы загрузили на ваш компьютер, Вы можете сразу установить Windows 8. Выбираем «Установить сейчас» или вы можете создать версию, чтобы записать её на DVD или USB.

- Теперь программа проинформирует вас о тех вещах, которые несовместимы с операционной системой и требуют удаления, затем нажмите «Перезагрузить, чтобы продолжить установку».
- Сейчас нужно выбрать необходимые настройки или просто нажмите на кнопку «Установить» и начнется обновление до новой операционной системы Windows 8.

- Готово! Теперь у вас стоит Windows 8!
Способ 2.
Если установка Windows 7 поверх Vista пройдёт нормально, то все приложения пользователя будут корректно работать. Тем же способом, без переноса данных на внешний носитель, можно перейти с одной версии 7 на другую. Производитель сообщает, что переход от Vista к Windows 7, а также внутри ряда Windows 7, производится легче, чем, например, переход от Windows XP на Vista, так как Vista и Windows 7 сделаны на основе одного движка, что значительно облегчает процесс переноса.
Чистый переход с Windows Vista на Windows 7
Чистый переход с операционной системы Windows Vista на Windows 7 практически идентичен . Пользователь должен запустить утилиту Windows Easy Transfer для резервного копирования настроек и данных на внешний носитель, вчистую установить на операционную систему Windows 7, после чего восстановить файлы и настройки компьютера, опять же с помощью утилиты Windows Easy Transfer.
Обновление Windows Vista на Windows 7 без потери данных
Обновить операционную систему до Windows 7 без потери данных могут исключительно владельцы Windows Vista или другой версии Windows 7. При таком обновлении пользователь запускает программу-установщика Windows 7 с установочного DVD-диска под Vista. Если всё будет нормально, то через час после начала обновления пользователь получит в своё распоряжение копию Windows 7 со всеми персональными данными, настройками и работоспособными приложениями.
Несколько замечаний по поводу этого способа установки. Во-первых, не забудьте обратить внимание на Compatibility Report, отчёт о совместимости, который возникнет во время установки. В идеале до установки Windows 7 надо скачать и запустить Windows 7 Update Advisor , который позволит узнать, отвечает ли Ваша система аппаратным требованиям Windows 7, а также сообщит, какие аппаратные устройства и программные приложения могут быть несовместимы.
Во-вторых, несмотря на то, что установка Windows 7 поверх Vista работает намного лучше, чем аналогичная установка Vista поверх XP, всё ещё есть ряд критических замечаний. Аналитик Пол Таррот (Paul Thurrott), когда-то работавший в Microsoft, а сейчас освещающий её деятельность на собственном сайте, сообщает, что ему пока ни разу не удалось установить Windows 7 RC поверх Vista без каких-либо проблем. Некоторые проблемы были небольшими, например, глюки браузера Mozilla Firefox, автоматически перенесённого из одной ОС в другую, другие проблемы были более серьёзными, как, например, таинственное исчезновение оптического привода после обновления ОС на ThinkPad.
В-третьих, Вы, вероятно, удивитесь тому, что процесс установки Windows 7 поверх Windows Vista во многом совпадает с чистой установкой Windows 7. С точки зрения пользователя самой большой разницей является время, затраченное на установку: на относительно старом компьютере с большим количеством файлов, программ и настроек установка Windows 7 поверх старой ОС может продолжаться от 2 до 6 часов. Это удивительно долго.
Ещё не страшно? Давайте рассмотрим процесс подробнее.
Под операционной системой Windows Vista вставьте в привод Windows 7 Setup DVD и в диалоге AutoPlay выберите Run.
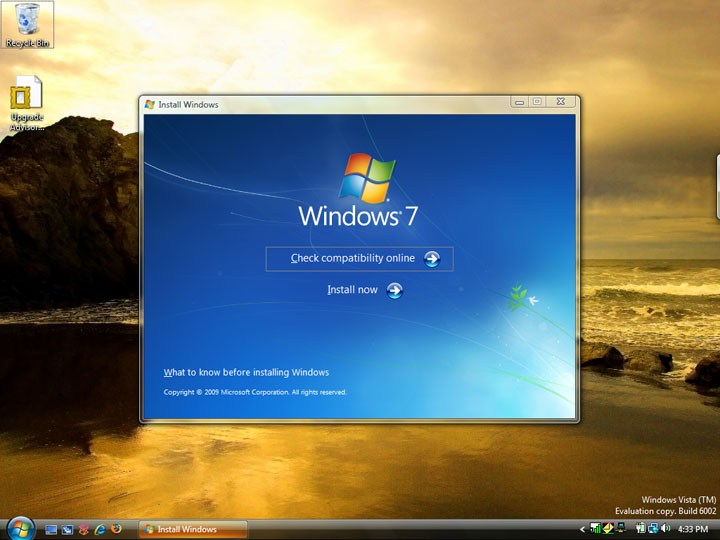
Выберите Install Now.

Первый пункт позволяет получить через интернет последние обновления.
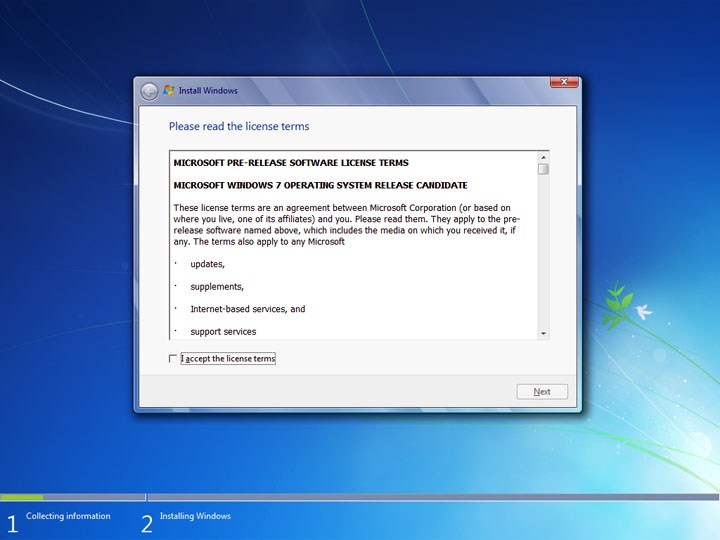
Принятие EULA (End User License Agreement, лицензионного соглашения конечного пользователя).

Здесь выберите тип установки "Upgrade".
Начиная с этого момента встроенный Windows 7 Upgrade Advisor скрытно от пользователя проверяет, удовлетворяет ли аппаратная часть компьютера системным требованиям Windows 7, и совместимо ли Ваше аппаратное и с новой ОС. На этом этапе у программы установки может возникнуть множество проблем, некоторые из которых способны вызвать прерывание процесса установки. Некоторые проблемы незначительны. Например, при обновлении с Windows Vista Ultimate Вы получите уведомление, что утилиты Windows Vista Ultimate Extras не будут доступны после обновления.

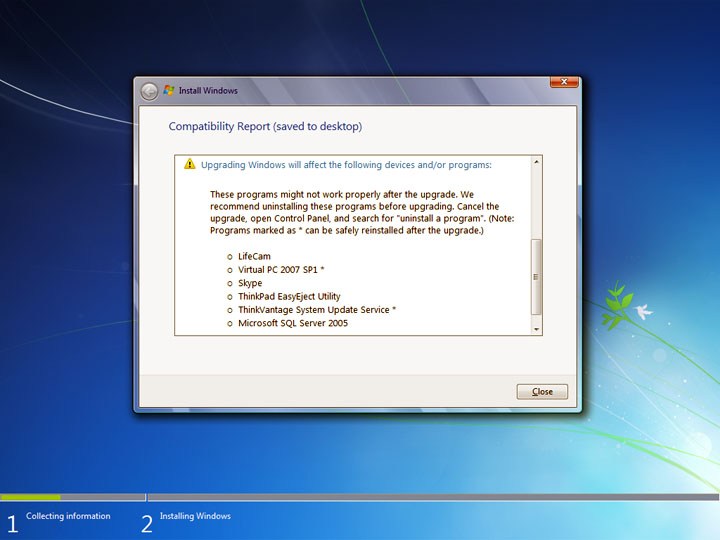
Вы получите уведомления, если какие-либо уже установленные программы не совместимы с Windows 7. Некоторые приложения после обновления ОС рекомендуется переустановить для обеспечения наилучшей совместимости. Возможны и более серьёзные проблемы. Если Vista ждёт перезагрузки, связанной с Windows Update, то программа установки Windows 7 остановится и потребует перезагрузить компьютер перед новой попыткой установки новой ОС.

После того, как компьютер благополучно прошёл проверку совместимости, появится обычное окно Install Windows. Оно будет работать практически так же, как при чистой установке, за одним исключением: кроме "Copying Windows files", "Gathering files, settings, and programs", "Expanding Windows files" и "Installing features and updates" появится шаг "Transferring files, settings, and programs", который может выполняться несколько часов, если на компьютере очень много данных и программ. Из-за этого пункта невозможно предсказать, сколько времени понадобится для установки Windows 7.
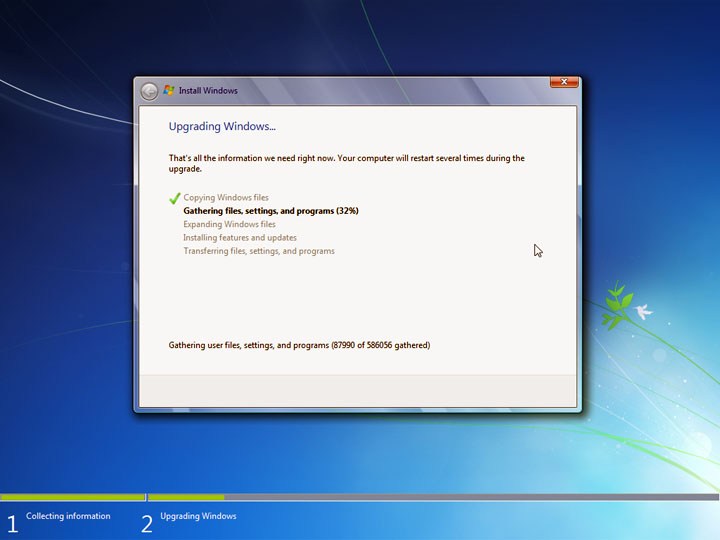
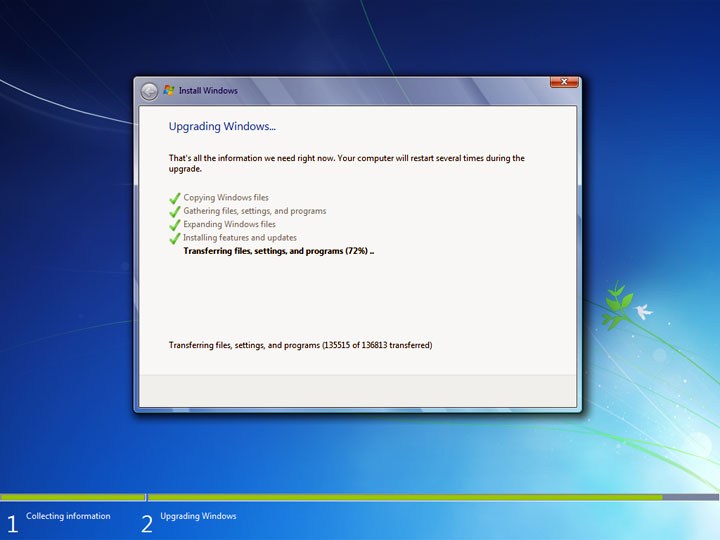
В процессе установки компьютер будет несколько раз перезагружаться. После того, как она наконец-то завершится, появится сокращённый вариант задач, которые выполняются после чистой установки. Вам надо будет ввести ключ активации (это не обязательно), настроить автоматическое обновление, посмотреть настройки даты и времени (в отличие от чистой установки, эти настройки должны были остаться верными), настроить сеть и установить общие ресурсы.
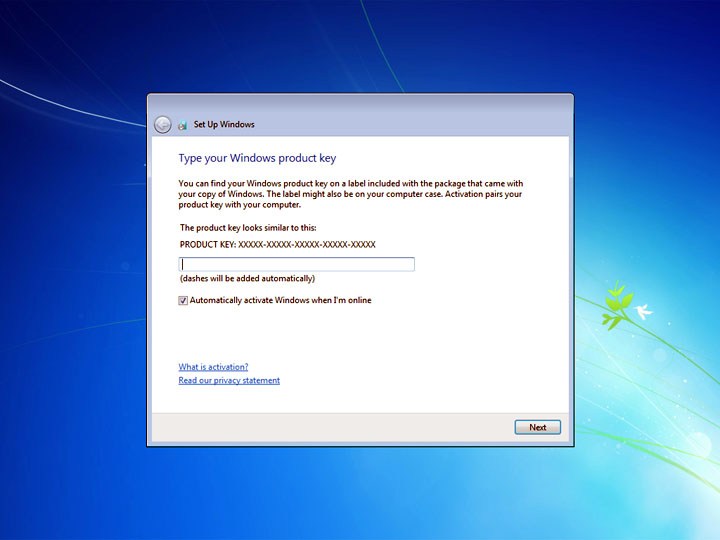
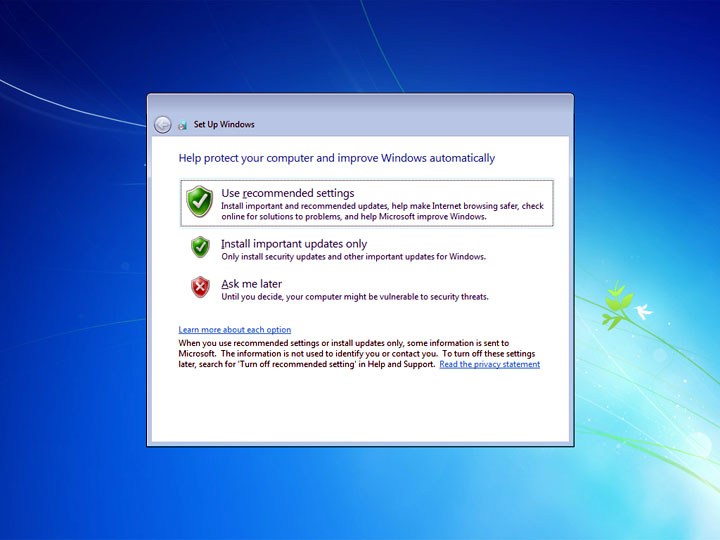


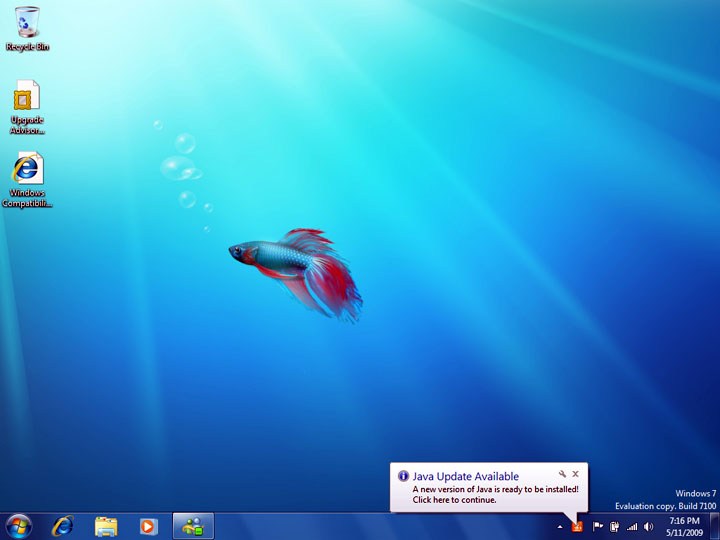
Когда всё это будет сделано, программа установки подготовит Ваш рабочий стол под Windows 7.
Результат зависит от первоначальной конфигурации системы. Windows 7 сохранит некоторые параметры, например, настройки Sidebar и Ваше прошлое изображение при загрузке ОС. Но другие параметры исчезнут. В частности, фоновый рисунок рабочего стола будет заменён на обои Windows 7, а стартовое меню будет сброшено. Все иконки быстрого запуска пропадут, а вместо них появятся иконки приложений, предлагаемых Microsoft, в том числе Windows Explorer и Windows Media Player.
Если у Вас есть подключение к интернету, то Windows 7, скорее всего, скачает и установит ряд обновлений. При запуске Windows Update Вы увидите список обновлений, которые можно установить только вручную. Возможно, для установки всех необходимых обновлений Вам придётся несколько раз перезагрузить компьютер и проверить список доступных обновлений.
После всех этих действий проверьте, как определились устройства (Диспетчер устройств в стартовом меню), и поочерёдно запускайте приложения, проверяя, не возникло ли каких-то серьёзных проблем. Некоторые приложения требуется переустановить, чтобы они начали корректно работать под Windows 7.


























