Текстовый редактор Майкрософт Ворд имеет огромное количество полезных функций, одной из которых является создание автоматического содержания.
Это в значительно мере упрощает работу пользователям, ведь при создании содержания необходимо не только указать разделы документа, но и указать нумерацию страниц, на которых находится та или иная глава. Кстати, именно на этом у людей очень часто возникают проблемы.
Хочу также отметить, что подобное содержание и обновляется очень просто (в случае внесения каких либо изменений в страницах документа или в названии глав).
Еще один немаловажным преимуществом является то, что автоматическая расстановка сделает это идеально ровно. Никаких сдвигов, лишних абзацев или пробелов и т.д. Содержание будет выглядеть так, как и этого требуют правила оформления документации.
Особенно полезно сделать содержание автоматически для тех пользователей, которые при помощи Ворда создают реферат, курсовую работу, диплом и т.д.
Теперь давайте рассмотрим непосредственно сам процесс создания автоматического оглавления.
Как сделать содержание в Ворде 2007?
Предположим, что у вас имеется текстовый документ уже готовый на печать, но еще без содержания. В нем содержатся главы, которые должны находиться в оглавлении. Соответственно мы имеем вот такую вот структуру (в качестве примера).
Каждая глава, отображенная на картинке выше, имеет свой смысловой и структурный «уровень». То есть «Введение», «Глава 1» и «Глава 2» являются в иерархии содержания самую высшую ступеньку. Соответственно им необходимо присвоить стиль под названием «Заголовок 1».
Для этого во вкладке «Главная» находим раздел «Стили» в котором присутствуют различные главы. Чтобы его присвоить необходимо выделить участок текста и кликнуть на соответствующий необходимый ярлык.

Аналогичную операцию проводим со всеми остальными главами. В итоге получаем следующий вид:

И остается пункт будущего содержания, который называется «Глава 2.2.1». К нему нужно применить стиль «Заголовок 3», поскольку данный пункт содержания в иерархии ниже по рангу чем «Глава 2» и «Глава 2.2».
После того, как вы все это сделаете, у вас должен получиться следующий результат:
Естественно, что в вашем случае между главами будет находиться текст, но я специально сделал данный пример именно таким образом, чтобы продемонстрировать цикличность структуры.
Теперь все это дело необходимо автоматически превратить в содержание. Делается это следующим образом:

В результате получится вот такое вот красивое оглавление, которое создалось автоматически.
Если по каким-то причинам вы внесли изменения в страницах или названиях глав, то по окончанию редактирования документа нажмите кнопку «», а в появившемся диалоговом окне выберите команду «обновить целиком
».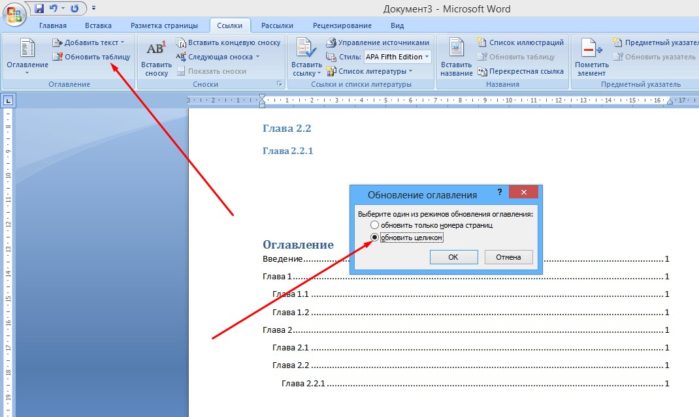
Если вам необходимо добавить или убрать в готовом оглавлении номера страниц, то для этого снова жмем на кнопку «Оглавление
» и в открывшемся списке жмем на кнопку «Оглавление…
». Далее откроется диалоговое окно, в котором вам необходимо убрать флажок с пункта «».
Алгоритм оформления автоматического оглавления в ворде
Шаг 1. Разбейте документ на разделы с заголовками.
Шаг 2. Найдите на вкладке «Главная» пункт «Стили».
Шаг 3. К названиям разделов, которые требуется внести в содержание, примените соответствующие стили. Например, для названий разделов можно применить «Заголовок 1», а для подразделов «Заголовок 2».
Шаг 4. Перенесите курсор в место, куда нужно разместить оглавление.
Шаг 6. Из появившегося списка выберите «Автособираемое оглавление» или «Ручное оглавление».
Примечание. При выборе пункта «Автособираемое обновление» оглавление будет меняться автоматически при редактировании названий глав и их последовательности.
Как обновлять оглавление
Если в процессе редактирования документа были изменены, удалены или добавлены заголовки, то содержание можно оперативно обновить.
Для этого нужно провести следующие действия.
Шаг 2. Выберите меню «Оглавление».
Шаг 3. Выберите пункт «Обновить таблицу».
Как составить содержание в Ворде 2013, 2016 вручную
При небольшом объеме документа, которые не будут редактироваться, а также в случаях, когда к названиям заголовков не применяется специальное форматирование, удобно использовать оглавления, созданные вручную.
Для того чтобы обновить такое оглавление требуется больше усилий, так как при любом изменение глав, их добавлении или удалении, оглавление нужно обновлять вручную.
Оформление содержания в Ворде вручную происходит в несколько шагов.
Шаг 1. Поставьте курсор в том месте, куда нужно поместить оглавление.
Шаг 3. Из появившегося списка выберите «Ручное оглавление».
Шаг 4. Выберите макет и впишите названия разделов и соответствующие их расположению страницы.
Форматирование оглавления в Word 2013, 2016
После оформления оглавления можно изменить его форматирование.
Шаг 1. Выберите меню “Оглавление”, находящуюся во вкладке “Ссылки”.
Шаг 2. После нажатия кнопки “Оглавление”, выберите пункт “Настраиваемое оглавление”.
Шаг 3. В появившемся окне внесите требуемые правки. Все изменения при этом будут отражаться справа в окне предварительного просмотра.
Шаг 4.
Шаг 5. Выберите пункт “Из шаблона”.
Шаг 6. Нажмите “Изменить”
Шаг 7. В окне “Стиль” необходимо выбрать уровень, в который нужно внести правки
Шаг 9. Внесите изменения.
Шаг 10. Повторите шаг 7,8 и 9 для каждого уровня.
Как перейти по ссылке в оглавлении
Основное преимущество автоматического оглавления состоит в возможности быстрого перехода в нужный раздел. Сделать это можно следующим образом.
Шаг 1. Наведите курсор на строку в оглавлении, содержащую название раздела, на который требуется перейти.
Шаг 2. Нажмите и удерживайте клавишу “Ctrl”.
Шаг 3. Нажмите левую кнопку мыши.
Вы перешли на нужный раздел документа.
- Для того, чтобы заполнить пространство между названием заголовка и номером страницы, на которой он находится, удобно использовать табуляцию.
- Чтобы добавить линию, заполненную точками, необходимо нажать кнопку «Заполнитель» и выбрать линию с точками.
- Быстро найти и применить требуемый стиль к тексту можно, вызвав область задач нажатием клавиш CTRL+SHIFT+S.
- Можно менять количество уровней заголовков, установив необходимое число рядом с пунктом «Уровни» в группе «Общие» диалогового окна «Оглавление».
Представленная инструкция применима для всех версий Microsoft Word, может различаться лишь интерфейс, а расположение вкладок идентично.
Обновлено: Февраль 15, 2019 автором: Научные Статьи.Ру
Статья описывает, как сделать содержание в ворде.
Навигация
При создании на компьютере какого-либо текста, будь то курсовая работа или научная диссертация, в большинстве случаев составление содержания осуществляется в самом конце.
Так происходит потому, что в оглавлении необходимо указывать последний вариант названий всех заголовков, подзаголовков, а также нумерации страниц. Как правило, текст в течение его создания может меняться, а содержание удобнее всего составлять одним махом и автоматически.
В данном обзоре мы будем говорить о том, как следует вручную и автоматически оформлять содержание текста и нумерацию страниц при помощи программы «Microsoft Word 2007/2010 ».
Как оформлять содержание текста?
Вообще, все способы составления содержания работы практически одинаковы, может быть с небольшими отличиями. Приведем некоторые из них:
- После создания текста на отдельно взятой странице верху напишите «Содержание ». С красной строки впишите название первого раздела (Пример: «Раздел 1. Название раздела »). Далее при помощи пробела перенесите курсор в конец строки (либо проставьте точки между названием раздела и концом строки» и пронумеруйте страницу (Пример: «Раздел 1. Название………………..3 »). На скриншоте ниже показан пример.

Как в Ворде сделать содержание автоматически Как оформить содержание в Ворде с нумерацией
- Затем с новой красной строки вводится название новых разделов и подразделов, проставляется нумерация страниц.
У этого способа есть минус. Нумерация страниц не проставляется в один столбик, и номера могут укладываться в кривую вертикальную линию. На скриншоте это видно.
При другом способе оформления содержания текста с помощью программы «Word » предыдущих недостатков не выявлено. В данном случае мы сумеем добиться гармонии. Разделы и подразделы оформляются в таблице, тем самым все элементы (номера страниц, разделы, подразделы) укладываются в свои столбики. В общем, картина получается более привлекательная и аккуратная:

Как в Ворде сделать содержание автоматически Как оформить содержание в Ворде с нумерацией
Поэтому, если вы хотите оформить содержание более красиво, то лучше всего прибегнуть к возможностям программы «Word ». Причём, вы можете делать это как вручную, так и автоматически.
Оформляем содержание текста в «Word» вручную
При оформлении содержания вручную мы будем иметь дело с готовой формой для заполнения этого содержания. Запустите «Word 2007/2010 », в верхнем меню пройдите в раздел «Ссылки », далее нажмите на «Оглавление » и затем – на «Ручное оглавление ». Форма для заполнения оглавления появится сверху вашего текста, но вы можете предварительно создать новый лист, чтобы оглавление было отдельно от текста, как это и полагается:

Как в Ворде сделать содержание автоматически Как оформить содержание в Ворде с нумерацией
У этого метода есть и недостаток. В случае, если вы будете вносить изменения в тексте работы, например, корректировать названия заголовков, то это же самое вам нужно будет сделать и в содержании. То есть постоянно работать с содержанием вручную. При автоматическом методе содержание нужно будет всего лишь обновлять по нажатию мышки.
Оформляем содержание текста в «Word» автоматически
- При составлении содержания в «Word » автоматическим методом необходимо каждому разделу (заголовку) и подразделу (подзаголовку) придать свой уровень заголовка.

Как в Ворде сделать содержание автоматически Как оформить содержание в Ворде с нумерацией
- Далее создаётся само оглавление на новом листе. Проходим в верхнем меню в «Ссылки », далее – в «Оглавление », после этого выбираем «Автособираемое оглавление 1/2 ». После этого автоматически создастся содержание с названиями заголовков, подзаголовков и нумерацией страниц.

Как в Ворде сделать содержание автоматически Как оформить содержание в Ворде с нумерацией
- Если вы в тексте измените название заголовка, подзаголовка и номер страницы, то внести эту же информацию в содержание можно при помощи обновления таблицы.

Как в Ворде сделать содержание автоматически Как оформить содержание в Ворде с нумерацией
Видео: Как сделать содержание в ворде автоматически, как сделать оглавление в ворде автоматически?
Видео: Оглавление в Word вручную
Мы можем Вам помочь написать правильное содержание к дипломной или курсовой работе. Наши специалисты, отталкиваясь от выбранной Вами темы, подберут такую структуру содержания, по которой Вам проще будет писать работу.
И самое главное, такое содержание будет полностью раскрывать тему, что является главным требованием к содержанию.
От того на сколько грамотно вы напишите содержание к своей будущей курсовой, будет, зависит весь процесс работы. Выбирая тему необходимо учитывать доступность материалов на основе, каких вы будите писать.
Та тема, которой вы отдали предпочтение, должна быть актуальной на сегодняшний день, иметь теоретическое и практическое.
Синхронно с предпочтением темы рационально не откладывая определить главные назначения и идеи, которые получат развитие в работе, и начать составлять предварительный план. На начальном этапе он представляет собой набросок исследования, который в дальнейшем может меняться, приобретая более конкретные очертания.
Заключительный вариант содержания обязательно согласуйте с руководителем курсовой работы. Все вопросы содержания должны иметь логическую связь между собой, каждый предыдущий этап (пункт) должен обуславливать последующим и давать ответ на установленный вопрос, проще говоря, раскрыть суть темы.
Все предъявляемые требования к содержанию курсовой работы, имеют строгую последовательность:
В плане должны содержаться вопросы, которые полностью раскрывают тему, и концентрированно отражают план работы;
Не допускаются вопросы, ответы на какие до некоторой степени или целиком содержат в прошлых или последующих пунктах работы;
Нельзя внедрять вопросы, детализирующие более общий вопрос без предварительного внесения в содержание предоставленного общего вопроса;
Для примера приведем правильно написанное содержание тема: Административное наказание, порядок его наложения.
Введение..............................................3
1. Понятие и цели административного наказания...............................5
1.1 Понятие административного наказания..............................5
1.2 Цели административного наказания................................11
2. Система и виды административных наказаний................................15
2.1 Система административных наказаний................................15
2.2 Виды административных наказаний................................18
3. Порядок наложения административных наказаний...............................25
3.1 Принципы назначения административных наказаний.....................25
3.2 Обстоятельства, смягчающие и отягчающие административную ответственность.28
3.3 Давностные сроки назначения административного наказания и срок их погашения.29
Заключение....................31
Список литературы.......................33
Приложения
Как написать содержание в ворде (Microsoft Word)
Программа Microsoft Word помогает автоматически создавать содержание (оглавление) курсовой на основе заголовков его разделов и подразделов. Приступим непосредственно к тому, каким образом это можно сделать, для примера возьмем любой документ, включающего в себя два раздела и несколько подразделов.
1.Приступая к процессу создания оглавления вначале нужно выделить при помощи стилей заголовки разделов и подразделов. Выбираем в главном меню вкладку Главная, далее на ленте в группе Стили кликаем по значку в красном квадратике, расположенному в правом нижнем углу как показано на рисунке.
2 Первоначально выделяем по очереди (как на рисунке) каждый из разделов и выбираем список доступных стилей в открывшемся окне по наименованию избранного стиля (например, Заголовок 2). Далее данным заголовкам присваивается стиль Заголовок 2. Потом подобным образом присваиваем всем подзаголовкам стиль Заголовок 3 и т.п.
При работе с большими объемами текста, появляется необходимость составлять оглавления. Многие оформляют их вручную, затягивая и усложняя этот процесс. Тем временем, в MS Word есть возможность создания автоматических списков. Владение этим функционалом существенно экономит время и силы.
Пошаговое создание автоматического оглавления
Первым делом, нужно заставить программу понимать, где обычный текст, а где элементы содержания. Для этого, в тексте выделяют заголовки. Следует не просто отметить их специфическим шрифтом, им нужно присвоить соответствующий статус.
Версия Word 2007
Для создания оглавления:
- Переходим во вкладку «Главная».
- Затем выбираем пункт «Стили».
- Выделяем заголовок, затем из предложенного списка выбираем нужный стиль для него. Также присваиваем стиль и подзаголовкам.
Совет! Предложенное меню называется «Экспресс-стили», в нем собраны самые распространенные стили для заголовков. Если по какой-то причине ни один из них не подходит, откройте коллекцию стилей. Для этого нажмите комбинацию CTRL+SHIFT+S, появится область задач, в поле «Имя стиля» впишите необходимый стиль.
После этого создается содержание:

С автоматическим списком работать намного удобнее, чем с ручным. Если вы измените название подзаголовка в тексте, то оно автоматически изменится и в оглавлении. То же случится и при переносе главы, смене разделов местами, и т.д. В ручном режиме изменения придется делать вручную.
Версии Word 2010-2013
Версия программы 2010 года обладает существенными отличиями перед предыдущей:

Word 2013 не получил кардинальных изменений интерфейса по сравнению с предшественником. Как в случае с программой 2010-го года:

Видеоинструкция
В компании Microsoft публикуют пошаговые руководства для программного обеспечения. Такие ролики слишком сложные для обывателя, и часто не имеют перевода. Поэтому, лучше смотреть инструкции от пользователей, которых, в русскоязычном сегменте интернета достаточно. В этом видеоуроке подробно рассказывается как создать оглавление в Word 2010-2013
Если вы используете программу 2007-го года, то смотрите этот ролик. Здесь, на примере научной работы освещаются проблемы ручного оглавления, и решения с помощью автоматического.
Если у вас есть вопрос по продуктам Microsoft напишите нам . Укажите подробно с чем возникла трудность, чтобы мы смогли помочь.


























