Виндовс 10 – относительно новая операционная система поэтому пользователи часто сталкиваются с некоторыми проблемами в ее работе. Это может быть несовместимость с каким-то приложением, отсутствие драйверов, непонимание как работать с , невозможность синхронизации, не знание как обновить систему до новой версии и другое.
Центр обновления доступен как для корпоративной системы, так и для домашней. Рассмотрим все способы обновления ОС до *десятки*.
- Обновить через Центр обновления Windows: «Параметры — Обновление и безопасность — Центр обновления Windows — Проверить обновления». Обычно, если обновление есть и доступно оно скачивается и устанавливается без помощи пользователя – автоматически.
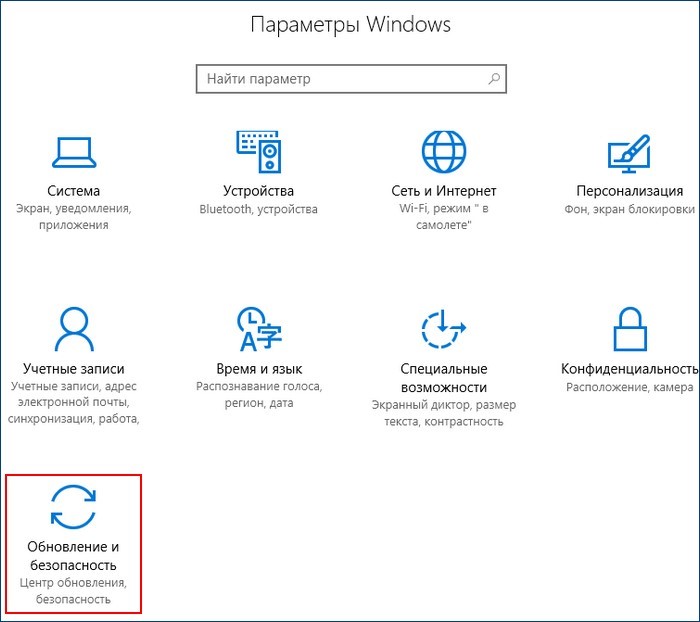

Для завершения процесса достаточно перезагрузить ПК.
- Установка обновления с помощью «Помощника по обновлению». Это специальная утилита, которая доступна всегда и независимо от того какое у вас устройство, обновление будет доступно сразу же. Для этого на официальной странице Помощника нажимаете «Скачать обновление».
- Утилита Media Creation Tool. Она доступна на официальном сайте посредствам кнопки «Скачать средство сейчас — Обновить этот ПК сейчас». Далее все устанавливается автоматически.
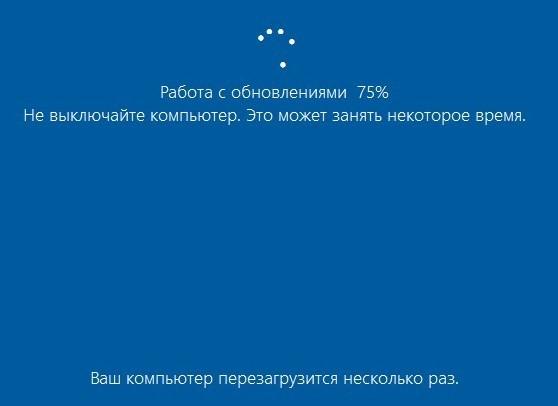
В процессе будет несколько перезагрузок.
- ISO-образ. Он используется для обновления *редакции* системы или установки ее с нуля. Доступен для скачивания через программу, скачанную с официального сайта — Media Creation Tool.
- Через программу Refresh Windows будет выполнено обновление, которое перед установкой сотрет все данные в ПК.
Как обновить Windows 10 до последней версии?
Когда для вашего устройства появляется новое обновление, обычно, система присылает уведомление, где необходимо отреагировать хотите ли установить обновление сейчас или позже. А если установлено обновление по умолчанию при ближайшем выключении или перезагрузке на экране появится об этом уведомление.
Но можно этого не ждать, а вмешаться в процесс и самостоятельно обновить: «Параметры – Обновление и безопасность – Обновить сейчас». Если нет обновлений в Центре, заходим на сайт Майкрософт и ищем там, через ссылку «Подробнее». Более продвинутые пользователи скачивают приложения на съемные носители, к примеру, на флешку и загружают чистую систему, но, если вы не уверенны в результате лучше просто сделать систему — обновленной.

В случае, если после того как все процессы ОС *обновляться* вам эта сборка не понравится – всегда можно вернутся к предыдущей версии в течение 10 дней.
Что нового в обновленной Windows 10?
Благодаря новым функциям и возможностям системы ваша работа будет осуществлена быстрее и эффективнее.
Встроенные браузер MICROSOFT EDGE улучшен. Теперь для него доступны:
- расширения из магазина, дополняемые ежедневно;
- вернулись жесты, которые можно настраивать;
- в реальном времени с сайтов теперь будут приходить уведомления;
- улучшения: закрепление вкладок, создание папок в панели закладок и другие;
- энергосбережение улучшено;
- новые стандарты HTML5 и CSS3;
- удобная работа за компьютером для людей с ограниченными возможностями.
Теперь доступна удобная панель рисования WINDOWS INK. Улучшили голосовой ассистент – Кортана. Skype теперь интегрирован в сообщения, а персонализация улучшена. Усовершенствовали «Параметры», меню Пуск и планшетный режим. Дизайн панели задач улучшили и добавили к ней некоторые мелкие функции. Защитник WINDOWS теперь работает с другим установленным антивирусом.
Из мелких, но приятных улучшений следует отметить новые смайлы, дизайн окошек, приложение Connect, функции Xbox Play Anywhere и другие. Благодаря новому функционалу пользователю будет легче и приятнее использовать ОС.
Вероятные трудности при установке системы
В общем, как таковых неполадок не обнаружено, однако, могут быть трудности при обновлении системы с других версий продукта. В таком случае, рекомендуется сделать резервную копию важных файлов, отключить устройства и приостановить работу антивирусов.
В последнее время ожидания пользователей от корпоративных IT-устройств и своего рабочего места кардинально поменялись. Сегодня пользователей интересуют функциональные и быстрые устройства с приятным и удобным интерфейсом на больших сенсорных экранах. Востребованы мощные, надежные и защищенные устройства для использования как на работе, так и в личных целях. Сейчас популярно быстро и безопасно работать в корпоративной сети, развлекаться в Интернете из дома или подключившись по WiFi, не думая про обновления операционной системы и программного обеспечения.
С другой стороны, сегодня Майкрософт Виндовс 10 является той самой платформой, которая может обеспечить беспроблемную и секьюритизированную работу личного оборудования в корпоративной сети для работы. Многие уже успели бесплатно скачать Windows 10 и установить на свой ПК, или купить новый компьютер, ноутбук, планшет с предустановленной Виндовс 10. Корпоративный сектор не так скор на подъем, хотя многие эксперты и IT-специалисты прекрасно понимают преимущества перехода с Win 7 или 8.1 на десятую.
К инновационным достоинствам последней десятой Виндовс относятся:
- защита личной информации Credential Guard с привязкой к оборудованию,
- встроенная прогрессивная защита от вредоносной активности Win Defender,
- купирование угроз Pass The Hash, при которых взлом одного компьютера угрожает всем устройствам в сети,
- применение биометрических данных Win Hello с узнаванием лиц и идентификацией отпечатков пальцев в целях безопасности,
- загрузка обновлений по технологии InstantGo во время простоя и даже в режиме ожидания,
- единый вид приложений в разных разрешениях на компьютере, ноутбуке, планшете и смартфоне,
- несколько рабочих столов в режиме Task View, где запускаются приложения, как в Apple Mac OS X,
- встроенный DirectX 12, который ранее необходимо было обновлять отдельно,
- мультимедиа плеер поддерживает популярные форматы, в том числе FLAC, MKV, MP4 и AVI, кодированные последними кодеками,
- просмотрщик изображений понимает формат RAW и умеет копировать фото на OneDrive,
- новый быстрый браузер Edge работает с HTML 5 и без устаревших технологий.
Всем, кто еще использует Win 7 или 8.1, соответствующие требованиям, пришло время скачать Windows 10 бесплатно, обновившись до Виндовс 10 утилитой Media Creation Tool онлайн, с помощью USB-флешки, диска DVD или ISO-файлов, на официальном сайте Майкрософт. Это предложение ограничено во времени. Десятая Виндовс обладает обратной совместимостью с предыдущими Виндовс, при этом позволяя получить совершенно новые ощущения и эмоции как в домашней гостиной или детской комнате, так и на рабочем месте.
Обновления до последней версии Windows 10 скачать бесплатно
Компания Майкрософт не прекращает улучшать десятую версию своей операционной системы, для этого исправления собираются в патчи. Если в настройках Виндовс 10 разрешено автоматическое обновление, то нужно просто проверить, что все заплатки уже установлены. В противном случае можно использовать каталог компании Майкрософт. В Microsoft Update Catalog загрузить обновления можно исключительно используя Internet Explorer, поскольку майкрософтовский каталог использует ActiveX-элементы, не совместимые с другими браузерами. В качестве альтернативы есть возможность бесплатно скачать обновления Windows 10 по прямым ссылкам с официального сайта Microsoft, не покидая сайт сайт без регистрации и SMS (ниже на светло зеленом фоне). После установки патчей потребуется холодная перезагрузка устройства.
Решение проблем с обновлением Windows 10
Иногда обновление зависает в процессе от 5% до 95%, в результате патч не устанавливается, или после перезагрузки компьютера пользователь наблюдает синий экран. Неполадки при установке или синий экран BSOD после перезагрузки компьютера - это решаемые проблемы. Во-первых, до начала процесса следует отключить антивирусное программное обеспечение, VPN и Proxy клиентское ПО. Во-вторых, следует проявлять терпение: распаковка и установка патчей занимает от получаса до нескольких часов в зависимости от производительности компьютера. В крайнем случае, для исправления неполадок стоит воспользоваться "Устранением неполадок" из раздела "Запустить и работать" операционной системы Windows 10.
Накопительный патч KB3118754 для Windows 10 версии 1511 (ноябрь 2015 года)
Большое накопительное обновление KB3118754 для Windows 10 1511 для установки на компьютерах, ноутбуках и планшетах, но не смартфонах, выпущенное в ноябре 2015 года, не включает в себя оптимизаций интерфейса. Это правки и усовершенствования, касающиеся оптимизации работы, улучшения функциональности, устранения уязвимостей, повышения безопасности. Улучшается совместимость с Виндовс 10 независимых разработчиков. После пропатчивания компоненты Виндовс повысятся до 10586.11. Данное обновление является кумулятивным, то есть содержит в себе все предыдущие заплатки, которые теперь нет необходимости искать и устанавливать на персональный компьютер, ноутбук или планшет. Ниже на данной странице сайта сайт на светло зеленом фоне можно бесплатно скачать накопительное обновление KB3118754 для Windows 10 версии 1511 (32-бит и 64-бит) по прямой ссылке с официального сайта корпорации Microsoft (offline Installer x86/32-bit и x64/64-bit). После установки данного обновления следует перейти к следующему этапу.
Последние накопительные обновления: KB3198586 для 1511, KB4034658 для 1607, KB4034674 для 1703 и KB4048955 для 1709
Кумулятивное обновление KB3198586 (ноябрь 2016) для Windows 10 ложится на 1511. Промежуточные обновления можно не ставить, поскольку кумулятивные обновления включают предшествующие. После установки версия ОС поднимается до 10586.679.
Кумулятив KB4041691 (ноябрь 2017) для 1607 изменяет номер сборки Виндовс 10 на 14393.1884. Новых функций нет - только оптимизация и исправление ошибок. Ожидается повышение стабильности, улучшение надежности, скорости функционирования и безопасности: ядра Windows, драйверов уровня ядра Windows, Microsoft Graphics, поиска Windows, Windows Media Player, Internet Explorer, Microsoft Edge, приложений на базе Microsoft JET Database Engine (Microsoft Access 2007 и др.), Microsoft Scripting Engine, Device Guard.
Кумулятив KB4048954 (ноябрь 2017) для 1703 изменяет номер сборки Win 10 на 15063.726. Ожидается повышение стабильности, улучшение надежности, скорости функционирования и безопасности: Internet Explorer, Microsoft Edge, Microsoft Office, Microsoft Scripting Engine, ядра Windows, драйверов уровня ядра Windows, Microsoft Graphics, поиска Windows, Windows Media Player, загрузки документов PDF из облачных сервисов, подключения к Azure Active Directory через прокси, инициализации приложений, построенных на JavaScript, записи данных на жесткие диски и использованием шифрования BitLocker, приложений на базе Microsoft JET Database Engine (Microsoft Access 2007 и др.), автономных заданий по расписанию, работы с удаленной машиной Windows Server 2008 R2 по протоколу RDP, удаленного подключения к рабочему столу.
Кумулятив KB4048955 (ноябрь 2017) для 1709 изменяет номер сборки Win 10 на 16299.64. Ожидается повышение стабильности, улучшение надежности, скорости функционирования и безопасности: ядра Windows, меню пуск Windows, Internet Explorer, Microsoft Edge, Windows Media Player, Microsoft Scripting Engine, Microsoft Graphics, приложений на базе Microsoft JET Database Engine (Microsoft Access 2007 и др.), USB-устройств и шлемов виртуальной реальности при выходе из режима Connected Standby, Mixed Reality Portal, некоторых игр под Microsoft DirectX в полноэкранном режиме.
Ниже на данной странице на светло зеленом фоне можно бесплатно скачать последние накопительные обновления KB4048955 (ноябрь 2017) для 1709, KB4048954 (ноябрь 2017) для 1703, KB4041691 (ноябрь 2017) для 1607 и KB3198586 для 1511 Windows 10 (32-бит и 64-бит) по прямой ссылке с официального сайта компании Microsoft (offline Installer x86/32-bit или x64/64-bit). Перед установкой KB3198586 следует обязательно скачать и установить ноябрьское обновление KB3118754 для Windows 10 1511 (Win 10 November Update 1511). При этом прочие предыдущие обновления, как правило, устанавливать не нужно.
Обновления Windows 10 скачать бесплатно
| Обновление от: | 19.11.2017 |
| Синонимы: | сервиспак Вин 10, заплатка Win10, обновлялка Вин10, патчилка Win 10 |
| Операционная система: | Microsoft Windows 10 (32-разрядная и 64-разрядная) |
| Windows 10 November Update 1511 KB3118754 (ноябрь 2015 года): | x86/32-bit (99,8 МБ) , или x64/64-bit (158 МБ) |
| Скачать Windows 10 последний патч KB3198586 для 1511: |
По умолчанию «Центр обновления Windows» работает постоянно, поэтому, если он не был отключён вручную, вы всё время будете получать системные обновления или уведомления о том, что их нужно скачать и установить. Обновление системы при стандартных настройках проходит автоматически, но бывают случаи, когда нужно запустить этот процесс самостоятельно. Сделать это можно разными способами как с подключением к интернету, так и без него.
Стоит ли обновлять систему
Обновления системы нужны для того, чтобы Windows 10 не теряла своей актуальности и не конфликтовала с программами, установленными пользователем. Каждое системное обновление устраняет какие-либо найденные ошибки, допущенные ранее, или оптимизирует ОС, чтобы она могла поддерживать всё больше и больше сторонних приложений.
Устанавливать новые дополнения к начальной версии Windows 10 стоит, но надо учитывать, что бывают случаи, когда новая версия устраняет допущенные ранее ошибки, но при этом вызывает другие. Каждое предоставленное пользователям обновление тестируется Microsoft, но предвидеть все возможные последствия не всегда под силу даже такой крупной компании. Конечно, когда разработчики Microsoft замечают, что выпустили не совсем корректное обновление, они откатывают его или заменяют ещё одним более доработанным.
Чтобы не попасть на сырую версию обновления, рекомендуется устанавливать его не в день выхода, а примерно недели через две. Так вероятность того, что оно вызовет какие-либо новые проблемы резко снизится.
Обновления, которые устанавливать не стоит
По уникальному коду обновления можно узнать его цель и дату выпуска. Если вы перешли на выборочную установку обновлений, то можете самостоятельно решить, какие из них будут скачаны. Из опыта установивших пользователей следует, что нижеперечисленные версии стоит пропустить, так как они вызывают некоторые проблемы:
- обновление Windows KB971033 - убивает активацию нелицензионной Windows путём смены механизма активации;
- КB2982791, KB2970228, KB2975719 и KB2975331 - аварийное завершение работы, синий экран, Stop 0×50 в Win32k.sys;
- обновление безопасности KB2993651 - BSOD, отключение или неверная работа Windows Update, окна некоторых приложений могут стать невидимыми или некорректно отображаться позади других окон;
- обновления безопасности KB2965768, KB2970228, KB2973201 и KB2975719 - окна некоторых приложений могут стать невидимыми или некорректно отображаться позади других окон;
- обновление Windows KB2859537, KB2872339, KB2882822 - не запускаются программы из exe, ошибка 0xc0000005, только на нелицензионных Windows, т.к. заменяются файлы ядра;
- обновление безопасности KB2862330 - BSOD, даже на MSDN образах;
- обновление безопасности KB2864058 - проблемы с запуском приложений, использующих библиотеки Visual C++.
Ещё некоторые обновления, отсортированные по месяцам:
- апрель, 2015 - KB3045999;
- май, 2015 - KB3022345;
- июнь, 2015 - KB3068708 - синий экран, постоянная перезагрузка;
- август, 2015 - KB3060716 и KB3071756 - BSOD с ошибкой 0x0000007b;
- сентябрь, 2015 - KB3080149 - BSOD;
- октябрь, 2015 - KB3088195 - BSOD с кодом 0×80070490;
- ноябрь, 2015 - KB3101746;
- декабрь, 2015 - KB3108381 - вылетают некоторые приложения;
- январь, 2016 - KB3121212 - могут быть проблемы, у кого система активирована через KMS сервер;
- февраль, 2016 - KB3126587 и KB3126593 - Windows не запускается;
- март, 2016 - KB3140410 - BSOD;
- май, 2016 - KB3153171 - BSOD с 145 ошибкой.
Как долго устанавливаются и сколько весят обновления
Время, которое уйдёт на установку обновления, будет зависеть от его размера, загруженности и производительности компьютера. Одни обновления устанавливаются в фоновом режиме и не требуют никаких дополнительных действий, для полной установки других потребуется перезагрузка компьютера.
Если обновление большое, а компьютер не особо мощный, то процесс установки может продлиться несколько часов. Но обычно процедура занимает не больше пятнадцати минут. Главное, не прерывать процесс вручную, пока точно не станет понятно, что он завис. Если у вас есть подозрения, что процедура остановилась, то дайте компьютеру некоторое время на её восстановление, он может не подавать сигналы о прогрессе на экран, а делать всё в фоновом режиме. Если прервать установку, то компьютер попробует откатиться, сделав вид, что никакое обновление установить не пытался, но не факт, что это у него получится сделать. В худшем случае придётся восстанавливать систему вручную или переустанавливать её.
Объём обновления тоже нельзя указать точно, так как он варьируется от 10 МБ до 3–4 ГБ. Обновления в несколько гигабайт являются юбилейными и несут серьёзные изменения, хоть и не всегда заметные среднестатистическому пользователю. Они появляются редко, чаще устанавливаются пакеты по 5–100 МБ. Пример большого обновления - версия 1607, почитать об изменениях, которые она привнесла в Windows 10, можно на официальном сайте Microsoft.
Данные пользователя при установке обновлений не теряются и не повреждаются. Обновить систему и при этом удалить данные с жёсткого диска можно, воспользовавшись приложением от Microsoft, в котором предоставляется дополнительная функция, позволяющая очистить жёсткий диск.
Как обновить Windows 10
Существует несколько способов, позволяющих запустить процесс обновления вручную. Каждому из них, кроме одного, описанного в самом конце, понадобится стабильное подключение к интернету, так как все обновления будут загружаться с серверов Microsoft и других компьютеров. Если при использовании одного из предложенных способов возникнет ошибка, которая сообщит, что установка невозможна, попробуйте воспроизвести процесс с помощью любого другого варианта, представленного ниже.
Через параметры компьютера
Чтобы обновить систему через «Центр обновления Windows», выполните следующее:
Видео: как проверить обновления на Windows 10
Через «Командную строку»
Для принудительного обновления системы нужно выполнить последовательно две команды в «Командной строке», запущенной от имени администратора:

После выполнения обоих действий перезагрузите компьютер, чтобы окончательно завершить процесс обновления.
Через программу Media Creation Tool
Программа, которая используется для установки Windows 10 или обновления до неё с предыдущих версий операционной системы, также пригодна для обновления до последней версии уже установленной Windows 10:

Через программу Windows10Upgrade
На той же странице, где можно скачать программу по установке и обновлению до Windows 10, находится кнопка «Обновить сейчас», которая появляется только в том случае, если вы вошли в браузер с уже установленной ОС.

Выборочная установка
Если вам нужно сделать так, чтобы некоторые версии обновлений никогда не устанавливались, воспользуйтесь официальной программой wushowhide.diagcab.

Видео: как выборочно установить обновления
Установка без доступа в интернет
Если на компьютере, который нужно обновить, нет доступа в интернет, то вы можете скачать обновления с другого компьютера, перенести их на нужный и установить вручную. Скачать обновления можно с помощью программы Portable Update:

Установка обновлений формата CAB и MSU
Если вы скачаете нужное вам обновление в формате CAB или MSU, то сможете его установить, выполнив одну из команд в «Командной строке», запущенной с правами администратора:

Путь до файла в обоих случаях должен быть обособлен кавычками.
Переход на игровой режим в Windows 10
Игровой режим появился в системе с выходом версии Creators Update. Обновиться до неё можно при помощи любого из вышеперечисленных способов. Игровой режим позволит добиться максимальной производительности через оптимизацию процессов, запущенных на компьютере. После того, как вы обновитесь до версии Creators Update, активируйте его следующим образом:

Видео: как включить игровой режим в Windows 10
Как обновить редакцию системы
Существует несколько пакетов системы, каждый из которых предназначен для определённого круга пользователей. Windows бывает «Домашней», «Профессиональной» или «Корпоративной». Если сначала вы установили «Домашнюю» версию, а потом решили, что пора перейти на «Профессиональную», то переустанавливать систему необязательно, достаточно выполнить следующие действия:

Видео: как обновить редакцию Windows 10
Остановка обновления системы
По умолчанию обновление системы производится автоматически. Остановить обновление можно, выполнив следующие действия:
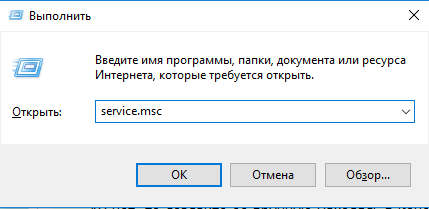
Существуют и другие способы отключить автоматическую установку обновлений, но они более трудоёмкие. Если вы хотите устанавливать одни обновления, а другие запретить, то воспользуйтесь инструкцией «Выборочная установка», приведённой выше в этой же статье.
Возможные проблемы после установки обновлений
После установки обновлений и новых версий сборки могут возникнуть проблемы с активацией системы или с неправильной работой приложений, процессов, игр или устройств.
Откат сборки
Если после обновления сборки слетела активация, то её необходимо произвести повторно. Если возникли проблемы другого рода, необходимо выполнить откат системы:

Удаление обновлений
Если проблемы возникли не из-за установки новой сборки, а из-за определённого обновления, то необходимо удалить именно это обновление:

Видео: как удалить обновления Windows 10
Системные обновления могут как помочь системе, так и навредить ей, поэтому стоит контролировать поступающие пакеты вручную. Не стоит полностью отказываться от новых версий, но при этом устанавливать их все и сразу, как только они вышли, не рекомендуется.
Нет проще задачи, нежели обновление Windows 10. Если, конечно, админ не запретил эту операцию через групповые политики. Впрочем, тогда с него и ответ нужно спрашивать. Финальный выпуск ставится автоматически. Да, вправду сказать, не так и много версий на сегодняшний день. Вот уже полгода (с конца июля 2016) нельзя обновляться и самой свежей считается сборка 1607. В сети ходят слухи, что одиннадцатая версия будет не скоро. Так что ставить последние версии десятки мы будем ещё долго. Однако с трудом верим, что есть в свете люди, которые совсем не в курсе, как обновить Windows 10.
Нужен только выход в сеть. Разве что для беспроводной связи может стоять ограничение. Во всех остальных случаях обновление Windows 10 до последней версии происходит автоматически. Как обнаружить факт наличия свежего пакета? Новая версия ничем особенным не выделяется. Но возле обновления будет поясняющая надпись о том, что это такое. Финальный выпуск также никак не помечен. Просто более свежего не имеется.
Проверка через сайт Майкрософт
Это самый лучший способ установить новую сборку, если она уже вышла в свет. Быстрее всего проверить, не появилась ли новая редакция, прямо на сайте Майкрософт.
Через настройки
Многие заметили отсутствие старого центра обновлений. Его больше не имеется в интерфейсе, как такового. Вот новая инструкция:

В данном случае система ставит рядовое обновление защитника. Это не новая сборка. В противном случае пояснение говорило бы об этом прямо. Пока что обновления не требуются.

Из командной строки
По отзывам пользователей, обновляться из командной строки не стоит. Операция не всегда оканчивается успехом. Поэтому рассматривать этот процесс мы не будем.
Параметры перезапуска
Иногда после установки обновлений требуется перезагрузить ПК. В этом случае появится предупреждающая надпись. Отложив установку, можно зайти по ссылке Параметры перезапуска (см. предыдущий скрин), чтобы установить:
- Дату.
- Время.
ПК начнёт обновляться по расписанию.

Media Creation Tool
Майкрософт для нас припасла ещё одну утилиту для обновления. Так что, если предыдущая не нравится, милости просим! Адрес тот же самый, но ссылка чуть ниже (microsoft.com/ru-ru/software-download/windows10).
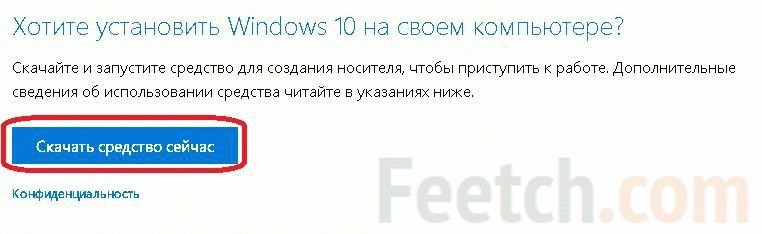
Проходим приветственные экраны, принимаем лицензионное соглашение. Когда предложат, соглашаемся обновить этот ПК немедленно.

Средство будет долго думать.
Внимание! Обновление при помощи Media Creation Tool занимает ощутимо больше времени, нежели это бывает при использовании специальной утилиты.
Будет грузиться образ системы, что занимает трафик и ресурсы ПК, потом станет выполняться ещё какая-то задача. Зато это неплохой способ обновить сам образ. Который со временем может обрастать ошибками (а затем восстановить его через dism и проверить системные файлы командой sfc /scannow). Но это уже совсем другая история.
Через образ
Образ десятки можно получить десятками способов, но проще всего сохранить на диске при помощи Media Creation Tool.

Заметим, что этот метод также не отличается большой скоростью, поэтому и описан в числе последних. Хотя наш ПК и так уже обновлён, утилита не удосужилась даже сравнить версии. Придумать эффективный ход установки это не то, что называть пользователей во множественном числе. Здесь уже смекалка нужна, а не только умение хамовато общаться. Впрочем, каждому своё.
Как обновляться?
Из полученных выше сведений должно быть понятно, что самыми лучшими способами обновиться являются:
- Штатный, через Win + I.
- Утилита Windows10Upgrade (microsoft.com/ru-ru/software-download/windows10), доступная по ссылке Обновить сейчас.
Пользуйтесь тем и другим, а про остальное вспоминайте только в случае возникновения проблем. Вот и ещё одно подтверждение наших слов: установщик с образа ISO собирается нас обновить. Даже ради читателей не пойдём на такие мытарства (все уже стоит).

Вы можете обновлять систему вместе с программами Microsoft. Для этого просто перейдите в Дополнительные параметры центра обновления и поставьте соответствующую галочку.

Обновление Виндовс 10 до последней версии. Обновления Windows 10 теперь загружаются в автоматическом режиме и инсталлируются при выключении или включении компьютера без дополнительных запросов.
На странице поддержки от Microsoft можно ознакомиться с перечнем обновлений, выпущенных для разных сборок операционной системы.
Если по каким либо причинам на вашем компьютере не было осуществлено автоматическое обновления, то можно сначала проверить, какая сборка у вас установлена.
Для этого необходимо запустить командную строку. Это осуществляется либо сочетанием клавиш Win + R, либо путем набора «Command…» при открытом меню «Пуск».
В первом случае сразу будет окно для запуска командной строки (достаточно будет нажать кнопку «Ок»).

Во втором случае, сначала нужно найти утилиту.


Так или иначе, должно открыться окно для ввода команд, где пишем «winver» для определения общих сведений операционной системы (сборка, лицензия) и нажимаем кнопку «Enter».

Откроется окно, в котором наглядно видно сборку и версию вашей системы Windows 10.

Есть возможность сравнить, какие пакеты обновлений были на официальном ресурсе и что установлено у вас.
Если версии не совпадают, то можно провести обновление вручную, зайдя в настройки через меню «Пуск».

В окне с параметрами («Settings») нажать на «Обновление и безопасность» («Update & Security»).

В открывшемся окне выбрать раздел «Центр обновления Windows» («Windows Update»).

На первом шаге проверим обновления соответствующей кнопкой («Check for updates»). Некоторое время система будет проводить проверку установленной сборки с сервером Microsoft.

Если будут обнаружены различия, то Windows оповестит об этом и начнется обновление в автоматическом режиме до последнего релиза Anniversary Update Windows 10 (для версии 1607 сборка 14393.1198). Процесс разбивается на следующие этапы:
Скачивание файлов;
Установку пакета;
Перезагрузку системы.
Возможно, данный пакет у вас уже установлен. Тогда центр обновлений предложит вам переход на Windows 10 Creator. Необходимо зайти на официальный сайт поддержки от Microsoft в раздел для загрузки обновления операционной системы https://www.microsoft.com/ru-ru/software-download/windows10
Предлагается либо сразу преступить к обновлению, либо предварительно скачать, а потом установить.

Во втором варианте для инсталляции Windows 10 Creator будет загружена утилита Media Creation Tool.
![]()
После ее запуска начнется установка. Причем на том языке, на котором изначально у вас установлена операционная система.
На первом шаге утилита информирует вас о лицензионных условиях.

На втором предлагается установка в данный момент времени или создание носителя для инсталляции, если операция будет произведена позже либо для другого компьютера.

Выбрав первый вариант, утилита запустить обновление операционной системы.


Перед запуском операции утилита так же проверит наличие свободного дискового пространства.

И только после этого можно нажать кнопку «Установить».


























