Хотя Microsoft реализует оптимизации и исправляет различные проблемы, связанные с Windows с помощью обновлений операционной системы , часто это приводит к проблемам совместимости из-за того, что не было проведено тщательное комплексное тестирование перед релизом обновления для широкой аудитории.
В подобных сценариях, пользователь может либо ждать исправлений от Microsoft, которые предназначены для устранения проблем, вызванных предыдущими обновлениями, либо удалить обновления, чтобы восстановить стабильность компьютера. Это можно сделать с помощью панели управления Windows или посредством сторонних приложений, например, .
В данной инструкции мы покажем, как удалить проблемные обновления Windows в Windows 10 .
В Windows 10 нажмите клавишу Win, введите фразу “Просмотр установленных обновлений” и нажмите клавишу Enter чтобы открыть список обновлений в панели управления.
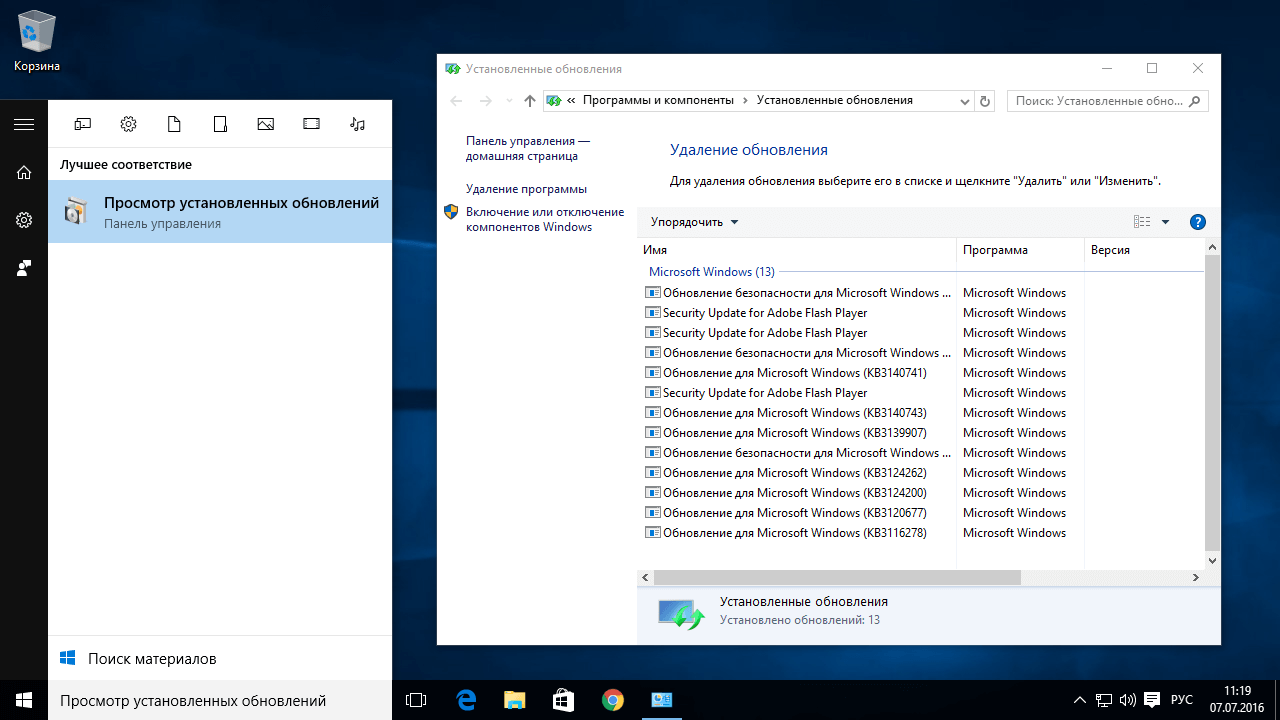
На открывшейся странице можно посмотреть название каждого обновления, версии программы и самого обновления, а также дату установки. Если Вы не знаете точно, какое именно обновление вызывает трудности, нажмите по колонке даты для сортировки обновлений по даты установки и выберите последний апдейт (если именно после его установки появилась проблема).
Чтобы убедиться в правильности решения, Вы можете посмотреть дополнительную информацию об отдельном обновлении в Интернете. Чтобы это сделать, просто скопируйте идентификатор ID, отображаемый рядом с каждым типом обновлений и введите эту информацию в поисковую систему, чтобы узнать, сталкивались ли другие пользователи с похожими проблемами.
Вы можете выбрать отдельное обновление в списке панели управления, в этом случае на нижней панели отобразиться ссылка на страницу поддержки. Скопируйте ссылку, вставьте в браузер и ознакомьтесь с информацией Microsoft об обновлении.
Если Вы определились, какое обновление нужно удалять (впоследствии его можно будет повторно установить с помощью службы обновления Windows), нажмите правой кнопкой мыши на обновлении в списке и выберите опцию “Удалить”. После того, как процесс завершится, перезагрузите компьютер чтобы завершить изменения.
В главном окне , выберите вкладку “Win менеджер” и перейдите в секцию “Обновления Windows”. Выберите обновление в списке, а затем нажмите кнопку “Удалить” в нижней части окна. Если Вы хотите одновременно удалить несколько обновлений, поставьте галочку в опции “Пакетное обновление” в верхнем правом углу окна, затем проставьте галочки рядом с названием обновления и нажмите кнопку удаления в нижней части окна.
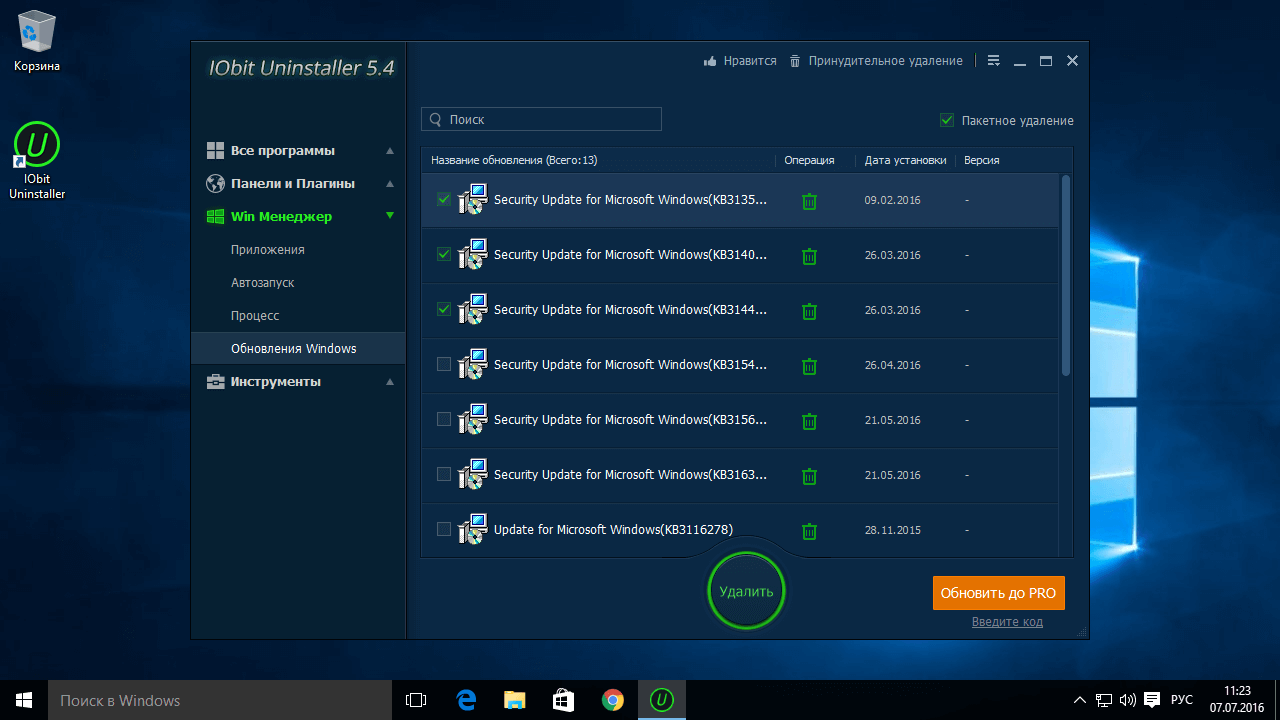
IObit Uninstaller позволяет выводить новое окно на экран. Выберите “Создать точку восстановления”, чтобы получить возможность откатить изменения, связанные с удалением обновление (если Вы передумаете или возникнут серьезные проблемы), а затем кнопку удаления.
Кроме того, приложение предназначено для поиска и удаления любых оставшихся файлов или записей реестра, но скорее всего обновлений Windows данное задание не коснется, потому что они обычно удаляются полностью. Тем не менее, если остатки обнаруживаются программой, Вы можете выбирать и устранять все. В зависимости от обновления для успешного завершения процесса может потребоваться перезагрузка компьютера.
Еще с времени выхода Windows 10, Microsoft заставляет пользователей обновится к новой операционной системе. Но многим пользователем новая Windows 10 не по душе, и в них возникает Вопрос как убрать обновление до Windows 10 навсегда? В этой статье я хочу показать Вам как убрать обновление до Windows 10 навсегда. Вы могли заметить что в последнее время обновление стало загружаться автоматически. Проверить загрузилось ли оно можно зайти на системный локальный диск и посмотреть есть ли на нема скрытая папка $Windows.~BT, которая может занимать больше 3 ГБ. Если папки такой у Вас нет тогда она может появится без Вашего ведома.
- Заходим в меню Пуск -> Панель управления -> программы -> Программы и компоненты -> Установленные обновления
Необходимо удалить следующие обновления:
Для пользователей Windows 7 обновления под номерами: KB3035583, KB2952664, KB3021917 (буквы латинские);
Для пользователей Windows 8 обновления под номерами: KB3035583, 2976978 (латинские буквы);
Найти их можно следующим образом, в строке поиска вводим названия обновлений по очереди и удаляем их, как изображено на рисунку.
После удаления перезагрузите ПК.
Следующий шаг поможет Вам избавится от навязчивой загрузки обновлений на Ваш компьютер.
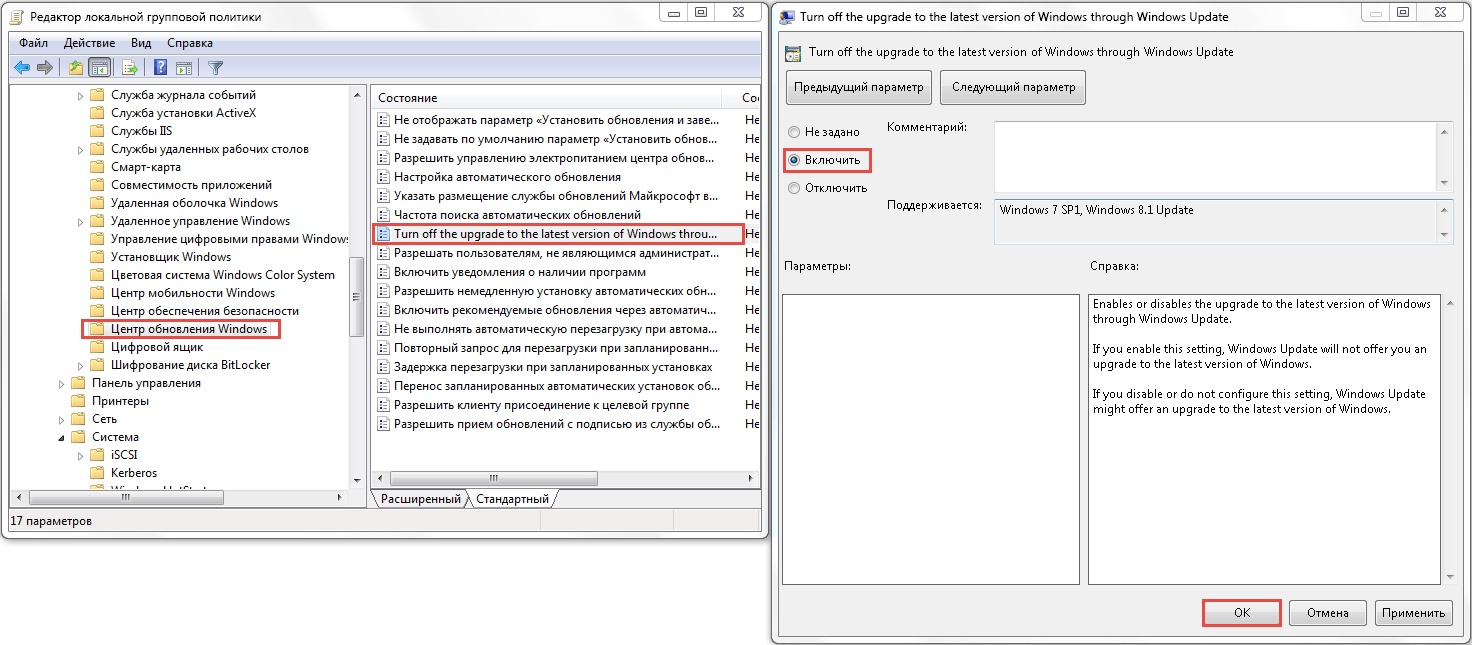
Как отключить обновление до Windows 10 в редакторе реестра
Запустите редактор реестра, для чего нажмите клавиши Win+R и введите regedit после чего нажмите Enter . Перейдите в раздел: HKEY_LOCAL_MACHINE\ SOFTWARE\ Policies\ Microsoft\ Windows\
Если в этом разделе присутствует раздел WindowsUpdate , то откройте его. Если нет, тогда просто создайте. После этого перейдите к вновь созданному разделу.

В этом разделе нажмите: Создать -> Параметр DWORD 32 бита и назвите его DisableOSUpgrade после чего дважды кликните по вновь созданному параметру и задайте ему значение 1. Перезагрузите ПК.
- HKLM\ SOFTWARE\ Policies\ Microsoft\ Windows\ WindowsUpdate , Значение DWORD: DisableOSUpgrade = 1
- HKLM\Software \Microsoft\ Windows\ CurrentVersion\ WindowsUpdate\ OSUpgrade , Значение DWORD:ReservationsAllowed = 0
- Дополнительно рекомендую поставить HKLM\ SOFTWARE\ Policies\ Microsoft\ Windows\ Gwx , значение DWORD: DisableGwx = 1
Теперь мы можем почистить скрытую папку $Windows.~BT, если Вы конечно не собираетесь в будущем обновляться к Windows 10. Нажмите Win+R и введите cleanmgr . После запуска программы очистки выберите функцию удаления системных файлов, где включите пункт установочных временных файлов.
После этих действий Вы навсегда сможете убрать обновление до Windows 10. Но я все же советовал бы обновится к Windows 10 и обойтись от этих хитрых манипуляций. Что нового в Windows 10 Вы можете увидеть в . Пишите в комментарии как Вы боролись с навязчивыми обновлениями о Microsoft.
Итак, сегодня мы попытаемся с вами удалить 10. Вообще, данное событие способно принести массу неудобств пользователям. В частности, тем, кто привык к Windows 7 или Windows 8. Казалось бы, можно просто не прибегать к Только сделать это не так уж и просто. Почему? Что делать, чтобы ваша операционная система осталась в том виде, в котором вы ее устанавливали? Давайте попробуем разобраться в этом непростом вопросе.
Принуждение
Вопрос о том, как полностью удалить обновление до Windows 10, встал очень остро. Почему так происходит? Вся проблема заключается в том, что компания "Майкрософт" решила опробовать нововведение для продвижения новой операционной системы. Речь идет о принудительном обновлении компьютера по последней версии.
То есть, если у вас установлена Windows 7 или 8, то вас в "приказном порядке" заставят произвести обновление до Все равно, хотите вы этого, или нет. Данная неожиданность произвела на пользователей не самое лучшее впечатление. И поэтому многие обладатели лицензии стали думать над тем, чтобы вообще удалить обновление Windows 10. Что же можно предпринять в данном случае?
Отключение
Первое, что можно посоветовать - это вообще отказаться от обновления операционной системы. Тогда можно ничего не бояться. И не думать, каким образом удалить обновление Windows 10 в вашей операционной системе.
Тут придется обратиться к настройкам "Центра обновлений". В них выставите параметр "Никогда не проверять обновления и не устанавливать их". Данный пункт помечен как "Не рекомендуется". Не бойтесь, это нормальное явление. Теперь просто сохраните изменения, а затем перезагрузите компьютер. Вот так легко и просто можно избавить себя от множества проблем с обновлениями. Но действует это не всегда. Поэтому важно знать, каким образом удалить обновление до Windows 10 с вашего компьютера. К счастью, вариантов развития событий еще очень много.

Из центра
Далее стоит попробовать избавиться от соответствующих файлов в "Центре обновлений". Это очень простой шаг, который сможет реализовать даже начинающий пользователь. Единственная проблема, способная не дать удалить обновление Windows 10 - это незнание названий документов, отвечающих за данный процесс.
К счастью, уже давно известно, какие документы придется истребить. Как удалить файлы обновления Windows 10? Для этого зайдите в "Программы и компоненты", после чего кликните на "Просмотр установленных обновлений". Перед вами появится окошко, в котором будут написаны имена документов и дата их установки.
Теперь отыщите там KB2990214 и KB3014460. Выделите их и щелкните по кнопке "Удалить". Подождите несколько минут. Система выдаст вам сообщение о необратимости процесса. Соглашайтесь и радуйтесь. Теперь вам известно, как удалить файлы обновления Windows 10.

В реестре
Но этот прием тоже работает далеко не всегда. И не во всех случаях он актуален. Лучше немного подкрепить уже проведенные манипуляции новыми действиями. Для подстраховки. Чтобы удалить обновление Windows 10, можете воспользоваться реестром компьютера. Именно в нем хранятся все необходимые сведения для этого процесса.
Нажмите на Win + R, а затем выполните команду Regedit. Вы попадете в системный реестр операционной системы. В папке, начинающейся с HKEY_LOCAL_MACHINE, придется зайти в Software. Теперь найдите там Policies. Загляните оттуда в "Майкрософт" и соответствующую папку Windows. Именно здесь нам придется работать далее.
Чтобы разобраться, какие обновления Windows 10 удалять, чтобы они больше не беспокоили нас, достаточно перейти в раздел Windows Update, а затем создать в ней файл-параметр формата DWORD (32 bit). Дайте ему имя DisableOSUpgrade. Сохраните изменения и двойным щелчком откройте созданный только что документ. Присвойте ему значение 1 и нажмите на ОК. Вот и все. Отныне вам известно, каким образом еще можно удалить обновление Windows 10.
Значок
Следующий момент, который стоит знать - это то, как убрать значок, сообщающий о нужде в смене операционной системы. После того как вы избавились от файлов обновлений, никакой опасности он не несет. Разве что постоянно раздражает пользователя своим присутствием. Иногда, если какие-то шаги были сделаны неверно, даже такая мелочь способна быстро и верно запустить установку "Виндовс 10".
Что ж, нам снова потребуется "Центр обновления", а также "Панель управления". Не бойтесь, даже новичок сможет справиться с поставленной задачей. Для того чтобы удалить Windows 10 из "Центра обновлений", придется посетить службу "Программы и компоненты", а в ней - "Просмотр установленных обновлений".
Теперь, чтобы избавить свой компьютер ото всех признаков присутствия "Виндовс 10", придется отыскать в списке KB3035583. Выделите его и удалите. Даже если операционная система предупредит вас об опасности, все равно завершите свое дело. Иначе знак, сообщающий о Windows 10, так и не пропадет. И в любой момент компьютер сам может запустить процесс обновления. Не самая лучшая перспектива, не так ли?
После того как вы завершите действие, можно выходить из выбранной службы и перезагружать компьютер. Прогресс будет виден тут же. Правда, есть и еще несколько моментов, которые стоит учесть при решении вопроса о том, каким же образом можно удалить обновление Windows 10 из своей операционной системы. Документы такого типа в "Виндовс" прописываются абсолютно везде. Так что придется проверить еще несколько папок на компьютере и подчистить их для корректного и полного завершения процесса.

Скрытая папка
Главной особенностью нашей сегодняшней "заразы" является то, что она скрывается от пользователя всеми способами. И поэтому иногда удалить обновление Windows 10 крайне трудно. Основная проблема состоит в том, что файлы хранятся в скрытой папке на компьютере. Если от нее не избавиться, то нельзя считать наш сегодняшний процесс завершенным на все 100%.
Чтобы избавить себя от лишних хлопот, воспользуйтесь реестром компьютера. Выполните там команду cleanmgr, а затем кликните по "Очистить системные файлы". Далее отметьте галочкой установки Windows". Теперь все, что осталось сделать - это запустить процесс и дождаться его завершения. Как только это произойдет, все следы присутствия обновлений Windows 10 исчезнут. Вот и все, проблемы решены. Как видите, ничего особенного от вас не потребуется. Немного внимательности и времени.
Пиратка
Последний вариант, который можно посоветовать - это пользоваться "пиратской" версией "Виндовс". Зачастую сборки уже составлены так, чтобы вообще не проводить обновления операционной системы. Если такой вариант вам подходит, то не ломайте себе голову на избавлением от Windows 10. Просто скачайте "пиратку" и поставьте ее вместо вашей нынешней версии.

По правде говоря, к такому средству борьбы с обновлениями пользователи прибегают редко. Ведь лицензионные версии, которые стоят денег, не хочется терять. Не говоря уже о том, что пользоваться пиратскими версиями ПО незаконно. Поэтому потратьте около часа своего драгоценного времени, чтобы избавиться от обновлений Windows 10 всеми перечисленными методами. Они обязательно помогут вам. Главное, в целях профилактики проделайте их все. Для компьютера и ваших данных они полностью безопасны.
02 апреля 2017В этой статье инструкция как удалить уведомление "обновление до Windows 10" которое висит в системном трее Windows 7 и 8. Оно автоматически запускается при каждом включении компьютера под управлением ОС Windows 7 или 8.
Это предложение, об обновлении до Windows 10, устанавливается на Windows 7 и 8 в виде стандартного обновления Windows. Номер этого обновления KB3035583, его главный компонент это файл GWX.exe, который собственно и делает это предложение.
Это обновление можно увидеть и даже удалить в Панели управления - Центр обновления Windows. Если Windows настроена на автоматическую установку обновлений, тогда GWX (обновление до Windows 10) устанавливается автоматом и начинает предлагать пользователю Windows 7 и 8 обновиться до десятой версии. Однако удаление этого обновления, через панель управления, может не решить проблему. Оно может быть установлено снова. Или Microsoft может выпустить другое обновление, которое будет то же самое делать.
Есть способ решить проблему радикально.
Вначале нужно установить одно из этих обновлений:
- https://support.microsoft.com/ru-ru/kb/3065987 - для Windows 7
- https://support.microsoft.com/ru-ru/kb/3065988 - для Windows 8.1
Затем в консоли (Командная строка) выполнить такие команды:
- reg add "HKLM\SOFTWARE\Microsoft\Windows\CurrentVersion\WindowsUpdate\OSUpgrade" /v "AllowOSUpgrade" /t reg_dword /d 0 /f
- reg add "HKLM\SOFTWARE\Microsoft\Windows\CurrentVersion\WindowsUpdate\OSUpgrade" /v "ReservationsAllowed" /t reg_dword /d 0 /f
- reg add "HKLM\SOFTWARE\Policies\Microsoft\Windows\WindowsUpdate" /v "DisableOSUpgrade" /t reg_dword /d 1 /f
- reg add "HKLM\SOFTWARE\Policies\Microsoft\Windows\GWX" /v "DisableGWX" /t reg_dword /d 1 /f
- reg add "HKLM\SOFTWARE\Microsoft\Windows\CurrentVersion\WindowsUpdate\Auto Update" /v AUOptions /t REG_DWORD /d 00000001 /f
Или можно через regedit в реестре добавить два параметра в ключи реестра:
- HKLM\SOFTWARE\Policies\Microsoft\Windows\WindowsUpdate - тип DWORD, имя DisableOSUpgrade =1
- HKLM\Software\Policies\Microsoft\Windows\Gwx - тип DWORD, имя DisableGwx = 1
После этого перезагрузите Windows и уведомление больше не должно появляться..
Кроме этого, можно проверить, возможно GWX уже скачал Windows 10 на ваш компьютер. Включите отображение скрытых файлов и посмотрите на диске С папку $Windows.~BT . Если вы не планируете обновляться до Windows 10, тогда можно удалить эту папку:
Win+R на клавиатуре, затем введите cleanmgr и нажмите Enter. В первом окне выберите "Очистить системные файлы", затем, во втором окне, выберите "Временные файлы установки Windows" нажмите кнопку ОК. После завершения очистки также перезагрузите компьютер.


























