Многие владельцы ноутбуков и компьютеров с установленной операционной системой Windows 10 довольно часто оказываются введены в заблуждение по поводу вопроса, касающегося проверки производительности компьютера. Зачастую официальные оценки, которые предоставляет пользователям сама операционная система, не имеют ничего общего с реальным положением дел.
В данной статье мы попробуем разобраться в данном вопросе.
Простейший способ проверить производительность компьютера Windows 10
Самый простой способ проверки производительности компьютера в операционной системе семейства Windows является вызов меню свойств путем правого клика мыши на значке компьютера, который можно найти в «Проводнике» или на «Рабочем столе». Наряду с конфигурацией здесь указывается тип процессора, объем оперативной памяти, версия и сборка операционной системы. Тут можно увидеть и эти данные. Однако лучше всего будет получить их, используя раздел производительности, который доступен в стандартной «Панели управления». К сожалению, многих пользователей полученные показатели совершенно не радуют.
Windows 10: требования к операционной системе
Если взглянуть на десятый релиз операционной системы Windows, то можно сделать вывод, что минимальные системные требования в данном случае оказываются не настолько завышенными, как изначально предполагалось. Даже для 64-разрядной профессиональной версии операционной системе Windows 10 требования к системе довольно умеренные. Нужен всего-то двухъядерны процессор с тактовой частотой от 1 ГГц и выше, 2 Гб оперативной памяти и 16-20 Гб свободного места на жестком диске. Если взглянуть на такую минимальную конфигурацию, то та же операционная система Windows 7 на ней должна просто летать. Однако, Windows 10, в отличие от предыдущих релизов, во время старта запускает очень много фоновых процессов и служб. Чтобы выполнить тест производительности компьютера на предмет максимальных показателей в операционной системе Windows 10 без ненужных пользователю компонентов, необходимо просто отключить их.
Что же делать с автозагрузкой? Первым и самым важным этапом должно стать отключение фоновых процессов, которые стартуют одновременно с операционной системой. В Windows 10 слишком много сторонних компонентов, которые обеспечивают ее многозадачность. Для чего они нужны рядовому пользователю, который использует все возможности максимум на 10%? Как и в любой другой версии операционной системы Windows, необходимо использовать меню автозагрузки. Здесь необходимо отключить все ненужные компоненты. Для этого в меню «Выполнить», которое вызывается при помощи комбинации клавиш Win+R, необходимо ввести команду msconfig. Такой вариант является одинаковым для всех систем. Следует убрать галочки со всех процессов на вкладке автозагрузки. Можно оставить только антивирусную программу, поскольку она все равно будет автоматически загружаться, если вы используете профессиональный пакет, а не бесплатную утилиту. Имевшийся ранее процесс ctfmon, который отвечает за отображение текущего языка и раскладки клавиатуры, в операционной системе Windows 10 просто отсутствует, так что с ним проблем возникнуть не должно. Данная служба просто скрыта от глаз пользователя. В любом случае, после применения всех выполненных изменений рекомендуется выполнить перезагрузку.
Как после вторичного старта проверить производительность компьютера? Здесь все довольно просто: нужно снова зайти в свойства компьютера, выбрать раздел счетчиков. Вы сможете убедиться, что индекс станет выше.
Как отключить неиспользуемые компоненты системы
На производительность системы оказывают влияние не только видимые компоненты, которые стартуют вместе с ней. Существуют еще и фоновые системные службы, на основе которых рассчитывается оценка производительности персонального компьютера. В операционной системе Windows 10 этих фоновых служб столько, что рядовой пользователь может просто не понять, для чего они все нужны. Проблема заключается в том, что разработчики попытались предоставить пользователю все и сразу. Они совершенно не подумали о том, что большинству такая многозадачность просто не нужна. Если зайти в той же «Панели управления» в раздел программ и компонентов, то можно будет увидеть, сколько всего ненужного активировано. Приведем самый простой пример: у пользователя нет принтера, но при этом служба печати по умолчанию оказывается запущенной. Вопрос: для чего? Только для того, что система предполагает, что когда-нибудь в будущем принтер все-таки будет подключен к системе. Это же касается и нагружающих компонентов, вроде модуля Hyper-V. Данный модуль отвечает за создание и использование виртуальной машины средствами Windows 10 без применения сторонних программ и утилит. Опять же, возникает вопрос, для чего пользователю, который работает только с офисными документами и понятия не имеет о виртуальных машинах, на которых осуществляется моделирование других систем и тестирование программ, необходима эта служба? И это еще далеко не все компоненты, которые можно отключить в данном разделе. Если со знанием дела подойди к процессу отключения неиспользуемых компонентов, то далее оценка производительности компьютера с операционной системой Windows 10 может быть существенно увеличена. Здесь также необходимо учитывать и тот факт, что рейтинг устанавливает не сама система, хотя отчасти все так и есть. При наличии доступа в интернет информация направляется напрямую в корпорацию Microsoft, а там уже специалисты на основе специальных отчетов об имеющихся конфигурациях могут сделать вывод о том, насколько данная система пригодна для использования Windows 10.
Оптимизация работы системы с помощью сторонних программ и утилит
Необходимо сказать несколько слов о специальных приложениях-оптимизаторах и специальных программах для тестирования. Самыми известными и максимально информативными программами для тестирования можно считать утилиты типа CPU-Z, PCMark 7 или Everest. Данные утилиты позволяют провести тестирование производительности компьютера в операционной системе Windows 10. Однако данные программы позволяют только получить полное понимание картины всего происходящего в плане нагрузки на аппаратные компоненты компьютера. Исправить имеющиеся проблемы при помощи таких программ не удастся. В данном случае на помощь приходят стандартные программы для оптимизации, которые работают не с железными компонентами, а с программной средой операционной системы. Это касается не только всех установленных приложений, но и процессов операционной системы. К наиболее востребованным и максимально производительным программам такого типа можно отнести целые программные пакеты, типа Advanced SystemCare, CCleaner, Glary Utilities, Windows Manager и другие. Данные программы способны освободить системные ресурсы в режиме реального времени. При этом они не затрагивают жизненно важные процессы самой операционной системы. Таким образом, можно добиться существенного повышения производительности компьютера, работающего на операционной системе Windows 10.
Ещё после обновления к Windows 8 у многих пользователей возникает вопрос как узнать оценку производительности на новой операционной системе. Так как после захода в привычное место для Windows 7, пользователи обнаружили отсутствие индекса производительности в свойствах компьютера. В этой статье я Вам покажу где оценка производительности в Windows 10 теперь. Поскольку возможность узнать индекс производительности в Windows 10 сохранилась.
Оценка производительности на Вашем компьютере выполняется после установки Windows 10 на Ваш персональный компьютер автоматически. Для того что бы перезапустить процесс оценки производительности нужно:
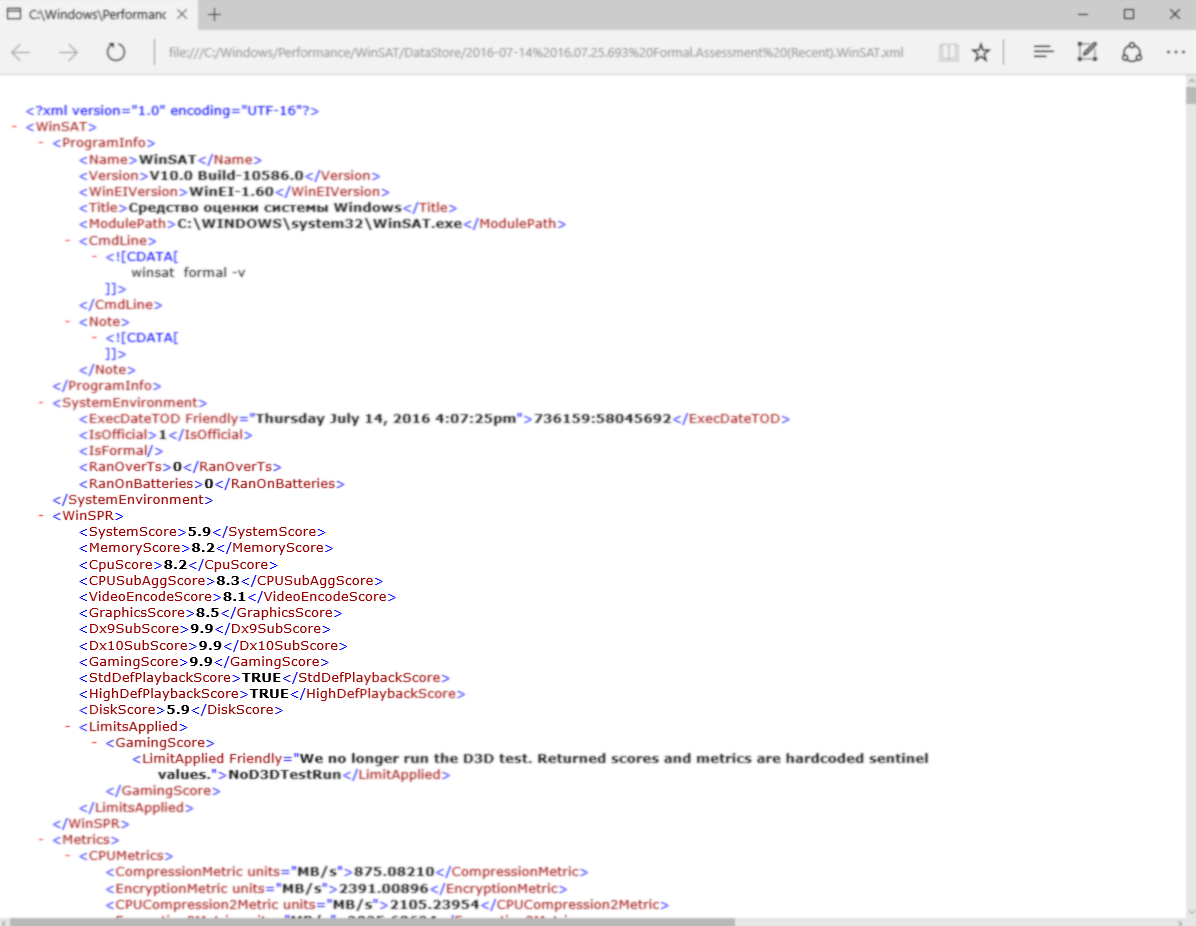
- SystemScore - общий индекс производительности Windows 10, берется по минимальному числу.
- MemoryScore - производительность оперативной памяти.
- CpuScore - производительность процессора.
- GraphicsScore - производительность графики (работа интерфейса, воспроизведение видео).
- GamingScore - производительность в играх.
- DiskScore - производительность жесткого диска.
Этот способ как на меня не есть очень удобным. Посмотрим результаты оценки производительности в Windows 10 с помощью PowerShell. Для этого нажмите на пуск и введите на клавиатуре PowerShell, Выберите Windows PowerShell (x86) — классическое приложение. Желательно запустить PowerShell от имени администратора. И введите команду
Get-CimInstance Win32_WinSAT
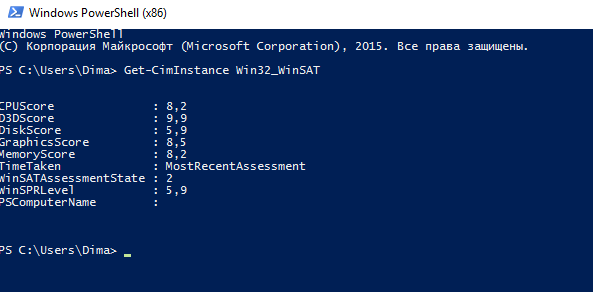
Здесь также представлены результаты тесты производительности. И это есть, как на меня, самый быстрый способ.
Узнать индекс производительности с помощью Winaero WEI tool
Как и в большинстве моих статей здесь также есть 2 решения проблемы, как с помощью встроенных средств операционной системы, так и с помощью стороннего ПО.
Winaero WEI tool имеет привычный интерфейс такой как на Windows 7 в встроенном средстве оценки производительности. Данная программа служит для просмотра индекса производительности в Windows 10, скачать её можно сдесь . Результаты работы программы Вы можете увидеть на скриншоте.

Выводы
В этой статье я Вам показал как узнать оценку производительности в Windows 10. Этот способом можно также без проблем узнать индекс производительности в Windows 8.1. Хочу заметить что в Windows 10 и Windows 8 шкала индекса производительности состоит от 1 до 9.9, от чего это зависит сказать не могу, но от времен Windows 7 до Windows 8 прошло не мало времени. Надеюсь статья была для Вам полезной, добавляйте в закладки и подписывайтесь, Вас ждет много интересного.
Индекс производительности Windows – это специальная программная утилита от компании Microsoft, которая по умолчанию устанавливалась в операционную систему, начиная с версии Vista. В Windows 10 компания Microsoft отказалась от нее, но при этом полностью возможность проверки производительности компьютера не исчезла. В рамках данного материала мы расскажем, как узнать индекс производительности Windows 10 с помощью средств операционной системы и сторонних приложений.
Как посмотреть индекс производительности в Windows 10 через командную строку
Самый простой способ определить производительность компьютера на текущей версии операционной системы – это воспользоваться командной строкой. В программном коде Windows сохранились инструменты подсчета производительности компьютера, и в Windows 10 компания Microsoft лишь убрала графическую оболочку, которая позволяла пользователям с легкостью пользоваться данной утилитой.
Чтобы определить индекс производительности Windows 10, необходимо сделать следующее:
 C:\Windows\Performance\WinSAT\DataStore
C:\Windows\Performance\WinSAT\DataStore
Внимание: Если Windows установлен у вас не на диске C, следует сменить первую букву адреса на название системного диска.

- SystemScore – общий индекс производительности операционной системы Windows 10 на «железе» компьютера;
- MemoryScore – показатель эффективности оперативной памяти;
- CpuScore – индекс производительности центрального процессора компьютера;
- GraphicsScore – эффективность работы компьютера с тяжелой графикой: воспроизведение видео, отзывчивость интерфейса системы и прочее;
- GamingScore – игровая мощность компьютера. Внимание: Данный параметр отображается некорректно, и чаще всего он показывает значение 9.9. Связано это с тем, что операционная система Windows оценивает производительность компьютера в «базовых» играх, которые не требуют особой мощи;
- DiskScore – рейтинг производительности жестких дисков, установленных в компьютере. Оценка показывается средняя для всех SSD и HDD, которые имеются в PC.
Посмотреть индекс производительности в Windows 10 бывает полезно, если приобретается новый компьютер или есть желание улучшить текущий. С помощью данных цифр можно определить, какие детали компьютера работают наиболее слабо, и что следует обновлять в первую очередь.
Как проверить индекс производительности в Windows 10 через стороннюю программу
Способ проверки производительности компьютера, описанный выше, нельзя назвать простым и удобным. Существует ряд специальных приложений, которые выполняет все описанные выше действия вместо пользователя, и результат выдают в удобно оформленном графическом интерфейсе.
Наиболее известным бесплатным приложением, которое позволяет определить индекс производительности Windows 10 компьютера, является Winaero WEI tool. Его с легкостью можно скачать в интернете на компьютер, но при загрузке и установке убедитесь, что выбрали надежный сайт. Установив приложение Winaero WEI tool на компьютер, достаточно запустить его, и он считает информацию из файла, который был создан при ручной проверке через командную строку. Если такого файла на компьютере не обнаружится, можно провести первую проверку или, нажав на кнопку «Re-run the assessment», повторить процедуру определения индекса производительности.![]()
Плюс данного приложения в том, что он выводит информацию о производительности операционной системы Windows в привычном формате. Программа выделяет наиболее слабые показатели, чтобы пользователю было удобнее ориентироваться в результатах.
Заядлому геймеру, да и просто требовательному к своему железу пользователю критично важно знать о мощности своей «рабочей лошадки», насколько она по своим техническим характеристикам актуальна на данный момент времени, какой компонент системного блока либо корпуса лэптопа является самым низко-производительным в системе, и чья замена могла бы сильно повлиять на общую картину. В Windows 7 была внедрена функция проверки индекса производительности, измеряемого в числовом эквиваленте от 1 до 10. Зайдя на ту же форму в Windows 10, можно заметить, что этот механизм здесь отсутствует.
Неужели эту функцию полностью убрали из системы? Конечно же нет, и в этой статье я расскажу, как оценить общую производительность компьютера в «десятке» как с помощью вложенных в ОС средств, так и с помощью нетребовательной к ресурсам и неприхотливой внешней утилиты.
На что влияет оценка производительности компьютера и для чего она нужна?
Если вы планируете апгрейд, но еще раздумываете, какие комплектующие оставить, а какие заменить, нужно иметь четкую картину о производительности своей аппаратной конфигурации: какие устройства не используются на полную, и могли бы еще послужить в улучшенной конфигурации, а какие являются «бутылочным горлышком», и из-за которых операционка и работает с лагами и задержками. Оценка производительности и позволяет получить такую картину. Утилита присваивает каждому дискретному узлу цифровой показатель, на основе которого и можно делать выводы о необходимости замены отдельного элемента во всей аппаратной платформе.
Как запустить оценку производительности в Windows 10?
Запаситесь терпением и выждите несколько минут, пока программа закончит свою работу. Данное приложение тестирует общую производительность всех компонентов ПК, но предоставляет фактические цифровые показатели вместо синтезированных, как мы видели в Windows 7. К тому же, результаты в дополнение к отображению на дисплее сохраняются и во внешний XML-файл. Давайте посмотрим, что же записано в нем.
Зайдем в каталог C:\Windows\Perfomance\WinSAT\DetaStore и откроем в нем файл под названием «Formal.Assesment (Resent).WinSAT.xml» (еще один немаловажный момент – имя будет предваряться текущей датой). Открываем файл двойным кликом – он должен открыться в браузере. Если же этого не получилось, воспользуйтесь простым текстовым редактором.
Найдите подраздел, начинающийся со строки WinSPR. Именно здесь содержится вся собранная информация о производительности составных компонентов компьютера. Чтобы не пролистывать весь список целиком, воспользуйтесь поиском (Ctrl+F).

Как видите, здесь все представлено в точности, как в интегрированном компоненте Windows 7:
- Memory Score отвечает данным о производительности ОЗУ
- CpuScore – данным о вычислительном ядре (то бишь, процессоре)
- GraphicsScore – сведениям о графическом адаптере
- GamingScore – скорости функционирования ПК в играх
- DiskScore – эффективности дисковой подсистемы.
Первый пункт SystemScore лишь агрегирует все собранные данные и отображает минимальный показатель из всех, что соответствует приоритетной аппаратной детали, претендующей на замену. Если же вы тестируете компоненты ноутбука, ничего из вышеперечисленного, скорее всего, заменить не получится, поэтому такая информация может оказаться полезной, к примеру, при покупке лэптопа, когда на него ничего нельзя устанавливать, а информацию получить нужно.
Программа для оценки производительности Windows 10
Одно из самых простых сторонних средств для оценки производительности вашей аппаратной конфигурации ПК – это утилита Winaero WEI tool. Это бесплатное приложение обладает полной совместимостью с Windows 10, не нуждается в инсталляции и не вмещает никакого вредоносного кода (как-то, трекера кликов, слежения за посещаемыми юзером сайтами и кейлоггинга). Скачать представленную утилиту можно с официального сайта по вот этой ссылке . Все данные показаны довольно наглядно и информативно.
Для переоценки конфигурации компьютера воспользуйтесь кнопкой “Re-run the assessment”.

Если вы хотите получить более детальную и точную оценку быстродействия, предлагаю вам воспользоваться программным комплексом SiSoftware Sandra. При его участии можно протестировать все математические инструкции и технологии, поддерживаемые процессором (MMX, SSE, VT-x, EM64T и др.), стандарты обработки видеографики (Cuda, PhysX, DirectX и пр.), частоту, латенцию, время прохождения одного цикла модулями RAM, а также стандарты, поддерживаемые накопителем (S.M.A.R.T, версия интерфейса SATA).
Этим программным комплексом пользуется большинство компьютерных мастеров и технических специалистов, занятых в IT-сфере и желающих получить полную и достоверную информацию о возможностях своей аппаратной начинки.

Стоит отметить, в сети доступны такие полновесные приложения, как PCMark, 3DMark, AIDA64. Советую также обратить на них внимание.
Чтобы знать, чего ожидать от своего компьютера, полезно делать специальный тест. Такая настройка называется оценка производительности. В предыдущих версиях операционной системы индекс производительности просто открывался в свойствах. В Windows 10 этот адрес сменили, но узнать индекс производительности по-прежнему можно. Проверить индекс производительности возможно как ручными методами, так и с помощью программ сторонних разработчиков. Следует помнить, что настройка компьютера – это обязательное мероприятие, оценка производительности в котором играет важную роль.
Самым популярным интерфейсом для решения проблем нестандартным путем в Windows 10 является командная строка. Можно запустить тест в этом интерфейсе и затем просмотреть результаты. Сначала нужно стартовать командную строку, причем как администратор. Затем ввести код winsat formal –restart clean и щелкнуть по кнопке Enter. Так это выглядит в системе Windows 10.
Тест может продолжаться несколько минут, после чего следует узнать, какую оценку производительности даёт Windows 10 сама себе. Результаты есть возможность посмотреть по специальному адресу. Для этого открываем папку C:\Windows\Performance\WinSAT\DataStore и ищем файл Formal.Assessment (Recent).WinSAT.xml. Обычно такой файл можно открыть при помощи любого браузера, но если этого не происходит, то достаточно воспользоваться стандартным блокнотом.
Как только файл будет открыт, нужно пролистать его до раздела под названием WinSPR. Индекс производительности системы описывается именно в этом разделе.
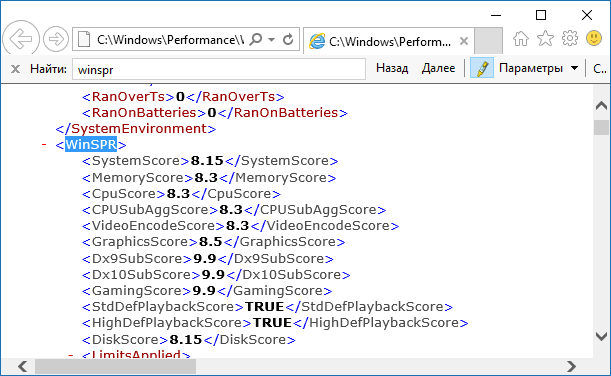
- Здесь SystemScore – это специальный индекс производительности для Windows 10.
- MemoryScore – это тест оперативной памяти.
- CpuScore – оценка производительности процессора.
- GraphicsScore – индекс производительности графики.
- GamingScore – оценка рабочих возможностей в играх.
- DiskScore – тест жесткого диска.
Можно даже не скачивать никаких приложений для того, чтобы узнать возможности своего компьютера. Это очень полезный инструмент, который позволяет без особых хлопот разобраться, на что способна та или иная машина. Тем более, настройка компьютера становится проще, если знать его потенциальную силу.
Winaero WEI tool
Ну а как посмотреть подобный индекс в системе Windows 10 без особых трудностей? Можно воспользоваться огромным количеством сторонних программ. Например, Winaero WEI tool легко справляется с данной задачей. Найти данное приложение можно на официальном сайте.

Как только утилита будет запущена, на экране появится привычный тест для оценки производительности. Так в Windows 10 можно легко вернуть прежнюю функциональность.
WSAT
Аналогом предыдущей программы можно также назвать утилиту WSAT. Здесь тоже не требуется никакая дополнительная настройка: просто скачиваем из сети и запускаем. Получается привычный интерфейс, который выводит тест на экран.

Всё написано на русском языке, так что запутаться крайне сложно.
Что даёт подобная утилита
Допустим, требуется проверить, соответствует ли комплектация компьютера заявленной. Например, это может быть важно при покупке любого компьютера. Несложно провести подобный тест даже в магазине. Если продавцы запротестуют, то узнать подобный индекс можно без установки приложений. Раньше многие пользователи не знали о такой возможности в Windows 10. Тем не менее, делать подобную оценку важно. Ведь настройка любой машины – дело сложное. Если не знать аппаратных возможностей, то можно долго дивиться, почему компьютер не работает так, как нужно.
Конечно, такой инструмент, как оценка работоспособности, не входит в навыки обыкновенного пользователя. Но, как нетрудно догадаться, сделать оценку возможностей компьютера может каждый.
(Visited 4 654 times, 2 visits today)


























