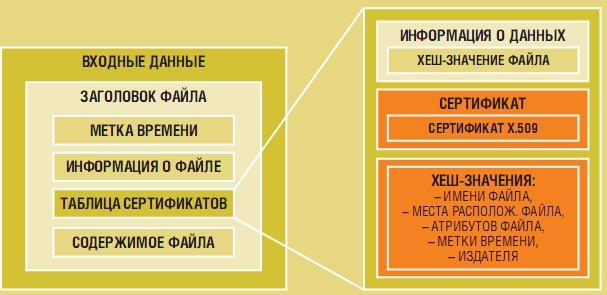Масивне оновлення операційної системи, таке як реліз Windows 10 після невдалої «вісімки», не може пройти повністю гладко. Різні помилки, пов'язані із сумісністю програмного забезпечення, будуть переслідувати користувачів, що оновилися, протягом усього життєвого циклу системи, і шукати способи усунення їх користувачам належить самостійно. Однією з таких несправностей, яка не дозволяє повноцінно працювати з Windows 10, є критична помилка, яка повідомляє, що меню «Пуск» та програма Кортана не працюють. Багато користувачів через дану несправність встановлюють Windows 10, але є спосіб набагато простіше усунути критичну помилку.
Причини виникнення критичної помилки меню Windows 10

З моменту релізу операційної системи Windows 10 пройшло чимало часу, але досі немає точної відповіді або офіційного пояснення від компанії Microsoft, чому виникає несправність. Деякі користувачі стикаються з критичною помилкою меню запуску на Windows 10 відразу після установки операційної системи, в інших вона з'являється в процесі роботи. Є інформація, що компанія Microsoft знає про цю проблему, але досі немає патчу, який усував би несправність.
Користувачі операційної системи Windows 10 відзначають, що критична помилка меню пуск може з'явитися після різних завдань, але найчастіше вона зустрічається коли:
- На комп'ютер був встановлений антивірус, що найчастіше скаржаться на AVAST;
- Проводилося чищення жорсткого диска за допомогою сторонніх програм, таких як CCleaner;
- Увімкнено синхронізацію Windows з іншими пристроями.
Якщо критична помилка меню пуск у Windows 10 з'явилася, то скористатися не можна безпосередньо кнопкою «Пуск», а й провідником. У такій ситуації багато користувачів замислюються про перевстановлення Windows, але навіть це не завжди допомагає позбутися помилки. Нижче наведені найдієвіші способи подолати проблему.
Що робити, якщо не працює меню пуск у Windows 10 через критичну помилку
Нижче ми наведемо кілька інструкцій, які були складені користувачами, які зіткнулися з критичною помилкою меню «Пуск» у Windows 10. Якщо один із способів не допоможе вирішити вашу проблему, переходьте до наступного, не виключено, що він спрацює.
Перезавантаження комп'ютера через безпечний режим
Якщо на комп'ютері з Windows 10 з'являється критична помилка, яка не дозволяє взаємодіяти з кнопкою «Пуск» та провідником, може допомогти просте перезавантаження системи через безпечний режим. Для цього натисніть на клавіатурі клавіші Windows+R, після чого пропишіть в меню, що відкрилося. msconfig. Відкриється вікно "Конфігурації системи", в якому необхідно перейти на вкладку "Завантаження" і поставити галочку навпроти функції "Безпечний режим". 
Після того, як вибрано наступне завантаження комп'ютера в безпечному режимі, натисніть кнопки «Застосувати», а після «ОК». Далі перезавантажте комп'ютер і запуститься в безпечному режимі. Дочекайтеся поки комп'ютер повністю провантажиться, після чого знову перезавантажте його, щоб він увімкнувся в стандартному режимі роботи.
Немає пояснень, за яким принципом працює даний метод, але багато користувачів стверджують, що після такого перезавантаження вони більше не стикаються з критичною помилкою Windows 10 меню пуск і Кортана. Деякі зазначають, що вирішити проблему вдасться лише в тому випадку, якщо перезавантажити через безпечний режим комп'ютер два або три рази.
Перезавантаження комп'ютера в режимі без GUI
Якщо описаний вище метод не допоміг позбутися критичної несправності, яка не дозволяє працювати з провідником та «Пуском», необхідно спробувати таке:

Багато користувачів, у яких критична помилка Windows 10 меню з'явилася відразу після встановлення операційної системи, запевняють, що даний метод є найнадійнішим, і він допомагає позбутися несправності. Якщо він не допоміг, можна спробувати ще кілька способів:
- Прописати в команду sfc /scannow і подивитися на результати сканування;
- Якщо на комп'ютері створювалися і деякий час тому він працював стабільно, спробувати відновити систему;
- Видалити з комп'ютера програми, які були встановлені останнім часом, та подивитися, як на це відреагує критична помилка меню «Пуск». Видаляти програми слід повністю, тобто якщо потрібно стерти антивірус Avast та всі згадки про нього з комп'ютера, краще скористатися утилітою від розробників програми. Це правило застосовується і до інших додатків, які могли викликати збій у системі.
Є думка, що помилка Windows 10 меню запуску Кортана буде виправлена з одним з оновлень операційної системи. Однак через кілька місяців компанія Microsoft все ще не випустила це оновлення, і однозначно говорити, що воно ніколи вийде, не варто.
Ох, будь-яка помилка Windows 10 – це ніж по серцю користувачів. Мабуть, прибутки для компанії Microsoft набагато важливіші, ніж нервовий стан споживачів. Наприклад, останнім часом почала виникати критична помилка меню Пуск. Проте це цілком нормальна практика. Адже попередні версії осі вже тішили користувачів збоями та нестабільністю роботи. Почекаємо і побачимо, як усі ці неприємності зникнуть.
Причина, чому виникає помилка, і урочисто відвалюється меню Пуск, поки що не виявлено. Незалежно від того, що робить користувач за комп'ютером, ця проблема виникає знову і знову.
Навіть якщо переустановити Windows 10, то проблема з меню Пуск навряд чи зникне. Це помилка, яка глибоко занурюється в систему і починає сильно дратувати. Зважаючи на те, що головною фішкою нової осі є повернення меню Пуск, краще негайно виправити ситуацію.
Виправлення
Якщо десь заклинило щось, можна спробувати скинути налаштування процесу, а потім його відновити. На жаль, звичайне перезавантаження цьому мало допомагає. Прийде лізти в налаштування системи Windows 10 самостійно і робити виправлення вручну:
- Першим етапом потрібно запустити диспетчер завдань, який або викликається традиційно Ctrl+Alt+Del, або через новаторське поєднання клавіш Ctrl+Shift+Esc.
- Далі відкриваємо меню Файл, потім вибираємо Запустити нове завдання.

- Відкривається вікно створення завдань, у якому слід внести код: msconfig.

- З'явилася конфігурація системи, де треба відкрити вкладку Загрузка.

- Тут необхідно проставити галку навпроти пункту Без GUI, застосовуємо зміни та клацаємо по кнопці ОК.
- Далі перезавантажуємо комп'ютер.
Windows 10 перезавантажиться, після чого знову почне працювати меню Пуск.
Повернення стабільної роботи
Недостатньо просто взяти та виправити щось у системі, потрібно ще повернути її повну функціональність.
Звичайно, критична помилка після вказаних маніпуляцій зникне, проте частина сервісів операційної системи відмовиться працювати. Щоб виправити таку неприємну ситуацію, потрібно запустити msconfig вдруге.

- Ставимо прапор напроти пункту Вибірковий запуск.
- Також проставляємо галки навпроти всіх підпунктів, які включені до цього пункту.
- Робимо перезавантаження Windows 10.
В результаті помилка має повністю зникнути, а робота меню Пуск відновиться. У багатьох випадках критична помилка означає серйозні проблеми з віссю, але не цього разу. На жаль, подібна поведінка комп'ютера – це нормальна складова робочого процесу з налагодження Windows 10. Ще багато тупикових ситуацій має статися, щоб розробники програмного забезпечення змогли відловити всі неточності та виправити їх. Такою є ціна за використання нової операційної системи. Це явище спостерігалося в попередніх версіях не тільки від компанії Microsoft, але й від інших лідерів ринку.
Власникам Windows 10 залишається побажати терпіння. Навіть якщо критична помилка з'явилася знову, це не трагедія. Будь-яку проблему можна виправити. І якщо вже пощастило ремонтувати меню Пуск своїми руками, інші проблеми взагалі не завдадуть ніяких неприємностей.
(Visited 5 256 times, 1 visits today)
Вже понад 100 мільйонів людей встановило Windows 10. Версія цієї ОС дуже популярна і повністю безкоштовна для власників попередніх кватирок, проте й у такій чудовій операційній системі багато мінусів. Поки що, не всі проблеми описані на офіційному сайті, рішення будуть публікуватись у міру виникнення помилок. Що ж робити тим, у кого вже з'явився лаг і не знаєш, що з ним робити. Якщо у Вас перестала працювати кнопка меню Пуск і Кортана, то інструкцію з відновлення роботи Ви знайдете нижче.
По-перше, поки що точно не відомо, що саме викликає цю проблему, це може бути будь-яке оновлення або навіть очищення за допомогою ССleaner, яка могла видалити важливі системні файли нової операційної системи. Навіть переустановка може не вирішити проблему і все-таки доведеться покопатися в налаштуваннях, щоб усі послуги заробили в нормальному режимі.
Отже, найпростіший спосіб вирішення проблеми це перезавантаження та завантаження системи Windows 10 у безпечному режимі. За статистикою просте перезавантаження рідко допомагає вирішити складні проблеми, тому якщо не допомогло, йдемо далі. Щоб підвищити ефективність перезавантаження, рекомендую спочатку запустити систему в безпечному режимі, а потім знову перезавантажити. До речі, саме цей метод і пропонується корпорацією Microsoft. Отже, щоб змусити систему перейти в безпечний режим у Windows 10, натискаємо комбінацію Windows + R, у вікні Виконати вводимо msconfig і натискаємо Enter. У вікні конфігурації у розділі «Завантаження» визначаємо параметри завантаження, ставимо «Безпечний режим» та зберігаємо налаштування. Після цього перезавантажте комп'ютер.
Ваші подальші дії:
1. Заходимо у безпечному режимі.
2. Перевантажуємо комп'ютер у безпечному режимі
3. Заходимо під своїм звичайним обліковим записом.
Спосіб другий – якщо не допоміг перший!
Знову заходимо у вікно конфігурації системи, як це написано в попередньому пункті, тут нам знадобиться вкладка "Завантаження", ставимо галочку "Без GUI". Після збереження вибраних налаштувань перезавантажуємо комп'ютер. Тепер має все заробити, проте деякі сервіси та служби будуть недоступні. Щоб включити їх робимо таке:
1. Заходимо у вікно конфігурації системи через Виконати (описано у попередньому методі)
2. У вкладці «Загальне» вибираємо «вибірковий запуск», як показано нижче, вибираємо всі підпункти та зберігаємо зміни.
3. Виконуємо перезавантаження комп'ютера.
Всі послуги працюють, помилка повинна зникнути, проте немає повної гарантії, що вона не виникне знову. Спосіб третій – якщо нічого не допомагає.
Можна вдатися до відновлення системи:
— Заходимо в оновлення та безпеку (в налаштуваннях ОС). Заходимо до параметрів, далі знаходимо панель «Оновлення та безпека», а там уже й вкладка «Відновлення».
- У вкладці "Відновлення" натискаємо кнопку "ПОЧАТИ" - повернути комп'ютер у вихідний стан. Цей спосіб прибере всі зміни — не системні, які були скоєні до певного моменту.
Є два шляхи відновлення:
— часткове, тобто файли не зачеплять, проте всі зміни починаючи з точки відновлення будуть втрачені. Програми, які були встановлені в цей період, будуть видалені, можливо і були причиною виникнення цієї помилки.
Для повного перезавантаження не потрібно додатково використовувати флешку з образом або диск. Всі ці файли зберігаються на комп'ютері разом із драйверами. Однак, навіть повна переустановка системи не дає 100% гарантії, що помилка Windows зникне. Ці методи досить ефективні, але не завжди і не у всіх працюють, проте нам залишається лише чекати нового оновлення ОС 10, в якій не буде цього бага.
Будьте уважні додатків, які встановлюєте, особливо це стосується антивірусних програм. багато користувачів зіткнулися з проблемою відмови роботи кнопки Пуск і Кортана під час роботи з антивірусником Аваст.
На нових комп'ютерах Microsoft вимагає використання UEFI з функцією Secure Boot. Це ускладнює встановлення інших операційних систем.
Плата з блоком пам'яті NVRAm Популярність ОС Windows призвела до того, що до численних проблем додалася ще одна: «хробаки», вірусне ПЗ і трояни змушують нас відчувати неабиякий страх за безпеку операційної системи. За твердженням Microsoft, інтерфейс UEFI з функцією "Secure Boot" - це спроба повернути користувачам впевненість у безпеці. Якщо завантаження ПК здійснюється UEFI в даному режимі, такі шкідливі програми, як руткіти, виявляються не в змозі до старту системи проникнути в оперативну пам'ять. Справа в тому, що в режимі «Secure Boot» менеджер завантаження UEFI виконує лише підписаний цифровим ключем код, який він звіряє із зашифрованою базою даних.
Таку рішучу систему захисту Microsoft пропонує використовувати на всіх комп'ютерах, які реалізуються під логотипом Certified for Windows 8. Іншими словами, нові ПК, починаючи з десктопів і ноутбуків і закінчуючи Windows-планшетами, поставляються з активованим режимом «Secure Boot».
Але крім захисту від руткітів є одна неприємна обставина - неможливість виконання коду, який не має цифрового підпису. Це суперечить принципу вільної комп'ютерної платформи і з особливим обуренням було сприйнято спільнотою Linux. Якщо режим "Secure Boot" активований, ви не зможете ні встановити, ні тим більше запустити старі системи, включаючи Windows XP і 7. Більш детальне знайомство з технологією дозволить відповісти на питання "чому?"
Зручність та швидкий запуск завдяки UEFI
Unified Extensible Firmware Interface (уніфікований розширюваний інтерфейс прошивки), або коротко UEFI, покликаний замінити на всіх комп'ютерах інтерфейс BIOS, що йде в минуле, який пов'язує апаратні засоби з операційною системою і відповідає за запуск ПК. Розробники UEFI передусім мали на меті усунути деякі обмеження, притаманні традиційній BIOS, яка з'явилася понад 30 років тому і перестала відповідати сучасним вимогам.
Окремі етапи ініціалізації компонентів платформи певною мірою відповідають BIOS, проте вони виконуються набагато швидше. Після етапу ініціалізації запускається менеджер завантаження UEFI. Після перевірки всіх апаратних компонентів він активує вбудовані в UEFI додатки та драйвери, наприклад, оболонку для введення команд або функцію підтримки мережі. Програми зберігаються або в NVRAM - пристрої UEFI-сумісної материнської плати, або на жорсткому диску. На останньому етапі менеджер завантаження UEFI запускає завантажувач ОС, який відповідає за старт операційних систем.
"Secure Boot" перевіряє системні компоненти
Саме на цьому етапі активується Secure Boot і приймається рішення про дозвіл або заборону на завантаження операційної системи. Для захисту інформації в «Secure Boot» використовуються три ключі шифрування: у верхній частині знаходиться ключ платформи (Platform Key), який створюється виробником апаратного забезпечення. Він потрібний для оновлення UEFI та завантаження нових ключів KEK (Key Enrollment Key). Відповідно до стандарту UEFI, ключі KEK повинні надавати розробники різних операційних систем, але це чиста теорія. На практиці в кожному комп'ютері міститься лише KEK від Microsoft для Windows 8, тому що сьогодні всі машини з Secure Boot поставляються з цією операційною системою - винятком є тільки хромобук від Google. Ключ KEK займає центральну позицію в Secure Boot, оскільки він відкриває доступ до бази даних з дозволеними підписами (Allow DB) і бази даних із забороненими підписами (Disallow DB). У першій з них містяться цифрові підписи додатків UEFI, а також підписи та/або хеші компонентів операційної системи - наприклад, менеджера завантаження, ядра та драйверів. Тільки за наявності завантажувач ОС запускає систему.
«Secure Boot» у поєднанні з Windows 8, що поставляється, працює бездоганно, але для попередніх версій операційних систем Microsoft не надає підписів. В даному випадку користувачеві доведеться відключати Secure Boot. Для операційних систем Linux доступні підписаний ключем завантажувач Shim та завантажувач від некомерційної організації The Linux Foundation.
Заради справедливості варто відзначити, що розробники Linux не відкидають ідею "Secure Boot". Проте вони вбачають у ній монополістські претензії Microsoft на апаратне забезпечення, які виявлялися до появи «Secure Boot». З одного боку, у стандартах сертифікації для Windows 8 компанія Microsoft чітко вказує, що користувач має можливість відключення «Secure Boot». З іншого боку - може статися так, що в документації до наступної операційної системи цієї примітки просто не виявиться.
Послідовність завантаження ПК на основі UEFIІнтерфейс UEFI, що прийшов на зміну BIOS, активує апаратне забезпечення, включаючи драйвери, і виконує власні програми. Якщо використовується режим «Secure Boot», UEFI перевіряє наявність у драйверів та програм дійсних цифрових підписів. У разі їх відсутності процес запуску буде перервано. Ту ж саму перевірку проходять менеджер завантаження та ядра встановлених операційних систем.
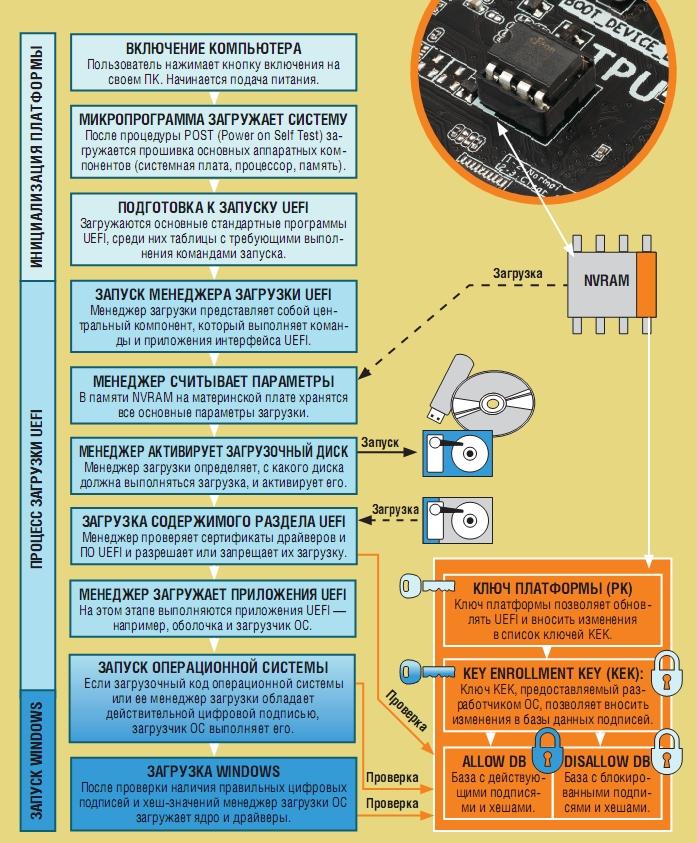
Активація апаратних засобів
На початковому етапі завантаження UEFI мало чим відрізняється від традиційної BIOS. Після перевірки того, чи подається на всі апаратні компоненти напруга, виконується запуск компонентів материнської плати, процесора та пам'яті, а потім завантажується код UEFI.
Виконання коду UEFI
Менеджер завантаження UEFI завантажує носій даних та додатковий код UEFI з пам'яті NVRAM, а також із розділу UEFI на жорсткому диску. При цьому драйвери та програми виконуються лише в тому випадку, якщо їх цифрові підписи відповідають даним, внесеним до бази Allow DB. Завершується запуск завантажувача ОС.
Завантаження операційної системи
Завантажувач ОС завантажує операційні системи або безпосередньо, або за допомогою їх менеджерів завантаження. Код завантаження ОС і менеджер завантаження повинні мати діючий сертифікат безпеки, інакше процес буде перерваний. Те саме стосується і всіх компонентів ядра, які надалі завантажуються менеджером завантаження.
Перевірка "Secure Boot"
У «Secure Boot» всі основні файли операційної системи (ядро, драйвери) повинні мати цифровий підпис. У таблиці сертифікатів файлу вказано відповідний сертифікат для «Secure Boot», створений відповідно до стандарту X.509, а також з цифровим підписом хеш-значення властивостей основних файлів. Вони повинні відповідати даним, які у базі Allow DB.