Зараз при спілкуванні на форумах та спеціалізованих чатах часто можна почути слово веб-інтерфейс.
Наприклад, найчастіше вживані варіанти: веб-інтерфейс роутера, модему, сайту, пошти чи хмарного сховища. Але що це таке — впевнено відповість не кожен. Адже все не так вже й складно і розумно.
Ми з Вами чудово знаємо що таке програма і навіть початківець більш-менш виразно скаже що це - це певний виконуваний на конкретному комп'ютері для отримання певного результату. Так ось зараз прогрес дійшов до того, що багато програм, додатків і навіть ігор виконуються не на Вашому ПК, а на віддаленому сервері. Щоб побачити результат, треба підключитися до сервера. це можна зробити за допомогою програми-клієнта чи онлайн-сервісу. Ось саме для того, щоб людина могла користуватися онлайн-сервісом і використовується Веб-інтерфейс (від англ. Web Interface). У народі його частіше заведено називати «Особистий кабінет», що не завжди правильно.
Як Ви могли помітити саму назву складається з двох слів. Слово «Веб» має на увазі, це чи елемент глобальної мережіІнтернет або він працює за допомогою спеціального веб-сервера в локальній мережі. Слово Інтерфейс означає дружню людину середовище, оболонку або, простими словами, зовнішній вигляд сервісу — вікна, кнопки, поля, текстова або графічна інформація. Давайте розглянемо найпоширеніші приклади докладніше.
Веб-інтерфейс роутера чи модему
Кожен керований мережевий пристрій це фактично самостійний комп'ютері він має свою операційну систему. Щоправда, не таку багатофункціональну, як Windows, а вузькоспеціалізовану, розраховану на поєднання з мережею провайдера та роздачу Інтернету підключеним клієнтам. На початку, для керування нею використовувалася командна строката протокол Telnet. Але потім, у міру розвитку обладнання, для того, щоб користувачеві було простіше керувати нею, на роутері або модемі зробили окремий серверна якому, у свою чергу, працює дружня користувачеві командна web-оболонка. Ось так виглядає вхід до веб-інтерфейсу Вай-Фай роутера:

А ось так – статусна сторінка маршрутизатора чи модему:
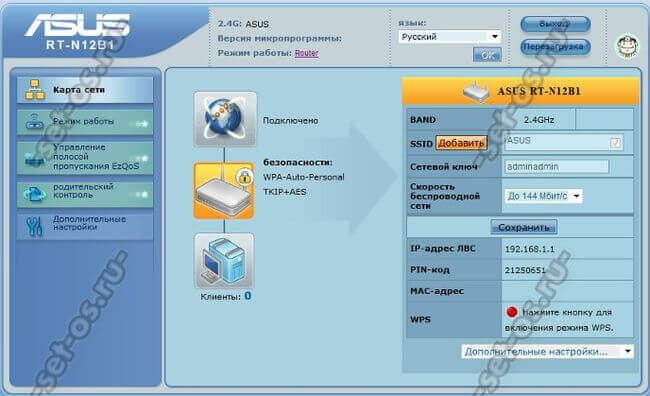
Тут буде і головне меню з якого є доступ до налаштування будь-якої опції пристрою.
На сьогоднішній день у будь-якого сучасного керованого мережевого пристроює власний web-інтерфейс управління. Яскравий тому приклад - відео-камери, комутатори, модеми та маршрутизатори D-Link, Asus, Zyxel, TP-Link і т.п.
Веб-інтерфейс електронної пошти
На сьогоднішній день електронна пошта— це найпопулярніший онлайн-сервіс в Інтернеті, який популярніший навіть за соціальні мережі.
Років 15-20 тому, без спеціальної програми-клієнта робота з емайлом не була можливою. Щоб уникнути цього анахронізму були розроблені спеціальні станиці-оболонки з яких можна робити все те ж саме, що і з клієнтської програми: надсилати та приймати листи, обробляти їх, сортувати та перенаправляти. Спочатку на це перейшли найбільші сервіситипу Майл.ру, Яндекс та GMail, а потім вже навіть і дрібні корпоративні сервери. Ось так, наприклад, виглядає онлайн-оболонка одного з найпопулярніших поштовиків Росії:

Вона і називається «веб-інтерфейс пошти». Тут є папки для вхідної, вихідної, небажаної та віддаленої кореспонденції. Звідси Ви можете надсилати та приймати листи.
Вхід до поштового веб-інтерфейсу закритий паролем, який Ви вказали при реєстрації скриньки.

Хмарний веб-інтерфейс
Останні кілька років у глобального павутинняактивно розвиваються хмарні сховищаданих, а простіше кажучи - хмари. Кожен бажаючий при реєстрації отримує там певний шматочок простору безкоштовно та зберігатиме там інформацію різного типу: програми, документи, відео, фото чи музику. Доступ до неї можна отримати з будь-якого місця в світі за умови, що там є вихід в Інтернет. Якщо надається безкоштовного обсягумало - можна докупити ще. Це дуже зручно і тому хмари стають все популярнішими і популярнішими. Для роботи з інформацією кожен користувач має особистий кабінетз необхідним наборомінструментів для маніпуляцій із файлами — створення, перегляд, редагування, копіювання та видалення. Це і веб-інтерфейс хмари. Ось наочний приклад облако@mail.ru:

Так само, серед популярних в Росії, можна виділити Google Drive, Яндекс Диск, DropBox.
Веб-інтерфейс хостингу
Цей вид командної оболонкибільше знайомий веб-майстрам і всі тим, хто працює з сайтами - створює, адмініструє, просуває і т.п.
Кожен сайт в Інтернеті працює на спеціальному www-сервері, який, у свою чергу, крутиться на спеціалізованій комп'ютерній платформі — хостингу, розробленому та налаштованому під розміщення сайтів. Керування цією платформою здійснюється через спеціальний веб-інтерфейс, який називають ще Хостинг-Панель. Ось приклад такої системи – веб-інтерфейсу DirectAdmin:

У хостерів також популярні такі оболонки, як CPanel, Plesk і ISPmanager. Деякі великі компанії розробляють для цього свій окремий програмний комплекс.
За допомогою такого веб-інтерфейсу можна керувати роботою сервера, моніторити його стан, дивитися логи та зберігати резервні копії.
Такі типи маршрутизаторів перед налаштуванням краще підключити безпосередньо до комп'ютера, а не підключатися за допомогою вай-фай з'єднання.
Схема підключення зображена на малюнку нижче:

Жовтим кольором вказаний кабель інтернету WAN, LAN – це порт, за допомогою якого відбувається підключення до персонального комп'ютера.
Важливо!Після того, як маршрутизатор буде з'єднаний з комп'ютером, на ПК необхідно встановити автоматичне отриманняадреси в установках мереж. Зайдіть у центр управління мережами, натисніть на мережу маршрутизатора та відкрийте вікно властивостей протоколу Інтернету.
Виставте автоматичне отримання IP.

У рядку пошуку введіть адресу 192.168.1.1 і в діалоговому вікні введіть ім'я адміністратора мережі та пароль доступу до неї. Для пристроїв Asusце admin та admin.
Після виконання цих дій відкриється вікно керування конфігурацією маршрутизатора:

Пам'ятайте!Після підключення маршрутизатора до комп'ютера необхідно підключатися до панелі налаштувань. В іншому випадку, при спробі доступу черезwifi можна отримати повідомлення про те, що браузеру не вдалося підключитися до віддаленого сервера.
Роутер Zyxel Keenetic
Особливість серії роутерів Zyxel Keenetic полягає в їх потужних технічні характеристики. Завдяки їм маршрутизатор має широкий діапазондії.
Однак такі роутери досить дорогі. Їхня ціна варіюється від 1500 до 5000 рублів.
Для коректної роботиВаш пристрій повинен налаштувати його за допомогою панелі керування маршрутизатором.
Дотримуйтесь інструкцій:
- Для початку переконайтеся, що прошивка роутера оновлена до останньої версії. Поточна встановлену версіюможна переглянути на нижній панелі пристрою.
Нове ПЗ допоможе користувачу уникнути проблем під час налаштування та подальшої експлуатації пристрою. Завантажити актуальну версіюпрошивки можна з офіційного сайту компанії-виробника роутера; - В адресному рядку браузера введіть адресу 192.168.0.1 і натисніть Eнтер;
- У вікні введіть логін та пароль, щоб авторизуватися як адміністратор роутера та отримати доступ до всієї інформації та налаштувань. Пароль – 1234, логін – admin. Пам'ятайте, що регістр має значення.

Роутери Ростелеком
Компанія "Ростелеком" вже кілька років надає своїм користувачам власні брендовані роутери.
Як правило, їх випускають відомі на ринку виробники: D-Link, QTech, Sagemcom або Huawei.
Більше 80% роутерів для російської компаніїВипускає виробник Sagemcom. Розглянемо докладніше, як увійти до налаштувань такого роутера:
- Підключіть комп'ютер до роутера через вай-фай;
- У браузері введіть адресу веб-інтерфейсу маршрутизатора 192.168.1.1 та натисніть Ентер;
- У спливаючому вікні введіть пароль - admin або логін - admin. Якщо ці дані не підходять, спробуйте авторизуватись за допомогою логіну superadmin та пароля Is$uper@dmin. Таким чином, ви зайдете в панель управління як суперкористувача.

Якщо не вдається підключитися до веб-адреси роутера
Якщо після введення IP адреси 192.168.1.1 або 192.168.0.1 з'являється вікно браузера, що вказане на малюнку, це свідчить про те, що необхідно провести додаткове налаштуваннямаршрутизатор.

Існують дві можливі причинипомилки підключення:
- Роутер неправильно підключений до комп'ютера (у разі, коли з'єднання здійснюється не через вай фай, а через порти комп'ютера та маршрутизатора);
Правильна схема підключення роутера до комп'ютера вказана малюнку 6 статті. Саме підключення до комп'ютера або ноутбука буде виглядати так:

Якщо все підключено правильно, на роутері засвітиться один із індикаторів, який відповідає за роботу порту LAN.

- Інша причина помилки підключення веб-адреси – на комп'ютері виставлено неправильні налаштуваннямережі.
Після правильного підключеннямаршрутизатора до комп'ютера на панелі завдань ПК відкрийте вікно поточних підключень:

Комп'ютер повинен бути підключений до маршрутизатора. Якщо статус з'єднання встановлено як "Без доступу до Інтернету", необхідно провести налаштування мережі.
Для цього дотримуйтесь інструкцій:
- Зайдіть у центр управління мережами та спільним доступом. Для цього натисніть правою кнопкоюмиші на значку поточних підключень та виберіть відповідний пункт меню, як показано на малюнку нижче:

- Перейдіть у вікно зміни параметрів мережевого адаптера;
- Виберіть значок підключення по локальній мережі та відкрийте вікно його властивостей;

- У списку виберіть протокол з'єднання з мережею 4 версії та виберіть його властивості;
- У вікні поставте галочки біля опцій отримання IP і DNS адрес, як зазначено малюнку;

- Збережіть усі зміни та спробуйте ще раз зайти в панель налаштувань маршрутизатора (використовуючи браузер).
Привіт друзі!. Сьогодні розповім вам як зайти в роутер або налаштування роутера. Скажу вам чесно, я й сам раніше думав, що існує лише одна адреса адмінки роутера, але виявилося все не так. До речі, ще одна стаття на тему, читайте на здоров'я. Я впевнений, що якщо ви шукали цю статтю, то вирішили самі налаштувати свій роутер, а то не хочеться платити грошей майстру за налаштування його. Адже справ там всього на п'ять хвилин. Давайте почнемо по порядку.
Як зайти в роутер
- Підключення всіх кабелів. Щоб зайти на роутер, нам потрібно підключити кабель, який йдемо між комп'ютером і роутером. У комплекті у вас повинен йти провід обтиснутий з двох боків пластиковими фішками, він нам і потрібен. Підключаємо його до роутера в будь-яке гніздо (LAN) крім WAN. Не забудьте підключити роутер до різетки. Якщо все справно ми побачимо що біля штекера загориться зелена лампочка. Ми могли б поєднатися з роутером і через wifi з'єднання, але не всі роутери підтримують первинне налаштування через wifi? тому ми підключаємо кабель. Після підключення кабелю може вискочити, але ви не хвилюйтеся, вона потім пропаде.


- Потім дізнаємось адресу адмінки роутера. Зробити це можна перейшовши за адресою 192.168.1.1 або 192.168.0.1 або 192.168.1.72 або 192.168.1.253 Також можете подивитися свою адресу адмінки роутера під нижній частині його. Там завжди приклеюють наклейку на якій вказано MAC адресапристрої та адресу адмінки. Якщо вам не вдалося зайти через оперу або інший браузер то ми зможемо це зробити вручну. Для цього біжимо в Далі знаходимо Мережа та інтернет і переходимо в цей розділ. Центр управління мережами та спільним доступомі там же вибираємо у правому меню Зміна параметрів адаптераТам побачите всі з'єднання які є на вашому пк. Нам потрібно вибрати Підключення до локальної мережіі клацнути по ній правою кнопкою миші і вибрати стан.
 Після вибираємо кнопочку Відомості і там у нас відкриється віконце, в якому буде вказана адреса адмінки. Позначається він як Стандартний шлюз IPv4його нам і потрібно вводити в нашому браузері і тоді ви зможете зайти у роутер.
Після вибираємо кнопочку Відомості і там у нас відкриється віконце, в якому буде вказана адреса адмінки. Позначається він як Стандартний шлюз IPv4його нам і потрібно вводити в нашому браузері і тоді ви зможете зайти у роутер.
- Вхід в адмінку та паролі. За замовчуванням, щоб увійти в адмінку роутера, потрібно ввести логін і пароль. Логін у нас завжди Admin а пароль або Admin або просто залишайте порожнє віконце. Ще можете спробувати пароль 1234, а якщо не вийде, значить у вас роутер і на ньому раніше був встановлений інший пароль. Нам треба його скинути, як це читайте далі.
- Скидання пароля на роутеріми зможемо натиснувши на кнопку resetі тримати її потрібно секунд 15-20. Знаходиться ця кнопка на задній панелі роутера (див. рисунок). Після скидання пароля у нас вже підійдуть логін та пароль який я писав вище.
 Ось і всі хлопці! Тепер ви знаєте як зайти в роутер та на його налаштування (адмінку). Якщо вам моя стаття допомогла — напишіть про це в коментарях і не забудьте натиснути на соціальні кнопочки. Я вам за це дуже вдячний. Не забудьте на дозвіллі прочитати про те
Ось і всі хлопці! Тепер ви знаєте як зайти в роутер та на його налаштування (адмінку). Якщо вам моя стаття допомогла — напишіть про це в коментарях і не забудьте натиснути на соціальні кнопочки. Я вам за це дуже вдячний. Не забудьте на дозвіллі прочитати про те
Здрастуйте друзі, в цій статті я докладно відповім на запитання - як зайти в налаштування роутера. Таке питання у вас може виникнути з кількох причин: Ви купили роутер і вирішили його налаштувати самостійно, щоб не витрачати час та свої гроші на спеціаліста або Ви змінили провайдера і хочете переналаштувати свій улюблений роутер на новий інтернет.
Насамперед для відповіді на питання — як увійти в налаштування роутера, нам потрібно з'єднати наш комп'ютер та роутер за допомогою кабелю. Шукаємо провід обтиснутий із двох сторін пластиковими фішками, якою йде в комплекті з роутером (патч-корд). Далі, відповідно, включаємо наш комп'ютер та роутер, підключивши його до живлення.
Потім вставляємо один кінець дроту в мережну картуа інший в один із портів LAN на роутері, не сплутайте з портом WAN(Internet). Якщо роутер справний і порт цілий, то на нього загориться індикаторна лампочка, що свідчить про те, що фізично з'єднання з роутером встановлено. Чому ми використовуємо саме з'єднання через провід, а не сам wifi, та саме тому, що на жаль не всі роутери дають можливість з'єднуватися, первинного настроювання, з ними по бездротової мережі. І щоб не мучитися краще відразу зробити підключення через провід.

Дізнаємося IP-адреса підключення до роутера
Наступним етапом відповіді на питання — як увійти в налаштування роутера, буде з'ясування ip-адреси, за якою нам потрібно підключитися до роутера. Зазвичай у більшості моделей всіх роутерів це такі адреси: 192.168.0.1 або 192.168.1.1 . Вводимо ці адреси в адресний рядоксвого браузера (програма через яку ви переглядаєте інтернет сторінки, наприклад Google Chrome, Opera, Mozilla FireFox, Internet Explorer).

Якщо не входить у налаштування роутера за цими двома адресами, то є спосіб дізнатися його вручну. Для цього заходимо в меню "Пуск", далі в "Панель управління".
Потім шукаємо «Мережу та інтернет» та заходимо в цей розділ.
Клацніть на «Центр управління мережами та загальним доступом» і там натискаємо на меню праворуч «Зміни параметрів адаптера».
Перед нами всі Ваші мережеві підключення. Шукаємо «Підключення по локальній мережі», натискаємо на його значок правою кнопкою миші та вибираємо «Стан».

Потім клікнемо на кнопку відомості і ось вона наша шукана адреса, називається як «Шлюз за замовчуванням IPv4», його слід вводити в адресному рядку браузера, для підключення до Вашого роутера.

Введення пароля на вхід у роутер
Третій та останній пунктвідповіді на запитання — як увійти до налаштувань роутера це авторизація на панель керування роутера. Якщо ви правильно виконали дії перед цим етапом, то у вас у браузері має вискочити вікно із запитом логіна(User Name)і пароля(Password). Вводимо логін та пароль, який вказаний в інструкції. Якщо ж інструкції немає, то спробуйте ввести стандартний логін - admin (або з великою). Пароль або пробуємо залишати порожнім, на деяких моделях не потрібно вводити пароль, або вводимо стандартні: admin, 1234, password, 123, 12345 та інші.
Скидання налаштувань роутера не заводські
Якщо ж стандартні пароліне підходять або ви забули пароль, необхідно скинути налаштування на заводські. Як скинути налаштування роутера? — спитайте мене. Для цього нам знадобиться ручка чи зубочистка. Далі беремо роутер і розгортаємо тильною стороноютам де порти, шукаємо маленький отвір із кнопкою під назвою «Reset».
Сучасні домашні роутери (вони маршрутизатори) - це досить прості в налаштуванні пристрою. Виробники подбали про те, щоб з пристроєм міг упоратися будь-який користувач. У цьому матеріалі ми розповімо про те, як підключити роутер до комп'ютера та зайти до його налаштувань за допомогою браузера.
Доступ до налаштувань роутера виконується через так званий веб-інтерфейс. Веб-інтерфейс - це невеликий сайт, який розташований безпосередньо на самому і призначений для зручного редагування його налаштувань. Як і будь-який інший сайт, веб-інтерфейс відкривається за допомогою веб-браузера. Для цього підійде будь-якийвеб-браузер. Ви можете використовувати Internet Explorer, Opera, Mozilla Firefox, Google Chrome або будь-який інший, який вам більше подобається. Але для того, щоб зайти в налаштування роутера, його потрібно спочатку правильно підключити до комп'ютера. Якщо у вас уже все підключено та працює, то цей крок можна пропустити.
Отже, для підключення маршрутизатора вам знадобиться мінімальний набір обладнання.
- Роутер і адаптер харчування . Адаптер потрібен для підключення роутера до електромережі. Якщо пристрій новий, то з цим не буде проблем, оскільки адаптер завжди є в комплекті. Якщо пристрій раніше вже використовувався, потрібно переконатися, що наявний адаптер точно підходить.
- Обтиснутий мережевий кабель. Мережевий кабель потрібний для підключення маршрутизатора до комп'ютера. У комплекті більшості моделей цей кабель також є. Якщо ж його немає, то його можна придбати окремо, або зробити самостійно зі шматка мережевого кабелю.
- Мережева карта . Сучасні Материнські платизавжди оснащуються інтегрованою мережевою картою. Тому із цим також не повинно виникати проблем. Але, як правило, для роботи мережної карти необхідно встановити драйвери. Про це потрібно подбати до підключення маршрутизатора.
- Кабель від І Інтернет провайдера. В принципі, в налаштування роутера можна зайти і не підключаючи кабель від Інтернет-провайдера, але в цьому випадку ви зможете налаштувати тільки локальну мережу(без доступу до Інтернету).
Після того, як все необхідне зібрано, можна приступати безпосередньо до підключення роутера до комп'ютера. Цей процесдосить простий і складається з кількох кроків.
- Підключення до комп'ютера за допомогою кабелю мережі. Для початку вам потрібно з'єднати комп'ютер та маршрутизатор за допомогою кабелю мережі. Для цього вставте один бік мережного кабелю в мережеву карту комп'ютера, а інший бік у будь-який з LAN портів на роутері. Дані порти зазвичай пронумеровані (1, 2, 3, 4) і виділені одним кольором (найчастіше жовтим).
- Підключення кабелю від Інтернет-провайдера. Далі потрібно підключити кабель від Інтернет-провайдера до зовнішньому портуроутера. Цей портзазвичай позначений як "WAN" або "Internet" і позначений окремим кольором(найчастіше синім).
- Підключення живлення. Далі потрібно підключити живлення роутера за допомогою адаптера. Якщо на пристрої є окрема кнопкаувімкнення, то її потрібно натиснути.
Зазвичай, виконання цих дій достатньо, щоб комп'ютер і роутер виявили один одного і автоматично налаштували роботу локальної мережі. Але, якщо цього не сталося, потрібно перевірити налаштування на комп'ютері. Для цього потрібно виконати такі кроки:
- Відкрити вікно «Мережеві підключення». Для цього найпростіше натиснути комбінацію клавіш Windows-Rта виконати команду "ncpa.cpl".
- Перейти до властивостей мережного підключення. Для цього потрібно клацнути по мережному підключеннюта вибрати пункт «Властивості».
- Перейти до властивостей протоколу IP v 4 . Для цього потрібно виділити протокол IP версії 4 і натиснути кнопку «Властивості».
- Включити автоматичне отримання IP і DNS. Після цього закрити всі вікна за допомогою кнопки «ОК».
Після перемикання на автоматичне отримання IP та DNS локальнамережа між роутером та комп'ютером повинна запрацювати, а отже тепер можна буде зайти в налаштування роутера за допомогою браузера.
Заходимо в налаштування роутера за допомогою браузера
Після того, як все налаштовано, ви можете зайти до налаштувань роутера. Для цього відкрийте будь-який браузер і скористайтеся адресним терміном, який знаходиться у верхній частині вікна. Цей рядок використовується для введення адреси сайту. У нашому випадку в цей рядок потрібно ввести.
Не варто переживати, якщо ви не знаєте IP-адресу вашого роутера. У цьому випадку для того, щоб зайти в налаштування вам потрібно спробувати одну з популярних IP-адрес, які найчастіше використовуються. Це IP-адреси:
- 192.168.0.1 (найчастіше використовується в моделях TP-Link та D-Link)
- 192.168.1.1 (найчастіше використовується в моделях Asusта Netgear)

Просто введіть адресний рядок браузера 192.168.0.1 і натисніть клавішу введення. Якщо ви побачите з вимогою ввести логін та пароль. Отже, ви вгадали і 192.168.1.0 це IP-адреса вашого роутера. Якщо ж браузер повідомить про те, що така веб-сторінка не доступна або не існує, це означає, що ваш модуль доступна за адресою 192.168.1.1. Введіть IP-адресу 192.168.1.1 в адресний рядок браузера, і ви побачите пропозицію ввести логін та пароль.
Ось таким не складним перебором варіантів ви знайдете IP-адресу, яка використовується вашим роутером.
Отримуємо доступ до налаштувань роутера
Після введення IP-адреси маршрутизатора ви побачите повідомлення з вимогою ввести пароль. Це повідомлення може виглядати по-різному. Деякі пристрої показують веб-сторінку з формою для введення логіну та пароля, інші ж просто відкривають спливаюче вікно з полями «логін» і «пароль». Після введення правильного логінуі пароля перед вами.

Введення логіну та пароля потрібно для того, щоб захистити локальну мережу від злому та зміни налаштувань без вашого відома. Тому якщо ви не знаєте логіну та паролю, то ви не зможете зайти в налаштування роутера. У цьому випадку вам доведеться скидати налаштування до стандартних та налаштовувати все заново.
Якщо ви не змінювали логін та пароль, то ви можете зайти в налаштування роутера, використовуючи стандартну пару логіну та паролю. Для різних моделейвикористовуються різні комбінаціїстандартних логінів та паролів. Дізнатися про ваш стандартний логін і можна в інструкції. Також стандартна пара логін/пароль часто вказується на наклейці з нижньої сторони роутера.

Якщо інструкції до роутера немає, її можна пошукати в Інтернеті. У крайньому випадку, можна спробувати одну із стандартних комбінацій логіну та паролю:
- Логін: admin, пароль: admin;
- Логін: admin пароль: порожня стрічка(Пароль не використовується, тільки логін);
- Логін: admin, пароль: 1234;
- Логін: admin, пароль: 12345;
- Логін: admin, пароль: password;
Перелічені комбінації логінів та паролів часто застосовуються виробниками роутерів як стандартну комбінацію. Тому перебравши ці варіанти, ви маєте хороші шанси увійти в налаштування роутера, не вдаючись до .


























