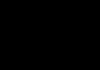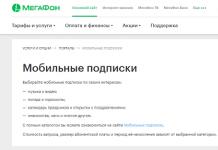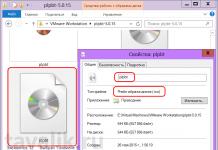Навіщо необхідний контроль пропускної спроможності?
У стандартній домашній мережі пропускна здатність розділяється між усіма комп'ютерами мережі. Це означає, що будь-який комп'ютер, на якому запущено торрент-клієнт або будь-яку іншу програму P2P, буде впливати на роботу в мережі інших комп'ютерів. Це також негативно впливає на продуктивність всієї мережі. Як цього можна уникнути?
Вирішенням цієї проблеми може стати функція Badwidth Control (далі-«Контроль пропускної спроможності»), яка дозволить зменшити негативний вплив, який надається перевантаженим каналом на локальну мережу. Використовуючи функцію контролю пропускної здатності, ми можемо вказати певну мінімальну або максимальну пропускну здатність кожного комп'ютера. Будь ласка, дотримуйтесь наведених нижче кроків, щоб налаштувати цю функцію.
Як настроїти функцію контролю пропускної спроможності?
Нижченаведений сценарій вказує 3 комп'ютери, які ділять 512 Кбіт/c вихідної смуги пропускання і 4 Мбіта/c вхідної смуги пропускання як приклад, а також пояснює, як використовувати функцію Контролю пропускної здатності для відповідної оптимізації пропускної здатності, що розподіляється.
Сценарій:
Приклад:
① ПК 1 часто використовується для комп'ютерних ігор та завантаження файлів, що витрачає більшу частину пропускної спроможності.
②ПК 2 часто використовується для перегляду фільмів в Інтернеті, що також вимагає значної пропускної спроможності.
③ ПК 3 зазвичай використовується для перегляду веб-сайтів, і йому потрібний невеликий обсяг пропускної спроможності.
Крок 1
Примітка:
Стандартна адреса вказана на нижній частині пристрою.
Крок 2
Вкажіть ім'я користувача та пароль на сторінці авторизації. За промовчанням ім'я користувача та пароль - слово “ admin ” у нижньому регістрі.
Крок 3
Натисніть BandwidthControl -> ControlSettings(Параметри контролю) у меню зліва.

Примітка:
Якщо ви використовуєте ADSL-модем, виберіть LineType(Тип лінії) “ ADSL ”. Якщо ви не знаєте, яке підключення ви використовуєте, будь ласка, зв'яжіться з вашим постачальником послуг Інтернету для уточнення інформації.
Значення EgressBandwidth(Вихідної смуги пропускання)і Ingress Bandwidth (Вхідна смуга пропускання) повинні бути реальними показниками, що надаються вашим постачальником Інтернет-послуг ( 1 Мбіт/с = 1024 Кбіт/с).
Крок 4
Натисніть Save(Зберегти), щоб зберегти настройки.
Крок 5
Натисніть BandwidthControl(Контроль пропускної спроможності) -> RulesList(Список правил).
Крок 6
Натисніть AddNew(Додати…) для додавання нового правила.

IPRange(Діапазон IP -Адрес) - Можна вказати один IP -Адреса або діапазон IP -Адрес. Після того, як ви встановите один IP -адреса, даний комп'ютер отримає виділенийобсяг пропускної спроможності. Якщо ви налаштуєте діапазон IP -адрес, то всі комп'ютери в даному діапазоні зможуть спільно використовуватизазначену пропускну спроможність.
PortRange(Діапазон портів) - Призначаються порти для протоколу TCP та UDP
Protocol(Протокол) - Ви можете вибрати протокол TCP, UDP або обидва.
EgressBandwidth(Вихідна смуга пропускання)- Максимальна та мінімальна вихідна швидкість для порту WAN . Значення за промовчанням - 0.
IngressBandwidth(Вхідна смуга пропускання)- Максимальна та мінімальна вхідна швидкість для порту WAN . Значення за промовчанням - 0.
ПРИМІТКА:
Про те, як зробити налаштування протоколу TCP/IP на вашому комп'ютері, ви зможете дізнатися вможе забезпечити комп'ютерам необхідну пропускну здатність, коли одночасно підключено кілька комп'ютерів.
Примітка:Об `єм MinEgressBandwidth (Мінімальної вихідної пропускної спроможності) таMin IngressBandwidth (Мінімальної вхідної пропускної спроможності) має бути менше, ніж значенняEgressBandwidth (Вихідна смуга пропускання) таIngressBandwidth (Вхідна смуга пропускання), які ви налаштовували на попередній сторінці.
Крок 8
Увімкніть BandwidthControl(Контроль пропускної спроможності) та натисніть кнопку Save
Вітаю, дорогі друзі. У наш час безлімітним інтернетом нікого не здивуєш, тому що й велика швидкість його роботи. Люди масово купують планшети, ноутбуки та смартфони, які мають вбудований модуль Wi-Fi, що дозволяє користуватися бездротовим інтернетом по всьому будинку. А дехто просто хоче позбутися проводів по всій квартирі. В обох випадках на допомогу прийшли Wi-Fi роутери, які дозволяють легко роздавати інтернет по всьому будинку. Про це й поговоримо далі.
Я звичайно ж трохи із запізненням вирішив придбати Wi-Fi роутером. Тож знову стаття з власного досвіду. Я напишу сьогодні про те як підключити та налаштувати Wi-Fi роутер TP-Link TL-WR841N (саме цей роутер я собі купив). Так само поставимо пароль на Wi-Fi мережу, щоб сусіди не крали інтернет:).
Перш ніж перейти до написання інструкції, зверну увагу на питання, яке хвилює напевно дуже багатьох, хто думав про встановлення Wi-Fi роутера. Це про шкідливість Wi-Fi, про це я писав статтю, можете почитати. І ще одне, Ви запитаєте (та що там питати, якщо Ви читаєте цю статтю, то вже напевно купили маррутизатор)чому я вибрав роутер TP-Link TL-WR841N? За моїми спостереженнями, це найкращий варіант за таку ціну, я віддав за нього 300 грн. (1200 рублів). Це не дорогий роутер, який зможе забезпечити повноцінну мережу Wi-Fi для дому.
Щось я вже дуже багато зайвого тексту написав, адже обіцяв лише інструкцію з картинками 🙂
1. Принесли Ви роутер додому, або в офіс, це не важливо, відкриваємо коробочку і знаходимо там багато папірців, диск на якому інструкція та майстер з налаштування роутера. Так само в комплекті йде звичайно сам роутер, якщо ні, то Вас обдурили:), мережевий кабель для підключення його до комп'ютера і блок живлення, начебто все.
Ось і все, наш роутер підключено. Давайте тепер перейдемо до налаштування.
Налаштування роутера TP-Link TL-WR841N
Перед початком налаштування, я раджу зробити .
Для налаштування роутера відкриваємо будь-який браузер, і в адресному рядку пишемо 192.168.0.1, зазвичай проходить 192.168.1.1, але мені вдалося отримати доступ до налаштувань тільки через 192.168.0.1. Вже тільки після налаштування оновлення оновлення доступу до налаштувань я отримую по 192.168.1.1.
З'явиться вікно, в якому потрібно ввести логін та пароль для доступу до налаштувань роутера. За замовчуванням логін – admin та пароль – admin.
Якщо роутер не приймає пароль та логін за замовчуванням, то можливі вирішення цієї проблеми, дивимося у статті
Потрапляємо на сторінку налаштування.
Давайте спершу оновимо прошивку на нашому TP-Link TL-WR841N. Для цього її спочатку потрібно завантажити із сайту tp-linkru.com. Знаходимо для нашої моделі та завантажуємо останню версію. Розархівуємо файл прошивки на комп'ютер і повертаємось до налаштування.
Заходимо в меню "System Tools" та вибираємо "Firmware Upgrade". Потім натискаємо "Огляд", вибираємо завантажений нами файл і натискаємо "Upgrade". Чекаємо, поки роутер оновить прошивку і перевантажиться.
Докладніша інструкція з оновлення прошивки на роутері –
Продовжуємо налаштування. Давайте поміняємо логін та пароль для входу в налаштування роутера. Заходимо на вкладку "System Tools", а потім "Password". заповнюємо всі поля та натискаємо “Save” .
Заходимо в "Network" та "WAN". Тут потрібно вибрати тип мережі. Якщо не знаєте, що поставити, то зателефонуйте і запитайте у свого провайдера. Можете ще переглянути докладну статтю з налаштування маршрутизатора на роботу з провайдером –
Налаштування Wi-Fi мережі на TP-Link TL-WR841N
Ідемо на вкладку “Wireless” та налаштовуємо наступні параметри. У полі Wireless Network Name пропишете назву своєї Wi-Fi мережі. Трохи нижче можна вибрати регіон, де ви живете.
Не забуваємо натиснути Save і переходимо на вкладку Wireless Security. Це найголовніша сторінка, на ній ми налаштуємо параметри безпеки нашої мережі Wi-Fi.
Докладніше про встановлення пароля на бездротову мережу –
Виставляємо все, як у мене на скріншоті вище. У полі PSK Password вигадуємо та вписуємо пароль, який використовуватиметься для підключення до вашої Wi-Fi мережі.
Зберігаємо наші налаштування кнопкою Save . Налаштування закінчено, тепер перезавантажимо наш роутер. Для цього переходимо на вкладку "System Tools", а потім "Reboot". Натискаємо на кнопку “Reboot” та підтверджуємо перезавантаження.
Ось і все, щойно ми з Вами встановили та налаштували Wi-Fi роутер. Як бачите нічого складного, тут немає і можна обійтися без виклику фахівця. Запитуватимете їх у коментарях. Успіхів друзі!
Роутер tl link tl wr741nd – це бездротовий маршрутизатор серії N для створення невеликої домашньої мережі за відносно низьку ціну. Незважаючи на те, що даної моделі вже більше 7 років, роутер WR741ND, як і раніше, активно поширюється на ринку мережевого обладнання.
При цьому маршрутизатор WR741ND не тільки отримав своє визнання у російських користувачів, але й отримав низку міжнародних нагород.
Ця модель ідеально підійде для тих, кому потрібно створити відносно невелику домашню мережу, заплативши за це трохи більше тисячі рублів.
Роутер tp link tl wr741nd: можливості та характеристики
Маршрутизатор tp link tl wr741nd забезпечує наступні характеристики: 

Варто зазначити, що для свого часу його можливості більш ніж значні.
Короткий огляд роутера tp link tl wr741nd
Корпус маршрутизатора виконаний у білому кольорі з чорною індикаторною панеллю, яка надає таку інформацію:

- - "POWER". Це індикатор живлення, який під час коректної роботи пристрою горить рівним зеленим кольором.
- - "SYS" (системні параметри). Якщо індикатор "не горить" - можлива системна помилка, блимає - пристрій працює коректно, "горить" постійно - робота в режимі вихідних параметрів.
- - "WLAN". Надає інформацію про роботу бездротової мережі, може бути у двох станах: увімкнено – індикатор блимає, відключено – індикатор «не горить».
- - "LAN 1/2/3/4". Повідомляє про фізичне підключення маршрутизатора до інших мережних пристроїв.
- - "WAN". Повідомляє про стан підключення Інтернет-кабелю провайдера.
- - "Qss". Цей аналог також служить для підключення пристроїв до бездротової мережі. Якщо індикатор повільно блимає – відбувається підключення до мережі (приблизний час підключення становить дві хвилини), швидко блимає – підключення завершилося невдачею, якщо просто «горить» – підключення успішно завершено.
На задній панелі корпусу розташовані роз'єми та порти для підключення мережевих пристроїв, а саме:

- - "RESET". Кнопка призначена для скидання конфігурації пристрою до налаштувань за промовчанням.
- - "POWER". Роз'єм для підключення адаптера живлення, що постачається з пристроєм.
- - "ON/OFF". Для увімкнення/вимкнення (перезавантаження) маршрутизатора.
- - "LAN 1/2/3/4". Дані роз'єми призначені для кабельного підключення до роутера мережевих пристроїв.
- - "WAN". Порт для підключення до кабелю Інтернет-провайдера або кабелю DSL.
- - "Антенна". Використовується для трансляції та прийому бездротового сигналу.

Як підключити бездротовий маршрутизатор tp link tl wr741nd?
Встановлення та підключення даного роутера - справа не складна:
- 1. Для підключення потрібно широкосмуговий доступ до Інтернету – це може бути DSL або Ethernet-кабель.
- 2. Встановіть маршрутизатор на вибране місце, врахуйте, що для коректної роботи пристрою потрібно:
Відсутність прямих сонячних променів;
У безпосередній близькості не повинно бути сильних джерел тепла (радіатори опалення, обігрівачі тощо);
Температурний режим має бути від 0 до 40 градусів за Цельсієм;
Місце встановлення роутера має бути добре вентильованим.
- 3. Далі , а до порту WAN підключіть кабель провайдера.
- 4. Підключіть адаптер живлення до роутера та увімкніть його в мережу.
Далі потрібно провести налаштування інтернет-з'єднання, а для цього необхідно зайти до інтерфейсу маршрутизатора. Щоб зайти до роутера tp link wr741nd в адресному рядку будь-якого інтернет-браузера введіть 192.168.0.1 (при цьому логін та пароль для підтвердження входу – admin).

Налаштування підключення до інтернету на роутері тп лінк tl wr741nd
Для налаштування Інтернет-з'єднання перейдіть до розділу «Мережа» та зробіть таке:
Відкрийте підрозділ "WAN" і в першому рядку "Тип WAN з'єднання" виберіть один із запропонованих варіантів - згідно з тими даними, які вам надав провайдер:
"Динамічний IP"

Практично всі поля залишаються без зміни, за винятком DNS серверів (Первинних або Вторинних) – відповідно, якщо ці дані вам надав провайдер.
"Статистичний IP"

Тут також потрібно вказати IP адресу, маску підмережі, Основний шлюз - всі ці дані вказуються в договорі з провайдером.
"PPPoE"

При виборі даного типу з'єднання необхідно ввести авторизаційні дані, надані постачальником Інтернет-послуг – це «Ім'я користувача» та «Пароль» (вказується двічі), а також:
- - "Вторинне підключення", "Динамічний IP" або "Статистичний IP" - якщо провайдер надає таку можливість.
- - «Підключити на вимогу». У період мережевої «неактивності» підключення припиняється – досі звернення до будь-якого мережного ресурсу. Якщо це не потрібно в полі «Максимальний час простою», введіть «0».
- - "Підключити автоматично". При виникненні помилки підключення до Інтернету відновлення відбувається автоматично.
- - «Підключити за розкладом». З'єднання здійснюється автоматично в заданий проміжок часу.
- - "Підключити вручну".
Тут доступний також розділ з додатковими налаштуваннями, що включає такі параметри: "Розмір MTU" (за замовчуванням 1480 байт), "Ім'я сервісу", "Ім'я точки доступу", "Інтервал онлайн відстеження" та "DNS сервери".
"Кабель BigPond"

Додатково до наведених вище параметрів потрібно ввести «Сервер аутентифікації» - IP-адресу сервера аутентифікації або ім'я вузла та «Домен аутентифікації».
Коли налаштування роутера tp link wr741nd завершено, натисніть кнопку «Зберегти».
Маршрутизатор tp link wr741nd: налаштування wifi
Для налаштування WIFI мережі на модемі tp link wr741nd перейдіть до розділу «Бездротовий режим» та відкрийте «Параметри бездротового режиму». У цьому підрозділі потрібно вказати п'ять параметрів, а саме:

- - "Ім'я мережі". Він же «SSID» - назва, введена в даному рядку, будуть бачити всі користувачі, що підключаються до мережі.
- - "Регіон". За замовчуванням – Росія.
- - "Канал". Це один із найважливіших параметрів, необхідних для коректної роботи бездротової мережі. Вибрати можна або значення "Авто" або номер каналу від 1 до 13. Якщо є можливість визначити зайнятість каналів (за допомогою будь-якої зручної утиліти) - зробіть це та виберіть максимально вільний канал.
- - "Режим". Найкращим варіантом буде вибрати «11bgn змішаний», оскільки точно невідомо, які стандарти підтримують пристрої, що підключаються до мережі.
- - "Ширина каналу". Можна залишити без змін у режимі «Авто».
Виберіть один із режимів захисту: "WEP", "WPA-Enterprise", "WPA2 - Enterprise", "WPA - Personal", "WPA2 - Personal":

Виберіть тип шифрування в однойменному рядку - "AES" або "TKIP";
Придумайте та введіть пароль у рядок «Пароль PSK».
На завершення налаштувань wifi на роутері tp link wr741nd натисніть «Зберегти».
Як налаштувати IPTV?
Для налаштування IPTV потрібно лише зайти до однойменного підрозділу в інтерфейсі маршрутизатора, вибрати режим «Міст» та вказати номер порту, до якого фізично підключена ТВ приставка.

Додаткові можливості бездротового маршрутизатора tp link tl wr741nd
Варто також звернути увагу на розділ «Контроль доступу», що має 4 підрозділи: «Правило» (основний пункт у цьому розділі), «Вузол», «Мета» та «Розклад».

Даний розділ призначений для контролю пристроїв, що підключаються до роутера, і використання трафіку, а також гнучким налаштуванням правил:
- "Правило" - в даному меню і створюється "Дозволяюче" або навпаки "Забороняюче" правило.

- "Вузол" - для перегляду та зміни списку вузлів.

- «Мета» - перегляд та редагування встановлених цілей.

- «Розклад» – для редагування часового інтервалу застосування правила.

Підсумовуючи, варто відзначити, що роутер WR741ND фірми TP-link - це відмінний варіант для створення якісної, стабільної домашньої мережі.
Який відрізняється стабільною роботою та відносно невеликою вартістю. Щоб налаштувати роутер tp link tl wr841nd, звернімося до інформації нижче.
На великій кількості моделей немає російського інтерфейсу і змінити мову можливості не представляється. Для зручності читача буде представлено два варіанти: англійську та російську.
Базове налаштування
Дані локальної мережі для такої моделі мають стандартний вигляд:- IP – адреса ПК – 192.168.1.1;
- Потрапити у віртуальний інтерфейс можна за адресою http://192.168.1.1;
- Дані про користувача найпростіші: admin.
Малюнок 1. Веб-інтерфейс
Існує два варіанти по:
- Конфігуратор Quick Setup.Найпростіший спосіб, що ідеально підходить для новачків. Але, на жаль, метод є досить обмеженим. Якщо провайдер застосовує технологію PPTP або L2TP (зазвичай це Білайн), то використовувати налаштування немає сенсу;
- Налаштування просунутого рівня.Такий спосіб налаштування роутера TP-Link TL вручну. Але не варто лякатися, цей спосіб досить простий.
Налаштовуємо роутер для Ростелекому та подібних провайдерів.
Заходимо в розділ мережевих налаштувань («Network») далі клацаємо в підрозділ інтернету («WAN»). Налаштування роутера tp link tl здійснюється за параметрами, значення яких таке:- Вид інтернет з'єднання –вибираємо значення PPPoE;
- Інформація про користувача (логін та пароль) –надається під час укладання договору з провайдером. Видається на спеціальному папері та/або прописується у самій угоді;
- Вторинний тип підключення –вимкнути;
- Інтернет з'єднання –автоматичне підключення. Цей пункт встановлюється за бажанням самого користувача. Якщо немає бажання, щоб інтернет запускався автономно при включенні комп'ютера, слід поставити «Підключати на вимогу».

Малюнок 2. Ростелеком. Налаштування роутера для Ростелекому
Зберігаємо встановлені параметри та оновлюємо сторінку. Задані параметри правильні, якщо з'єднання набуло статусу «Підключено».
Налаштовуємо для Білайн
Як налаштувати роутер для взаємодії з Білайн? Переходимо по тому розділу «Мережа» (Network) у підрозділ «Інтернет» (WAN). Змінюємо такі параметри:- Вид інтернет підключення –задаємо L2TP. У деяких роутерах L2TP Росія
- Інформація про користувача (Login and Password) – дані надаються Білайн. Найчастіше логіном служить номер телефону;
- IP – адреса(VPN Server name) - internet.beeline.ru.

Малюнок 3. Налаштовуємо для Білайн
Зберігаємо налаштування. Більше нічого міняти не треба. Іноді бувають ситуації, коли параметри було виставлено правильно, але з'єднання все ще не встановилося. Не варто панікувати, змінюючи налаштування та перезапускаючи роутер. Просто зачекайте кілька хвилин та інтернет запрацює.
Налаштовуємо бездротову мережу
Відкриваємо «Бездротовий розділ» (англ. Wireless) і переходимо до підрозділу параметрів бездротового режиму. Задаємо найменування вашого Wi-Fi (Параметр SSID). Назва – ідентифікатор може задаватися будь-яким значенням (але кирилицю бажано не використовувати). Зберігаємо задані параметри.
Рисунок 4. Налаштування Wi-Fi
Додаткова функція – пароль. Він захистить ваш Інтернет від несанкціонованого доступу інших користувачів. Можна встановити параметр, перейшовши в режим захисту бездротової мережі (Wireless Security):
- Вибираємо розділ WPA-Professional;
- Заповнюємо параметр пароля PSK (PSK Password). Сюди вписується пароль, який ви використовуватимете. Він не повинен включати вісім і більше символів і не містити російських букв;
- Зберігаємо налаштування.
Відкриття порту на роутері TP-Link
Перекидання порту буде здійснюватися у розділі «Переадресація» (Forwarding) та у підрозділі віртуального сервера. Тиснемо на значок додавання нового (Add New) і задаємо наступні параметри:- Сервісний порт- сюди необхідно вписати один або кілька портів, що відкриваються;
- IP-адреса –пишемо адресу ПК для мережі локального типу для якого буде відкрито порт;
- Протокол мережі –вибирається той протокол, який використовується зараз. Це може бути TCP, UDP. Найкращим варіантом буде натиснути All;
- Статус – Enabled. Він завжди однаковий.
Наприклад, у будинку чи квартирі встановлено роутер, але у дальній кімнаті ноутбук, телефон чи планшет має слабкий рівень сигналу. При цьому настільки слабкий, що підключення часом неможливе.
Можна звичайно підключити до ноутбука потужніший Wi-Fi адаптер, але що робити з телефоном і планшетом? В цьому випадку нам допоможе точка доступу, яка підтримує режим роботи. репітерабо повторювач. Точка доступу TL-WR740Nбуде підключатися Wi-Fi до вашого роутера і передавати бездротовий сигнал далі, ніж це може зробити телефон, планшет або інший клієнтський пристрій. За допомогою репітера TP-Link і ви зможете посилити Wi-Fi сигналдля Ваших пристроїв.
Налаштування точки доступу в режимі Wi-Fi репітер
Маршрутизатор TP-Linkпідключається до комп'ютера або ноутбука за допомогою кабелю "вита пара". Живлення підключається до точки доступу за допомогою блока живлення. Налаштування мережної картки мають бути виставлені за умовчанням.
Після налаштування точки доступу можна відключити кабель від комп'ютера до точки доступу.
Відкриваємо браузер Internet Explorer, Mozilla, Opera, Chrome або будь-яку іншу, і вводимо адресу 192.168.0.1 . Це за замовчуванням, його можна подивитися на днище роутера.
У наступному вікні вводимо ім'я користувача admin, пароль admin.
Відкриваємо меню: Бездротовий режим — Налаштування бездротового режиму — .
Після цього з'явиться група текстових полів. Натискаємо кнопку «Пошук»

У вікні натискаємо «Підключення» навпроти Wifi мережі, до якої будемо підключатися.

Вибираємо тип шифрування: відкрите або . В останню колонку вписуємо пароль від wifi мережі, до якої хочемо підключитися. А також встановлюємо номер каналу, такий самий, як і у вай-фай мережі, з якою хочемо створити WDS підключення.

Після цього зберігаємо налаштування натисканням кнопки Зберегти. Якщо канал wifi мережі буде відрізнятись від необхідного, то ви отримаєте наступне зауваження:
Канал точки доступу не збігається з каналом точки доступу, пов'язаної мостом, ви хочете змінити ваш канал на канал точки доступу, пов'язаної мостом?
Підтверджуємо, і канал повинен автоматично змінити правильний.
Тепер залишилося тільки налаштувати параметри безпеки wifi мережі. Переходимо до меню: Бездротовий режим — Захист бездротового режиму. Вибираємо тип шифрування та пароль, який використовується на роутері, до якого підключається наш репітер TP-Link. У нашому випадку використовувалося шифрування.
Зверніть увагу, якщо у вас на роутері використовується, то в полях Тип, WEP Key Format, WEP Key, Key Typeповинні бути вказані налаштування аналогічні роутеру, до якого підключатиметься точка доступу. В іншому випадку, репітер TP-Link не підключається до роутера. Не забувайте вказувати правильний регіону якому розташований Ваш роутер. Якщо на вихідному роутері стоїть у графі канал інший номер, то репітер не може підключитися до роутера через неправильно вказані параметри безпеки.
Після налаштування параметрів безпеки зберігаємо налаштування кнопкою Зберегти та перезавантажуємося.
Перевірка активації режиму WDS
Дізнатися, що репітер TP-Link зміг підключитися до роутера можна в меню Стан.

Відкриваємо меню та дивимося параметри підключення. В полі Ім'я ()— має з'явитися назва wifi мережі, у полі — мак роутера, що роздає мережу, а також номер каналута інші параметри.
Підключення обладнання до Wi-Fi мережі з WDS
Ви можете підключити до WDS Wi-Fiмережі смартфон з Wi-Fi, планшет або ноутбук. Для підключення ноутбука до Wi-Fi мережі, у правому нижньому кутку екрана знаходимо піктограму керування Wi-Fi підключення. У списку вибираємо нашу Wi-Fi мережу та натискаємо кнопку «Підключити».
Вводимо пароль для підключення до Wi-Fi мережі, який встановили в налаштуваннях роутера. Після цього ноутбук підключиться до мережі Wi-Fi.
Перевірка підключення пристроїв до Wi-Fi репітера
Після підключення будь-якого бездротового пристрою (ноутбук, телефон, планшет) до Wi-Fi мережі перевіримо, що пристрій підключився саме до репітера, а не до роутера. Для цього на точці доступу відкриваємо меню Бездротовий режим — Статистика бездротового режиму та бачимо пристрої, підключені до репітера TP-Link.
Якщо в списку немає MAC адреси вашого пристрою, а інтернет на ньому працює, то пристрій підключився до роутера, оскільки в цій точці сигнал роутера краще ніж сигнал репітера. Поставте точку доступу на відстані від роутера і підключіться поруч із нею. Якщо пристрій не зміг підключитися до точки доступу, перевірте, чи точка доступу підключена до роутера і в неї правильно встановлено тип шифрування та пароль у налаштуваннях безпеки.