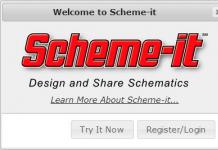PDF - це зручний формат для роботи з текстами, що підтримує безліч графічних елементів. Такий спосіб подання данихдуже наочний і інформативний, але багато документів цього формату мають великий обсяг, що ускладнює їх передачу електронною поштою. Для полегшення цього процесу PDF (пдф) файли стискають, тобто зменшують вихідний розмір.
Стиснути документ досить легко: для цього існують різні програми та онлайн-сервіси. Потрібно згадати, що pdf – це міжплатформний формат, таким чином, він може взаємодіяти з різними операційними системами (ОС) та пристроями.
В даний час існує безліч програм, які здійснюють стиснення pdf фалів однієї з них, є – CutePDF.
Вона дозволяє перетворювати дані будь-якого формату, наприклад, Word і Excel у PDF файл, а також зменшувати розмір оригінального або перетвореного документа, тим самим збільшуючи або знижуючи його якість. Після завершення інсталяції програми в системному сховищі буде створено папку з продуктом, а на робочому столі з'явиться ярлик віртуального принтера, тобто самої програми.
Для того щоб скористатися продуктом, робимо такі дії:
- Завантажуємо безкоштовний конвертер (converter) та програми, а потім встановлюємо. Встановлення конвертера є обов'язковим, оскільки без нього продукт не працюватиме.
- Відкриваємо файл у вихідному форматі та відповідній йому програмі: для pdf файлів – Adobe Reader або інші, а для doc/docx – MS Word.
- Відкриваємо вкладку "файл" та вибираємо пункт "друк".
- Після відкриття вікна друку зі спливаючого списку принтер вибираємо CutePDF Writer.
- Переходимо в пункт «властивості», праворуч від блоку вибору в вікні, що натискаємо на вкладку «додатково» або відразу з головного меню (справа від «властивості») і вибираємо якість, яка повинна бути нижчою, ніж у оригінального документа.
- Тиснемо на кнопку «друк» і вибираємо місце збереження для стисненого файлу.
Врахуйте, програма автоматично здійснює конвертацію, так що на виході буде документ формату pdf.

Стиснути документ пдф можна і в системі Adobe, але використовувати потрібно не безкоштовну програму Reader, а платний продукт Acrobat DC. Для цього:
- Відкриваємо необхідні дані формату PDF в Acrobat DC.
- Входимо в пункт "файл" і натискаємо на рядок "зберегти як інший", а потім натискаємо "файл PDF зменшеного розміру".
- У вікні вибираємо, з якою версією програми файл буде сумісність.
- Натискаємо на кнопку "Ок" і чекаємо, поки відбувається зменшення файлу, а потім зберігаємо його.
Вибір сумісності з останньою версією дозволить зменшити обсяг документа до максимуму, але є ймовірність того, що його не відкриєш у ранніх програмах.

Як стиснути файл PDF в інтернеті?
Якщо у вас немає бажання завантажувати та тримати на своєму комп'ютері зайві ярлики, то можна зробити стиснення пдф в інтернеті, що заощадить час.
Це дуже просто, для цього виконуємо такі кроки:
- Заходимо в інтернет і вибираємо відповідний інструмент, наприклад, Smallpdf.
- Переходимо на сайт і завантажуємо дані з комп'ютера або хмарних сховищ Dropbox та Google Диску.
- Зберігаємо документ на комп'ютер або будь-яке цифрове сховище.
- Smallpdf відрізняється від інших відсутністю ліміту на обсяг та кількість файлів доступних для завантаження.
Ще одним корисним ресурсом є pdf2go.

Сервіс pdf2go
Pdf2go– це сайт, який дозволяє конвертувати та стискати документи, створені у MS Word, та здійснювати зворотне перетворення. Ці операції виконуються так:
- Переходимо до сервісу pdf2go.
- У меню зліва вибираємо «конвертувати PDF» та завантажуємо файл, а потім зберігаємо його.
- Відкриваємо вклад «стиснути PDF», завантажуємо перетворений документ і чекаємо завершення процесу. Зменшення файлу відбувається автоматично.
- Зберігаємо результат у потрібне місце.
Сервіс також надає низку унікальних можливостей:
- зміна порядку, а також видалення непотрібних та зайвих сторінок усередині документа;
- об'єднання двох пдф файлів або їх роз'єднання;
- захист документів несанкціонованих дій (НРД).
Adobe Acrobat DC
Ця програма призначена для роботи з документами, розташованими в системах хмарного зберігання, наприклад, Google Диск. Для зменшення розміру документа виконуємо наступне:
- Заходимо в Google Диск і авторизуємося.
- Подвійним клацанням миші відкриваємо пдф документ і натискаємо на піктограму принтера.
- У вікні друку натискаємо на список, що випадає праворуч від графи «ім'я» і вибираємо Adobe PDF.
- Натискаємо на кнопку «властивості», а потім вибираємо вкладку «Папір та якість друку».
- У вікні клацаємо по кнопці "додатково", яка розташована в нижній частині вікна.
- Після у вікні вибираємо якість друку. Для підтвердження вибору натискаємо "ок".
- Зберігаємо файл.
Як зменшити обсяг пдф документа в ОС Mac OS X?
ПДФ-документи, які створюються ОС Mac OS X, набагато об'ємніші в порівнянні з тими, що набрані в Adobe Acrobat, при однаковому змісті. Для користувачів ОС Mac OS X, бажаючих стиснути створений пдф файл, в App Store існує безліч додатків, але найпростішими є:
- TextEdit;
- Програма перегляд/preview.
Для того, щоб стиснути пдф документ за допомогою програми TextEdit, виконуємо такі дії:
- Завантажуємо програму і відкриваємо її.
- У меню вибираємо пункт "файл", а потім "надрукувати".
- Натискаємо на кнопку PDF, що знаходиться в нижньому лівому кутку.
- Після відкриття списку вибираємо рядок «стиснути PDF».
- Зберігаємо та використовуємо документ.

Операцію зі зменшення пдф документа у програмі «перегляд» виконуємо так:
- Відкриваємо програму та завантажуємо дані у програму через пункт головного меню «файл/file».
- Знову натискаємо на файлі і вибираємо рядок «експортувати/export».
- У списку «формат/format» вибираємо рядок DPF.
- Відкриваємо список поряд з графою "фільтр/Quartz filter", а потім вибираємо "зменшити розмір файлу/reduce file size".
- Визначаємося з папкою для збереження результату стиснення, для цього натискаємо на список «куди/where».
- Зберігаємо, натиснувши кнопку «зберегти/save».
Відео
З відео ви дізнаєтеся, як стиснути PDF файл онлайн без встановлення додаткових програм.
Чи не отримали відповідь на своє запитання? Запропонуйте авторам тему.
Навіть за допомогою простого конвертера можна знизити розмір PDF документа. Але тут необхідно бути максимально обережним, далеко не всі документи вдасться стиснути цим способом. Використання конвертера вважається одним з найбільш простихспособів зниження споживаного дискового простору
Усі дії будуть проводитися на прикладі програми PDFConverter:

У папці, що вказана в програмі, зберігатиметься зменшений файл. 
Онлайн-інструменти
В інтернеті є купа сайтів, що дозволяють буквально в два кліки виконати стиснення документа в будь-якому форматі. Для цього достатньо:


Увага! Для документів, що містять дуже важливу інформацію, краще не користуватись подібними ресурсами. Особиста чи конфіденційна інформація може потрапити до рук сторонніх людей.
Adobe Acrobat
За допомогою програми Acrobat Reader також можна спробувати зменшити розмір файлу, заново виконаючи його збереження. Такий спосіб підійде далеко не завжди, у деяких випадках він навпаки збільшитьдисковий об'єм, тому з його використанням варто бути акуратним:



Стиснення за допомогою Adobe Acrobat DC
Даний метод дозволяє зменшити розмір великих документів. З наперед стислими файлами друк у файл може нічим не допомогти, а в деяких випадках зовсім розмір буде збільшено. Тому представленим способом варто скористатися з максимальною обережністю.
Як користуватися Adobe Acrobat DC:




Друк завершено, тепер ви можете заходити в каталог у збереженому ПДФ, відкритийого чи Відправитипо електронній пошті.
Використовуємо Acrobat та Word
Цей спосіб зменшення розміру передбачає збереження у форматі .doc в Acrobat DC та зворотну конвертацію за допомогою Microsoft Word або іншого подібного текстового редактора.
Порядок конвертації форматів:



Використання оптимізатора
Використання спеціального компресора (оптимізатора) PDF – один із найпростіших та найефективніших способів зменшення розміру. При цьому користувачеві не потрібно робити такі непрості дії, як друк у файл або зміна формату.
Усі необхідні дії будуть показані на прикладі PDF Compressor:


Архівація файлів
Архівація також може дозволити отримати значні результати зменшення розміру будь-якого типу даний. Для цих дій потрібно скористатися спеціальним архіватором(WinRar, 7zip тощо). Увага, для відкриття даних, стислих у такий спосіб, також необхідно користуватися архіватором.
Як стиснути дані за допомогою 7zip:


Стиснення завершено, тепер можна відкрити або розпакувати отриманий архів.
Стиснення ПДФ-файлів - не такий складний процес, як може здатися на перший погляд. Існує ряд програм, за допомогою яких можна виконати ці дії легко і швидко. Саме про них буде розказано у цій статті.

Advanced PDF Compressor надає користувачеві можливість зменшити розмір PDF-документа. Тут можна наочно побачити, наскільки було зменшено цей файл. Також завдяки Адванседу ПДФ Компресор можна виконати конвертування зображень в один або кілька таких документів або ж згрупувати будь-яку кількість PDF-файлів в один. Істотною відмінністю від інших подібних програм є можливість створення профілів з різними налаштуваннями, що, у свою чергу, спрощує використання кількома людьми.

Free PDF Compressor

Free PDF Compressor – це безкоштовний програмний інструмент, який здатний лише зменшувати розмір зазначеного документа формату ПДФ. Для цих цілей тут є декілька шаблонних налаштувань, які можна вибрати, виходячи з необхідної якості. Таким чином, користувач може надати PDF-файлу якість скріншота, електронної книги, а також підготувати його до кольорового або чорно-білого друку.

FILEminimizer PDF

FILEminimizer PDF є простою та зручною у використанні програмою, яка відмінно справляється зі стисненням ПДФ-файлів. Для цих цілей користувачеві пропонується чотири шаблонні варіанти. Якщо ж жоден з них не підходить, можна скористатися налаштуваннями та встановити свій рівень. Крім того, це єдиний продукт, який надає можливість експорту стисненого документа прямо для подальшого відправлення електронною поштою.

CutePDF Writer

CutePDF Writer – це безкоштовний драйвер-принтер, який призначений для конвертування будь-якого документа у формат PDF. Крім цього, програма здатна виконувати стиск ПДФ-файлів. Для цього слід перейти в додаткові налаштування принтера і встановити якість друку, яка буде нижчою за оригінал. Таким чином користувач отримає PDF-документ із значно меншим розміром.

Стаття містить найкращі програмні інструменти, за допомогою яких можна значно знизити розмір PDF-документа. На жаль, жодна з розглянутих програм не перекладена російською мовою, але незважаючи на це, працювати з ними дуже просто та зручно. Вам же залишається лише визначитися, яке рішення використовувати, адже кожен має свої унікальні можливості.
What You"ll Be Creating
PDF формат – поширений формат для створення цифрових документів та комерційних матеріалів, гарної якості, починаючи від професійних завдань, закінчуючи запрошенням для мами на Різдвяну вечерю.
Хоча елементи дизайну і роблять ваш документ привабливим, вони так само роздмухують його розмір, як повітряна куля, роблячи його пересилання та завантаження дуже скрутним. Більш того, звичайні засоби стиснення створюють копії з розмитими зображеннями, що знижує якість вашого PDF документа.
У цьому уроці, я покажу вам як зменшити розмір великого PDF-файлу на будь-якому комп'ютері, без ризику для якості зображення, так що ви зможете відправляти документи високої якості, не переживаючи про те, що люди отримають файл з каламутними картинками.
Для Mac: Використання Quartz-фільтрів
Вбудована в OS X програма Перегляд (Preview app) призначена для виконання базових операцій з PDF-файлами, від перегляду, анотації до стиснення. Щоб стиснути PDF, просто натисніть Файл > Експорт...>Quartz Фільтр (File → Export… → Quartz Filter) і виберіть Зменшити розмір (Reduce file size).
Хоча Перегляд може зменшити ваш PDF, він не збереже якість зображень.Проблема з вбудованим у Preview компресором, у тому, що ваші зображення сильно втрачають якість, після чого у вашому PDF-файлі вони виглядають розмитими і часом нечитабельними.
Вихід полягає у використанні користувача quartz-фільтрів, які дають збалансований варіант, зменшуючи розмір файлу, при цьому зберігаючи якість зображень у всьому документі.
У цьому уроці ми встановимо і будемо користуватися Apple quartz filters від Jerome Colas, щоб зменшити PDF файл розміром 25 МБ до більш прийнятного розміру. Ви також можете завантажити фільтр на цій Github сторінці.
Крок 1: Помістіть quartz-фільтри в директорію ~/Library.
Перший крок - це встановлення Apple quartz-фільтрів на вашому комп'ютері, папку Filters, в системній папці Library.
Для цього завантажте quartz-фільтри на робочий стіл і розпакуйте архів. Запустіть Finder та використовуйте гарячі клавіші CMD+SHIFT+G, що б викликати меню, що випадає Go to folder. Натисніть Enter, щоб потрапити до директорії Library.
Дякуємо Jerome Colas за створення цих дивовижних фільтрів для всіх.Після того, як ви потрапили в папку Filters, вставте quartz-фільтри. Якщо папки Filters у вас немає, створіть нову директорію і назвіть "Filters".
Підказка: Деякі воліють, щоб ці фільтри були доступні тільки для їхнього облікового запису. Для цього вам необхідно створити папку Filters всередині папки Library. Для цього натисніть CMD+SHIFT+G, та надрукуйте такі:
/Users/
та натисніть Введення. Якщо папки Filters немає у цій директорії, створіть її.
Крок 2: Запустіть Automator і Створіть Automator Application (Додаток)
Наступний крок - це створення Automator програми, яка стискатиме будь-який PDF файл, використовуючи фільтри, які ми щойно встановили.
Запустіть Automator та створіть новий документ. Клацніть на Application (Програма)а потім на блакитну кнопку Choose (Вибрати), щоб створити процес.
Ви зможете спростити процес стиснення PDF-файлів за допомогою Automator.З лівого боку бібліотека Automatorа. Використовуйте поле пошуку щоб знайти Apply Quartz Filter to PDF Documents, який вам потрібно буде перетягнути на праву сторону вікна, щоб створити процес.
Я також рекомендую додати Copy Finder Items до ваших процесів у Automator. Я вам зараз покажу.У вікні, що випадає, з'явиться повідомлення, в якому вас запитають, чи бажаєте ви додати до процесів Copy Finder Items(Пошук копій). Я настійно рекомендую вам це зробити, тому що це позбавить вас від проблеми пошуку вихідного файлу, у випадку, якщо результат стиснення вас не влаштовуватиме.
Ви можете вибрати стандартні параметри стиснення - 150 dpi або 300 dpi.Завершальний крок - це вибір quartz-фільтра, який ви використовуватимете для стиснення PDF файлу. Якщо ви встановили quartz-фільтр, який я вам рекомендувала на Кроку 1, ви повинні побачити його в списку, коли клацніть на меню Фільтри (Filter). Після того, як ви виберете фільтр, встановіть ім'я та збережіть його на робочому столі.
Крок 3: Закиньте ваш PDF-файл у Створений в Automator Додаток
З цього моменту стиснення файлів стає дуже простим завданням. Щоб використовувати програму Automatora, просто потягніть за іконку вашого PDF-файлу, та "киньте" її на іконку програми. Воно згенерує стиснуту копію вашого файлу. Розмір буде залежати від обраного вами, на етапі створення програми Automator, quartz-фільтра.
Для мого PDF-файлу розміром 25 МБ я вибрала фільтр з 150 dpi, який підходить як стандартна опція майже для всіх файлів. Стиснутий файл виявився близько 3 MБ, а якість зображень цілком прийнятна, включаючи маленькі картинки.
Оскільки картинки в стислому файлі розмиті трохи, в цілому якість можна вважати прийнятним.Ви можете змінювати quartz-фільтр, щоб отримати якість вище або нижче, в залежності від ваших уподобань. Просто збережіть ваші зміни в Automator і закиньте вихідний файл на стиск для перевірки ( Copy Finder Itemsсаме в цьому випадку вам дуже знадобиться).
У Windows: Змініть Розмір Вашого PDF-файлу за допомогою SmallPDF
У Windows, найпростіший шлях отримати стислий PDF-файл, це створити новий документ Word або презентацію Powerpoint, вибрати "зберегти як PDF" і вибрати опцію Minimum size, перш ніж зберегти файл на робочий стіл.
І якщо це добре працює для текстових документів, то якість може значно постраждати, якщо ви використовували будь-який дизайн, щоб зробити ваш документ цікавішим. Ви також можете , а потім експортувати їх у стислий формат, але знову, якість документа постраждає.
Користувачі Windows мають дуже обмежений набір інструментів для стиснення PDF-файлів.Звичайний метод оптимізації та стиснення ваших PDF-ок, це використання комерційних продуктів, таких як Adobe Acrobat Pro та InDesign, обидва дозволяють отримати результат високої якості та скористатися набором опцій, якщо ви маєте до них доступ у рамках підписки Creative Cloud. Є безкоштовні програми для комп'ютера, такі як PrimoPDF, але при їх використанні я помітила, що або страждає на якість, або програма значно змінює файл, в порівнянні з оригіналом.
Натомість ви можете використовувати онлайн інструмент, який називається SmallPDF, інтернет-додаток з набором інструментів для роботи з PDF-файлами, який ви можете використовувати де б ви не були, коли вам це потрібно (і оскільки це інтернет-додаток, ви можете використовувати його також на Mac, Linux або Chromebook комп'ютерах). Один із цих інструментів - Compress PDF, за допомогою якого ви можете значно зменшити розмір вашого файлу, закинувши його у програму або вибравши файл на жорсткому диску.
Крім відмінного дизайну, SmallPDF може чудово, для безкоштовного інструменту справлятися зі своєю роботою.Я тестувала програму, використовуючи мій PDF-файл розміром 25 МБ, і він був стиснутий до розміру 2 МБ, що просто чудово для онлайн публікації та відправки поштою. Якість трохи постраждала, але вона була цілком прийнятною, особливо, на тлі того, як з цим справляються інші програми, призначені для подібного завдання.
Що ви думаєте
Що ви використовуєте для стиснення PDF-файлів, щоб зберегти якість зображень? Поділіться своїми інструментами та техніками нижче в коментарях.
Використані джерела: Іконка Документу - автор дизайну
PDF-файли з безліччю графічних елементів виглядають симпатично, проте передавати їх електронною поштою - суцільна мука через великі розміри таких документів. Необов'язково довго чекати, доки файл прикріпиться до листа, адже ви можете зменшити його розмір практично без втрати якості. Благо способів зробити це достатньо - вибирайте який забажаєте.
Варто, однак, помітити, що половина з наведених нижче способів здійсненна лише за допомогою Acrobat DC від Adobe, встановленого на вашому ПК. Це платний продукт, проте пробна 30-денна версія розповсюджується абсолютно безкоштовно. Вона доступна на офіційному інтернет-ресурсі Adobe Systems.
За допомогою CutePDF або іншого PDF-конвертера
Зменшити розмір PDF-файлу можна за допомогою одного з конвертерів, наприклад CutePDF. Вона дозволяє перекладати файли з будь-якого доступного для друку формату PDF, а також змінювати розмір документа, підвищуючи або знижуючи якість зображення та тексту. При встановленні цього продукту в системі створюється віртуальний принтер, який замість друку документів конвертує їх у формат PDF.
1. Завантажте CutePDF з офіційного сайту (безкоштовно) та встановіть. Не забудьте разом з нею встановити конвертер, інакше після натискання на кнопку «Друк» нічого не відбудеться.
2. Відкрийте файл у програмі, яка підтримує його формат та має можливість друку документів. Якщо це PDF-файл, його можна відкрити в Adobe Reader; Якщо файл має формат doc або docx, підійде Microsoft Word. Клацніть по меню «Файл» та виберіть «Друк».

3. Коли відкриється вікно з параметрами друку, у списку принтерів виберіть CutePDF Writer.

4. Клацніть по кнопці «Властивості принтера», у вікні клацніть по кнопці «Додатково» і виберіть якість відображення вмісту. Щоб стиснути файл до потрібного розміру, вибирайте якість меншу за початкову.

5. Натисніть кнопку «Друк» і збережіть файл у потрібне місце. Для збереження доступний тільки PDF, незалежно від того, який формат документа був спочатку.
За допомогою онлайн-інструментів
Якщо не хочете нічого качати та встановлювати, тоді можете стиснути ПДФ-файл у режимі online. Стиснення та конвертування документів в онлайн – це швидко та зручно.
1. Знайдіть відповідний інструмент в Інтернеті, наприклад, Smallpdf. На відміну від інших подібних онлайн-інструментів, тут користувачу не ставлять обмежень за розмірами та кількістю документів, що завантажуються.
2. Зайшовши на сайт, завантажте потрібний документ. Зробити це можна, клацнувши по напису і вибравши файл за допомогою провідника, або перетягнувши файл лівою кнопкою мишки і кинувши в потрібній області. Ви також можете додати документ із Dropbox або з Google Диску.

3. Після закінчення процесу натисніть на кнопку «Можете зберегти файл» і виберіть місце на своєму ПК. Щоб завантажити стислий документ на Google Диск або Dropbox, клацніть по відповідній значку в правій частині кнопки.

Крім Smallpdf в Інтернеті є безліч інших онлайн компресорів: Compress PDF, Online2pdf, PDFzipper та інші. Одні дозволяють завантажувати файли розміром до 50 Мб, другі - до 100 Мб, треті зовсім не мають обмеження, але свою роботу вони виконують на приблизно однаковому рівні.
В Adobe Acrobat
Стиснути PDF-файл ви можете і в Adobe Acrobat DC, але не в безкоштовному Adobe Reader.
1. Відкривши документ в «Акробаті», клацніть по меню «Файл», потім виберіть «Зберегти як інший» і клацніть по рядку «Файл PDF зменшеного розміру».

2. Клацніть у списку за версією програми, з якою ваш документ має бути сумісним. Вибравши нову версію, ви можете максимально стиснути файл, однак є ризик, що він стане недоступним у попередніх версіях «Акробата».

3. Клацніть по кнопці «Ок», дочекайтеся закінчення процесу стиснення та збережіть стислий документ у бажане місце.
Ще один метод стиснення PDF в Adobe Acrobat DC
Якщо у вас встановлено Adobe Acrobat і потрібно стиснути документ, розташований у вас на ПК, набагато доцільніше скористатися попереднім способом. Цей метод можна застосовувати, коли потрібний файл завантажений, скажімо, на «Google Диск», а вам потрібно його скачати, попутно зменшивши розмір.
1. Зайдіть в Google Диск зі свого облікового запису, двічі клацніть по PDF-файлу, який хочете стиснути, і натисніть на значок принтера, щоб відкрити екран друку.

2. У вікні, що відкрилося, клацніть по списку, що випадає, і виберіть рядок Adobe PDF.

3. Клацнувши по кнопці «Властивості», ви відкриєте інше вікно, де потрібно вибрати вкладку «Папір та якість друку», а потім клацнути по кнопці «Додатково» у нижній частині вікна.

4. У списку, що випадає (див. скріншот нижче) виберіть бажану якість документа, в нижній частині вікна клікніть по кнопці «Ок», потім у наступних двох вікнах також натисніть на «Ок».

5. Збережіть зменшений файл на ПК.

За допомогою Adobe Acrobat та Microsoft Word
Суть цього способу стиснення документів PDF полягає в тому, що ви спочатку переводите файл з одного формату в інший, а потім робите зворотне конвертування.
1. Відкрийте документ у форматі ПДФ через Adobe Acrobat, зайдіть у меню "Файл" і виберіть "Зберегти як".

2. Натисніть кнопку «Вибрати іншу папку», потім виберіть тип файлу «Документ Word (*.docx)» та місце збереження. Натисніть «Зберегти».

3. Відкривши документ у Microsoft Word, клацніть на пункті «Файл» і виберіть підпункт «Зберегти як Adobe PDF».

За допомогою оптимізатора PDF
Цей метод зменшення розміру PDF-файлів також не обходиться без використання програмного забезпечення від Adobe Systems.
1. За допомогою програми Adobe Acrobat відкрийте документ, який потрібно зменшити. Далі зайдіть в меню «Файл», клацніть по рядку «Зберегти як інший» та виберіть «Оптимізований PDF-файл», щоб запустити оптимізатор PDF-документів.

2. У вікні «Оптимізація PDF», що відкрилося, натисніть на кнопку «Оцінити використання простору», щоб зрозуміти які елементи скільки місця у файлі займають (в байтах і у відсотках).

3. Оцінивши, що можна зменшити, а що стискати немає сенсу, закрийте віконце, клікнувши по кнопці «Ок», і виставте необхідні параметри стиснення. Для цього в лівій частині вікна лівою кнопкою мишки клацніть на той чи інший пункт, а в правій частині – змінюйте параметри.

4. Ви можете видаляти зображення, робити їх із кольорових чорно-білими, стискати, змінювати роздільну здатність, змінювати вбудовані шрифти і т.д. "Награвшись" з параметрами, натисніть кнопку "Ок" і збережіть оптимізований файл в потрібну директорію.
Спосіб стиснути PDF-файли в Mac OS X
PDF-документи, створені операційною системою Mac OS X за розміром, помітно більше, ніж файли з тим же змістом, створені за допомогою Adobe Acrobat. Якщо ви користуєтеся операційною системою Mac OS X і бажаєте зменшити розмір створеного вами PDF-файлу, зробіть таке:
- Відкрийте програму TextEdit, після чого в меню програми клацніть по «Файл», а потім виберіть «Надрукувати».
- У лівому нижньому кутку вікна, що відкрилося, ви побачите кнопку з назвою PDF. Клацніть по ній, а потім по рядку «Стиснути PDF» у списку, що випадає. В результаті ви отримаєте більш компактний PDF-файл.

Архівація файлу
Щоб документ займав менше місця на вашому комп'ютері, можете заархівувати його за допомогою одного з архіваторів, наприклад, 7Zip або WinRAR. Обидві програми досить популярні, проте перша поширюється безкоштовно, а за користування другою понад термін, обмежений пробною версією, доведеться заплатити.
Щоб стиснути документ за допомогою архіватора 7Zip, клацніть файл правою кнопкою миші, після чого лівою кнопкою маніпулятора клацніть спочатку по рядку 7Zip, а потім - по напису «Додати до «назва_файлу». Тоді архів буде створено автоматично.

Якщо хочете перед архівацією виставити певні параметри, виберіть рядок «Додати до архіву». Тоді відкриється таке віконце, як на скріншоті нижче.

Скориставшись архіватором, можна помітно зменшити розмір документа, а також створити архів, що складається з декількох файлів, стислих і об'єднаних між собою. Це помітно полегшить їх зберігання та передачу електронною поштою. Тільки перед відправкою заархівованого PDF-файлу переконайтеся в тому, що адресат також має архіватор, інакше він не зможе відкрити архів.
Примітка: Adobe Acrobat та Adobe Reader – це не одне й те саме. Reader розповсюджується безкоштовно, але його набір функцій редагування PDF-файлів вкрай обмежений, тому зменшувати розмір документів можна тільки в Acrobat'і. Однак Adobe Acrobat – програма платна. І якщо у вас її немає і купувати її не хочете, скористайтеся іншими варіантами стиснення PDF-документів, з нею не пов'язаними.