Якщо ви спите в тій же кімнаті, в якій розташований комп'ютер (хоча це і не рекомендується), існує можливість використовувати ПК як будильник. Втім, його можна застосовувати не тільки з метою розбудити людину, але також з наміром нагадати їй про щось сигналізуючи звуком або іншою дією. Давайте дізнаємося про різні варіанти зробити це на ПК під керуванням Windows 7.
- Після завантаження інсталяційного файлу здійсніть його запуск. Відкриється вітальне вікно «Майстри установки». Натискайте «Далі».
- Після цього відкривається список програм, які розробники програми радять встановити разом з нею. Ми ж не радимо встановлювати різне програмне забезпечення на додаток. Якщо ви хочете встановити якусь програму, краще завантажити її окремо з офіційного сайту. Тому знімаємо галочки з усіх пунктів пропозиції та тиснемо «Далі».
- Потім відкривається віконце з ліцензійною угодою. Рекомендується його прочитати. Якщо вас все влаштовує, тисніть «Згоден».
- У новому вікні прописано шлях встановлення програми. Якщо у вас немає вагомих аргументів проти, то залишайте його так, як є і натискайте «Далі».
- Потім відкривається вікно, де пропонується зробити вибір папки меню «Пуск», куди буде розміщено ярлик програми Якщо ви взагалі не хочете створювати ярлик, то встановіть галочку біля пункту "Не створювати ярлики". Але ми радимо у цьому вікні теж залишити все без змін та натиснути «Далі».
- Потім вам буде запропоновано створити ярлик на «Робочому столі». Якщо ви хочете це зробити, то залиште галочку біля пункту "Створити ярлик на робочому столі", а інакше видаліть її. Після цього натискайте «Далі».
- У вікні, що відкриється, будуть відображені основні налаштування установки на підставі тих даних, які були введені вами раніше. Якщо вас щось не задовольняє, і ви бажаєте зробити якісь зміни, то в такому разі натискайте "Назад"та виконуйте коригування. Якщо все влаштовує, то для запуску процесу інсталяції натискайте «Встановити».
- Виконується процедура встановлення MaxLim Alarm Clock.
- Після її завершення відкриється вікно, в якому буде сказано про те, що установка була здійснена успішно. Якщо ви хочете, щоб програма MaxLim Alarm Clock була запущена відразу після закриття вікна «Майстри установки», то в цьому випадку простежте, щоб біля параметра «Запустити Будильник»було встановлено галочка. Інакше слід її зняти. Потім натискайте «Готово».
- Після цього, якщо на завершальному етапі роботи в «Майстро установки»ви погодилися на запуск програми, вікно керування MaxLim Alarm Clock буде відчинено. Перш за все вам потрібно буде вказати мову інтерфейсу. За замовчуванням він відповідає мові, яка встановлена у вашій операційній системі. Але про всяк випадок простежте, щоб навпроти параметра "Виберіть мову (Select Language)"було встановлено необхідне значення. У разі потреби змініть його. Потім натисніть "OK".
- Після цього програма MaxLim Alarm Clock буде запущена у фоновому режимі, а її значок з'явиться у треї. Щоб відкрити вікно налаштування, клацніть правою кнопкою мишки на цій піктограмі. У списку, що розкрився, вибирайте «Розгорнути вікно».
- Запускається програмний інтерфейс. Для того, щоб створити завдання, натисніть на іконку у вигляді плюсика «Додати будильник».
- Запускається віконце налаштування. У полях «Годинник», «Хвилини»і «Секунди»задайте час, коли будильник повинен спрацювати. Хоча вказівка секунд виконується лише для дуже специфічних завдань, а більшість користувачів задовольняються лише першими двома показниками.
- Після цього переходьте до блоку "Вибрати дні для оповіщення". Шляхом встановлення перемикача, ви можете встановити спрацьовування лише один раз або щодня, вибравши відповідні пункти. Біля активного пункту відображатиметься індикатор світло-червоного кольору, а біля інших значень – темно-червоного.

Також можна встановити перемикач у стан «Вибрати».

Відкривається віконце, де ви можете вибрати окремі дні тижня, якими буде працювати будильник. Внизу цього віконця існує можливість групового вибору:
- 1-7 – усі дні тижня;
- 1-5 – будні дні (понеділок – п'ятниця);
- 6-7 – вихідні дні (субота – неділя).
При виборі одного з цих трьох значень буде відзначено відповідні дні тижня. Але є й можливість вибору кожного дня окремо. Після того, як вибір зроблений, натисніть на іконку у вигляді галочки на зеленому тлі, яка в даній програмі відіграє роль кнопки "OK".
- Для того, щоб задати конкретну дію, яку виконуватиме програма при настанні заданого часу, клацніть по полю «Вибрати дію».

Відкривається список можливих дій. Серед них такі:
- Програти мелодію;
- Видати повідомлення;
- Запустити файл;
- Перезавантажити комп'ютер та ін.
Так як для мети пробудження людини серед описаних варіантів підійде лише "Програти мелодію"вибираємо його.
- Після цього в інтерфейсі програми з'являється значок у формі папки, щоб перейти до вибору мелодії, яка буде програватися. Клацайте по ньому.
- Запускається типове вікно вибору файлу. Перемістіться в ньому в директорію, де знаходиться аудіофайл з тією мелодією, яку ви хочете встановити. Виділивши об'єкт, натискайте «Відкрити».
- Після цього шлях до вибраного файлу з'явиться у вікні програми. Далі переходимо до додаткових налаштувань, що складаються з трьох пунктів у самому низу віконця. Параметр «Плавно наростаючий звук»можна вмикати або вимикати, незалежно від того, як буде виставлено два інші параметри. Якщо цей пункт активний, гучність відтворення мелодії при активації будильника поступово збільшуватиметься. За промовчанням мелодія програється лише один раз, але якщо встановити перемикач у позицію "Повторювати відтворення", то можна в полі навпроти нього вказати кількість разів, яку музика повторюватиме. Якщо ж поставити перемикач у позицію «Повторювати нескінченно», то мелодія буде повторюватися доти, доки її не вимкне сам користувач. Останній варіант, безумовно, найефективніший для того, щоб розбудити людину.
- Після того, як всі налаштування встановлені, ви можете попередньо прослухати отриманий результат, натиснувши на іконку "Запустити"у вигляді стрілки. Якщо вас все задовольняє, то натисніть на самому низу вікна на галочку.
- Після цього будильник буде створено і його запис відобразиться у головному вікні MaxLim Alarm Clock. У такий же спосіб ви можете додавати будильники, встановлені на інший час або з іншими параметрами. Для додавання наступного елемента потрібно знову натиснути на іконку «Додати будильник»і далі дотримуватись тих інструкцій, які вже були описані вище.




















Спосіб 2: Free Alarm Clock
Наступною розглянутою нами сторонньою програмою, яку можна використовувати як будильник, є Free Alarm Clock.
- Процедура встановлення цього додатку за малим винятком практично повністю відповідає алгоритму інсталяції MaxLim Alarm Clock. Тому додатково описувати ми її не будемо. Після встановлення запустіть MaxLim Alarm Clock. Відкриється головне вікно програми. Як не дивно, за замовчуванням у програмі вже включено один будильник, який встановлено на 9:00 у робочі дні тижня. Так як нам потрібно створити власний будильник, то знімаємо галочку, що відповідає даному запису, і клацаємо по кнопці «Додати».
- Запускається вікно створення. В полі «Час»встановіть точний час у годинах та хвилинах, коли має бути активований сигнал до пробудження. Якщо ви хочете, щоб завдання було виконано лише один раз, то в нижній групі налаштувань «Повторювати»приберіть галочки з усіх пунктів. Якщо ви бажаєте, щоб будильник вмикався по конкретних днях тижня, то встановіть галочки біля пунктів, які відповідають їм. Якщо потрібно, щоб він спрацьовував щодня, ставте галочки біля всіх пунктів. В полі «Напис»ви можете вказати власне ім'я цього будильника.
- В полі «Звук»можна вибрати мелодію зі списку, що надається. У цьому безумовна перевага цього додатка перед попереднім, де доводилося самому підбирати музичний файл.

Якщо ж вас вибір встановлених мелодій не задовольнив і ви хочете задати свою мелодію користувача з раніше підготовленого файлу, то і така можливість існує. Для цього клацніть по кнопці "Огляд ...".
- Відкривається вікно "Пошук звуку". Перейдіть у ньому в ту папку, в якій розміщено музичний файл, виділіть його та натискайте «Відкрити».
- Після цього адресу файлу буде додано в поле вікна налаштувань і запуститься попереднє програвання. Програвання можна призупинити або запустити знову, натиснувши кнопку праворуч від поля з адресою.
- У нижньому блоці налаштувань можна вмикати або вимикати звук, активувати його повторення, доки він не буде вимкнений вручну, виводити комп'ютер зі сплячого режиму та вмикати монітор шляхом встановлення або зняття галочок біля відповідних пунктів. У цьому ж блоці шляхом перетягування повзунка ліворуч або праворуч можна регулювати гучність звучання. Після того, як всі налаштування вказані, натисніть "OK".
- Після цього новий будильник буде додано до головного вікна програми і спрацює у вказаний вами час. За бажання можна додавати практично необмежену кількість будильників, налаштовану на різний час. Для переходу до створення наступного запису знову натисніть «Додати»і робіть дії за тим алгоритмом, який був зазначений вище.







Спосіб 3: «Планувальник завдань»
Але вирішити поставлене завдання можна і за допомогою вбудованого інструменту операційної системи, що називається "Планувальник завдань". Це не так просто, як при використанні сторонніх програм, але не вимагає установки ніякого додаткового програмного забезпечення.
- Для переходу в "Планувальник завдань"клацніть кнопку «Пуск». Перейдіть до "Панель управління".
- Далі тисніть за написом «Система та безпека».
- Перейдіть до розділу «Адміністрація».
- У списку утиліт виберіть "Планувальник завдань".
- Запускається оболонка «Планувальника завдань». Натисніть на пункт «Створити просте завдання…».
- Запускається «Майстер створення простого завдання»в розділі «Створити просте завдання». В полі «Ім'я»впишіть будь-яке найменування, за яким ідентифікуватимете це завдання. Наприклад, можна зазначити таке:
- Відкривається розділ «Трігер». Тут шляхом встановлення радіокнопки біля відповідних пунктів необхідно вказати періодичність активації:
- Щоденно;
- Одноразово;
- Щотижня;
- Під час запуску комп'ютера тощо.
Для нашої мети найбільше підійдуть пункти «Щодня»і «Одноразово», залежно від того, чи хочете ви запускати будильник кожен день або тільки один раз. Робіть вибір та тисніть «Далі».
- Після цього відкривається підрозділ, у якому потрібно вказати дату та час старту завдання. В полі «Почати»вкажіть дату та час першої активації, а потім натисніть «Далі».
- Потім відкривається розділ "Дія". Встановіть радіокнопку на позицію "Запустити програму"і тисніть «Далі».
- Відкривається підрозділ "Запуск програми". Натисніть на кнопку "Огляд ...".
- Відкривається оболонка вибору файлу. Перейдіть туди, де знаходиться аудіофайл з мелодією, яку ви хочете встановити. Виберіть цей файл і натисніть «Відкрити».
- Після того, як шлях до вибраного файлу відобразиться в області "Програма або сценарій", клацайте «Далі».
- Потім відкривається розділ «Закінчити». У ньому представлені підсумкові відомості про сформовану задачу на основі введених користувачем даних. Якщо потрібно щось виправити, тисніть "Назад". Якщо все влаштовує, встановіть галочку біля параметра «Відкрити вікно «Властивості» після натискання кнопки «Готово»»і клацайте «Готово».
- Запускається віконце властивостей. Перейдіть до розділу «Умови». Встановіть галочку біля пункту "Пробуджувати комп'ютер для виконання завдання"і тисніть "OK". Тепер будильник увімкнеться навіть у випадку, якщо ПК перебуває в режимі сну.
- Якщо вам потрібно відредагувати або видалити будильник, то в лівій області головного вікна «Планувальника завдань»клацніть по «Бібліотека планувальника завдань». У центральній частині оболонки виберіть найменування створеного вами завдання та виділіть його. У правій частині, залежно від того, чи хочете ви відредагувати або видалити завдання, клацніть по пункту «Властивості»або "Видалити".















За бажання будильник у Windows 7 можна створити за допомогою вбудованого інструменту операційної системи – «Планувальника завдань». Але простіше таки завдання вирішити шляхом інсталяції сторонніх спеціалізованих додатків. До того ж, як правило, вони мають ширший функціонал з налаштування будильника.
Колись, на зорі епохи Windows, передбачливі розробники створили спосіб, яким комп'ютер прокидатиметься сам. Відповідно до функцій, вони назвали засіб пробудження «Будильником» і потрапили в десяточку. Це одна з найкорисніших дрібниць у тайм-менеджементі і донині.
Для цього скористаємося стандартними засобами Windows:
Запускаємо планувальник завдань (Пуск – Панель управління – Система та безпека – Адміністрація – Планувальник завдань).
Вибираємо "Створити просте завдання".
Задаємо назву для завдання. Наприклад "Будильник". А можна і "Wake up, sleepyhead". Вибираємо назву на власний смак.
"Далі".
З'явиться тригер, у якому ми вкажемо, як часто ми хочемо вмикати будильник.
- Щоденне включення у певний час стане в нагоді на роботі або тим, хто звик вставати у певний час.
- Якщо будильник потрібний один раз, виберіть Одноразово.
Інші періоди актуальні швидше для завдань оновлення та інших завдань.
У наступному вікні ми можемо виставити час (число та годину) запуску завдання:
У рядку введення поруч із «Почати» вводимо дату (число.місяць.рік), коли збираємося включити комп'ютер раніше самих себе, і в сусідньому рядку час (година:хвилина:секунда) пробудження.
Натискаємо «далі».
Тепер вибираємо дію, яка відбуватиметься під час запуску будильника. Щоб прокинутися під улюблену композицію чи серіал, потрібно вибрати "запустити програму". Клікаємо «Далі».
З'явиться діалогове вікно, у якому ми вказуємо шлях до файлу, під звуки якого хотілося розпочати наступного ранку. Для цього тиснемо на кнопку «Огляд» поряд із рядком шляху, вибираємо файл та тиснемо «ОК».
Знову тиснемо "Далі".
Не забуваємо в кінці установки прибрати галочку у графі «Запускати під час живлення від електромережі».
На цьому кроці комп'ютер намагатиметься переконати нас, що обране завдання відповідає заданим параметрам, ми йому віримо та підтверджуємо свою впевненість у тому, що завтра встанемо рано-рано під улюблену пісню/серіал.
Для цього ми натискаємо "Готово".
У деяких програвачах (WinAP, KMPрlayer та ін.) також є функція пробудження комп'ютера з певного файлу та певний час.
До того ж існує низка спеціальних програм-будильників, які інтегруються в будь-яку операційну систему.
Спосіб увімкнення будильника не залежить від комп'ютера/ноутбука. Важливою є лише версія операційної системи.
У деяких програвачах (WinAP, KMPрlayer та ін.) також є функція пробудження комп'ютера
Як встановити будильник на ноутбуці
Існують люди, які просто не здатні самостійно прокинутися вранці. Добре, якщо немає планів на ранок. Але якщо в планах похід на роботу, магазинами або просто планова поїздка – то наявність будильника зовсім не завадить. Більшість сучасних людей користуються телефоном для цього. Але є й інший спосіб – є варіант встановити будильник на комп'ютері.
Існує кілька варіантів встановлення будильника. За допомогою стандартних програм або попередньо встановлених програм.
Як поставити будильник на комп'ютері
Планувальник завдань Windows
Примітка.Працюємо з операційною системою Windows 10.
- Переходимо в Пуск і в пошуковому рядку вводимо Планувальник завдань. Після того, як вона буде знайдена, відкриваємо її. Цей класичний додаток можна знайти і іншим шляхом, пуск - панель управління - адміністрування - планувальник завдань;
- Після відкриття вікна у розділі «Дії» вибираємо «Створити просте завдання…»;

- Там потрібно ввести ім'я, для зручності вводимо будильник. У рядку опис, вводимо просто набір букв. Тиснемо далі.

- Тригер завдання. Тут потрібно встановити режим роботи будильника, тобто коли необхідно запускати будильник? Щодня, щоразу, щотижня, щомісяця, при запуску системи, при вході в Windows… Після вибору, натисніть Далі >;

- Залежно від того, які параметри в розділі «Тригер» ви вказали, налаштуйте будильник по днях тижня та часу. Тиснемо далі. Якщо ви встановлюєте всю цю справу на ноутбуці і плануєте переїхати в інший часовий пояс, то раджу відзначити галочкою пункт «Сінх. по поясах»;

- Встановлюємо галочку на пункті "Запустити програму". Після цього натискаємо далі.

- Програма чи сценарій. Я пропускаю цей пункт, бо не вважаю за важливе тут щось вибирати. Щоб кнопка «Далі» була розблокована, пропишіть у першому рядку будь-яку цифру і натисніть «Далі»;

- Завершення. Позначте галочкою пункт "Відкрити вікно "Властивості"";

- У властивостях можна побачити всі налаштування і можна їх змінити. Далі заходимо до «Умов» і встановлюємо маркер навпроти будити комп'ютер для виконання завдання. Клацніть «Готово».


Потрібно знати, що при першому вмиканні будильника, його можна побачити в активних задачах (за допомогою трикутника з права її можна відкрити), серед інших завдань. 
Двічі клацаємо за завданням будильник лівою кнопкою миші, нам відкриються властивості будильника. Також тут можна вимкнути, і прибрати будильник. У вкладці властивості змінюються параметри будильника.
Для спрацювання будильника потрібно перевести ПК у положення сну або гібридизації. При повному вимкненні ПК будильник не запуститься. Після всіх налаштувань потрібно перевірити спрацювання будильника. При успішному спрацьовуванні, можна без побоювання ставити його на потрібний час.
Після всіх установок виставляємо ранковий час і зберігаємо всі налаштування.
Програма Free Alarm Clock
За допомогою програми можна встановлювати будильник. Вона є у вільному доступі в Інтернеті, і вона розроблена для системи Windows.
Після того, як програма буде встановлена, її слід запустити. Кнопки, розташовані вгорі програми, відповідають за додавання, видалення та зміни будильника. Також для редагування вже існуючого.
Знаходимо вікно «Додати» та клацаємо по ньому. У ньому встановлюється час, дату та текст, що виводиться під час спрацьовування. У вкладці огляд є можливість вибрати музику будильника і виставляємо маркер навпроти вибраного файлу. Редагування рівня гучності в програмі не вплине на її рівень, її можна встановити лише у Windows.
Настроєний будильник можна побачити у списку.
Вкладка параметри дозволяє встановити деякі настройки. Такі, як шкода відкладення будильника, тривалість мелодії та відкриття будильника поверх усіх вікон.
От і все! Як завести будильник на комп'ютер? Дуже просто, як я зрозумів. До речі, на Windows 7 установка будильника практично нічим не відрізняється від Windows 10.
Тепер навіть якщо ви забули завести будильник на годиннику або на телефоні, ви зможете сподіватися на свій ПК.
Але буває по-іншому. Іноді хочеться відключити будильник на комп'ютері, тому що, наприклад, у вас почалася відпустка і слухати вранці дзвін ноутбука немає бажання.
Як вимкнути будильник на комп'ютері
Вимкнути будильник на комп'ютері легко:

Відео на тему, як поставити будильник на комп'ютер:
- за допомогою стандартних утиліт;
Стандартні утиліти windows
- меню "Пуск";
- потім "Панель управління";
- зберегти вибір;



- aiff;
- aifc;
- flac;
- com та інші.


Для деяких опцій є можливість їх увімкнення або вимкнення:
- повторення звуку;
- виведення ПК з режиму очікування;
- увімкнення монітора;
- встановлення розкладу дзвінків.
Висновок виходить сам собою - програма стане у нагоді всім, хто боїться проспати.
Відео: встановлення будильника
Як ставити будильник на ноутбуці в AIMP
Алгоритм дій:


Кожна людина, ознайомившись із різними видами будильників, могла спробувати виставити будь-який з них.
Вони мають свої плюси та мінуси. Все залежить від потреб людини. Це вирішальний чинник вибору якогось із них.
compsch.com
Будильник на ноутбуці - увімкнути, чи можна завести, windows 7,8, установка в режимі сну
У повсякденному житті час відіграє важливу роль. З його допомогою люди дотримуються певного режиму: починають робочий день вчасно, ходять на обідню перерву, проводять ділові зустрічі та інше.
Стандартний будильник зараз є у кожному житловому приміщенні. Налаштування його на мобільному телефоні або інших пристроях вже не новина. Чи можна завести будильник на ноутбуці? Безперечно, є така можливість. Просто не всі про неї знають.
Два основні методи його включення:
- за допомогою стандартних утиліт;
- встановлених на ноутбук програм.
Стандартні утиліти windows
Щоб встановити будильник на ноутбуці, можна скористатися вбудованим в операційну систему windows 7планувальником завдань.
Для його дзвінка слід зайти в меню Пуск, потім у рядку пошуку вписати слово Планувальник.
Можна скористатися другим способом:
- меню "Пуск";
- потім "Панель управління";
- вибрати «Систему та безпеку», «Адміністрація»
- і, нарешті, «Планувальник завдань»;
- справа у частині вікна слід – «Створити завдання»;
- вибираючи вкладку "Загальне", потрібно вписати ім'я завдання. Наприклад, назвати її Будильник. В описі – вказати «Включення»;
- наступна вкладка «Трігери». Клікнути - "Створити".
Якщо користувачеві потрібно, щоб дзвінок щодня спрацьовував у той же час, слід задати для цього певні дані.

- підтвердити і зайти до графи «Дія»;
- у списку вибрати «Запуск програми»;
- натиснути «Огляд» та визначитися з музичним файлом, який звучатиме при спрацюванні дзвінка;
- зберегти вибір;
- перейти на закладку «Умови»;
- поставити пташку «Пробуджувати комп'ютер до виконання завдання»;
- перейшовши в «Параметри», користувач може внести корективи, коли знадобиться.
На цьому встановлення завершено. Головне, не забути залишити комп'ютер у сплячому режимі, увімкнути звук.
Щоб перейти до нього, потрібно виконати такі налаштування в Панелі керування:
- у списку вибрати «Електроживлення»;


- встановити часовий проміжок для переходу в режим сну.
Спеціальна програма Free Alarm Clock
Програма Alarm Clock дуже проста та безкоштовна. Встановивши її на комп'ютер або ноутбук, вона не дозволить запізнитися з підйомом.
Достатньо вибрати приємну для слуху мелодію та прокидатися із задоволенням. У ньому передбачено додавання повідомлення, що з'являється на екрані під час дзвінка.
Крім того, він може виводити комп'ютер із режиму сну та включати живлення монітора. Будильників можна виставити стільки, скільки необхідно та редагувати їх у будь-який момент.

Він підтримує велику кількість звукових форматів:
- aiff;
- aifc;
- flac;
- com та інші.
Крім основної функції Alarm Clock є:

Сигнали, які він може відтворювати, можна зберегти як резервні файли формату *.alm.
Повідомлення користувач зможе відкоригувати у будь-який час.

Якщо говорити про режим повтору, його можна встановлювати або скасовувати. Відстрочити вийде від однієї до десяти хвилин.
Робота з нею нескладна. Для цього використовують кнопку Add, що означає Додати, для встановлення сигналу. У новому вікні потрібно вибрати час сигналу, періодичність повторення, вставку текстового повідомлення, яке його супроводжує.
Програма відновлення даних з жорсткого диска після форматування. Як працює тут?
Якщо користувач хоче чути мелодію, яка зберігається на комп'ютері, достатньо вказати її.
У разі потреби зміни налаштувань можна скористатися кнопкою Edit.
Для операційної системи Windows 8 всі налаштування виконуються також покроково аналогічно сьомій версії.
Існує ще один дуже зручний спосіб виставлення будильника на ноутбуці. Для цього використовують відомий програвач AIMP.
Якщо використовувати вкладку Планувальник, то на додаток користувач може вказати параметри для певних дій - у вказаний час або після звучання пісні:
Що стосується установки програвача AIMP, то дуже просто. Потрібно лише скачати інсталяційний файл програми та послідовно виконувати кроки інструкції. З цим впорається навіть недосвідчений користувач.
proremontpk.ru
Як поставити будильник на комп'ютері windows 7: найнадійніший спосіб не проспати!

Декількома простими діями ваш комп'ютер стане найнадійнішим будильником у світі. Причому ви самі обиратимете «варіант» ранкового пробудження. Втім, нижченаведені інструкції так само підійдуть у тих ситуаціях, коли важливо не пропустити щось важливе. Що ж, настав час розібратися із практичною частиною питання: Як поставити будильник на комп'ютері windows 7?
Сьогодні ми розглянемо:
- 1 Стандартний метод
- 2 На завершення
Стандартний метод
Операційна система windows має ряд вбудованих засобів, налаштувавши які ви вже точно не зможете проспати або ж упустити щось дуже важливе - система вас завжди вчасно повідомить про те, що настав час діяти!
- Далі перейдіть до розділу "Панель управління".
- Тепер вам необхідно натиснути на іконку «Адміністрування».
- У вікні вибираємо зі списку представлених служб та додатків «Планувальник завдань».
- Після того, як ви подвійним кліком активуйте вищезгаданий пункт, перед вами відкриється спеціальне вікно з налаштуваннями - активуйте посилання «Створити просте завдання».
- У відповідному боксі напишіть назву будильника.
- Потім на вкладці «Тригери» вкажіть прийнятний для вас графік увімкнення будильника.
- Далі, вкажіть з якого дня почати і в який саме час запускатиметься завдання, тобто встановіть час спрацювання будильника.
- На вкладці «Дія» активуйте чек бокс «Запустити програму».
- У наступному пункті налаштувань вкажіть назву дії та натисніть кнопку «Огляд».
- Виберіть музичний файл, який буде вас сповіщати як звуковий сигнал.
- В останньому вікні – натисніть клавішу «Готово».
- Тепер, подвійним клацанням мишки, відкрийте файл із створеним вами завданням.
- У вікні налаштувань (вкладка «Умови»), у чек боксі, навпроти пункту «Пробуджувати комп'ютер для виконання завдань», поставте галку.
Після того, як ви вийдете з планувальника, комп'ютер готовий до виконання функціональних обов'язків будильника. Однак не забудьте: комп'ютер повинен бути увімкнений (перевірте, чи не активна у вас опція «перехід в режим глибокого сну», інакше…).
На завершення
Як бачите, все просто і досить просто реалізується на практиці. Безумовно, існує безліч альтернативних рішень (спеціальних гаджетів і програм, які можна безпечно завантажити з магазину Microsoft), з яких можна вибрати найбільш підходяще вам.
Завантажте і встановіть «Мега-будильник», що сподобався, і він не тільки розбудить вас, але й здійснить заплановане вами включення/відключення комп'ютера, а також «виручать» вас, коли під час вашої відсутності необхідно зробити запис будь-якої відео трансляції або запустити певну програму . Однак про це якось в іншій статті. Використовуйте комп'ютер ефективно!
chopen.net
Як завести будильник на комп'ютерах з windows 7
- 1 Планувальник завдань
- 2 Якщо завдання не запускається
Будильник – необхідна річ у житті сучасної людини. Для когось він зручний у вигляді спеціального електронного пристрою, для когось вистачає програми на мобільному телефоні. Але іноді необхідно, щоб саме комп'ютер розбудив людину в певний час. На щастя, ПК під управлінням windows чудово справляються із цим завданням.
Планувальник завдань
Отже, щоб завести будильник на персональному комп'ютері з windows 7, при цьому не вдаючись до сторонніх програм, знадобиться зробити кілька найскладніших дій:
- Увійти до «Планувальник завдань».
- Створити необхідне завдання.
- Встановити потрібні параметри.
Слід розібрати кожний пункт дещо детальніше.
Щоб увійти до «Планувальник завдань», необхідно натиснути кнопку «Пуск» і в пошуковому рядку почати вводити його назву. Він такий у системі windows єдиний.
Якщо ж не хочеться розбиратися з пошуком, потрібно через «Панель управління» зайти до «Системи та безпеки», звідти пройти до «Адміністрації» і вже там знайти «Планувальник завдань».
Після входу до «Планувальника» необхідно створити потрібний процес. Для цього праворуч у вікні є кнопка Створити просте завдання.
Відкриється нове вікно. У ньому, в першу чергу, необхідно дати ім'я створюваного процесу та описати його. Ім'я можна дати будь-яке, аби було зрозуміло, що це за процес. Після надання імені треба натиснути на «Далі».
Відкриється підвкладка для «Трігера», в якій встановлюється конкретні дата та час, з яких потрібно розпочинати відтворення. Тут потрібно поставити потрібний час, виставити періодичність повторень і натиснути на «Далі».
Подивіться ще: Як змінити шрифти на комп'ютері windows 7
"Планувальник" відкриє наступний етап - "Дія". Тут потрібно буде вибрати "Запуск програми", оскільки саме він дозволить програвати якусь музику або звуковий файл. Потрібно натиснути «Далі» та клацнути на «Огляд». Потрібно вибрати ту мелодію, яка необхідна як пробуджувальний звук на комп'ютері.
Після завершення цього кроку слід перейти до наступної вкладки та підтвердити створення завдання. Тепер вона перебуває у списку існуючих сценаріїв. Однак, щоб правильно встановити будильник, цього мало. Наступний крок – зробити так, щоб windows сам виходив із режиму сну на час відтворення сигналу. Для цього слід у вікні «Планувальника» клікнути на наше завдання, потім на розділ «Вибраний елемент» і у меню вибрати «Властивості».
У вікні слід перейти на розділ під назвою «Умови» і там відзначити пункт «Пробуджувати комп'ютер для виконання завдання». Після цього зберегти зміни.
Після цього встановлення будильника на комп'ютері під керуванням windows успішно завершено. Можна сміливо лягати спати, попередньо перевівши комп'ютер у режим «Гібернація» або «Сон».
Якщо завдання не запускається
Іноді буває так, що переведення ПК у режим сну заважає виконанню процесу. У такому разі необхідно провести таку маніпуляцію:
- Зайти в розділ "Налаштування плану електроживлення" через "Панель управління".
- У вікні, що з'явиться, натисніть на розділ «Жорсткий диск» і встановити наступні параметри:
- Зайти в «Сон», де поставити будильник та всі налаштування як вказано на скріншоті:
Після всіх цих маніпуляцій ПК після відходу в «сон» не обрубуватиме запущені процеси. Як бачите, поставити будильник не так і складно, оскільки всі можливості на комп'ютері, на якому встановлена система windows 7, є від початку.
(Visited 3 990 times, 1 visits today)
windowsprofi.ru
Як встановити будильник на комп'ютері (ноутбуку)?

У нашому світі величезна роль приділяється часу, адже воно не тільки дозволяє жити в одному ритмі з іншими людьми (приходити на роботу в один і той же час, перериватися на обід, відвідувати будь-які заходи), а й надає можливість планування свого життя.
У кожному будинку крім годинника обов'язково присутній будильник, який може бути як самостійним пристроєм, так і частиною якого-небудь девайсу (планшета, смартфона, стереосистеми і так далі).
Незважаючи на те, що пристроїв, що дозволяють встановлювати необхідний час, дуже багато, власники комп'ютерів постійно намагаються знайти способи встановлення цього механізму на свій агрегат.
У цій статті ми спробуємо пояснити, як поставити будильник на комп'ютер або ноутбук. При цьому будуть описані два способи виконання даної операції, завдяки чому кожен зможе вибрати найбільш прийнятний.
Спосіб №1.
Даний варіант передбачає використання попередньо встановленого «опційного пакета», який є на всіх пристроях, що базуються на windows 7 та 8.
1. Зайдіть в меню «Пуск» та натисніть на напис «Всі програми».

2. Потім виберіть папку «Стандартні», а в її підменю виберіть папку «Службові». Натисніть «Планувальник завдань».

3. Перед вами з'явиться вікно, в ньому необхідно натиснути параметр «Створити завдання».

4. Випливе ще одне віконце, в якому вам і доведеться налаштувати своє завдання. У полі "Ім'я" введіть будь-яке слово, наприклад будильник. У полі "Опис" можна вписати будь-який набір букв.

5. Перейдіть на вкладку «Тригери». Натисніть кнопку «Створити».

6. У вікні, що випливає, ви можете налаштувати час будильника, його частоту (дзвонити тільки сьогодні, щотижня і так далі), а також встановити додаткові параметри (повтор програвання тощо). Введіть потрібні параметри та натисніть «Ок».

7. Тепер перейдіть на вкладку «Дії». Натисніть кнопку «Створити». Тепер натисніть на кнопку «Огляд» і виберіть необхідний файл, програму для запуску. Якщо ви хочете, щоб у певний час у вас грала музика, то варто вибирати сам файл пісні. Крім цього, ви можете налаштувати свій будильник так, що замість звичної для всіх музики, у вас буде запускатися фільм або якась програма. Після того, як ви вибрали файл, натисніть "Ок".

8. Ще є дві вкладки: «Умови» та «Параметри». Вони дозволяють зробити додаткові налаштування, однак якщо вам потрібен тільки будильник, то в них ви можете навіть не переходити.
Натисніть кнопку «Ок».
Все, що ви встановили будильник на свій комп'ютер! Якщо ви сумніваєтеся в тому, що ви зможете зробити відразу все правильно, спробуйте встановити «завдання» так, щоб запуск її стався приблизно через 10 хвилин. Це дозволить вам переконатися, що встановлений «годинний механізм» спрацює з ранку.
Головною умовою роботи будильника є увімкнений ПК/ноутбук. Він може перебувати в сплячому режимі, але обов'язково має бути увімкнений.
Спосіб №2.

Цей спосіб передбачає встановлення сторонньої програми на ваш пристрій (якщо ви не довіряєте програмам, завантаженим з інтернету, скористайтеся першим способом).
Існує безліч програм, а також утиліт, що дозволяють швидко встановити на свій агрегат будильник, проте не всі вони відрізняються своєю багатою функціональністю.
Найбільш популярними серед користувачів є програми Cool Calendar (підходить тільки для windows 7) і Alarm Clock. Вони досить мало важать і прості у використанні.
Завантаження утиліт/програм виконуйте тільки з перевірених джерел, щоб убезпечити свій ПК від можливого зараження.
Описувати процес встановлення та використання ми не будемо, оскільки з цим може розібратися навіть недосвідчений користувач. А налаштування програм практично нічим не відрізняється від встановлення реального будильника.
Ось і все, тепер ви знаєте, як поставити будильник на комп'ютері або ноутбуку.
У повсякденному житті час відіграє важливу роль. З його допомогою люди дотримуються певного режиму: починають робочий день вчасно, ходять на обідню перерву, проводять ділові зустрічі та інше.
Стандартний будильник зараз є у кожному житловому приміщенні. Налаштування його на мобільному телефоні або інших пристроях вже не новина. Чи можна завести будильник на ноутбуці? Безперечно, є така можливість. Просто не всі про неї знають.
Два основні методи його включення:
- за допомогою стандартних утиліт;
- встановлених на ноутбук програм.
Стандартні утиліти Windows
Щоб встановити будильник на ноутбуці, можна скористатися вбудованим в операційну систему. Windows 7 планувальником завдань.
Для його виклику слід зайти до меню Пуск,потім у рядку пошуку вписати слово Планувальник.
Можна скористатися другим способом:
- меню "Пуск";
- потім "Панель управління";
- вибрати «Систему та безпеку», «Адміністрація»
- і, нарешті, «Планувальник завдань»;
- справа у частині вікна слід – «Створити завдання»;
- вибираючи вкладку "Загальне", потрібно вписати ім'я завдання. Наприклад, назвати її Будильник. В описі – вказати «Включення»;
- наступна вкладка «Трігери». Клікнути - "Створити".
Якщо користувачеві потрібно, щоб дзвінок щодня спрацьовував у той же час, слід задати для цього певні дані.

- підтвердити і зайти до графи «Дія»;
- у списку вибрати «Запуск програми»;
- натиснути «Огляд» та визначитися з музичним файлом, який звучатиме при спрацюванні дзвінка;
- зберегти вибір;
- перейти на закладку «Умови»;
- поставити пташку «Пробуджувати комп'ютер до виконання завдання»;
- перейшовши в «Параметри», користувач може внести корективи, коли знадобиться.
На цьому встановлення завершено. Головне, не забути залишити комп'ютер у сплячому режимі, увімкнути звук.
Щоб перейти до нього, потрібно виконати такі налаштування в Панелі керування:
- у списку вибрати «Електроживлення»;


- встановити часовий проміжок для переходу в режим сну.
Спеціальна програма Free Alarm Clock
ПрограмаAlarmClockдуже проста та безкоштовна. Встановивши її на комп'ютер або ноутбук, вона не дозволить запізнитися з підйомом.
Достатньо вибрати приємну для слуху мелодію та прокидатися із задоволенням. У ньому передбачено додавання повідомлення, що з'являється на екрані під час дзвінка.
Крім того, він може виводити комп'ютер із режиму сну та включати живлення монітора. Будильників можна виставити стільки, скільки необхідно та редагувати їх у будь-який момент.
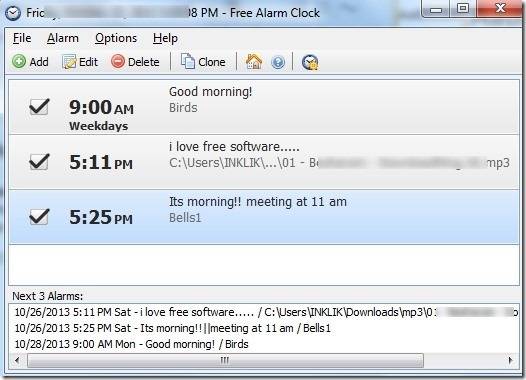
Він підтримує велику кількість звукових форматів:
- aiff;
- aifc;
- flac;
- com та інші.
Крім основної функції Alarm Clock є:

Сигнали, які він може відтворювати, можна зберегти як резервні файли формату *.alm.
Повідомлення користувач зможе відкоригувати у будь-який час.

Якщо говорити про режим повтору, його можна встановлювати або скасовувати. Відстрочити вийде від однієї до десяти хвилин.
Робота з нею нескладна. Для цього використовують кнопку Add, що означає Додати, для встановлення сигналу.У новому вікні потрібно вибрати час сигналу, періодичність повторення, вставку текстового повідомлення, яке його супроводжує.
Якщо користувач хоче чути мелодію, яка зберігається на комп'ютері, достатньо вказати її.
Для деяких опцій є можливість їх увімкнення або вимкнення:
- повторення звуку;
- виведення ПК з режиму очікування;
- увімкнення монітора;
- встановлення розкладу дзвінків.
У разі потреби зміни налаштувань можна скористатися кнопкою Edit.
Висновок виходить сам собою - програма стане у нагоді всім, хто боїться проспати.
Для операційної системи Windows 8 всі налаштування також виконуються покроково аналогічно сьомій версії.
Відео: встановлення будильника
Як ставити будильник на ноутбуці в AIMP
Існує ще один дуже зручний спосіб виставлення будильника на ноутбуці. Для цього використовують відомий програвач AIMP.
Алгоритм дій:

Якщо використовувати вкладку Планувальник, то на додаток користувач може вказати параметри для певних дій - у вказаний час або після звучання пісні:

Що стосується установки програвача AIMP, то дуже просто. Потрібно лише скачати інсталяційний файл програми та послідовно виконувати кроки інструкції. З цим впорається навіть недосвідчений користувач.
Кожна людина, ознайомившись із різними видами будильників, могла спробувати виставити будь-який з них.
Вони мають свої плюси та мінуси. Все залежить від потреб людини. Це вирішальний чинник вибору якогось із них.
>

























