Доброго часу доби, дорогі читачі та інші особи.
Думав-думав і раптом зрозумів, що якимось невідомим дивом оминув поштову тему. Ні, я, звичайно, коротко писав про , згадував про , та й у твіттері трохи говорив про свою любов до , але з програмної точки зору, саме якомусь поштовому клієнту час приділити забув. Дивно. Виправляюсь:)
Як Ви вже зрозуміли, сьогодні мова піде про пошту, а точніше про програму, що дозволяє цю пошту отримувати, зберігати, сортувати і взагалі творити з нею різні непотребства. Багато хто з Вас звичайно здивується, мовляв, навіщо потрібна програма, якщо в сучасному світівсе вже давно інтегровано на рівень браузера, - бери та заходь і користуйся.
Однак, я як людина старого загартування (моя пошта починалася з ще в Windows 2000) і просто професіонал, вважаю, що поштові клієнти мають ряд переваг перед браузерними рішеннями. Про них (переваги) я Вам розповім (і навіть трошки покажу), а так само, власне, навчу як встановити, налаштувати та потужно використовувати такий чудовий поштовий клієнт як Thunderbird.
Переваги локальної пошти перед браузерною
Перш ніж приступити, я, як і обіцяв, спочатку розповім про те, в чому я бачу переваги локальної, так би мовити, програмної пошти від тієї, що мешкає в браузері.
По-перше, це таки, підтримка кількох ящиків разом і в різних сервісах. Не знаю у кого як, але в мене більше десятка email"ів, які мешкають на купі різних доменів: @gmail, @mail, @yandex, @сайті т.п. Природно, що бігати в браузері з ящика в ящик, навіть за умови, що в мене будуть зроблені на них прямі закладки, все одно замучаєшся: поки залогуєшся, поки перевіриш все нове, поки відповиш. Довго і нудно.


Захист з'єднання: STARTTLS
Порт (для POP): 110
@gmailі @yandex
Захист з'єднання: SSL/TLS
Порт (для POP): 995
Метод аутентифікації: Звичайний пароль
Закінчивши, можна натиснути кнопку " Перетестувати"..
І " Створити обліковий запис(після того, як закінчиться тестування). Майстер перевірить пароль і, якщо все вірно, створить обліковий запис, після чого ми побачимо приблизно таку картину:


Тепер давайте налаштуємо де на диску зберігатиметься наша пошта.
Місце зберігання файлів пошти
Спочатку запропонований шлях краще не залишати, тому що він закопаний десь у глибинах системи і, у разі проблем з ним, не завжди вдасться потім папку знайти і відновити, а тому добре б призначити свою власну, що ми зараз і зробимо.
На вкладці " Локальні папки "тискаємо в кнопочку" Огляді задаємо створену нами папку, скажімо, з назвою _mailдесь на диску. Зробивши це, тиснемо в " ОК".
Само собою, можна налаштувати різні правила для цього сортування (за замовчуванням йде "за датою", але є і самі різні варіанти, наприклад: "по відправнику", "по темі" тощо, що, я думаю, Ви вже побачили на позаминулому скріншоті).
Фільтри повідомлень у Thunderbird
З наочним сортуванням розібралися. Давайте подивимося на фільтри і спробуємо створити якийсь із них.

Припустимо, що у нас величезна кількість пошти приходить із згадкою в темі листа, якогось сайту. Нотатки Сис.Адмінаі ми хочемо, щоб усі ці листи містилися в заздалегідь створену нами татку @from_site(папка створюється праворуч кнопку мишки на, скажімо, пункті "Вхідні"). Для цього заходимо до " Меню - Фільтри повідомлень".
Тут вибираємо з випадаючого списку ту ящик, для якого будуть застосовуватися фільтри, а потім тиснемо в кнопку " Створити".

У вікні заповнюємо відповідні поля, а саме:
- Ім'я фільтра: введіть щось, що дасть Вам зрозуміти, що це за фільтр
- Тема утримуйт: у цьому прикладі я вводжу " Нотатки Сис.Адміна"
- У полі перемістити повідомлення до: зі списку вибираємо створену нами папку. У моєму випадку це @from_site
Готово, тиснемо кнопку " ОК". Роботу фільтра відразу можна перевірити, обравши для поля" Запустити вибраний фільтр у папціпапку, де ми хочемо застосувати створений фільтр (у даному випадкуце "Вхідні") і тискаємо в кнопочку " Запустити".

Якщо все зробили правильно, то вся пошта відсортується відповідно до заданого Вами правила.
Природно, що, як і у випадку з сортуванням, можна створювати фільтри різних напрямків і варіацій, причому можна налаштовувати фільтрацію відразу за декількома правилами, для чого використовується кнопочка "+" у списку і задається нове правило.

З часом, коли налаштуєте всі необхідні Вам фільтри, будете дуже задоволені тим, як істотно виріс комфорт при роботі з поштою.
Післямова
Ось такі от справи.
Вийшло дуже об'ємно, але це ще не кінець :) Спеціально під Thunderbird, як і під Firefox, існують різні корисні розширення, покликані зробити Ваше життя зручнішим, але про них ми поговоримо наступного разу.
Залишайтеся з проектом і Ви дізнаєтесь багато нового та корисного;)
Як і завжди, якщо є якісь питання, доповнення, думки, подяки тощо, то радий почути їх у коментарях до цього запису.
Сьогодні пост буде присвячений налаштування Thunderbird для Yandex. ru . На мій погляд - це відмінний і до того ж безкоштовний поштовий клієнт, якому варто приділити увагу, якщо Ви волієте користуватися поштовими клієнтами, а не Web-інтерфейсом!
Що стосується WEB Інтерфейсу! Минулого разу я вже писав про налаштування Яндекс пошти, пропоную до прочитання цей пост, ось він:
Перш ніж розпочати налаштування Thunderbird буквально пару слів про те, навіщо користуватися поштовими клієнтами, коли можна просто перевірити свою пошту через свій браузер. Десь таке запитання я вже чув. Тому вирішив трохи приділити увагу цьому моменту.
Навіщо потрібний поштовий клієнт: Безумовно, у кожного користувача свої причини на те, користуватися подібними програмамичи ні! Але, якщо у користувача, на тому самому поштовому сервісі є не один, а кілька поштових скриньок, то в цьому випадку, я думаю клієнт, якраз до речі! Оскільки постійно виходити, входити в різні акаунтине особливо зручно, а в одному браузері не вдасться авторизуватися відразу в кількох акаунтах.
Використовуючи поштовий клієнт, можна отримати доступ одразу до всіх своїх поштових скриньок, скажімо так «Одним кліком». Немає жодної необхідності виходити з одного акаунта, щоб зайти в іншому. Саме цей момент для мене важливий. Щоб мати швидкий доступдо всіх своїх ящиків. Тому користуюся подібними програмами, Наразі, використовуючи саме «Thunderbird»
Якщо людина має, лише одну скриньку і більше в неї їх немає, то в цьому випадку думаю, поштовий клієнт нахрен не потрібен.
Загалом, у поштових клієнтів безліч переваг перед «WEB Інтерфейсом» про які можна написати окремий пост. Не пропустіть, для цього просто стежте за оновленням блогу.
Налаштування пошти у Thunderbird.
Завантажте та встановіть Mozilla Thunderbird з офіційного сайту. У процесі встановлення програми питань виникнути не повинно. Просто запустіть завантажений файл та розпакуйте програму гуду Вам зручніше!
Після першого запуску з'явиться вікно:

Ігноруємо все та натискаємо кнопку, як показано на скріншоті. Після цього з'явиться вікно:

Тут заповнюємо три поля указів своє ім'я, адресу Вашого поштової скринькита пароль від нього. Натискаємо кнопку продовжити!

Як бачимо, програма сама знайшла потрібні серверивхідної та вихідної пошти. Самостійно не потрібно вказувати IMAP або POP3 та SMTP. Тепер завершальний крок, натисніть кнопку «Готово».

Тепер потрібно трохи почекати, поки триває перевірка пароля. Якщо все зазначено правильно, то за кілька секунд можна почати користуватися програмою.
Щоб налаштувати ще одну поштову скриньку, у розділі « Облікові записи» потрібно вибрати пункт « Електронна пошта» і зробити ще раз усе, те, що описано вище.

Щоб перевірити або надіслати повідомлення, скористайтеся кнопками на верхній панелі.
Отримати– Для перевірки пошти.
Створити– Надіслати лист, як простий, так і в HTML форматі.
Чат- Тут можна налаштувати IRC, Twitter та інші.
У принципі, це основні моменти, які стосуються налаштування Thunderbird. Насправді налаштувань дуже багато, як і можливостей цієї програми. Але про все інше в наступних постах не пропустіть.
На цьому у мене сьогодні все. Сподіваюся, після прочитання цієї посади Вам вдалося налаштувати Thunderbird. І якщо були питання щодо налаштування Thunderbird, то й більше не буде. Дякую за увагу!
Сучасні поштові клієнти, якими користується практична більшість ділових людей, які намагаються не марнувати свій час, допомагають економити дорогоцінний час на перевірці поштової скриньки. Незважаючи на простоту, далеко не всі користувачі Thunderbird знають, як змінити пароль, налаштувати обліковий запис , скористатися автовідповіддю. У наведеній нижче статті розглянемо покроково всі необхідні для встановлення дії та налаштування.
Робота у поштовому клієнті мало відрізняється від інтернет-браузера
Інсталяція на комп'ютер поштового клієнта Thunderbird
Щоб згодом не мучитися з видаленням безлічі додаткових рекламних сайтів та вірусних додатків, користувачеві необхідно заздалегідь завантажити пакет-установник програми з офіційного сайту розробника. Перш ніж почнеться завантаження інсталятора, користувачеві необхідно вибрати саме ту версію програми, яка буде для нього оптимальною. Справа в тому, що на сайті розташовано кілька збірок, створених безпосередньо під певну ОС та мову. Користувачеві можна вказати у перевагах, наприклад, російську мову та ОС Windows, після чого сайт автоматично запропонує найбільш підходящий пакет для завантаження.
Слід врахувати, що тим, хто раніше користувався додатком ThunderbirdПеред встановленням нової програми бажано видалити з ПК стару версію.
Після запуску завантаженого файлу з розширенням *.exe слід із запропонованого списку вибрати установку стандартного пакета (галочка розташована біля пункту «Звичайна») або вибіркового. Змінити шлях до папки слід у тому випадку, якщо запропонований додатком спосіб якимось чином не влаштовує потенційного користувача. При звичайній інсталяції програма розташовуватиметься за адресою "c: program files mozilla thunderbird".

Після секундного очікування програма встановиться, а після запуску можна діяти далі.
Налаштування поштового клієнта
Під час першого увімкнення програми на екрані має з'явитися вікно інтеграції з операційною системою. Користувачу Thunderbird буде запропоновано користуватися користувачем за умовчанням, програма буде відображати не тільки нові. листи, що надходять, а й новини. Поряд з іншими перевагами специфічна програма дозволяє налаштувати пошук в ОС таким чином, щоб поштовий посередник легко і швидко знаходив потрібне повідомлення. Вікно із пропозицією використовувати Thunderbird за замовчуванням може регулярно турбувати власника ПК. Тому, щоб забути про нього, можна зняти під час запуску певний прапорець.
Подальші дії полягають у тому, щоб правильно налаштувати обліковий запис. У тому випадку, коли користувач має персональний E-mail, створювати новий поштову скриньку немає необхідності. Тому у запропонованому меню слід вибрати розділ «Використовувати мою існуючу пошту».

Далі вказуються всі дані, які потрібні для входу на пошту, причому ім'я можна вказати будь-яке, але пароль та адреса повинні точно відповідати зареєстрованим на поштових сервісах(google, yandex, mail.ru) даним.
Налаштувати обліковий запис Thunderbird досить просто, для цього потрібно всього кілька хвилин, в результаті користувач повинен вибрати між двома поштовими серверами, які відповідають за прийом пошти IMAPта POP3. Вибір необхідно ґрунтувати на доступі до мережі: якщо прийом сигналу інтернету стабільний, краще віддати перевагу першому пункту, в іншому випадку - другому.

При нормальній автоматичної інсталяціїможна натиснути на кнопку «Готово», або скористатися ручним налаштуванням. Відсутню інформацію можна знайти на офіційному сайті, який пропонує користувачам послуги електронної пошти.

Крім того, за допомогою Thunderbird можна об'єднати дані кількох ящиків, скориставшись командою «Створити новий обліковий запис» і повторивши раніше описані маніпуляції.
Спеціальні налаштування Thunderbird
Поштовий клієнт зручний і багатофункціональний, користувач може запросто налаштувати Thunderbird відповідно до своїх особистих уподобань, для чого слід вибрати пункт «Перегляд параметрів своєї облікового запису». Ця категорія дозволяє вказати періодичність, з якою перевірятимуться повідомлення, що надходять, а також спосіб їхнього зберігання. Користувач може налаштувати особистий підпис, зробити більш зручною форму з автовідповідями.

Thunderbird має якісний анти-спам фільтр, який функціонує в додатку без додаткового підключення. Поряд з звичайними повідомленнямивід різних рекламних кампанійпрограма, через свою недосконалість, може іноді «ховати» від користувача потрібну кореспонденцію. Тому користувачеві доведеться періодично заглядати в розділ «Спам», щоб переконатися в тому, що там немає нічого важливого.
Зміна пароля
Щоб змінити пароль у Mozilla Thunderbird, потрібно в головному меню програми перейти до категорії «Інструменти», серед інших команд вибрати пункт «Налаштування». У діалоговому вікні, що з'явилося на екрані ПК, перейти в підкатегорію «Захист», зі спадаючого списку вибрати пункт «Паролі», щоб переглянути всі збережені в пам'яті пристрою збережені значення.

Користувачеві, щоб змінити пароль у Thunderbird, доведеться попередньо видалити всі раніше збережені. Після закриття і завантаження програми в діалоговому вікні вводиться Новий пароль, який згодом буде збережено в спільному сховищівсіх паролів.
Після того як буде створено перший лист, користувачеві доведеться ще раз ввести цей пароль, завдяки чому буде здійснено вхід в SMTP-сервер. До речі, не слід забувати, що навпроти команди «Зберегти пароль» потрібно поставити галочку.

Автовідповідь
Досить часто користувач Thunderbirdволодіє величезною командою співробітників та ділових партнерів, обдзвонити яких з повідомленням про відхід у чергову відпустку немає фізичної можливості. Серед іншого інструментарію Mozilla Thunderbird є функція, яка дозволяє налаштувати автовідповідь.
Для того, щоб автовідповідь отримували всі листи, що надсилають, необхідно попередньо написати нове повідомлення, в темі якого обов'язково вказати причину, з якої людина отримує це повідомлення. Наприклад, «Збираюся піти у трудову відпустку на … днів з … до …». При цьому немає потреби вказувати конкретного отримувача. Після збереження такого повідомлення у списку необхідно вибрати розділ "Шаблон", а в категорії "Інструменти" - підрозділ "Фільтри повідомлень ...", натиснути на команду "Створити" і написати ім'я нового фільтра. Навпроти розділу «Всі повідомлення» має бути галочка, а в команді «Виконувати певні дії» слід вказати на «Відповідь за шаблоном».
Після всіх маніпуляцій автовідповідь буде відправлятися всім клієнтам і , якщо в результаті виконаної процедури не забути вказати на певний виглядшаблон.

Висновок
Thunderbird - потужний поштовий клієнт, який надає користувачеві можливість налаштовувати свою пошту таким чином, що більш прийнятний. Користувач може легко змінювати паролі, створювати або видаляти обліковий запис, а також користуватися автовідповідями.
У цьому посібнику ми розпишемо дії для налаштування поштового клієнта Mozilla Thunderbird. Як приклад, будемо використовувати поштову скриньку, створену на Hostinger.
Використання поштового клієнта – ефективний шляхуправління кількома поштовими скриньками ( email адресами) одночасно. Це добре допомагає в організації та впорядкування даних. Один із таких клієнтів – Mozilla Thunderbird. Це безкоштовна програмаз відкритим вихідним кодом, розроблений Mozilla Foundation.Запущений поштовий клієнт був у 2004 і став популярною платформою для управління поштою на ряду з Gmail (англ.).
Більше додати нічого, тому давайте перейдемо до процесу налаштування пошти в Mozilla Thunder.
Крок 1 – Збір налаштувань IMAP, POP3 та SMTP
Перш за все, потрібно зібрати налаштування пошти. У прикладі ми будемо використовувати IMAP для вхідної пошти та SMTP для вихідної пошти. Ви можете використовувати POP3 замість IMAP для вхідної пошти. Дізнатися про відмінності між цими трьома протоколами можна у .
Про безпеку теж треба подбати. Щоб ваші дані та листи залишалися захищеними, ми дозволяємо використовувати лише захищені порти. Давайте швидко розглянемо, як знайти ці дані в Панелі Управління Hostinger та платформі хостингу cPanel. Інформація, яку ми розшукуємо:
- Порт та ім'я хоста для вхідної пошти
- Порт та ім'я вихідного хоста
- Ім'я користувача та пароль від вашого Поштового облікового запису
Крок 1.1 – Налаштування пошти у Панелі Правління Hostinger
Щоб знайти установки пошти, перейдіть до розділу Поштові облікові записиз панелі керування хостингом.
Ви можете створити новий поштовий акаунттут і знайти необхідну інформаціюдля налаштування поштового клієнта Mozilla Thunderbird.

Залишіть цю сторінку відкритою, щоб скористатися цими даними, коли вони знадобляться у програмі Mozilla Thunderbird.
Крок 1.2 – Налаштування пошти на панелі керування cPanel
Щоб знайти значення поштового портута ім'я хоста перейдіть до розділу Email Account.

Потім натисніть на Set Up Mail Clientпоряд з поштовою скринькою, яку ви хочете налаштувати в Thunderbird.
Відобразяться налаштування пошти для Mozilla Thunderbird. Щоб дбати про захист та безпеку, рекомендуємо вам використовувати конфігурацію Secure SSL/TLS.

Тепер, коли ми маємо всі необхідні дані для налаштування поштового клієнта Thunderbird, Перейдемо безпосередньо до цього процесу.
Крок 2 – Налаштування пошти у Mozilla Thunderbird
Відкрийте поштовий клієнт Mozilla Thunderbird. Потім натисніть кнопку Emailв розділі Create a new account.

У вікні виберіть Перейти дана інформація про існуючу електронну пошту.
Для початку потрібно запровадити основну інформацію.

- Your name:Ім'я, яке відображатиметься в одержувачах.
- Email address:Адреса поштової скриньки, створеної на Hostinger.
- Password:Пароль від вашого поштового облікового запису.
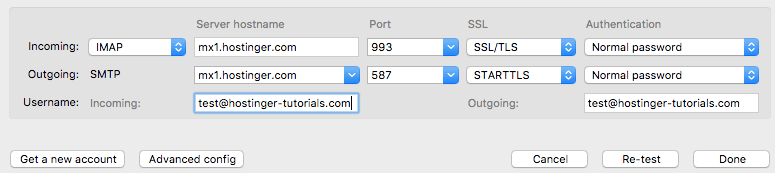
- Incoming:Тут заповніть координати вашого сервера вихідної пошти. Оскільки ми використовуємо IMAP, порт буде 993.
- Outgoing:Заповніть дані сервера вихідної пошти. Захищений порт SMTPв Hostinger 587.
- Username:Обидва поля для incomingі для outgoingмістити вашу email адресу.
Готово! Ви успішно налаштували поштового клієнта Mozilla Thunderbird. Коли потрібно, ви можете додати інші поштові скриньки, щоб зберігати все організовано та зручно в одному місці.
Практично всі користувачі Інтернету використовують електронні скриньки. Така поштова технологія дозволяє миттєво пересилати та отримувати листи. Для комфортного користування цією системою було створено програма Mozilla Thunderbird. Щоб вона повноцінно працювала, її потрібно налаштувати.
Завантажити Thunderbird з офіційного сайту можна, перейшовши за вищевказаним посиланням і натиснувши «Завантажити». Відкриваємо завантажений файл і виконуємо інструкції для встановлення.


Після повної установкиПрограми відкриваємо її.
Як настроїти Thunderbird за протоколом IMAP
Для початку слід налаштувати Thunderbird по протоколу IMAP. Запускаємо програму та натискаємо створити обліковий запис - "Електронна пошта".


Відкривається вікно, і ми вказуємо ім'я, наприклад Іван Іванов. Далі вказуємо адресу своєї діючої електронної пошти та пароль. Натискаємо "Продовжити".

Вибираємо «Налаштувати вручну» та вписуємо наступні параметри:

Для вхідної пошти:
Протокол – IMAP;
Ім'я сервера – imap.yandex.ru;
Порт – 993;
SSL – SSL/TLS;
Аутентифікація – Звичайний.
Для вихідної пошти:
Ім'я сервера – smtp.yandex.ru;
Порт – 465;
SSL – SSL/TLS;
Аутентифікація – Звичайний.
Тут важливо вказувати частину до знака «@» оскільки, налаштування відбувається з ящика зразка « [email protected]». Якщо використовується «Яндекс. Пошта для домену», то вказується повна адресапошти у цьому полі.
І натискаємо «Перетестувати»-«Готово».
Синхронізація облікового запису із сервером
Для цього, натиснувши правою кнопкою, відкриваємо "Параметри".

У розділі "Параметри сервера" у пункті "При видаленні повідомлення" відзначаємо значення "Перемістити його в папку" - "Кошик".

У розділі "Копії та папки" вводимо значення поштової скриньки для всіх папок. Натискаємо «Ок» та перезапускаємо програму. Це потрібне для застосування змін.

Ось ми й довідалися, як налаштувати Thunderbird. Зробити це дуже просто. Таке налаштування необхідне для надсилання та отримання листів.


























