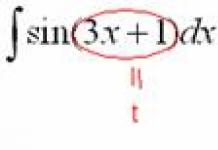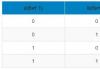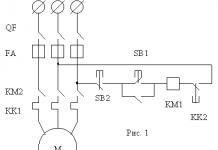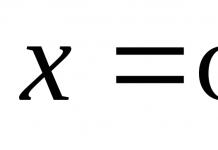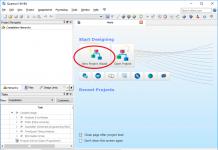Коли справа стосується установки індивідуального рингтона на iPhone, у багатьох користувачів виникає купа питань, і це нормально, тому що Apple не дуже і любить, коли кастомізують її систему. У більшості інструкцій з цього запиту потрібна наявність. А що робити, якщо поряд (або взагалі) немає ні PC, ні Mac?
Вконтакте
Як зробити та встановити рінгтон прямо на iPhone без використання iTunes
1 . Завантажте та встановіть програму для створення музики GarageBandвід Apple.
2 . Відкрийте програму GarageBand.

3 . Виберіть один із інструментів, наприклад Drums.

4. У лівому верхньому куті натисніть кнопку, яка відкриває розділ « Перегляд».

5 . У верхньому правому куті клацніть по кнопці з петлею, що відкриває браузер для пошуку музики на пристрої або в розділі Apple Loops.

6 . Перейдіть на вкладку « Музика».

7 . Знайдіть і імпортуйте трек, який ви хотіли б чути як рингтон. Щоб це зробити, зробіть довгий тап за вибраним треком і утримуйте палець доти, доки не з'явиться значок музичного файлу, який можна розмістити у розділі « Перегляд». Пісня обов'язково має бути збережена на iPhone для прослуховування офлайн.

8 . Потягнувши за лівий або правий край пісні (вони будуть ставати жовтими), ви можете вибрати необхідний фрагмент треку для рінгтона і зробити композицію коротшою (робити рінгтон довше 30 секунд немає сенсу, але можете не морочитися, тому що GarageBand автоматично потім обріже довжину рінгтона) .

9 . У верхньому лівому куті натисніть кнопку із зображенням галочки, а потім виберіть розділ « Мої пісні». Рінгтон автоматично збережеться в медіатеці пристрою.

10 . Натисніть назву рингтона під обкладинкою і перейменуйте його. Потім натисніть кнопку « Done».

11 . Затисніть палець на створеній композиції до тих пір, поки ми не увійдемо в режим зміни (все буде трястись). Натисніть кнопку шарингу.
12 . У меню виберіть « Рінгтон».

13 . Натисніть кнопку " Експортувати».

14 . У вікні, натисніть кнопку « Використовувати звук як…»


або пройдіть в Налаштування → Звуки → Рінгтон(у верхній частині списку відображатимуться рінгтони користувача).

iTunes – остання версія безкоштовного мультимедіа програвача від Apple для Windows та Mac OS. Програвач iTunes підтримує такі пристрої як: iPod, iPad IPhone та Apple TV. На сайті представлена остання версія iTunes для 32-біт та 64-бітних операційних систем Windows.

Насамперед, хотілося б відзначити зручність даного програвача як деякого каталогізатора і особливо виділити його можливості в організації домашньої бібліотеки мультимедіа контенту. За допомогою медіа бібліотеки iTunes можна з легкістю знаходити та відтворювати будь-які файли, а також створювати смарт та звичайні плейлисти, що настроюються за досить великою кількістю параметрів. Причому режим відображення мультимедіа контенту в плеєрі можна перемикати в пару кліків. Навігацію по програвачу можна здійснювати за допомогою гарячих клавіш, але відразу треба сказати, що, на жаль, вони не працюють при російській розкладці клавіатури, що можна, звичайно, віднести до незначних недоліків програвача, але які просто не помітні на тлі всіх очевидних переваг .
Ви можете вибрати режим відображення контенту як у списку пісень, списку альбомів, сітці або режимі Cover Flow, який наочно відображає, наприклад, обкладинки альбомів з вашої музичної колекції в iTunes із застосуванням тривимірного графічного інтерфейсу, що виглядає дуже приємно і радує око. До речі сказати, цей же режим Cover Flow, Apple реалізувала і в своєму, тільки там він використовується відповідно для відображення досить приємних на вигляд прев'ю відвіданих раніше сайтів і так далі.
Для тих, хто любить, щоб вся колекція музики та відео лежала по поличках і плюс до всього тішила око, iTunes підійде якнайкраще. У iTunes також є можливість редагувати інформацію про музичні композиції, які є в медіабібліотеці програвача, таку як назву композиції, назву альбому, рік, також можна додати обкладинку, якщо її немає, та інші метадані. Є також можливість конвертувати id-3 теги, що містять перераховані вище дані з однієї версії в іншу за пару кліків, що може бути необхідно для коректного відображення інформації про файл на різних пристроях.
Також за допомогою iTunes можна отримати доступ до брендового онлайн магазину iTunes Store для придбання аудіо, відео, ігор та іншого цифрового контенту. Варто згадати і такі служби як Genius, яка вміє створювати інтелектуальні плейлисти, керуючись вашими уподобаннями та Ping, яка є музичною соціальною мережею для користувачів даного програвача. Є також можливість вибору та прослуховування інтернет радіостанцій з величезного списку каналів, відсортованих за музичними стилями та напрямками та інші можливості. Обов'язково варто відзначити, що якщо якась із функцій вам не потрібна, то Ви легко зможете відключити будь-яку з них у налаштуваннях програми, а при необхідності так само легко увімкнути назад.
Зверніть увагу, що останні версії iTunes не підтримуються операційною системою Windows XP. Для того, щоб завантажити iTunes для Windows XP, натисніть на відповідне посилання - 32-біт або 64-біт (версія 12.1.3.6).
Завантажити iTunes для Windows безкоштовно, без реєстрації.
iTunes – безкоштовний мультимедіа програвач від Apple для Windows та Mac OS. iTunes підтримує: iPod, iPad IPhone та Apple TV.
Версія: iTunes 12.9.4.102
Розмір: 200/262 МБ
Операційна система: Windows 10, 8.1, 8, 7
Мова: Російська версія
Статус програми: Безкоштовна
Розробник: Apple Inc.
Що нового у версії: список змін
Офіційно синхронізувати файли мультимедійного типу з iPhone можна одним способом – із застосуванням програми iTunes.
Тому, незважаючи на всю багатофункціональність вашого мобільного пристрою, копіювання музики в нього залишається досить складним завданням. Проте, музика на Айфон без Айтюнсможе бути встановлена декількома способами.
Варто мати на увазі і те, що оновлення iOS перешкоджають спробам неофіційного скачування. МР3, файли безпосередньо з веб-сайтів не вдається завантажити за допомогою Safari.
Застосування Dropbox – метод 1
Створивши обліковий запис, ви отримуєте можливість безперешкодної синхронізації музики, а потім і прослуховування через розміщений в ньому додаток «Dropbox». Сховище з граничною величиною 2 ГБ надається у безкоштовному обліковому записі, а для файлів, що перевищують цей розмір, є можливість платного зберігання.
Встановлення спеціального клієнта Dropbox дозволить вам безперешкодно перетягувати на робочий стіл будь-який об'єкт. До облікового запису програми завантажуватимуться файли, розміщені в певній папці.

Все, що потрібно для відтворення на iPhone, потрібно скопіювати в папку. Одним клацанням в меню або в системному треї з наступним натисканням кнопки "Папка" відкривається вміст. Програма здатна підтримувати файли таких форматів – mp3 та mp4, wav, m4a.

Виконайте завантаження аудіофайлів до кінця. Час, необхідний цього, визначається швидкістю з'єднання інтернету і розміром об'єктів, що завантажуються. Слідкувати за процесом закачування зручно з використанням докладного меню.

Dropbox абсолютно безкоштовно можна завантажити у App Store. Після завершення процедури завантаження слід вхід у персональний обліковий запис.
Після створення клацання по вибраній композиції Dropbox відтворює будь-який файл, що знаходиться в обліковому записі. Звучання збережеться навіть під час роботи з іншими програмами.
Якісне прослуховування музики без необхідності з'єднання з інтернетом відбувається так – позначте всі композиції, як вибрані. Для цього потрібно курсором провести ліворуч праворуч через ту композицію, яку ви вибрали, і натисканням на розташовану поруч зірочку виконати активацію .
Метод 2
Дев'ять послідовних кроків при виборі другого варіанта:
- Уже наявний обліковий запис YouTube або Gmail – свідчення існування облікового запису в Google. В іншому випадку потрібно виконати дії активації такого запису. 50000 пісень дозволяє завантажити в запис Google Play Music наявність облікового запису. Програма дозволить слухати всі мелодії на iPhone. Найпоширеніші варіанти входу на запис Google Play Music – на сайті music.google.com. та стандартна підписка.
- На подальшому етапі – завантаження та правильне встановлення програми Google Music Manager на комп'ютер. Програма доступна на цьому веб-сайті.
- Дані облікового запису Google необхідні для входу до програми. Виконавши необхідні дії, можна вибрати в меню рядок "Завантажити пісні в Google Play".
- Визначившись із вибором розміщення файлів, приступаємо до початку сканування запропонованих папок на розташування у яких аудіофайлів. Google Play Music виконає завантаження ваших рейтингів музичних композицій і плей-листів, якщо ви користувалися iTunes для відтворення музики. При бажанні розмістити документи в інших місцях у рядку «Інші папки» потрібно натискання кнопки «Додати папку», що дозволить знайти ті документи в комп'ютері, де зберігаються необхідні файли.
- Далі за допомогою Google Music визначтеся із завантаженням нових пісень автоматичним способом. Підтримка колекції музики в актуальному вигляді гарантує регулярне сканування музичним менеджером усіх папок з файлами та автоматичне додавання нових мелодій.
- Потрібен певний час для повного закачування всіх файлів. Простежити за цим процесом можна натисканням відповідної кнопки в рядку меню або клацанням правої кнопки мишки за значком у системному треї «Музичний менеджер».
- Потім в iPhone закачується програма Google Play Music. Безкоштовно виконати таку дію можна у App Store. Перше завантаження медіатеки після входу в обліковий запис Google може тривати певний час.
- Тепер можна прослуховувати будь-який запис за допомогою програми Google Play Music. Ви будете без проблем створювати плей-листи, відтворювати файли, редагувати списки альбомів та виконавців.
- У звичайному режимі аудіо прослуховується в потоковому вигляді за умови підключення до Інтернету. Щоб автономно відтворити, натисніть ⋮ біля вибраної композиції та виберіть функцію «Завантажити». Таким чином, ви зможете забезпечити збереження всіх вибраних композицій. Натискання кнопки☰ та вибір опції «Тільки завантажені» надає можливість побачити музику, що зберігається в iPhone.
Метод 3
У цьому випадку буде потрібно встановити музичний програвач MediaMonkey. Налаштування кількох параметрів допоможе використовувати його для синхронізації з iPhone. Окремі служби iTunes, але не вся програма необхідні для правильного вирішення цього завдання.

Синхронізація може розпочатися виключно після завантаження обов'язкових для цього процесу кількох позицій iTunes, якщо ви обмежуєтеся лише відтворенням композицій аудіоформату та повною версією з мультимедійними функціями.

Зміна деяких параметрів здійснюється запуском iTunes.

Якщо заплановано роботу програми з відеофайлами та зображеннями, потрібно вимкнути синхронізацію музики для того, щоб уникнути повторного закачування в результаті під'єднання iPhone до вашого комп'ютера. Відсутність повної версії iPhone дозволяє пропустити такий крок:
- перша дія – натискання кнопки «Правка» у налаштуваннях;
- у вкладці «Пристрої» скасувати опцію заборони синхронізацію з iPod, iPhone, iPad.
- далі забирається прапорець автоматичного завантаження обкладинок альбому у вкладці «Магазин»;
- у самій верхній частині вікна iTunes після підключення iPhone вибрати його позначення. Прибрати прапорець біля позначення автоматичної синхронізації при підключеному iPhone.
- перехід до лівої панелі вкладки «Музика» дозволить видалити прапорець біля позначення синхронізації музики. Цю дію потрібно продублювати на вкладці «Підкасти» за необхідності роботи MediaMonkey з подкастами.
Після підключення iPhone можна запустити MediaMonkey та повністю закрити iTunes із збереженням можливості користуватися встановленими службами.

При виборі в лівому меню iPhone відкриється вікно «Зведення».


Налаштування параметрів обробки альбомних зображень та копіювання музичних композицій можна знайти на вкладці «Параметри».

Керування та імпорт аудіофайлів здійснюється утилітами медіатеки MediaMonkey. Файли завантажуються автоматично або перетягуються до потрібних папок.

Тепер стає можливим синхронізацію колекції з iPhone.

Щоб відправити потрібну мелодію до вашого пристрою, достатньо клацнути правою кнопкою миші по ній і вибрати в меню «Надіслати» позицію iPhone:
- тепер, обравши зі списку, що з'явився, свій пристрій, потрібно здійснити перехід на вкладку «Автосинхронізація». З її допомогою здійснюється реєстрація плей-листів, альбомів, жанрів та виконавців, синхронізація яких відбуватиметься автоматичним способом. Запуск цієї операції виконується натисканням кнопки «Застосувати».
Метод 4
Застосування Spotify Premium починається з входу в преміум обліковий запис програми.

Додавання музичних файлів із комп'ютера здійснюється після встановлення на ньому Spotify Premium. Наступний крок – вхід до облікового запису Spotify.

У меню плеєра прокрутіть вниз після натискання «Файл» та вибору «Налаштування». Знаходимо розділ локальних файлів.

Папки, вибрані для завантаження, програма закачає після натискання «Додати джерело».

В App Store можна безкоштовно завантажити та зробити установку програми Spotify. Далі необхідно увійти до облікового запису Spotify.
В оглядовому списку «Пристрої» у списку, що відкрився, вибираємо iPhone. Натиснувши рядок синхронізації зі Spotify, ви авторизуєте його зі Spotify Player.

Після запуску програми в iPhone слід обов'язково переконатися, що підключення зроблено в одній робочій мережі з комп'ютером.
Повний список усіх ваших композицій, доданих до облікового запису Spotify, закачується досить простим способом – у меню, що відкрилося для огляду, вибрати рядок «Ваша музика».
Тепер стає можливим огляд усіх аудіодокументів, завантажених із комп'ютера. Відтворення стає доступним за допомогою натискання "Плей-листи" - "Локальні файли".
Завантажити композиції в iPhone та відтворювати їх в автономному режимі. Без необхідності з'єднання з інтернетом, можна простою дією – клацанням у верхній області екрана по рядку «Доступні в автономному режимі»:
- час, необхідний синхронізації, пропорційно кількості аудіофайлів. Після відправки на iPhone поруч із піснею з'явиться стрілка зеленого кольору.
Але в цій статті ми поговоримо саме про завантаження музики для подальшого прослуховування. Отже, для того, щоб завантажити вашу улюблену музику в iphone вам знадобиться підключення до домашньої або робочої мережі по wifi або високошвидкісне підключення до інтернету. На сьогоднішній день існує 3 способи закачати будь-яку музику і один спосіб отримати легально від самої Apple.
Музика з вконтакте в iphone
Перший спосіб - це різні плеєри на основі музичної колекції. В Appstore зазвичай одне два таких додатків у топі безкоштовних додатків. Вони дозволяють прямо з програми знайти та закачати в апарат треки для подальшого прослуховування вже без звернення до інтернету. Мінусом цих додатків є те, що вони зазвичай сирі та глючні, швидко вилітають з Appstore, а найголовніше вам необхідно ввести логін і пароль від вашого облікового запису в і тут постає питання безпеки, оскільки в цьому випадку ви не застраховані від крадіжки цих даних.
Скачування музики з хмарного сховища в iPhone
Другий спосіб – це програми, які можуть завантажувати аудіо файли з хмарних сховищ. Схема проста: ви закидаєте файли з музикою скажемо на DropBox, а потім у плеєрі завантажуєте їх собі на апарат. Цю процедуру можна робити в будь-якій точці світу - був би інтернет. Авторизація в хмарних сховищах, як правило, не передбачає зберігання логіну та пароля в програмі, тому ваші дані залишаться в безпеці, а буде завжди з вами.
Третій спосіб - закачування безпосередньо в пристрій через мережу wifi. Все що для цього необхідно, так це щоб комп'ютер, з якого ви хочете та iphone, були підключені до однієї wifi мережі. Процедура проста: у програмі програвача режим передачі. Вам повідомляється адреса, яку необхідно вбити у рядок браузера на комп'ютері. Тепер просто перетягуєте у вікно браузера файли, і вони передаються у ваш iphone.

Безкоштовних програм, що реалізують другий та третій способи в AppStore, маса. Серед них такі програми, як vlc або musicloud. Є також аналогічні програми для прослуховування аудіокниг, а програма vlc може відтворювати і відеоролики.
Ну і насамкінець безкоштовний спосіб отримати легальну музику в iTunes. Цей спосіб відомий давно, але не багато його використовують. Називається він подкасти! Справа в тому, що багато діджеїв і радіостанцій викладають свої мікси і випуски радіопередач в подкасти абсолютно і саме там ви можете скачати їх і слухати абсолютно легально і безкоштовно! Вибір досить великий. З мінусів те, що це практично радіо, ви не можете керувати відтворенням, ставити наступний трек в міксі і т.п. всі композиції у подкасті йдуть одним великим треком.
Компанія EaseUS – розробник, що спеціалізується на корисних програмах для користувачів техніки Apple. Її продукти найчастіше не пропонують якоїсь нової та незвичайної функціональності, зате допомагають легше і простіше справлятися з повсякденними завданнями, які не вдається зробити за допомогою стандартних інструментів. Наприклад, MobiMover Free 3.0 для Windows та macOS вирішує проблему перенесення даних між пристроями, резервного копіювання та роботи з різними даними на мобільних пристроях. Загалом усіх тих завдань, які зазвичай наганяють зневіру на власників iPhone і iPad і необачно відкладаються на потім.

При запуску MobiMover Free 3.0 і підключенні iPhone або iPad до комп'ютера користувач отримує можливість вибору одного з чотирьох способів взаємодії з програмою: дізнатися коротку інформацію про пристрій, перенести дані з мобільного пристрою на комп'ютер, між старим і новим пристроєм, а також відкрити файловий менеджер роботи з даними різних типів MobiMover підтримує файли приблизно 30 типів: музику, рингтони, аудіокниги, плейлисти, записи диктофона, фільми, відео, кліпи та серіали, фотографії з пристрою та з Фотопотоку, контакти, повідомлення, книги, закладки та історію браузера Safari.

Особисто для мене головний сценарій роботи з MobiMover Free 3.0 – робота з фотографіями та контактами. Кілька років поспіль я користувався iPhone з максимальним обсягом пам'яті, тому ніколи особливо не думав про кількість накопичених фотографій. Яке ж було моє здивування, коли їх кількість перевалила за 25 000, причому багато хто з них - дублі, зняті в спробах зловити ідеальний кадр. Почистити таку кількість знімків на пристрої занадто складно та довго, тому я постійно відкладав це. MobiMover дозволяє набагато швидше та легше привести галерею смартфона до ладу. Аналогічна ситуація з контактами: якщо на смартфоні або планшеті їх потрібно чистити по одному, у MobiMover можна вибрати відразу кілька і їх видалити оптом.

Резервне копіювання та перенесення даних між пристроями теж зручно зроблено в EaseUS MobiMover. Наприклад, програма може відстежувати зміни на смартфоні або планшеті щодо створеного бекапу і не перезаписувати його, а швидко внести потрібні корективи. У цьому немає значних обмежень використання пристроїв. Смартфони підтримуються від iPhone 4s до iPhone X, планшети – починаючи з iPad 3 та iPad mini другого покоління. Системні вимоги до комп'ютера теж лояльні: потрібна операційна система не старіша за Windows 7 або OS X 10.7 і встановлений iTunes. Що важливо, сама програма безкоштовна. Приставка Free у назві означає не обмежену функціональність та необхідність купувати повну версію, а можливість використання в особистих цілях. Платна версія відрізняється лише доступом до чату підтримки та дозволом на комерційне використання продукту.