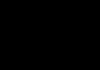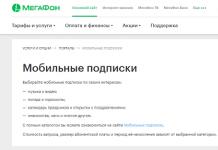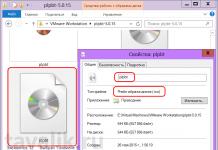Якщо вірити книзі Rock Breaks Scissors, кожен сотий пароль у світі є комбінацією qwerty, password, 123456 або 12345678. При такому розкладі статистика Dashlane, згідно з якою минулого року було зламана понад 2,5 мільярда акаунтів, вже не здається настільки.
Можливо, час вже перестати забивати на елементарні правила інформаційної безпекиі нарешті встановити надійні паролі? Зараз Лайфхакер навчить вас створювати комбінації, на злом яких знадобляться тисячоліття, та безпечно їх зберігати.
Яким має бути надійний пароль
Колись прийнятним вважався пароль на зразок Pa55w0rd. Нині такі комбінації підбираються миттєво. Пізніше до рекомендацій щодо створення надійних паролівдодалося включення спеціальних символів, але це давно не допомагає. Комбінація P@$5w0rd підбирається за кілька годин.
Перевірити надійність своїх паролів можна на сайті на кшталт How Secure is My Password. Якщо ви боїтеся, що цей сервіс заведе ваші облікові записи, просто вводите схожі комбінації замість реальних.
Головне у такому сервісі – це можливість зрозуміти, що саме впливає на надійність пароля. Почніть подовжувати комбінації, додаючи до них додаткові символи, та спостерігайте за зміною очікуваного часу на вибір.
Виходить, що довший пароль, то він надійніший. Підбір простий, але довгої комбінації з 12 випадкових цифрта літер займе 24 роки. Додайте до неї лише один символ, і зловмисникові знадобиться вже тисяча років. 14 символів – 42 тисячі років. 15 символів – 2 мільйони років. Пароль із 16 літер та цифр підбирається за 74 мільйони років. Залишається побажати зломщикам удачі та терпіння.
Як створювати надійні паролі
Очевидно, навіть дуже довга комбінація, що складається з одиниць, розкривається на раз-два. Найскладніше вгадати математично випадкові набори символів, але людський мозокне сильний у цій справі. Намагаючись придумати щось складне, але при цьому просте для запам'ятовування, ми неминуче звертаємось до якихось дат, подій та подібних відомих комбінацій.
Простіше кажучи, людина мислить передбачувано, а ось спеціальні машинні алгоритмивміють генерувати по-справжньому випадкові комбінації.
Для створення довгих надійних паролів чудово підходить Password Generator від Random.org.
Зверніть увагу на факти та поради, розміщені на сторінці сервісу:
- паролі, що генеруються, передаються у ваш браузер за захищеним протоколом.
- паролі, що генеруються, не зберігаються на серверах сервісу.
- Використання онлайн-сервісів підходить для генерації паролів до чогось не надто важливого.
- Ніколи не використовуйте онлайн-сервіси для створення паролів до критично важливих облікових записів.
Виходить, самі важливі паролівсе-таки треба вигадувати самому.
Як зберігати паролі
Проблема довгих пароліву складності їхнього запам'ятовування. Навряд чи ви втримаєте в голові пару десятків комбінацій, що складаються з 14 і більше символів і включають спецсимволи.
Рішенням може стати використання спеціальної програми-сховища. Грубо кажучи, це цифровий захищений сейф, у якому лежать усі ваші паролі. Щоб відкрити сейф, потрібний майстер-пароль. Відповідно, замість десятків комбінацій вам потрібно буде пам'ятати лише одну, що відкриває доступ до всіх інших.
При такому підході важливо пам'ятати про правило ланцюга, згідно з яким надійність усієї системи дорівнює надійності її найслабшої ланки. Простіше кажучи, майстер-пароль має бути справді складним і довгим, а берегти його потрібно особливо ретельно.
Якщо ви взагалі не довіряєте програмам, спробуйте «ПарольКарту».

Це картка з набором символів, яку потрібно роздрукувати, а потім самостійно розробити зрозумілий алгоритм створення паролів.
У якому вигляді зберігати свої паролі - це питання неодноразово ставили собі користувачі. Сьогодні кожен з нас має паролі для багатьох облікових записів: від онлайн-банкінгу до електронної пошти, від різних форумів до соціальних мереж. Тому дуже важливо знайти спосіб безпечно зберігати всі паролі, маючи їх завжди під рукою.
Вступ
У мережі можна знайти масу статей про інструменти, які допомагають безпечно зберігати ваші паролі, але, як правило, ці статті являють собою простий список корисних програм. Ми спробуємо замислитись про наслідки використання тієї чи іншої системи зберігання даних для авторизації, щоб допомогти правильно вибрати ту, яка більше підійде вам.
Локально чи онлайн?
Заглиблюючись у питання вибору системи зберігання паролів, можна зіткнутися із двома різними підходами. Один тип інструментів дозволяє зберігати ваші паролі в мережі, інші ж зберігають їх локально, на вашому комп'ютері. Вибір із цих двох підходів має ґрунтуватися на тому, чому ви більше довіряєте.
Так, наприклад, менеджер паролів OneLogin нещодавно був зламаний. Розробники заявили, що хакерам вдалося отримати доступ до таблиць бази даних, які містять інформацію про користувачів, програми та різних типахключів.
Ми, звичайно, не будемо зараз звинувачувати всі хмарні менеджери паролів, але наш обов'язок попередити: якщо ви вибираєте онлайн-менеджер паролів, ваші облікові дані можуть бути вкрадені зловмисниками, націленими на його сайт.
Аналогічно, якщо ви зберігаєте свої облікові дані локально, ви не можете виключити можливість злому. Висновок лише один - ваші облікові дані захищені настільки, наскільки захищена вибрана вам система зберігання.
У текстовому вигляді чи зашифровані?
Тут особливого вибору не варто – зберігати паролі у простому текстовому виглядібезглуздо. Використовуйте шифрування. Більшість доступних інструментів використовують AES-256.
Малюнок 1. Найпопулярніші прості паролі- Найгірший вибір
Безкоштовні чи платні рішення?
Якщо замислитися про вибір між платним та безкоштовним інструментомзберігання паролів, приходиш до висновку, що платні рішенняне виправдовують себе, не пропонуючи нічого особливого порівняно зі своїми безкоштовними побратимами. За бажання можна знайти безліч хороших безкоштовних рішеньякі повністю задовольнять ваші потреби, діючи за призначенням.
Окрема програма чи розширення для браузера?
По суті кожен браузер пропонує можливість зберігання паролів. Наприклад, у Chrome цю функцію можна знайти, перейшовши в Установки => Додаткові => Паролі та форми, а в Firefox - Установки => Безпека. Там ви можете встановити "Майстер-ключ" для управління всіма вашими обліковими даними.
Існують також сторонні інструментиякі розробляються як розширення для браузерів. Вони зручні, оскільки дозволяють автоматично заповнювати кожну форму, однак і тут не варто забувати про те, що багато шкідливих і шпигунські програмиатакують браузери в спробі заволодіти даними користувача. Якщо ви вважаєте, що ваш комп'ютер добре захищений, то можна порекомендувати використовувати на ньому окрему програмудля зберігання паролів.
Уникайте автозаповнення
Усі менеджери паролів так чи інакше пропонують функцію автозаповнення. Безперечно, це зручно, бо вам не потрібно вводити свої паролі, програма зробить це за вас. Однак з точки зору безпеки ця функція становить певний ризик. Зловмисники у процесі фішинг-атаки можуть використовувати цю функцію, внаслідок чого ваш браузер видасть ваші банківські реквізити, ваш пароль у Facebook тощо.
Відомий веб-розробник Вільямі Куосманен (Viljami Kuosmanen) виявив серйозну вразливість у найбільш популярних браузерах, включаючи Chrome, Opera та Safari, а також у багатьох плагінах (наприклад, LastPass). Цей пролом існував через наявність функції автозаповнення і міг бути легко використаний для .
Коли користувач заповнює форму, наприклад, вказуючи адресу своєї електронної пошти, браузер заповнює всі інші форми іншими обліковими даними автоматично, навіть якщо ці форми не відображаються на екрані. Таким чином, зловмисники могли зібрати дані, використовуючи невидимі форми, які браузер сам підставляв дані.
Ви можете вимкнути автозаповнення в налаштуваннях вашого браузера.
Вітаю, шановні читачіблогу сайт!
Не так давно, блукаючи різними сайтами в інтернеті, в тому числі і заходячи під різними численними акаунтами в букси, у мене в голові виникло приблизно таке питання: «А як інші користувачі інтернету запам'ятовують логіни та паролі від різних сайтів, як їх зберігають, чи все тримають у голові?».
Вся справа в тому, що багато хто, я знаю точно, зберігає логіни і паролі, і іншу важливу інформаціюу звичайних текстових файлах. Деякі зберігають прямо на робочому столі в нотатках (наприклад – стікерах), деякі записують ручкою у спеціальний блокнот.
Зберігання у блокнотах у відкритому незашифрованому вигляді, у стікерах тощо, я думаю всім зрозуміло – що це дуже небезпечно! Так я робити нікому не раджу. Досить якомусь троянському коневіпоринути у ваш комп'ютер, і він легко може знайти потрібну інформацію(логіни, паролі) та передати зловмиснику.
Саме з того, що я вище перерахував, найкращий варіант – записувати в блокнот ручкою. Але це незручно. Паролі змінюються, деякі сайти більше не потрібні і не працюють і тоді, рано чи пізно, доводиться все виправляти, виправляти, додавати. Більше того, якщо від сайтів різні пароліВам доведеться постійно заглядати в блокнот, і при авторизації на якому-небудь сайті вручну вбивати ці паролі, дивлячись в блокнот. А паролі, по-хорошому, мають бути різними для кожного сайту! Користуватися кнопками "Запам'ятати пароль" у браузерах я також не рекомендую!
Ось я й подумав, що непогано було б показати новачкам (а часто вже досить досвідченим користувачамінтернету), що найзручніше використовувати для зберігання паролів спеціальну програму, Що зберігає всю інформацію під замком, і до того ж, дозволяє одним клацанням миші проходити авторизацію на сайтах. Програма, яку вже кілька років я успішно використовую для таких цілей, називається RoboForm.
Нижче докладно крок за кроком розпишу про те, як її використовувати.
Встановлення програми RoboForm
В першу чергу нам потрібна сама програма:) Завантажити її можна ось за цим посиланням:
Розпаковуємо програму та для початку встановлення, запускаємо файл RoboForm-Setup.exe.
Запуститься інсталятор програми. Якщо не вибрано Російську мову, то вибираємо, і відзначаємо галочкою пункт « Додаткові налаштування». Натискаємо "Далі".
У наступному вікні буде вказано, які браузери буде інтегрована програма. Також можна залишити галочку «Зберігати та заповнювати форми в додатках Windows». Вибравши це, можна буде швидко проходити авторизацію в програмах Windows(якщо є такі програми), а не лише на сайтах через браузер. Натискаємо "Далі".
У наступному вікні не ставимо галочку (якщо поставите, то сайт RoboForm стане вашою домашньою сторінкоюбраузера). Натискаємо "Далі".
У наступному вікні буде запропоновано змінити шлях для встановлення програми та шлях для зберігання зашифрованих файлів із паролями.
Зверніть увагу на шлях, який я обвів на скріншоті нижче. Саме цим шляхом у системі зберігатимуться паролі в зашифрованому вигляді. Звідти потрібно регулярно копіювати всі файли і переносити в інше місце, щоб раптом не втратити. Галочку «Встановити RoboForm для всіх користувачів Windows» залишаємо та натискаємо «Встановити».
Якщо у вас відкритий браузер, провідник Windows, то в наступному вікні установки буде попередження, що дані програми будуть закриті для нормального завершення інсталяції.
У наступному вікні вибираємо пункт Desktop, щоб дані зберігалися на нашому комп'ютері, а не незрозуміло де. Крім того, ми будемо використовувати зламану версію, і тому використовувати віддалене сховище повноцінно ми не зможемо і багато разів підвищуємо ризик того, що активація програми злетить. Натискаємо "Далі".
Тепер необхідно придумати та вказати головний пароль. Цей пароль вводиться при доступі до використання збережених паролів (якщо це вказати в налаштуваннях). Настійно рекомендую вигадувати складний парольі нікуди його не записувати, пам'ятати. Після введення та підтвердження пароля, натискаємо «Далі».
Почнеться процес встановлення програми. Відразу після інсталяції відкриється браузер, який у вас призначений «За замовчуванням», і буде видано запит на додавання нового розширення (RoboForm) до браузера. У прикладі використовується браузер FifeFox. Дозволяємо встановлення доповнення.
Тепер у браузерах спостерігатимемо нову панельінструментів (від RoboForm). Виглядати в різних браузерахвона буде однаково, як на прикладі нижче:
Оскільки програма не є безкоштовною, необхідно її активувати. Насамперед виходимо з програми, закриваючи її іконку в треї. Клацаємо по іконці RoboForm правою кнопкоюмиші та вибираємо «Вихід».
Вирушаємо в папку зі скаченою програмою та копіюємо звідти файл "rf7.patch.exe".
Переходимо в папку з встановленою програмою(Зазвичай це: C:\Program Files\Siber Systems\AI RoboFormабо C:\Program Files (x86)\Siber Systems\AI RoboForm) і вставляємо туди скопійований файл, потім клацаємо правою кнопкою миші і вибираємо «Запустити від імені Адміністратора».
Відкриється чорне вікно консолі, де потрібно дочекатися повідомлення All done. Press any key to continue».
Після появи цих повідомлень натискаємо будь-яку клавішу на клавіатурі (наприклад, Enter) для завершення активації програми RoboForm.
Тепер потрібно знову запустити програму. Відкриваємо Пуск > Усі програми > папка RoboForm > Іконка у Таскбарі. І запускаємо цей значок.
На цьому встановлення та активація програми завершено!
Застосування RoboForm для збереження паролів та швидкої авторизації на сайтах
Після запуску іконки RoboForm відразу відкриється вікно програми, де у правій частині попросять ввести пароль для доступу до збережених паролів від сайтів. Відразу введемо пароль і натиснемо "Відкрити".
Як часто і при яких випадках скидатиметься пароль (коли його потрібно буде вводити заново) можна задати в параметрах програми. Для цього натискаємо кнопку RoboForm зі стрілочкою (у лівому верхньому куткупрограми) та вибираємо пункт «Параметри»
У меню зліва переходимо на вкладку «Безпека», де будуть якраз усі налаштування, що відповідають за дію паролів.
Налаштування безпеки, задані за умовчанням, цілком прийнятні, але можна підкоригувати під себе.
У верхівці можна вибрати, що саме захищати паролем при збереженні (Нові Пасскарти, Персони, Нотатки).
Пасскарта – картка зі збереженим логіном, паролем (і будь-якими іншими даними для авторизації на сайті), клікнувши за якою, відбуватиметься миттєве заповнення полів та входу в обліковий запис на потрібному сайті.
Персона – дозволяє зберігати будь-які дані про людину під замком: паспортні дані, дані кредитних карток, паролі, Контрольні питання, адреси, телефони та інше, а також заповнювати всі ці дані на сайтах (при заповненні анкет) одним клацанням мишею.
У розділі «Автоматичний скидання пароля» на цій вкладці можна вимкнути вихід із сесії RoboForm при появі заставки Windows, при переході в режим очікування, при перемиканні користувачів, а також вказати час, через який буде зроблено автоматичне скидання сесії. Після виходу із сесії, програма знову вимагатиме ввести Головний пароль, щоб отримати доступ до будь-яких захищених даних. Достатньо буде ввести пароль знову.
Рекомендую налаштувати все під себе. Наприклад, зменшити час виходу із сесії зі 120 хвилин на 40-60 хвилин для більшої безпеки. Тоді, наприклад, якщо ви підете від комп'ютера, не вийдете з Windows, комп'ютер не перейде в режим очікування і не з'явиться заставка Windows RoboForm сам заблокується через вказаний вами час, щоб ніхто не зміг скористатися вашими даними.
Але якщо є той, хто може отримати доступ до комп'ютера, я дуже рекомендую у разі відходу від комп'ютера на якийсь час просто вручну виходити з сесії RoboForm за допомогою кнопки "Вийти".
Тоді за доступі до програми вона вимагатиме введення Головного пароля, тобто. - Ніхто не зможе отримати доступ, не знаючи пароля.
Тепер спробуємо зберегти дані для авторизації на буксі SEOSprint в одному з облікових записів. Переходимо до SEOSprint.net. Як завжди натискаємо кнопку «Вхід» та вводимо дані для входу: E-Mail, Пароль та символи з картинки. Потім натискаємо кнопку "Увійти".
Відбудеться вхід в обліковий запис SEOSprint, і на панелі RoboForm з'явиться пропозиція про збереження даних для входу.
Тепер спробуємо вийти з облікового запису і зайти знову, але при цьому заповнимо поля для входу в обліковий запис (E-Mail і Пароль), клацнувши лише по одній кнопці. Отже, виходимо з облікового запису, і тепер ми побачимо на панелі RoboForm збережену раніше Пасскарту, що відповідає даному сайту Seosprint ( Головний Акаунт)» (у моєму прикладі).
Оскільки при вході в обліковий запис просять вводити Капчу і вона постійно змінюється, то саме її доведеться вводити вручну завжди. Тепер швидко заповнюємо E-Mail та пароль, навівши мишкою на Пасскарту та натиснувши кнопку «Заповнити» (див. зображення вище).
Ви побачите, як заповнюються всі поля, у тому числі й капча (вона теж збереглася стара). Стираємо капчу, вводимо нову, і натискаємо «Увійти», після чого потрапляємо до свого облікового запису. RoboForm знову запропонує зберегти дані авторизації, оскільки вони відрізняються. А відрізняються саме тим, що капча вже інша:) Відмовляємось від збереження, закривши панельку.
Абсолютно також можна зберігати дані для входу на будь-яких сайтах. На тих сайтах, де не потрібно вводити капчу при вході в обліковий запис, досить просто при вході клікнути лівою кнопкою миші по потрібному Пасскарту, і крім автоматичного заповненняпотрібних полів, буде зроблено відразу вхід на сайт.
На тому самому сайті можна зберігати будь-яку кількість Пасскарт. Наприклад, у вас 20 облікових записів на пошті або 20 облікових записів у WebMoney. При вході в кожен, просто давайте зрозумілу назву для пасскарти, і після ви зможете швидко натиснути на потрібну, і швидко увійти на сайт під потрібним акаунтом, не вводячи заново дані для авторизації.
За допомогою панелі RoboForm можна швидко генерувати паролі, натиснувши кнопку "Генерувати".
Ще одна кнопка "Генерувати" нижче відповідає за генерацію нових випадкових паролів, які з'являтимуться у віконці нижче. Прямо звідти можна скопіювати новий пароль, що згенерував. Розкривши список внизу «Додаткові установки», можна налаштувати генерацію паролів: задати кількість символів, регістр літер, кількість цифр, повторюваність символів.
Іноді для зберігання паролів я ще користуюсь Нотатками у програмі RoboForm. Там можна записати що завгодно, подібно текстового файлу, а також зберегти під паролем. Для створення нотатки у головному вікні програми натисніть маленьку кнопку із зображенням «+», після чого з'явиться вікно, де потрібно ввести назву нотатки, увімкнути або вимкнути захист паролем та натиснути «ОК» для створення.
Створена нотатка з'явиться у списку нотаток. Виділяємо її, і праворуч з'явиться звичайне велике поле, де можна вказати будь-яку інформацію по даній нотатці, після чого натиснути нагорі значок збереження і зберегти нотатку.
Резервне копіювання всіх даних RoboForm

Тепер за якоїсь поломки жорсткогодиска, у вас завжди буде копія всіх ваших збережених логінів, паролів, нотаток.
Щоб не втратити важливих даних та мати можливість відновити систему необхідно виконувати резервне копіювання, про який я розповідав у статті Створення точної копії системи з усіма програмами за допомогою Acronis True Image
Ось таким чином за допомогою програми RoboForm можна швидко, легко і зручно проходити авторизацію на будь-яких сайтах і не використовувати один і той же пароль для всіх сайтів.
Використовуйте різні паролі!
Генеруйте їх за допомогою спеціальної кнопки та після входу на сайт зберігайте у Пасскарті.
Не забувайте виходити з програми, якщо відходите від комп'ютера і є той, хто може отримати доступ до вашого комп'ютера.
Також НІКОЛИ НЕ ЗАБУДЬТЕ ГОЛОВНИЙ ПАРОЛЬ!
Це єдиний пароль, який потрібно буде запам'ятати!
Я із задоволенням, як і завжди, відповім на будь-які питання на тему статті, всім постараюсь допомогти:) Не соромтеся все запитувати в коментарях, а хто хоче, то й особисто у мене:)
Не так давно, блукаючи різними сайтами в інтернеті, в тому числі і заходячи під різними численними акаунтами в букси, у мене в голові виникло приблизно таке питання: «А як інші користувачі інтернету запам'ятовують логіни та паролі від різних сайтів, як їх зберігають, чи все тримають у голові?».
Вся справа в тому, що багато хто, я знаю точно, зберігає логіни і паролі, і іншу важливу інформацію в звичайних текстових файлах. Деякі зберігають прямо на робочому столі в нотатках (наприклад – стікерах), деякі записують ручкою у спеціальний блокнот.
Зберігання у блокнотах у відкритому незашифрованому вигляді, у стікерах тощо, я думаю всім зрозуміло – що це дуже небезпечно! Так я робити нікому не раджу. Досить якомусь троянському коневі проникнути у ваш комп'ютер, і він може знайти потрібну інформацію (логіни, паролі) і передати зловмиснику.
Саме з того, що я вище перерахував, найкращий варіант – записувати в блокнот ручкою. Але це незручно. Паролі змінюються, деякі сайти більше не потрібні і не працюють і тоді, рано чи пізно, доводиться все виправляти, виправляти, додавати. Більше того, якщо від сайтів різні паролі, вам доведеться постійно заглядати в блокнот, і при авторизації на якому-небудь сайті вручну вбивати ці паролі, поглядаючи в блокнот. А паролі, по-хорошому, мають бути різними для кожного сайту! Користуватися кнопками "Запам'ятати пароль" у браузерах я також не рекомендую!
Ось я і подумав, що непогано було б показати новачкам (а часто і вже досить досвідченим користувачам інтернету), що найзручніше використовувати для зберігання паролів спеціальну програму, яка зберігає всю інформацію під замком, і до того ж дозволяє одним клацанням миші проходити авторизацію на веб-сайтах. Програма, яку вже кілька років я успішно використовую для таких цілей, називається RoboForm.
Нижче докладно крок за кроком розпишу про те, як її використовувати.
Встановлення програми RoboForm
- В першу чергу нам потрібна сама програма:) Завантажити її можна ось за цим посиланням:
- Розпаковуємо програму та для початку встановлення, запускаємо файл RoboForm-Setup.exe.
- Запуститься інсталятор програми. Якщо не вибрано російську мову, то вибираємо, і позначаємо галочкою пункт «Додаткові налаштування». Натискаємо "Далі".
- У наступному вікні буде вказано, які браузери буде інтегрована програма. Також можна залишити галочку «Зберігати та заповнювати форми у програмах Windows». Вибравши це, можна буде швидко проходити авторизацію у програмах Windows (якщо є такі програми), а не лише на сайтах через браузер. Натискаємо "Далі".
- У наступному вікні не ставимо галочку (якщо поставите, то сайт RoboForm стане вашою домашньою сторінкою браузера). Натискаємо "Далі".
- У наступному вікні буде запропоновано змінити шлях для встановлення програми та шлях для зберігання зашифрованих файлів із паролями.
Зверніть увагу на шлях, який я обвів на скріншоті нижче. Саме цим шляхом у системі зберігатимуться паролі в зашифрованому вигляді. Звідти потрібно регулярно копіювати всі файли і переносити в інше місце, щоб раптом не втратити. Галочку "Встановити RoboForm для всіх користувачів Windows" залишаємо та натискаємо "Встановити".
- Якщо у вас відкритий браузер, провідник Windows, то в наступному вікні інсталяції буде попередження, що дані програми будуть закриті для нормального завершення інсталяції.
- У наступному вікні вибираємо пункт Desktop, щоб дані зберігалися на нашому комп'ютері, а не незрозуміло де. Крім того, ми будемо використовувати зламану версію, і тому використовувати віддалене сховище повноцінно ми не зможемо і багато разів підвищуємо ризик того, що активація програми злетить. Натискаємо "Далі".
- Тепер необхідно придумати та вказати головний пароль. Цей пароль вводиться при доступі до використання збережених паролів (якщо це вказати в налаштуваннях). Настійно рекомендую вигадувати складний пароль і нікуди його не записувати, пам'ятати. Після введення та підтвердження пароля, натискаємо «Далі».
- Почнеться процес встановлення програми. Відразу після інсталяції відкриється браузер, який у вас призначений «За замовчуванням», і буде видано запит на додавання нового розширення (RoboForm) до браузера. У прикладі використовується браузер FifeFox. Дозволяємо встановлення доповнення.
Тепер у браузерах спостерігатимемо нову панель інструментів (від RoboForm). Виглядати в різних браузерах вона буде однаково, як на прикладі:
- Оскільки програма не є безкоштовною, необхідно її активувати. Насамперед виходимо з програми, закриваючи її іконку в треї. Клацаємо по іконці RoboForm правою кнопкою миші та вибираємо «Вихід».
- Вирушаємо в папку зі скаченою програмою та копіюємо звідти файл "rf7.patch.exe".
Переходимо до папки із встановленою програмою (Зазвичай це: C:\Program Files\Siber Systems\AI RoboFormабо C:\Program Files (x86)\Siber Systems\AI RoboForm) і вставляємо туди скопійований файл, потім клацаємо правою кнопкою миші і вибираємо «Запустити від імені Адміністратора».
Відкриється чорне вікно консолі, де потрібно дочекатися повідомлення All done. Press any key to continue».
Після появи цих повідомлень натискаємо будь-яку клавішу на клавіатурі (наприклад, Enter) для завершення активації програми RoboForm.
- Тепер потрібно знову запустити програму. Відкриваємо Пуск > Усі програми > папка RoboForm > Іконка у Таскбарі. І запускаємо цей значок.
На цьому встановлення та активація програми завершено!
Застосування RoboForm для збереження паролів та швидкої авторизації на сайтах
- Після запуску іконки RoboForm відразу відкриється вікно програми, де у правій частині попросять ввести пароль для доступу до збережених паролів від сайтів. Відразу введемо пароль і натиснемо "Відкрити".
- Як часто і при яких випадках скидатиметься пароль (коли його потрібно буде вводити заново) можна задати в параметрах програми. Для цього натискаємо кнопку RoboForm зі стрілочкою (у лівому верхньому кутку програми) та вибираємо пункт «Параметри»
- У меню зліва переходимо на вкладку «Безпека», де будуть якраз усі налаштування, що відповідають за дію паролів.
Налаштування безпеки, задані за умовчанням, цілком прийнятні, але можна підкоригувати під себе.
У верхівці можна вибрати, що саме захищати паролем при збереженні (Нові Пасскарти, Персони, Нотатки).
Пасскарта – картка зі збереженим логіном, паролем (і будь-якими іншими даними для авторизації на сайті), клікнувши за якою, відбуватиметься миттєве заповнення полів та входу в обліковий запис на потрібному сайті.
Персона – дозволяє зберігати будь-які дані про людину під замком: паспортні дані, дані кредитних карток, паролі, контрольні питання, адреси, телефони та інше, а також заповнювати всі ці дані на сайтах (при заповненні анкет) одним кліком мишею.
У розділі «Автоматичний скидання пароля» на цій вкладці можна вимкнути вихід із сесії RoboForm при появі заставки Windows, при переході в режим очікування, при перемиканні користувачів, а також вказати час, через який буде зроблено автоматичне скидання сесії. Після виходу із сесії, програма знову вимагатиме ввести Головний пароль, щоб отримати доступ до будь-яких захищених даних. Достатньо буде ввести пароль знову.
Рекомендую налаштувати все під себе. Наприклад, зменшити час виходу із сесії зі 120 хвилин на 40-60 хвилин для більшої безпеки. Тоді, наприклад, якщо ви підете від комп'ютера, не вийдете з Windows, комп'ютер не перейде в режим очікування і не з'явиться заставка Windows, то RoboForm сам заблокується через вказаний вами час, щоб ніхто не зміг скористатися вашими даними.
Але якщо є той, хто може отримати доступ до комп'ютера, я дуже рекомендую у разі відходу від комп'ютера на якийсь час просто вручну виходити з сесії RoboForm за допомогою кнопки "Вийти".
Тоді за доступі до програми вона вимагатиме введення Головного пароля, тобто. - Ніхто не зможе отримати доступ, не знаючи пароля.
- Тепер спробуємо зберегти дані для авторизації на буксі SEOSprint в одному з облікових записів. Переходимо до SEOSprint.net. Як завжди натискаємо кнопку «Вхід» та вводимо дані для входу: E-Mail, Пароль та символи з картинки. Потім натискаємо кнопку "Увійти".
- Відбудеться вхід в обліковий запис SEOSprint, і на панелі RoboForm з'явиться пропозиція про збереження даних для входу.
- Тепер спробуємо вийти з облікового запису і зайти знову, але при цьому заповнимо поля для входу в обліковий запис (E-Mail і Пароль), клацнувши лише по одній кнопці. Отже, виходимо з облікового запису, і тепер ми побачимо на панелі RoboForm збережену раніше Пасскарту, що відповідає даному сайту Seosprint (Головний Акаунт) (в моєму прикладі).
Оскільки при вході в обліковий запис просять вводити Капчу і вона постійно змінюється, то саме її доведеться вводити вручну завжди. Тепер швидко заповнюємо E-Mail та пароль, навівши мишкою на Пасскарту та натиснувши кнопку «Заповнити» (див. зображення вище).
Ви побачите, як заповнюються всі поля, у тому числі й капча (вона теж збереглася стара). Стираємо капчу, вводимо нову, і натискаємо «Увійти», після чого потрапляємо до свого облікового запису. RoboForm знову запропонує зберегти дані авторизації, оскільки вони відрізняються. А відрізняються саме тим, що капча вже інша:) Відмовляємось від збереження, закривши панельку.
Абсолютно також можна зберігати дані для входу на будь-яких сайтах. На тих сайтах, де не потрібно вводити капчу при вході в обліковий запис, досить просто при вході клікнути лівою кнопкою миші по потрібному Пасскарті, і крім автоматичного заповнення потрібних полів, буде зроблено відразу вхід на сайт.
На тому самому сайті можна зберігати будь-яку кількість Пасскарт. Наприклад, у вас 20 облікових записів на пошті або 20 облікових записів у WebMoney. При вході в кожен, просто давайте зрозумілу назву для пасскарти, і після ви зможете швидко натиснути на потрібну, і швидко увійти на сайт під потрібним акаунтом, не вводячи заново дані для авторизації.
- За допомогою панелі RoboForm можна швидко генерувати паролі, натиснувши кнопку "Генерувати".
Ще одна кнопка «Генерувати» нижче відповідає за генерацію нових випадкових паролів, які з'являтимуться у вікні нижче. Прямо звідти можна скопіювати новий пароль, що згенерував. Розкривши список внизу «Додаткові установки», можна налаштувати генерацію паролів: задати кількість символів, регістр літер, кількість цифр, повторюваність символів.
- Іноді для зберігання паролів я ще користуюсь Нотатками у програмі RoboForm. Там можна записати що завгодно, подібно до текстового файлу, і також зберегти під паролем. Для створення нотатки у головному вікні програми натисніть маленьку кнопку із зображенням «+», після чого з'явиться вікно, де потрібно ввести назву нотатки, увімкнути або вимкнути захист паролем та натиснути «ОК» для створення.
Створена нотатка з'явиться у списку нотаток. Виділяємо її, і праворуч з'явиться звичайне велике поле, де можна вказати будь-яку інформацію по даній нотатці, після чого натиснути нагорі значок збереження і зберегти нотатку.
Резервне копіювання всіх даних RoboForm
Тепер за якоїсь поломки жорсткого диска, у вас завжди буде копія всіх ваших збережених логінів, паролів, нотаток.
Ось таким чином за допомогою програми RoboForm можна швидко, легко і зручно проходити авторизацію на будь-яких сайтах і не використовувати один і той же пароль для всіх сайтів.
Використовуйте різні паролі!
Генеруйте їх за допомогою спеціальної кнопки та після входу на сайт зберігайте у Пасскарті.
Не забувайте виходити з програми, якщо відходите від комп'ютера і є той, хто може отримати доступ до вашого комп'ютера.
Також НІКОЛИ НЕ ЗАБУДЬТЕ ГОЛОВНИЙ ПАРОЛЬ!
Це єдиний пароль, який потрібно буде запам'ятати!
Враховуючи нинішню специфіку інтернету, навіть найвибагливіші користувачі змушені використовувати ті чи інші програми для зберігання паролів.
Навіть при дуже обмеженій кількостівідвідуваних сайтів практично на кожну людину, яка активно використовує можливості Всесвітньої мережі, припадає кілька десятків облікових записівна різних ресурсах.
Запам'ятати таке велика кількістьпаролів практично неможливо.
Багатьом людям така втрата може завдати серйозної шкоди у вигляді витоку особистого листування або втрати доступу до електронного гаманця.
Тому надійна програма, що зберігає всі паролі в одному місці і при цьому захищає їх за допомогою алгоритму шифрування, інструмент першої необхідності комп'ютера.
Однак у цій галузі існує десятки продуктів, які мають різну репутацію та технічні особливості, І вибрати відповідний серед них дуже непросто.
Особливо це завдання ускладнюється для недосвідчених користувачівякі погано уявляють собі, що таке методи шифрування, довірене з'єднання, перебір за словником і т.д.
Саме на них і орієнтовано даний оглядале в ньому також зможуть знайти багато корисної інформаціїта ті, хто вважає себе підкованим у питаннях інтернет-технологій.
№1. KeePass – OpenSource з людським обличчям
Її головна перевага – вільна ліцензіяяка дозволяє користуватися всіма функціями софту безкоштовно.
Незважаючи на свій спартанський інтерфейс, цей софт має широкі можливості, які досить зручно організовані, що нетипово для OpenSource ПЗ.
Почати користуватися KeePass нескладно, достатньо виконати лише кілька простих дій:
- Після встановлення дистрибутива для подальшої зручності можна організувати роботу з софтом російською мовою.
Для цього необхідно завантажити файл локалізації у відповідному розділі офіційного сайту та помістити його у каталог із файлами програми. Після чого вибрати функцію View-Change Language та вибрати необхідний пункт.

Порада!на Наразіпідтримується дві гілки програми версії 1.XX та 2.XX, причому друга має зворотну сумісністьз першої. Рекомендуємо вибрати саме версію 2, оскільки вона має покращену систему шифрування та розширені можливості експорту даних.
- Далі необхідно створити нову базупаролів. Для цього використовуємо команду Файл-Новий на панелі інструментів. Тут вводимо придуманий майстер-пароль і запам'ятовуємо його, оскільки він буде потрібний при кожному новому запуску KeePass.
Також у цьому вікні можна вибрати такі додаткові заходи захисту, як Ключовий файлабо Обліковий запис Windows.

- Робочий інтерфейс KeePass є досить інтуїтивним. Створити новий запис можна за допомогою значка ключ з зеленою стрілкоюна панелі інструментів або за допомогою Правка-Створити запис. Меню нового записувиглядає так:

Порада! KeePass підтримує функцію автонабору, яку можна активувати за допомогою хоткею Ctrl+Alt+A. При натисканні цієї комбінації поля входу до облікового запису будуть заповнені автоматично. Коректно налаштувати цю функцію можна в меню кожного запису, перейшовши у вкладку Автонабір.
- Вибравши функцію Сервіс-Налаштування, можна підігнати софт під себе. Усі опції досить ретельно і зрозуміло описані, тому якщо не враховувати складні технічні моменти, пов'язані з процедурою шифрування, розібратися з цим зможе кожен.

Багато фахівців з мережевої безпекивважають що найкраща програма- це програма з відкритим вихідним кодом, і автор цього огляду повністю поділяє цю думку.
Але для об'єктивності слід розглянути й інші варіанти такого специфічного ПЗ, благо деякі варіанти також можуть стати непоганим рішенням.
№2. LastPass – сучасний дизайн та юзабіліті
Розробники LastPass досить оригінально підійшли до вирішення питання портування різні системи: основний продукт розповсюджується у вигляді браузерного доповнення, яке може бути завантажене з магазину програм або з офіційного сайту.
Є безкоштовна версіяале вона має суттєві обмеження, зокрема, не підтримує синхронізацію на декількох пристроях.
Для початку роботи необхідно створити обліковий запис LastPass, який і буде основою захисту вашої бази паролів.
Головною перевагою цього продукту є його зовнішня привабливість та досить продуманий інтерфейс, який підкуповує багатьох користувачів.

Після встановлення доповнення та реєстрації облікового запису необхідно ввести логін та пароль у відповідне поле.

Керувати своїми паролями можна через веб-інтерфейс, так і через меню доповнення. У цій статті розглядатиметься другий варіант, як найпопулярніший.
Працювати з паролями через цей менеджер дуже зручно: при введенні даних у відповідні поля авторизації користувачеві буде запропоновано зробити запис у базі даних.
Також до полів логіна та пароля будуть прикріплені спеціальні кнопки, які дають доступ до деяких функцій.

Порада!Незважаючи на те, що версія російською мовою є присутньою, якість перекладу залишає бажати кращого. Деякі пункти меню переведені неточно, а частина взагалі підписані тільки англійською. Тому якщо ви хочете повною мірою розібратися з функціоналом програми, хоч би поверхове знання англійської мовибуде дуже доречним.
Інші функції плагіна LastPass включають можливість створення захищених нотаток, шаблонів для нових записів і генерації паролів з заданими параметрами.
Ці функції можуть комусь здатися досить корисними, але, на думку автора статті, вони додані лише створення ефекту великого розмаїття інструментів.

Налаштування програми так само, як і в попередньому випадку, досить зрозумілі. Але більшість із них у LastPass пов'язані з покращенням юзабіліті та інтерфейсу.
Саме ці можливості є основною причиною популярності цього додатку.

Не можна не згадати, що в 2015 році сервери LastPass були зламані, внаслідок чого сотні тисяч облікових записів потрапили до рук зловмисників.
Однак ця подія завдала розробникам лише репутаційних втрат, оскільки в користувальницькій угодізазначено, що компанія не несе жодної відповідальності за надані їм дані.
Тому, якщо ви вирішили віддати перевагу цьому менеджеру паролів, обов'язково проаналізуйте інші подібні продукти, які можуть виявитися як мінімум нічим не гіршими.
№3. Dashlane – багатофункціональне комерційне рішення
Особливістю даного менеджерапаролів є його орієнтація на організацію безпечних інтернет-платежів.
Базову версіюможна безкоштовно скачати на офіційному сайті, але так само, як і LastPass, вона має суттєві обмеження.
Комерційна підписка обійдеться в 40 $ на рік, що для багатьох користувачів може виявитися занадто високою ціною.
Також досить успішно реалізована кросплатформність, що дозволяє імпортувати дане сховищедля Андроїд, Windows, iOS та Mac .
Унікальним можна назвати підхід до роботи з Dashlane: софт є комплексне рішення, що складається з декстопного клієнта та доповнення для будь - якого з популярних браузерів .
Але часто обидва ці компоненти копіюють функціонал один одного, і лише версія на комп'ютері має деякі розширені можливості.

Робоча областьосновна програма організована досить стандартно: верхня панельінструментів, бічна панельз найнеобхіднішими функціями та робочий простір, що займає більшу частину вікна.
Порада!Російська локалізація відсутня, тому якщо ви не в ладах із самими популярними мовами, такими як англійська, німецька або іспанська, Dashlane вам не підійде.
Розпочати роботу найкраще з експорту паролів із використовуваних раніше менеджерів.
Програма має широкі можливості, що дозволяють без втрат перемістити записи з багатьох різних клієнтів, у тому числі KeePass і LastPass, для чого необхідно скористатися функцією File-Import Passwords.

Для створення нових записів необхідно скористатися функціями Password у бічній панелі, після чого вони будуть відображатись у Security Dashboard.

Налаштування (доступ через Tools-Preferences) дозволяють організувати процедуру синхронізації, змінити майстер-пароль та трохи підкоригувати юзабіліті та функції безпеки – нічого незвичайного.

Браузерне доповнення служить лише як своєрідний пульт дистанційного керуванняі дає доступ до базовим функціям, таким як генерація паролів, перегляд і використання записів, а також необхідні налаштування.

Загалом цей продукт дуже схожий на LastPass: красивою обкладинкоюховається безліч мішури та недолік необхідних функцій.
До того ж все це доповнюється платною підпискою, яку необхідно продовжувати щорічно.
Існує й інші рішення в цій галузі, такі як StickyPassword, Roboform, Password, але вони помітно поступаються описаним у цій статті продуктам.
При цьому KeePass залишається єдиним кроссплатформенним OpenSource рішенням, перевірити надійність якого може кожен.
Відеоматеріали:
Менеджер паролів KeePass Password Safe (огляд програми)
Огляд та використання безкоштовного та зручного менеджера паролів KeePass Password Safe у портабельному варіанті.
Де зберігати паролі. Огляд LastPass
Де зберігати паролі? Таке питання для мене вже не актуальне, тому що я зберігаю свої паролі у сховищі LatPass.
Програми для зберігання паролів: ТОП-3 надійних сховищ