Отже, ви купили комп'ютер (або ноутбук) і вирішили використовувати мікрофон на комп'ютері для тих чи інших цілей. Ви змогли визначитись із моделлю гарнітури, підключили її, а звуку немає. Наразі ми поговоримо, як перевірити мікрофон на комп'ютері.
Перевіряємо підключення
Найбільш поширеною, хоч і досить банальною причиною відмови мікрофона від роботи є саме його підключення.
Точніше, його відсутність. Отже, якщо мікрофон на комп'ютері не працює, перевірте, чи підключили ви його. Якщо так, то подивіться, чи туди. Дуже часто люди просто плутають роз'єми мікрофона та навушників. В результаті жодне підключене обладнання не працює. Якщо раніше ви благополучно користувалися мікрофоном, а потім він раптово перестав працювати, тоді йдемо далі.
А чи все гаразд?
Як перевірити роботу мікрофона на комп'ютері, якщо він відмовився працювати? Як уже говорилося вище, перевірте, чи підключене обладнання, чи не відійшов десь якийсь контакт. Отже, якщо все гаразд, постарайтеся оглянути сам мікрофон, точніше його кабель. Можливо, ваша гарнітура постраждала, перетиснутий дріт, розхитався роз'єм або сталося ще щось подібне. При раптовій відмові мікрофона працювати це найімовірніший варіант. Тим не менш, коли ви переконалися, що і тут все добре, можна розбиратися далі (перевірка, до речі, не займе у вас не більше трьох хвилин).
Дивимося налаштування
Перед тим як перевірити мікрофон на комп'ютері на працездатність, його потрібно налаштувати (і перевірити налаштування, якщо раніше ви успішно користувалися даним обладнанням). Для цього вам необхідно знайти регулятор гучності на вашому "залізному приятелю" (значок, за допомогою якого в системі можна налаштувати гучність навушників і звуку в цілому), який знаходиться в нижньому правому куті вашої робочої областіна панелі завдань.

Після цього потрібно натиснути правою кнопкоюмишки за значком та вибрати пункт меню "Записуючі пристрої". У вкладці "Запис" з'являться всі можливі видипристроїв запису звуку. Двічі клацніть на знак того мікрофона, який потрібно перевірити. Подивіться, чи включений він (у нижній частині вікна). Якщо так, перейдіть у вкладку "Рівні". У ній ви побачите посилення та гучність мікрофона. Тепер поставте гучність максимум. Має заробити. Якщо ні, спробуйте пограти з посиленням. Якщо ж налаштування в повному порядкуТоді потрібно добре задуматися, як перевірити роботу мікрофона на комп'ютері.
Операційна система на допомогу
Операційні системи, як правило, включають до свого стандартний набірпрограми для запису (а нашому випадку - перевірки) звуку. Так, якщо ваш мікрофон підключений до комп'ютера вірно, справний і налаштований, можна легко дізнатися, чи в робочому стані. Для цього вам потрібно зайти в меню "Пуск". Там знайти "Стандартні". Перед вами буде перелік допоміжних та корисних програмта служб. Нам же потрібний "Звукозапис". Ви побачите вікно запису звуку на комп'ютері.

Натисніть відповідну кнопку, щоб почати писати звук. Зверніть увагу на графік рівня шуму. Якщо він не рухається, виглядає, як пряма пряма лінія, то можна вважати, що мікрофон у вас не підключений. Інакше кажучи, не працює з якихось причин. Якщо графік робить якісь "наміри", тоді переходимо в налаштування мікрофона і збільшуємо звук.
Також знайти відповідь на питання про те, як перевірити мікрофон на комп'ютері, вам допоможе всім звичний Скайп. По ньому часто розмовляють за допомогою гарнітури (для чого він, в принципі, і був створений). Є у програмі спеціальна служба, Яка, можна сказати, замінює "Звукозапис" в операційній системі. У налаштуваннях Скайпу вибираєте ваш мікрофон, ставте гучність якнайвище і звертаєтеся до цієї служби ("дзвоніть"). Далі дотримуйтесь вказівок. У результаті ви повинні почути те, що говорили в мікрофон. Якщо це не сталося, мікрофон не працює.
А якщо через інтернет?
Ще один гарний спосібПеревірити роботу мікрофона на комп'ютері - це спеціалізовані сайти. Вам необхідно підібрати ресурс, на якому є така можливість. Коли ви відвідаєте його, вам потрібно буде лише натиснути кнопку перевірки. Після цього перед вами з'явиться маленьке віконце, яке попросить доступ до підключеного обладнання. Звичайно, потрібно буде натиснути на "Дозволити". Після цього перевірка запуститься. Перед вами, найімовірніше, з'явиться вікно активності мікрофона.

Якщо він справний, то всі звуки, що лунають, і всі слова, сказані в гарнітуру, будуть відображені на графіку. В іншому випадку на вас чекає розчарування: мікрофон не працює. Як це виправити? Спочатку потрібно буде виявити причину відмови обладнання від роботи. Іноді визначити причини дуже важко, тому, якщо у вашому домі є ще якийсь записуючий пристрій, який можна підключити, перевірте його роботу на вашому комп'ютері. Можливо, проблема криється лише у несправності роз'єму.
Отже, ми дізналися, як перевірити мікрофон на комп'ютері швидко та просто. Вдалих перевірокта справної роботи обладнання!
Мікрофон є важливою складовою будь-якого сучасного гаджета. Особливо затребуваним він стає за необхідності спілкування через Skype або запису аудіо. Добре, якщо він вже вбудований у пристрій, але іноді набагато зручніше купувати цей допоміжний предмет окремо, наприклад, у комплекті з навушниками. Це дозволить вам чути співрозмовника, розмовляти з ним і створювати мінімум незручностей для оточуючих. Щоб зрозуміти, як працює комплект і перевірити коректність його роботи, достатньо підключити навушники з мікрофоном до роз'єму, розташованому на комп'ютері.
Існують такі основні способи перевірки:
- за допомогою операційної системи Windows;
- записуючи звук;
- за допомогою скайпу.
За допомогою Windows можна легко та просто перевірити, чи працюють мікрофон та навушники. Для цього потрібно увімкнути гарнітуру, вибрати «Панель управління» та клацнути на пункт «Обладнання та звук». Відкриється вікно, де буде вкладка під назвою «Запис», саме вона нам і потрібна, тут розміщуються кошти, що дозволяють записувати аудіо. Натискаємо на «Мікрофон» та натискаємо на «Прослухати». Не забудьте поставити відмітку на рядку «Прослухати з даного пристрою».
Зверніть увагу на те, що навушники, як правило, забезпечені можливістю відключення мікрофона. Це зручно тоді, коли ви розмовляєте Skype і паралельно спілкуєтеся з ще одним співрозмовником - можна відключити гарнітуру на час, а потім знову її включити.

Якщо навушники з якоїсь причини як динаміки не працюють, то необхідно звернути увагу на шкалу чутливостівсе в тій же вкладці "Запис". В разі коректної роботипристрої на шкалі з'являтимуться зелені смужки, якщо воно не функціонує, смужки будуть сірими. Звичайно, таким чином, можна підтвердити або спростувати роботу предмета, але правильно налаштувати його неможливо.
Записуючи звук
Запис звуку також допоможе перевірити мікрофон на навушниках. Для того, щоб це здійснити, потрібно зайти до «Пуску», вибрати « Стандартні програми», пункт «Запис звуку» і у вікні, що відкриється, клікнути на «Почати запис». Після цього робимо запис і зберігаємо файл, що вийшов, в будь-якому зручному місці. Відкривши файл, можна прослухати звук та його якість через навушники, так і через колонки.

За допомогою Skype
Ще один дуже зручний спосібперевірити гарнітуру - зробити це через скайп, неважливо при цьому, використовуєте ви цю програму в реальності чи ні. Можна зробити експрес-варіант перевірки, а можна витратити трохи більше часу. У першому випадку достатньо вибрати будь-який контакт зі своєю адресної книгита клацнути на пункт «Дані про якість зв'язку». У вікні потрібно вибрати свій варіант мікрофона і натиснути кнопку «Перевірка», через кілька миттєвостей запису аудіо буде відтворено.

Крім зазначеного вище варіанта, можна через спеціальний дзвінокнабрати службу перевірки якості запису. Для цього вибираємо "Echo/Sound Test Service" і здійснюємо дзвінок. Запис триває 8-10 секунд і через деякий час відтворюється. Звичайно, для того, щоб скористатися цим варіантом, необхідний доступ до Інтернету.

У Skype також можна настроїти гучність. Це робиться через регулятори, які з автоматичних налаштувань за умовчанням перетворюються на ручний режим(зняти галочку з пункту "Автоматична підстроювання"), після чого всі необхідні параметри можна задати самому. Краще це робити прямо під час розмови з кимось із своїх друзів.
Ці прості способидопоможуть вам перевірити роботу вашого робочого комплекту навушників та мікрофона для того, щоб зрозуміти, чи придатний він для подальшої експлуатації чи ні. Як бачите, перевірка не займе багато часу, і ви можете справитися з нею самостійно.
Перевірка мікрофона легко здійснюється без використання спеціальних програмабо софт для запису звуку. Все робиться набагато простіше завдяки безкоштовним онлайн-сервісам. У цій статті ми підібрали кілька сайтів, на яких будь-який користувач може перевірити працездатність свого мікрофона.
Різної спрямованості послуги можуть допомогти користувачеві здійснити перевірку свого пристрою запису. Кожен вибирає сайт спеціально для себе, щоб оцінити якість запису або просто переконатися в справності мікрофона. Розберемо кілька онлайн-сервісів.
Спосіб 1: Mictest
Першим розглянемо Mictest – простий онлайн-сервіс, що надає лише основну інформацію про стан мікрофона. Перевірка пристрою виконується дуже просто:

Мінусом даного сервісує неможливість записати і прослухати звук, щоб ще краще переконатися як звук.
Спосіб 2: SpeechPad
Існують послуги, що надають функцію перетворення голосу на текст. Такі сайти – ще один непоганий спосіб перевірити свій мікрофон. Давайте візьмемо приклад SpeechPad. на головній сторінцізверху описані основні елементи управління та пояснюється принцип роботи із сервісом. Тому з процесом голосового наборутексту розбереться навіть недосвідчений користувач.

Спосіб 3: WebCamMic Test
WebCamMic Test реалізований у вигляді перевірки звуку у реальному часі. Ви вимовляєте слова у мікрофон і одночасно чуєте звук із нього. Цей спосіб чудово підійде для того, щоб визначити якість підключеного пристрою. Користуватися цим сервісом дуже просто, а тест здійснюється лише за кілька простих дій:

Спосіб 4: Online Voice Recorder
Останнім у нашому списку виступить онлайн-диктофон, який дозволяє записати звук із мікрофона, прослухати його і якщо потрібно, то обрізати та зберегти у форматі MP3. Запис та перевірка виконується за кілька кроків:

У цей список можна було б включити ще багато онлайн-диктофонів, сервісів для перевірки мікрофонів та сайтів, які перетворюють голос на текст. Ми ж підібрали по одному найкращому представнику кожного напряму. Дані сайти та програми ідеально підійдуть тим, кому необхідно оцінити не тільки працездатність пристрою, а й якість запису звуку.
Питання від користувача
Добридень.
Підкажіть будь ласка, як перевірити мікрофон на комп'ютерних навушниках, чи робітник він, і якщо так - то як його включити? Справа в тому, що купив нещодавно комп'ютерні "вуха" з мікрофоном. Відразу перевірив лише наявність звуку в навушниках – все працювало (було норм.), а от захотів поговорити по Skype – і мене зовсім не чути.
Думаю, проблема або з самим мікрофоном, або з налаштуваннями Windows.
Вітаю.
Досить типова проблема, яка найчастіше пов'язана не з поломкою (або несправністю) самих навушників, а з невірними програмними налаштуваннями(наприклад, через відсутність драйверів).
Також додам, від себе ще одну популярну проблему - частенько в навушниках може з'явитися сторонній звук: шипіння, тріск та інше. Якщо у вас є подібна проблема, ознайомтеся з ще однією моєю статтею:
І так, спробуємо перевірити та налаштувати мікрофон для оптимальної роботи.
Перше, з чого слід розпочати – це правильне підключення навушників до комп'ютера. По-перше, у вас має бути встановлена звукова карта (на всіх домашніх ПК вона, як правило, є).
Чи є у вас на комп'ютері звукова карта і якою вона є моделі:
По-друге, у навушників всього 1-2 штекери (і, здавалося б, чого тут підключати? ☺) - тут є ще пара нюансів (багато користувачів навіть не звертають на це увагу!). Зараз на домашніх комп'ютерах/ноутбуках зустрічається крім класичних гнізд (для мікрофона та навушників) гарнітурний роз'єм (див. рис. 1)! Біля гарнітурного роз'єму зазвичай є невеликий значок навушників з мікрофоном.
Мал. 1. Класичні (ліворуч) та гарнітурний (праворуч) роз'єм(и)
Суть тут у тому, що не можна підключити звичайні навушники(з двома штекерами) до гарнітурного роз'єму, так само, як і гарнітурні навушники до класичних аудіо-роз'ємів. Для правильного підключення необхідно використовувати спеціальні перехідники.

Примітка!
Якщо ви не знаєте, що за навушники у вас, то зверніть увагу на кількість контактів на штекері: якщо їх 4 - гарнітурні навушники, якщо 3 - класичні (приклад показаний на рис. 3 нижче).

Мал. 3. Гарнітурний (ліворуч) штекер та класичний (праворуч)
Більше Детальна інформаціяна цю тему розкрито в цій статті:
Вважатиму, що навушники і мікрофон були підключені правильно, з проводами все гаразд і з роз'ємами теж. До речі, не зайвим буде перевірити ваш мікрофон на іншому ПК (для впевненості в тому, що мікрофон взагалі працює...).
Чи встановлений драйвер на аудіо-карту?
Досить часто на комп'ютері немає звуку через відсутність драйвера на звукову карту (чи конфлікт драйверів). Щоб перевірити, чи є драйвер у системі, відкрийте диспетчер пристроїв .
Для цього необхідно відкрити панель управління Windows, потім розділ " Обладнання та звук ", У ній буде посилання на диспетчер (див. рис. 4).

Мал. 4. Обладнання та звук --> диспетчер пристроїв
Далі подивіться розділ "Звукові, ігрові та відеопристрої" - якщо драйвера встановлені, ви повинні побачити в ньому рядок під назвою вашої аудіо-карти (прим.: шукайте рядок у якому міститься слово "audio").
Якщо в цьому розділі немає нічого, перевірте розділ "Інші пристрої" - у ньому містяться всі підключені до комп'ютера пристрої, для яких не встановлені драйвера (і які не були розподілені за іншими тематичними розділами).

Мал. 5. Чи є драйвер - диспетчер пристроїв
Взагалі проблема з драйверами - це досить велика тема, і в мене по ній на блозі написана жодна стаття. Тому нижче дам пару посилань, які допоможуть вам вирішити цю проблему.
Утиліти для авто-оновлення драйверів -
Як встановити драйвера на комп'ютер/ноутбук -
ДОДАТОК
Якщо у вас якийсь стандартний мікрофон, на нього також потрібно поставити драйвер. Щоб перевірити, чи бачить ваш комп'ютер підключений мікрофон, відкрийте диспетчер пристроїв і перевірте розділ "Аудіовиходи та аудіовходи" (див. мал. 6).

До речі, після встановлення аудіо-драйвера в панелі управління Windows, в розділі "Обладнання та звук" повинні з'явитися 1-2 посилання на тонке налаштуваннязвуку (див. рис. 7, встановлюються разом із вашим аудіо-драйвером).

У моєму випадку це Smart Audio (для тонкого підстроюваннязвуку та роботи мікрофона) та Dolby Digital Plus Advanced Audio (для налаштування звуку у фільмах, іграх, при прослуховуванні музики тощо). У вашому, можливо, буде посилання на вид " Realtek Audio HD" (просто приклад ☺).

Перевірка мікрофона у Windows
Перед перевіркою не можу не нагадати про те, що на багатьох комп'ютерних навушниках з мікрофоном є спеціальний невеликий перемикач - він дозволяє вмикати/відключати мікрофон (дуже зручно під час розмови, коли не хочете, щоб ваш співрозмовник почув щось зайве).
На цьому перемикачі також є додаткове регулювання звуку.
Важливо!Перевірте, щоб перемикач був увімкненим (ON). А то доводилося стикатися кілька разів, коли користувачі грішили на мікрофон, а справа була в маленькій кнопці, див. 9.

Мал. 9. Увімкнути/вимкнути мікрофон; додати/зменшити гучність. Додатковий перемикач на навушниках
Приступаємо до тонкого настроювання
Спочатку відкриваємо панель керування Windows, заходимо до розділу "Обладнання та звуки" . Далі відкриваємо посилання "Звук" (див. рис. 10, червона стрілка).

У вікні буде 4 вкладки:
- Відтворення: тут будуть показані колонки, навушники та ін. пристрої, що відтворюють звук;
- Запис: у цій можна знайти підключені мікрофони (що нам і потрібно);
- Звуки: налаштування звуків у Windows (наприклад, можна зробити систему німою);
- Зв'язок : налаштування звуку під час дзвінка.
Відкривши вкладку "Запис"ви повинні побачити свій мікрофон: спробуйте щось сказати в нього: зелений повзунок повинен почати стрибати вгору/вниз (див. рис. 11). Якщо мікрофону ви тут не бачите: вирішуйте питання з правильним підключеннямйого до ПК та налаштуванням драйверів (див. вище).
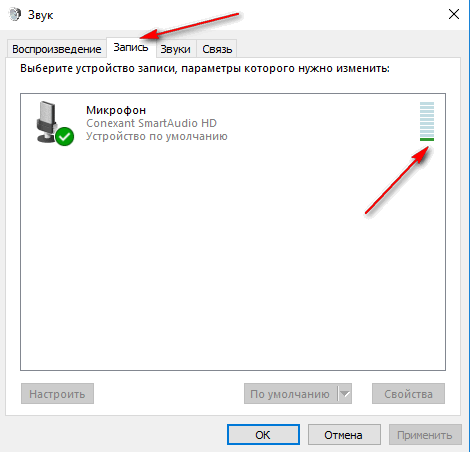
Мал. 11. Перевірка роботи мікрофона // Вкладка "Запис"
Далі відкрийте властивості мікрофона, щоб детально налаштувати його роботу. Для цього виберіть його та в нижній частині вікна клацніть по кнопці "Властивості". Потім відкрийте вкладку "Прослухати" та увімкніть (поставте галочку) навпроти пункту "Прослухати з цього пристрою" (див. мал. 12). Завдяки цьому, ви зможете слухати те, що буде передавати мікрофон (обережніше з гучністю: може бути сильний звук скрипу, скреготу, свисту тощо).

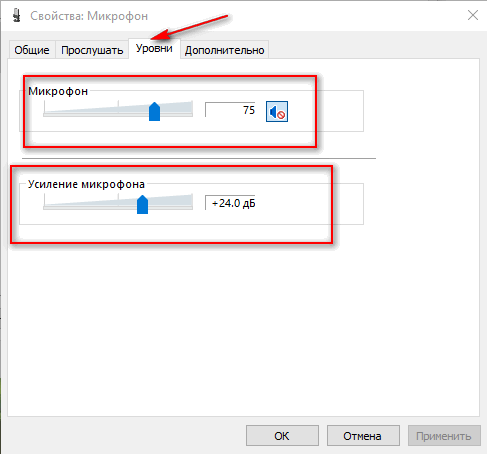
Крім цього, відкрийте вкладку "Додатково" та задайте формат (розрядність та частоту дискредитації роботи пристрою), увімкніть монопольний режим, а також додаткові коштизвуку (див. рис. 14).

Таким чином, за допомогою цих декількох вкладок можна дуже точно відрегулювати роботу свого мікрофона, налаштувати його чуйність, прибрати зайвий свист і перешкоди.
Доповнення!
У налаштуваннях у розділі "Звук" також рекомендую зайти у вкладку "Зв'язок": у ній потрібно встановити повзунок у режим "Зменшення гучності інших звуків на 80%" . Це потрібно для того, щоб, коли ви говорите по мережі – гучність інших звуків приглушалася і ви добре чули співрозмовника (а він вас).

Налаштування мікрофона в Skype/Скайпі
Найчастіше проблеми з мікрофоном у Skype виникають через те, що програма неправильно визначає мікрофон за умовчанням (тобто працює не з тим мікрофоном. Таке буває, навіть якщо у вас один фізичний мікрофон).
В останніх версіях Skype для Windows 10 налаштування заховані ☺ (на мій погляд). Щоб їх знайти, потрібно натиснути на значок свого профілю у верхній лівій частині вікна, потім вибрати налаштування і дійти до розділу "Звук". У ньому виберіть мікрофон і перевірте звук.

Якщо у вас більше стара версія Skype (вважаю, що вона куди зручніша для комп'ютера) - то в налаштуваннях звуку трохи більше параметрів. Рекомендую поставити галочку навпроти пункту "Дозволити автоматичне налаштуваннямікрофону" (Так програма сама підбере автоматично рівень гучності). Тим не менш, рівень чутливості можна відрегулювати і вручну (для цього краще поговорити з ким-небудь і пересунути повзунок в потрібне положення).

Якщо у вас виникла проблема під час розмови(погано чутно, скрегіт, заїкання та тремтіння голосу, та ін.), зверніть увагу на наступне:
- завантажте та встановіть останню версію Skype (). Хоч мені й не подобається оформлення останніх версій, однак, визнаю, що стабільність та якість зв'язку зростає;
- перевірте своє інтернет-підключення та його швидкість, чи не губляться пакети. Як перевірити свою швидкість інтернету, можете дізнатися з цієї статті: (справа в тому, що якщо якість з'єднання погана та швидкість низька - Skype автоматично знижує якість звуку, щоб залишити з'єднання активним!);
- перевірте, чи не гальмує ваш комп'ютер(чи не завантажений процесор, жорсткий дискта ін.). Про те, чому гальмує комп'ютер і як знайти причину, розповідав у цій статті: .
А на цьому я згортаюся ☺. Всім удачі!
Більшість десктопних та портативних комп'ютерівоснащується вбудованими мікрофонами для запису та передачі звуку. Якщо ПК не має такого обладнання або його якість недостатньо хороша, підключіть зовнішній звукозаписний пристрій. При використанні нового девайсу або програмного забезпеченняперевірте мікрофон та налаштуйте його.
Спочатку подивимося, чи вбудований мікрофон на вашому комп'ютері. Для цього відкрийте "Панель керування" у Windows, перейдіть до розділу "Обладнання та звук", виберіть пункт "Звук". У вікні «Звук» виберіть вкладку «Запис». У ній перелічені всі доступні зараз пристрої, а також ті, що раніше встановлювалися разом із власними драйверами. Вбудований мікрофон працює за умовчанням. Якщо він позначений зеленою галочкою, ви можете його використовувати. Щоб дізнатися про деталі пристрою, натисніть кнопку «Властивості». Якщо про мікрофон за замовчуванням немає відомостей, це означає, що на вашому комп'ютері він відсутній або операційна система його не бачить через відсутність необхідних драйверів. Перевірити вбудований мікрофон вам допоможе вкладка «Прослухати» у розділі «Властивості». Позначте пункт «Прослуховування з цього пристрою» та натисніть «OK». Після цього починайте говорити, якщо комп'ютер відтворить ваш голос – з мікрофоном все гаразд. Потім там же зніміть поставлену галочку. Переконатись, що мікрофон працює, ви можете за допомогою функції Windows"Запис" або "Sound Recorder". Щоб знайти цю програму, пройдіть через меню "Пуск" у "Програми" → "Стандартні". Увімкніть запис, скажіть кілька фраз, збережіть файл у зручне місце, а потім прослухайте його. Якщо звук записався – мікрофон працює. Для перевірки зовнішнього мікрофонапідключіть його до комп'ютера через відповідний роз'єм. Гарнітури з навушниками та бюджетні караоке-мікрофони приєднуються через jack або mini-jack із перехідником. Професійні записувальні пристрої підключаються спеціальним штекером до зовнішньої звуковий картіабо безпосередньо через USB. Якщо мікрофон правильно підключений, комп'ютер покаже підтвердження. Усе вищеописані способипідходять для перевірки зовнішнього мікрофона. При цьому у вкладці «Запис» вибирайте модель пристрою, а не вбудованого. Для перевірки можете скористатися також програмою для професійного звукозапису. Наприклад, кросплатформною та безкоштовною. Переконайтеся, що запис відбувається саме через зовнішній пристрій. Якщо мікрофон підключено до комп'ютера, але звуку немає, перевірте кнопку живлення на мікрофоні. Якщо ви плануєте використати мікрофон для розмов через Skype, логічно перевірити його саме в цій програмі. Для цього авторизуйтесь, натисніть на верхній панелі«Інструменти», виберіть «Налаштування» → «Налаштування звуку», модель пристрою та вимовте кілька фраз. Якщо мікрофон працює, розташований трохи нижче індикатор підсвічується зеленим.

Для перевірки зовнішнього або вбудованого мікрофона ви завжди можете скористатися інструментами операційної системи, а також – сторонніми програмами. Якщо ви не впевнені, що пристрій працює, зробіть тестовий запис звуку.


























