Sa artikulong ito, susuriin natin ang proseso ng pagkonekta ng isang laptop o Windows 7 computer sa Internet sa pamamagitan ng Wi-Fi. Sa tingin ko ang artikulo ay magiging kapaki-pakinabang sa marami, dahil noong una kang kumonekta sa Wi-Fi, palaging maraming tanong. Bilang isang patakaran, nauugnay ang mga ito sa pag-install ng mga kinakailangang driver, pagpapagana ng isang wireless adapter sa isang laptop, atbp. Higit pa sa na mamaya.
Ang laptop ay isang magandang bagay. Hindi ko talaga maintindihan ang mga taong bumibili ngayon ng mga nakatigil na computer. Maliban sa mga seryosong laro. Well, dapat mong aminin, sa isang laptop ito ay mas maginhawa. Kung gusto mo ng malaking screen, maaari mo itong ikonekta sa isang monitor o TV. Hindi ito gumagawa ng ingay, at kung kinakailangan, maaari mong dalhin ito sa iyo. Gayunpaman, ang lahat ng modernong (at hindi ganoon) na mga laptop ay may built-in na Wi-Fi module. Isang receiver na nagbibigay-daan sa iyong ikonekta ang iyong laptop sa Internet sa pamamagitan ng wireless na Wi-Fi network. Sa kaso ng isang desktop computer, kakailanganin mong bumili ng .
Ang kailangan mo lang ay bumili at mag-install (kung wala ka pa nito), ito ay mamamahagi ng Wi-Fi kung saan mo ikinonekta ang iyong laptop. Maaari mong ikonekta ang iyong computer sa isang libreng Wi-Fi network sa mga cafe, tindahan, atbp. O, sa hindi secure na network ng iyong kapitbahay ???? Ito ay mas maginhawa kaysa sa paglalagay ng isang network cable. Kung para sa isang regular na desktop computer ito ay normal pa rin, kung gayon para sa isang laptop ay hindi na ito ang kaso. At hindi maginhawang magpalipat-lipat sa bahay sa lahat ng oras gamit ang wire na ito.
Ang pagkonekta ng isang laptop sa Internet ay hindi mahirap, ngunit sa kondisyon na ang driver para sa Wi-Fi ay naka-install. Maraming tao ang maraming problema dahil sa driver. Kung hindi mo lang na-install ang driver sa iyong Wi-Fi receiver, o ikaw mismo ang nag-install ng Windows at hindi mo ito na-install, hindi ka makakakonekta sa Wi-Fi. Ngunit, marahil, na-install at na-configure mo na ang lahat, samakatuwid, isasaalang-alang muna namin ang proseso ng isang normal na koneksyon sa isang wireless network. Kung hindi ka matuto mula dito, hindi magkakaroon ng wireless na koneksyon, atbp., Pagkatapos basahin ang artikulo hanggang sa dulo, isasaalang-alang namin ang mga posibleng problema.
Ikonekta ang laptop sa Wi-Fi
Isaalang-alang muna natin ang proseso ng koneksyon nang walang anumang mga setting at mga pagsusuri doon. Bakit pa kumplikado ang mga bagay, marahil naayos mo na ang lahat. Kung maayos ang lahat, nakikita ng iyong laptop ang wireless network at handa nang kumonekta, ang icon ng koneksyon sa Internet sa notification bar ay magiging ganito:
Status ng koneksyon na mukhang antas ng network na may asterisk (tulad ng nasa larawan sa itaas) ay nagpapahiwatig na nakikita ng laptop ang mga available na network at handa nang kumonekta sa kanila. Mag-click sa icon na ito, pagkatapos ay piliin ang Wi-Fi network kung saan kailangan naming kumonekta at i-click ang button Koneksyon. Sa Windows 10, ang proseso ng koneksyon sa Wi-Fi ay bahagyang naiiba. Kung kinakailangan, detalyadong mga tagubilin.
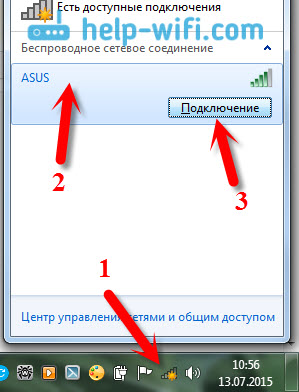
Kung ang network ay protektado ng password, lilitaw ang isang window kung saan kailangan mong tukuyin ang password at kumpirmahin ang koneksyon sa pamamagitan ng pag-click sa pindutan Ok.
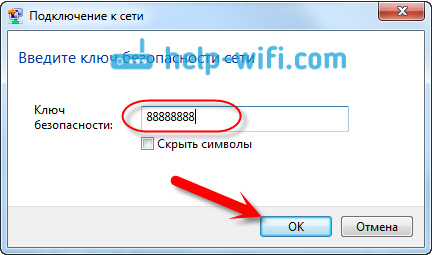
Iyon lang, dapat kumonekta ang iyong laptop sa Wi-Fi network. Ang katayuan ng koneksyon ay magiging ganito:
![]()
Maaari mong gamitin ang internet.
Kung nakikita mo ang status ng koneksyon, ganito ang hitsura:
![]() Nangangahulugan ito na malamang na ang lahat ay na-configure sa iyong laptop, ngunit ang laptop ay hindi nakikita ang mga network na magagamit para sa koneksyon. Marahil ay walang saklaw sa lugar na ito. Kung kumokonekta ka sa iyong network, tingnan kung naka-on ang router. Kung pinagana, pagkatapos ay .
Nangangahulugan ito na malamang na ang lahat ay na-configure sa iyong laptop, ngunit ang laptop ay hindi nakikita ang mga network na magagamit para sa koneksyon. Marahil ay walang saklaw sa lugar na ito. Kung kumokonekta ka sa iyong network, tingnan kung naka-on ang router. Kung pinagana, pagkatapos ay .
Ganito ang magiging koneksyon kapag na-install mo ang driver sa Wi-Fi adapter at ang adapter mismo ay naka-on. Ngunit madalas na ang adaptor sa laptop ay naka-off, o walang nag-install ng driver dito. Sa ganitong mga kaso, maraming tanong ang lumitaw. Ngayon ay susuriin namin nang detalyado ang parehong mga kaso, dahil sa kung saan maaari kang magkaroon ng mga problema sa pagkonekta sa iyong laptop sa isang wireless network.
Paganahin ang "Wireless Network Connection" sa laptop
Kung ang iyong wireless na koneksyon ay hindi pinagana, o ang driver para sa Wi-Fi ay hindi naka-install, ang status ng koneksyon ay magiging ganito:
![]()
Nangangahulugan ito na walang paraan upang kumonekta sa Internet sa pamamagitan ng Wi-Fi, at walang koneksyon sa pamamagitan ng isang network cable. Tulad ng isinulat ko sa itaas, nangyayari ito dahil sa naka-off ang adapter, o dahil sa kakulangan ng driver. Suriin muna natin kung hindi pinagana ang "Wireless Network Connection". Ito, siyempre, ay hindi malamang, maliban kung pinatay mo ito sa iyong sarili, ngunit kailangan mong suriin.
Mag-click sa icon ng koneksyon sa internet, at piliin Network at Sharing Center.

Pagkatapos ay pumili Baguhin ang mga setting ng adapter.
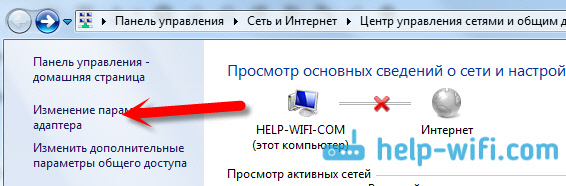
Tingnan ang adaptor "Wireless Network Connection", kung ito ay hindi pinagana, pagkatapos ay i-right-click ito at piliin Buksan.
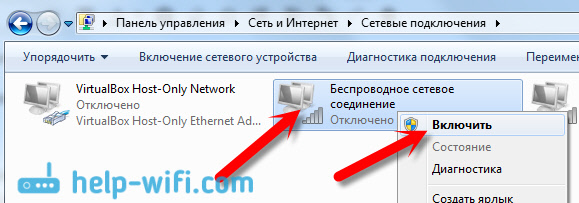
Pagkatapos nito, dapat lumitaw ang katayuan ng koneksyon na "May mga magagamit na koneksyon". (kung mayroong Wi-Fi network sa radius).
Binubuksan namin ang mga wireless na koneksyon gamit ang mga pindutan sa laptop
Tila sa akin na ngayon ang mga tagagawa ay hindi nag-i-install ng hiwalay na mga pindutan upang i-on ang Wi-Fi adapter. Ngunit, kung nagkakaroon ka ng mga problema sa pagkonekta sa Wi-Fi, pagkatapos ay kaakit-akit na suriin kung mayroong isang espesyal na pindutan upang hindi paganahin / paganahin ang mga wireless na koneksyon sa iyong laptop. Alam kong sigurado na nagustuhan ng Toshiba na gumawa ng mga ganitong switch.
Ngayon, sa mga laptop, ang isang keyboard shortcut ay ginagamit upang hindi paganahin / paganahin ang wireless network. Bilang isang patakaran, ang iba't ibang mga tagagawa ay may iba't ibang mga susi. Pero kadalasan ganito Fn+F2. Kaya sa mga laptop ng Asus. Makikita mo mismo, dapat mayroong icon ng network sa key na pinindot kasabay ng Fn. Tinatayang ganito:
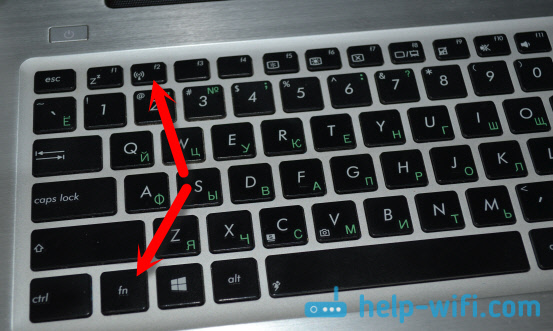
Totoo, ang kumbinasyon ko ng mga button na ito ay responsable sa pag-off ng Bluetooth. Mukhang hindi tumutugon ang Wi-Fi. Ngunit, maaaring iba ang sa iyo. Talagang sulit itong tingnan.
Kung walang adaptor na "Wireless Network Connection" sa window ng pamamahala ng adaptor, ngunit siguradong mayroong Wi-Fi sa iyong computer / laptop, nangangahulugan ito na Hindi naka-install ang driver ng Wi-Fi adapter.
Ngayon ay susuriin namin ang lahat at susubukan naming lutasin ang problemang ito.
Suriin at i-install ang driver sa Wi-Fi
Wala pa akong nakikitang kaso na pagkatapos i-install ang Windows 7, ang system mismo ang nag-install ng driver sa Wi-Fi adapter. Sa Windows 8, ito ay mas mahusay. Madalas na ini-install ng Windows 10 ang mga kinakailangang driver mismo. Kaya, pagkatapos i-install ang Windows, upang magamit ang Wi-Fi, kailangan mong i-install ang driver na partikular para sa iyong laptop o adapter (madalas, ang mga adapter mula sa iba't ibang mga tagagawa ay naka-install sa isang modelo ng laptop. Ito ay dahil dito na maaari mong makita ang ilang mga driver ng Wi-Fi sa website ng gumawa).
Pumunta kami sa device manager.
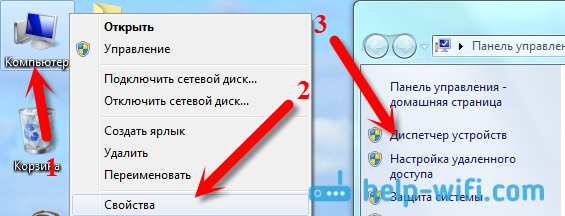
Buksan ang tab sa Device Manager Mga adaptor ng network, at naghahanap ng driver para sa Wi-Fi. Mayroon akong tinatawag na Atheros AR9485WB-EG Wireless Network Adapter, naka-install ito. Dapat mayroon ka ring isang bagay tulad ng Wireless Network Adapter.
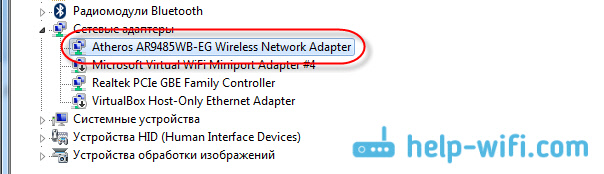
Kung wala kang wireless na koneksyon, malamang na hindi ka rin makakahanap ng adaptor. Kailangan mong i-install ang driver, pagkatapos ay gagana ang Wi-Fi. Gayunpaman, kung hindi naka-install ang driver sa Wireless Network Adapter, magkakaroon ng hindi bababa sa isang hindi kilalang device na may dilaw na tandang padamdam sa device manager. Mukhang ganito:
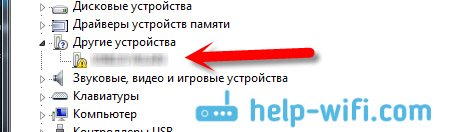
Ito ay malamang na ang parehong Wireless adapter na hindi alam ng laptop kung paano gumana.
Pag-install ng driver
Ang kailangan mo lang gawin ay i-download ang tamang driver at i-install ito. Pinakamabuting i-download ang driver mula sa opisyal na website ng tagagawa ng iyong laptop / adapter, at para sa modelo ng iyong laptop (o adaptor). Pinakamaganda sa lahat, gamitin ang Google upang mahanap ang opisyal na website ng iyong laptop, halimbawa Asus, pagkatapos ay gamitin ang paghahanap sa site sa site, na nagpapahiwatig ng modelo ng iyong laptop. Malamang, mahahanap ang pahina ng iyong computer, buksan ito at hanapin ang mga pag-download ng utility at driver doon. Hanapin ang driver para sa Wireless at i-download ito para sa operating system na kailangan mo.
Malamang, ang driver ay nasa archive. Upang i-install, patakbuhin ang .exe file mula sa archive. Halimbawa, ang archive na may driver para sa aking laptop:

Pagkatapos i-install ang driver, i-restart ang laptop at subukang kumonekta sa wireless network, pagsunod sa mga tagubilin. Sumulat ako nang mas detalyado tungkol sa pag-install ng driver sa isang artikulo tungkol sa.
Kung ang ilang mga punto mula sa artikulo ay nanatiling hindi maunawaan sa iyo, o hindi mo pa rin maikonekta ang iyong computer sa Wi-Fi, pagkatapos ay isulat ang tungkol dito sa mga komento, susubukan naming lutasin ang iyong problema.



































