ระบบการเก็บถาวรแทนที่ NTBackup ด้วยการเปิดตัว Windows Server 2008 และปัจจุบันเป็นผลิตภัณฑ์ที่พัฒนาเต็มที่และได้รับการพิสูจน์แล้ว แต่ผู้ดูแลระบบจำนวนมากยังคงไม่ได้ใช้ส่วนประกอบระบบปฏิบัติการนี้ โดยเลือกใช้ผลิตภัณฑ์อื่นแทน นี่อาจเป็นได้ทั้งเหตุผลเชิงวัตถุประสงค์และความเข้าใจผิดเกี่ยวกับหลักการทำงานของระบบสำรองข้อมูล Windows Server ดังนั้นเราจึงตัดสินใจที่จะกำจัดช่องว่างที่เป็นไปได้ในความรู้ด้วยความช่วยเหลือของบทความนี้
เรามักจะถามผู้ดูแลระบบที่เรารู้อยู่บ่อยครั้งว่าพวกเขาใช้เครื่องมืออะไรในการสำรองข้อมูลสถานะของเซิร์ฟเวอร์ และพวกเขาประหลาดใจมากที่หลายคนไม่พูดถึงระบบ Windows Server Backup เลยด้วยซ้ำ เมื่อถามว่าทำไมพวกเขาถึงไม่ใช้เครื่องมือนี้ เรามักจะได้รับคำตอบว่าพวกเขาไม่เข้าใจว่าระบบนี้ทำงานอย่างไร วิธีจัดการการสำรองข้อมูล ฯลฯ ฯลฯ เหตุผลส่วนหนึ่งสามารถเรียกได้ว่าถูกต้องเมื่อไม่มีความเข้าใจว่าวิธีการรักษานี้หรือวิธีนั้นได้ผล จะเป็นการดีกว่าที่จะปฏิเสธที่จะใช้
ยังดีกว่า ลองคิดดูว่ามันทำงานอย่างไรและเริ่มนำไปใช้จริง ในระบบการเก็บถาวรใหม่ หลายคนคาดหวังที่จะเห็นรุ่นต่อจาก NTBackup ที่คุ้นเคย แต่ Microsoft ได้ออกแบบกลไกการสำรองข้อมูลใหม่ทั้งหมด และเรามีเครื่องมือที่แตกต่างไปจากเดิมอย่างสิ้นเชิง ที่เก็บข้อมูลสำรองหลักคือดิสก์ที่ระบบเก็บถาวรทำเครื่องหมายอย่างอิสระและซ่อนจากผู้ใช้ คุณยังสามารถใช้ไดรฟ์ข้อมูลหรือทรัพยากรเครือข่ายที่แบ่งพาร์ติชันแล้ว แต่วิธีการเหล่านี้มีข้อจำกัดและลบล้างข้อดีทั้งหมดของเทคโนโลยีใหม่
ระบบการเก็บถาวรแบบใหม่จะจัดการกระบวนการสำรองข้อมูลโดยอิสระ สร้างสำเนาข้อมูลหลักและส่วนเพิ่ม ตลอดจนระยะเวลาการเก็บรักษา นี่เป็นหนึ่งในปัญหาหลักที่เกิดขึ้นเมื่อใช้เครื่องมือใหม่ ผู้ดูแลระบบหลายคนคุ้นเคยกับการระบุประเภทของไฟล์เก็บถาวรที่จะสร้าง จำนวน และระยะเวลาการจัดเก็บอย่างชัดเจน ดังนั้น พวกเขาจึงหาข้อสรุปที่รีบร้อนและไม่ถูกต้องโดยไม่พบตัวเลือกที่จำเป็นที่นี่
ด้วย Windows Server Backup คุณจะส่งมอบไดรฟ์ทั้งหมดให้กับบริการและจัดการกระบวนการจัดเก็บตามที่เห็นสมควร มันดีหรือไม่ดี? ในความคิดของเราก็ดีนะ เนื่องจากบ่อยครั้งที่มีสถานการณ์ที่ผู้ดูแลระบบประเมินขนาดของพื้นที่ดิสก์ที่จำเป็นสำหรับการจัดเก็บสำเนาอย่างไม่ถูกต้องหรือมีจำนวนข้อมูลที่เก็บถาวรเพิ่มขึ้นอย่างรวดเร็ว ในกรณีนี้ เป็นไปได้มากที่บริการสำรองข้อมูลจะล้มเหลวเนื่องจากไม่มีพื้นที่ว่างในช่วงเวลาที่ไม่เหมาะสมที่สุด
Windows Server ใช้วิธีการที่แตกต่างกันโดยพื้นฐาน วิธีที่ง่ายที่สุดในการวาดการเปรียบเทียบคือการใช้ระบบกล้องวงจรปิด เมื่อสตรีมถูกเขียนลงดิสก์อย่างต่อเนื่อง และในเวลาใดก็ตาม เรามีระยะเวลาการบันทึกที่แน่นอน ซึ่งกำหนดโดยขนาดของดิสก์ สมมติว่าเราติดตั้งดิสก์ 500 GB - เรามีวิดีโอหนึ่งสัปดาห์ เราแทนที่ด้วย 1 TB - สองสัปดาห์ เป็นต้น
บริการสำรองข้อมูลทำงานในลักษณะเดียวกัน เขียนสำเนาลงในดิสก์จนกว่าพื้นที่ว่างจะหมด จากนั้นสำเนาที่เก่าที่สุดจะถูกเขียนทับ ดังนั้นคุณจะมีความลึกในการสำรองข้อมูลคงที่อยู่เสมอ โดยจำกัดด้วยพื้นที่ดิสก์เท่านั้น แม้ว่าการคัดลอกข้อมูลที่เพิ่มขึ้นอย่างรวดเร็วจะไม่ทำให้เกิดผลเสีย มีเพียงจำนวนสำเนาที่มีอยู่เท่านั้นที่จะลดลง
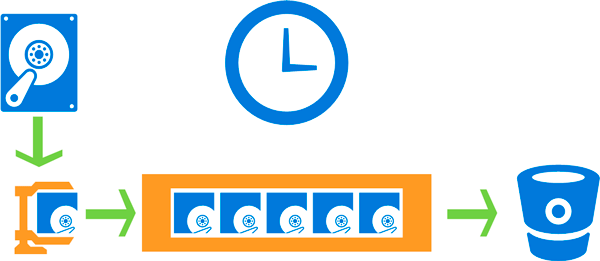 ปัญหาอื่นเกิดขึ้นที่นี่ สำหรับผู้ดูแลระบบหลายคน คำว่าดิสก์จะเชื่อมโยงกับฮาร์ดดิสก์ที่มีอยู่จริงเท่านั้น หลังจากนั้นจึงมีคำถามมากมายเกิดขึ้นทันที: จะรับดิสก์จำนวนมากได้ที่ไหน วิธีเชื่อมต่อกับเซิร์ฟเวอร์ วิธีจัดเก็บไฟล์เก็บถาวรแยกต่างหากจากระบบ เป็นต้น และอื่น ๆ ใช่ และการจัดสรรแม้แต่ดิสก์ขนาด 500 GB สำหรับการสำรองข้อมูลของเซิร์ฟเวอร์สมาชิกก็ดูค่อนข้างสิ้นเปลือง ดังนั้นจึงถึงเวลาที่ต้องคิดถึงเทคโนโลยีซึ่งช่วยให้คุณสามารถแก้ไข "ปัญหา" ทั้งชั้นได้ทันที
ปัญหาอื่นเกิดขึ้นที่นี่ สำหรับผู้ดูแลระบบหลายคน คำว่าดิสก์จะเชื่อมโยงกับฮาร์ดดิสก์ที่มีอยู่จริงเท่านั้น หลังจากนั้นจึงมีคำถามมากมายเกิดขึ้นทันที: จะรับดิสก์จำนวนมากได้ที่ไหน วิธีเชื่อมต่อกับเซิร์ฟเวอร์ วิธีจัดเก็บไฟล์เก็บถาวรแยกต่างหากจากระบบ เป็นต้น และอื่น ๆ ใช่ และการจัดสรรแม้แต่ดิสก์ขนาด 500 GB สำหรับการสำรองข้อมูลของเซิร์ฟเวอร์สมาชิกก็ดูค่อนข้างสิ้นเปลือง ดังนั้นจึงถึงเวลาที่ต้องคิดถึงเทคโนโลยีซึ่งช่วยให้คุณสามารถแก้ไข "ปัญหา" ทั้งชั้นได้ทันที
แท้จริงแล้วเทคโนโลยีนี้ได้รับการสนับสนุนโดยทุกระบบรวมถึงแม้แต่ NAS ที่มีหมวดราคาสูงกว่าราคาเริ่มต้นเล็กน้อย ซึ่งช่วยให้คุณจัดการพื้นที่ดิสก์ที่มีอยู่ได้อย่างเหมาะสมและจัดระเบียบพื้นที่จัดเก็บของไฟล์เก็บถาวรแยกต่างหากจากระบบ Microsoft ขอแนะนำให้คุณมีพื้นที่ดิสก์เพิ่มขึ้น 1.5 เท่าสำหรับการจัดเก็บข้อมูลสองชุด ในความเห็นของเรา ตัวเลขนี้ค่อนข้างประเมินค่าสูงเกินไป โดยเฉพาะอย่างยิ่งหากคุณกำลังคัดลอกข้อมูลที่ไม่ค่อยเปลี่ยนแปลง เช่น สถานะเซิร์ฟเวอร์
เราจะก้าวไปข้างหน้าเล็กน้อยและแสดงผลการเก็บเซิร์ฟเวอร์ทดสอบที่มีข้อมูลที่เก็บถาวร 29 GB:
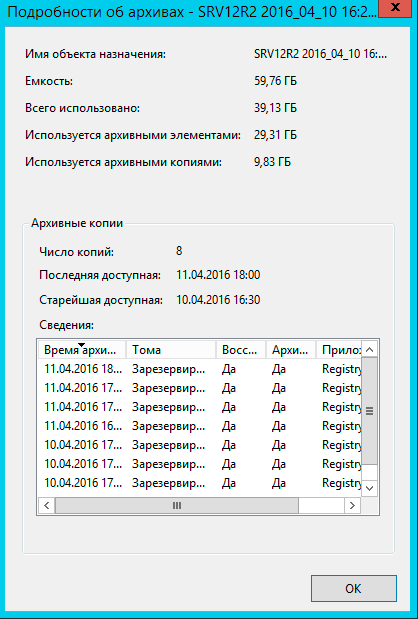 อย่างที่คุณเห็น สถานะระบบแปดชุดใช้พื้นที่ประมาณ 9 GB ซึ่งค่อนข้างดี และจำนวนดิสก์ iSCSI ทั้งหมด 60 GB ที่เราจัดสรรก็เพียงพอสำหรับการจัดเก็บสำเนารายวันประมาณสามสัปดาห์ ซึ่งในความเห็นของเรานั้นมากกว่า เกินพอ
อย่างที่คุณเห็น สถานะระบบแปดชุดใช้พื้นที่ประมาณ 9 GB ซึ่งค่อนข้างดี และจำนวนดิสก์ iSCSI ทั้งหมด 60 GB ที่เราจัดสรรก็เพียงพอสำหรับการจัดเก็บสำเนารายวันประมาณสามสัปดาห์ ซึ่งในความเห็นของเรานั้นมากกว่า เกินพอ
ในการสร้างการสำรองข้อมูลจะใช้กลไก Volume Shadow Copy (VSS) ซึ่งช่วยให้คุณทำงานกับไฟล์เปิดและระบบโดยไม่รบกวนการทำงานของระบบและผู้ใช้ เริ่มต้นด้วย Windows Server 2012 ระบบสำรองข้อมูลยังช่วยให้คุณสำรองข้อมูลเครื่องเสมือน Hyper-V ที่ทำงานบนโฮสต์และกู้คืนทีละรายการ เมื่อใช้ซอฟต์แวร์อื่นบนเซิร์ฟเวอร์ที่ใช้ความสามารถในการคัดลอกเงา ระบบสำรองข้อมูลมีความสามารถในการบันทึกบันทึก VSS ซึ่งจะช่วยให้มั่นใจได้ถึงการทำงานที่ถูกต้องของบริการเหล่านี้ระหว่างการคืนค่า
คุณควรแตะสำรองฐานข้อมูลแยกต่างหาก หากไม่มีปัญหากับผลิตภัณฑ์ที่รองรับการคัดลอกเงา เช่น MS SQL Server หรือ Exchange แสดงว่าอาจมีปัญหากับผลิตภัณฑ์ของบุคคลที่สาม เช่น PostgreSQL กลไกการคัดลอกเงาไม่ได้ตรวจสอบความสมบูรณ์ทางตรรกะของไฟล์ เพียงแค่ถ่ายภาพสแน็ปช็อตของสถานะ ณ เวลาใดเวลาหนึ่ง ระบบที่รองรับ VSS สามารถจัดการช่วงเวลานี้ได้ โดยนำฐานข้อมูลไปสู่สถานะที่สอดคล้องกันก่อนที่จะถึงเวลาที่เงาสำเนาถูก สร้าง. สำหรับระบบที่ไม่รองรับ เราจะได้รับชิ้นส่วนของฐานข้อมูลในช่วงระยะเวลาหนึ่ง เมื่อฐานข้อมูลดังกล่าวถูกกู้คืน DBMS จะนำฐานข้อมูลดังกล่าวไปสู่สถานะที่สอดคล้องกัน กล่าวคือ ธุรกรรมที่ไม่สมบูรณ์ทั้งหมดจะถูกยกเลิก และอาจเกิดการสูญหายของข้อมูลได้
จากข้อมูลข้างต้น เราสามารถสรุปได้ว่าระบบสำรองข้อมูลของ Windows นั้นเหมาะสมอย่างยิ่งสำหรับการสร้างข้อมูลสำรองของระบบและข้อมูลผู้ใช้ ตลอดจนบริการและแอปพลิเคชัน "เนทีฟ" ในการเก็บถาวรซอฟต์แวร์ของบุคคลที่สามที่ซับซ้อน จะเป็นการดีกว่าหากใช้เครื่องมือที่ผู้ผลิตซอฟต์แวร์นี้ให้มา
ในการเริ่มใช้ระบบ Windows Server Backup คุณต้องติดตั้งคอมโพเนนต์ที่มีชื่อเดียวกันก่อน ซึ่งจะทำผ่าน ตัวช่วยสร้างการเพิ่มบทบาทและคุณสมบัติ.
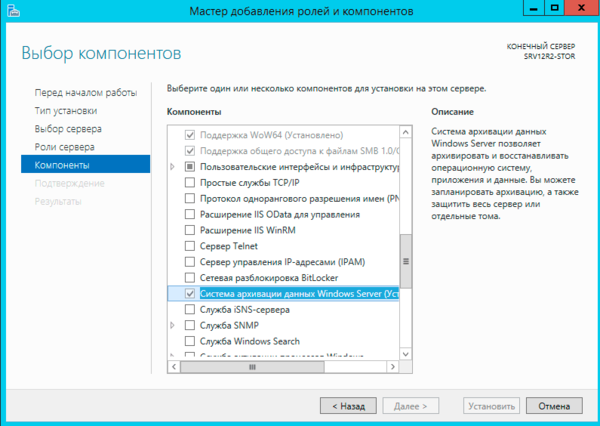 จากนั้นสแน็ปอินการจัดการบริการสามารถเปิดใช้งานได้ทาง สิ่งอำนวยความสะดวกวี ผู้จัดการเซิร์ฟเวอร์หรือผ่านทางลัดใน แผงควบคุม - การดูแลระบบ.
จากนั้นสแน็ปอินการจัดการบริการสามารถเปิดใช้งานได้ทาง สิ่งอำนวยความสะดวกวี ผู้จัดการเซิร์ฟเวอร์หรือผ่านทางลัดใน แผงควบคุม - การดูแลระบบ.
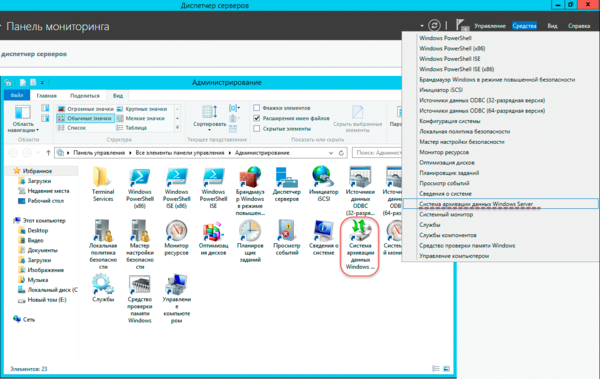 สแน็ปอินเป็นเรื่องปกติอย่างยิ่งสำหรับบริการ Windows Server และไม่ทำให้เกิดปัญหาใด ๆ เมื่อใช้งาน
สแน็ปอินเป็นเรื่องปกติอย่างยิ่งสำหรับบริการ Windows Server และไม่ทำให้เกิดปัญหาใด ๆ เมื่อใช้งาน
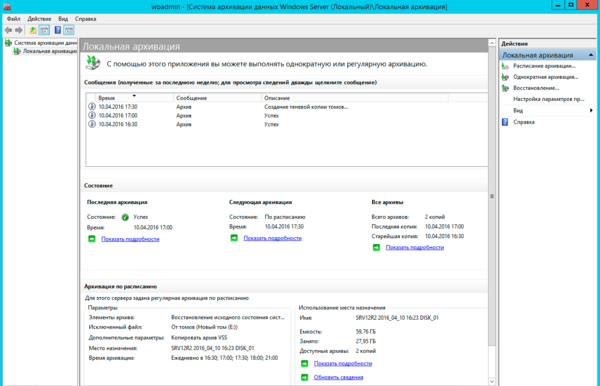 การมองอย่างรวดเร็วที่หน้าจอช่วยให้คุณประเมินการตั้งค่าปัจจุบันและสถานะของบริการได้ทันที การดำเนินการที่มีอยู่จะเน้นที่ด้านขวา มีไม่กี่อย่าง: สำรองข้อมูลครั้งเดียว สำรองข้อมูลตามกำหนดเวลาและกู้คืน เราสนใจกำหนดการเป็นหลัก แม้ว่าการสำรองข้อมูลแบบครั้งเดียวจะเป็นเครื่องมือที่ค่อนข้างสะดวกที่ช่วยให้คุณทำสำเนาสถานะของเซิร์ฟเวอร์ได้อย่างรวดเร็วก่อนที่จะดำเนินการใด ๆ ที่อาจเป็นอันตราย เพื่อให้คุณสามารถย้อนกลับไปยังจุดเริ่มต้นได้
การมองอย่างรวดเร็วที่หน้าจอช่วยให้คุณประเมินการตั้งค่าปัจจุบันและสถานะของบริการได้ทันที การดำเนินการที่มีอยู่จะเน้นที่ด้านขวา มีไม่กี่อย่าง: สำรองข้อมูลครั้งเดียว สำรองข้อมูลตามกำหนดเวลาและกู้คืน เราสนใจกำหนดการเป็นหลัก แม้ว่าการสำรองข้อมูลแบบครั้งเดียวจะเป็นเครื่องมือที่ค่อนข้างสะดวกที่ช่วยให้คุณทำสำเนาสถานะของเซิร์ฟเวอร์ได้อย่างรวดเร็วก่อนที่จะดำเนินการใด ๆ ที่อาจเป็นอันตราย เพื่อให้คุณสามารถย้อนกลับไปยังจุดเริ่มต้นได้
การกด ตารางการสำรองข้อมูลเราจะเปิดตัวช่วยสร้างชื่อเดียวกันซึ่งให้เราเก็บถาวรทั้งเซิร์ฟเวอร์หรือระบุวัตถุสำหรับการเก็บถาวรแบบเลือก
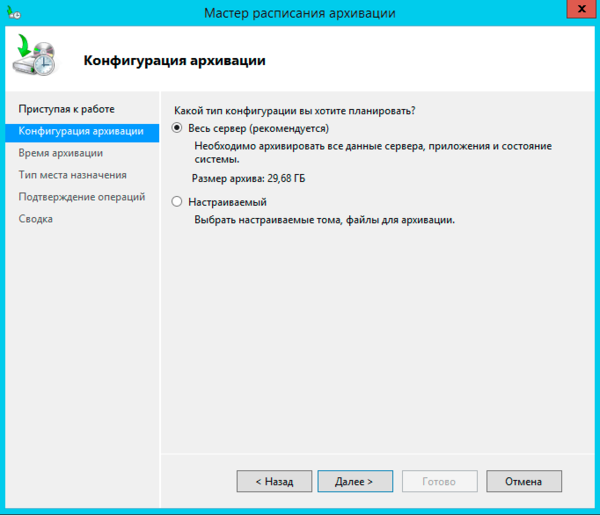 เราจะมีเวลาเก็บถาวรทุกอย่างพร้อมกันเสมอ ดังนั้นเราจะเลือกประเภทการเก็บถาวรแบบกำหนดเอง ในขั้นตอนถัดไป เราจะขอให้เลือกวัตถุสำหรับเก็บถาวร
เราจะมีเวลาเก็บถาวรทุกอย่างพร้อมกันเสมอ ดังนั้นเราจะเลือกประเภทการเก็บถาวรแบบกำหนดเอง ในขั้นตอนถัดไป เราจะขอให้เลือกวัตถุสำหรับเก็บถาวร
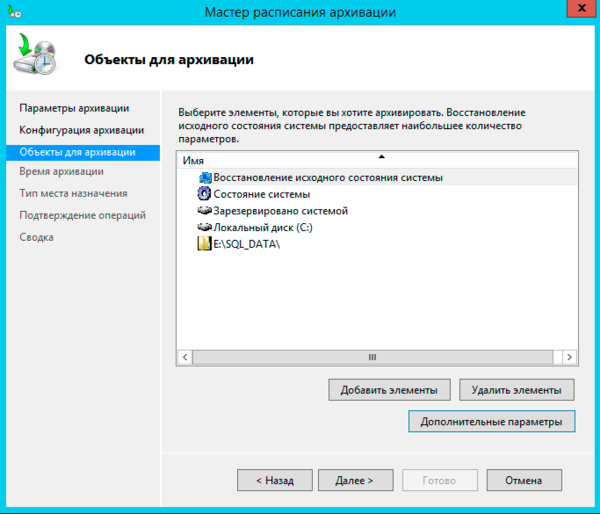
หากต้องการเพิ่ม เพียงคลิก เพิ่มรายการ
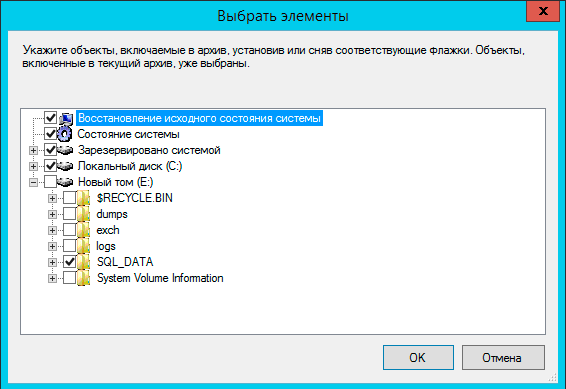 ถ้าเลือก การกู้คืนสถานะเดิมของระบบจะถูกเพิ่มโดยอัตโนมัติ สถานะของระบบพาร์ติชันระบบ (ไดรฟ์ C:) และพาร์ติชันบริการที่มี bootloader สำหรับข้อมูลนี้ เพื่อวัตถุประสงค์ทางการศึกษา เราได้เพิ่มโฟลเดอร์ที่มีฐานข้อมูล MS SQL ซึ่งควรแสดงข้อมูลผู้ใช้บางส่วน
ถ้าเลือก การกู้คืนสถานะเดิมของระบบจะถูกเพิ่มโดยอัตโนมัติ สถานะของระบบพาร์ติชันระบบ (ไดรฟ์ C:) และพาร์ติชันบริการที่มี bootloader สำหรับข้อมูลนี้ เพื่อวัตถุประสงค์ทางการศึกษา เราได้เพิ่มโฟลเดอร์ที่มีฐานข้อมูล MS SQL ซึ่งควรแสดงข้อมูลผู้ใช้บางส่วน
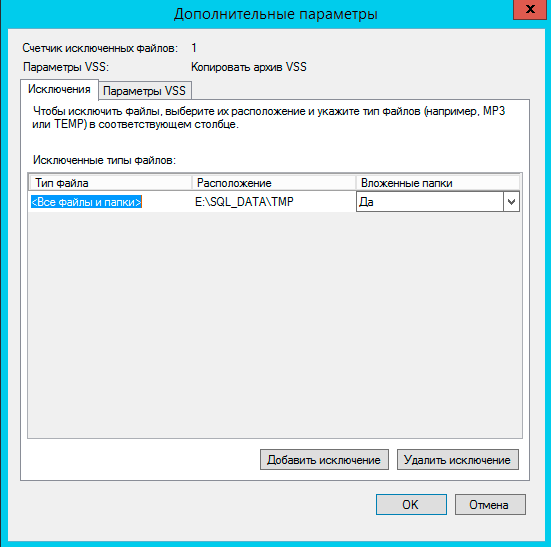 และตั้งค่าพารามิเตอร์ของบริการ shadow copy หากคุณมีแอปพลิเคชันที่ใช้บริการนี้เช่น MS SQL Server คุณควรเลือกการตั้งค่าบันทึก Copy VSS ซึ่งจะช่วยให้มั่นใจได้ถึงการโต้ตอบตามปกติกับบริการ shadow copy รวมถึงในระหว่าง การกู้คืน.
และตั้งค่าพารามิเตอร์ของบริการ shadow copy หากคุณมีแอปพลิเคชันที่ใช้บริการนี้เช่น MS SQL Server คุณควรเลือกการตั้งค่าบันทึก Copy VSS ซึ่งจะช่วยให้มั่นใจได้ถึงการโต้ตอบตามปกติกับบริการ shadow copy รวมถึงในระหว่าง การกู้คืน.
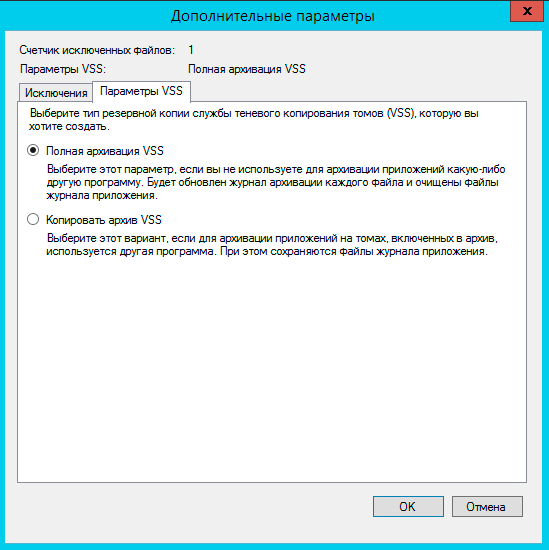
จากนั้นคุณจะต้องสร้างตารางเวลา งานง่ายมาก คุณสามารถเรียกใช้การเก็บถาวรหนึ่งครั้งหรือหลายครั้งต่อวัน ขั้นตอนช่วงเวลาขั้นต่ำคือครึ่งชั่วโมง
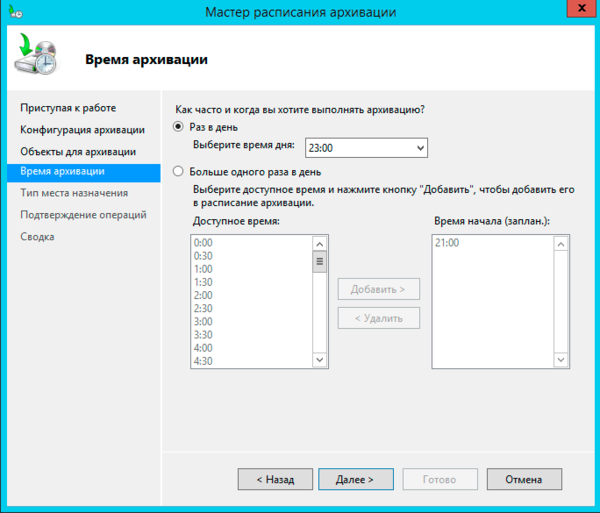 เราทราบกำหนดการแล้ว ถึงเวลาตัดสินใจเลือกสถานที่จัดเก็บเอกสารสำคัญแล้ว มีสามตัวเลือกให้เลือก แต่ละตัวเลือกมีความคิดเห็นค่อนข้างดี ซึ่งทำให้ง่ายต่อการเลือกที่ถูกต้อง:
เราทราบกำหนดการแล้ว ถึงเวลาตัดสินใจเลือกสถานที่จัดเก็บเอกสารสำคัญแล้ว มีสามตัวเลือกให้เลือก แต่ละตัวเลือกมีความคิดเห็นค่อนข้างดี ซึ่งทำให้ง่ายต่อการเลือกที่ถูกต้อง:
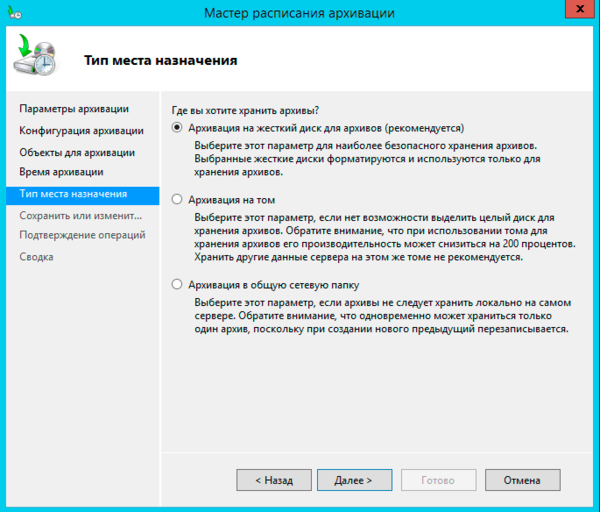 ดังที่เราได้กล่าวไปแล้ว เป็นการดีที่สุดที่จะจัดสรรดิสก์ทั้งหมดสำหรับการเก็บถาวร เราแนะนำให้ใช้ดิสก์ iSCSI เพื่อจุดประสงค์นี้ ซึ่งช่วยให้คุณแก้ปัญหาหลักสองงานพร้อมกันได้: ใช้พื้นที่ดิสก์ให้เกิดประโยชน์สูงสุดและจัดเก็บไฟล์เก็บถาวรแยกต่างหากจาก ระบบ.
ดังที่เราได้กล่าวไปแล้ว เป็นการดีที่สุดที่จะจัดสรรดิสก์ทั้งหมดสำหรับการเก็บถาวร เราแนะนำให้ใช้ดิสก์ iSCSI เพื่อจุดประสงค์นี้ ซึ่งช่วยให้คุณแก้ปัญหาหลักสองงานพร้อมกันได้: ใช้พื้นที่ดิสก์ให้เกิดประโยชน์สูงสุดและจัดเก็บไฟล์เก็บถาวรแยกต่างหากจาก ระบบ.
แยกจากกัน มันคุ้มค่าที่จะอาศัยความเป็นไปได้ในการวางไฟล์เก็บถาวรในโฟลเดอร์เครือข่ายแม้ว่าจะมีข้อ จำกัด ที่รุนแรง แต่วิธีนี้ก็สะดวกที่จะใช้สำหรับการเก็บถาวรแบบครั้งเดียวเมื่อคุณต้องการสร้างไฟล์เก็บถาวรอย่างรวดเร็วและวางไว้นอกเซิร์ฟเวอร์
หากคุณเลือกไดรฟ์ ไดรฟ์นั้นจะถูกฟอร์แมตและซ่อน ซึ่งให้การป้องกันเพิ่มเติมจากอิทธิพลที่อาจทำลายได้ เช่น โทรจัน แรนซัมแวร์
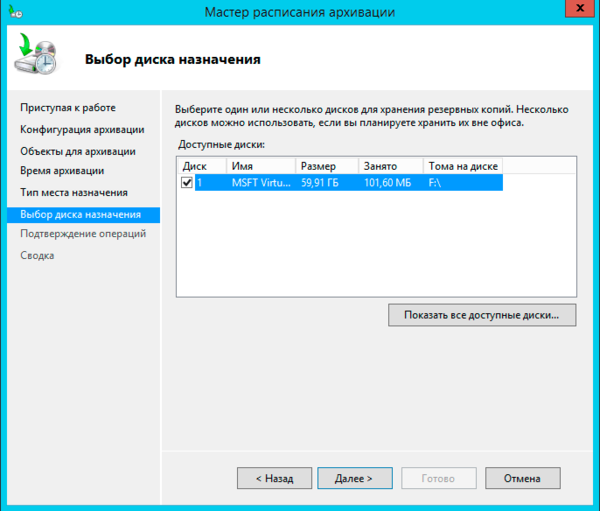
ในขั้นตอนสุดท้ายคุณควรตรวจสอบให้แน่ใจอีกครั้งว่าการตั้งค่าถูกต้องและยืนยันโดยการกดปุ่ม พร้อม.
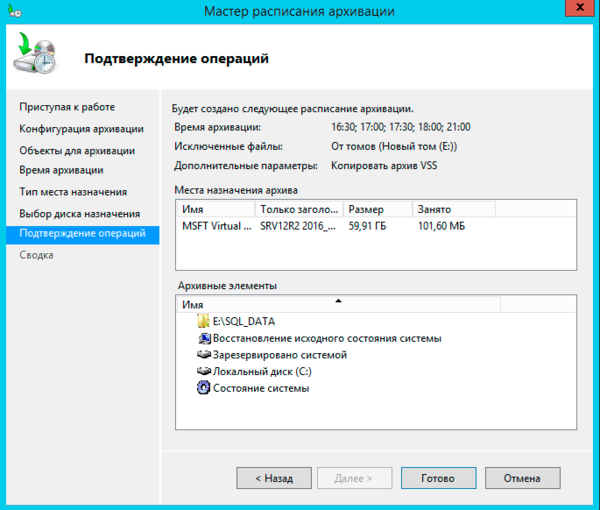 ตอนนี้ยังคงต้องรอเวลาที่กำหนดและตรวจสอบให้แน่ใจว่ากระบวนการเก็บถาวรเสร็จสมบูรณ์โดยไม่มีข้อผิดพลาด เมื่อสร้างตารางเวลา คุณควรคำนึงถึงโหลดบนเครือข่ายและระบบย่อยที่เก็บข้อมูลดิสก์ ซึ่งอาจทำให้ประสิทธิภาพลดลง
ตอนนี้ยังคงต้องรอเวลาที่กำหนดและตรวจสอบให้แน่ใจว่ากระบวนการเก็บถาวรเสร็จสมบูรณ์โดยไม่มีข้อผิดพลาด เมื่อสร้างตารางเวลา คุณควรคำนึงถึงโหลดบนเครือข่ายและระบบย่อยที่เก็บข้อมูลดิสก์ ซึ่งอาจทำให้ประสิทธิภาพลดลง
หลังจากสร้างการสำรองข้อมูลแล้วการตรวจสอบความเป็นไปได้ในการกู้คืนจะไม่ฟุ่มเฟือย ในการดำเนินการนี้ ให้เลือกการดำเนินการที่มีชื่อเดียวกันในสแน็ปอิน และการดำเนินการนี้จะเริ่มต้นขึ้น ตัวช่วยสร้างการกู้คืนซึ่งจะขอให้คุณระบุตำแหน่งของไฟล์เก็บถาวรก่อน:
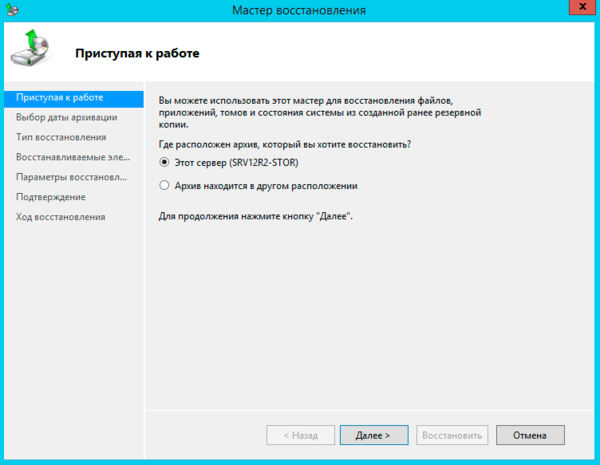 จากนั้นเราจะระบุวันที่และเวลาที่สร้างข้อมูลสำรองที่เราต้องการย้อนกลับ วันที่ที่มีอยู่จะถูกเน้นด้วยตัวหนา
จากนั้นเราจะระบุวันที่และเวลาที่สร้างข้อมูลสำรองที่เราต้องการย้อนกลับ วันที่ที่มีอยู่จะถูกเน้นด้วยตัวหนา
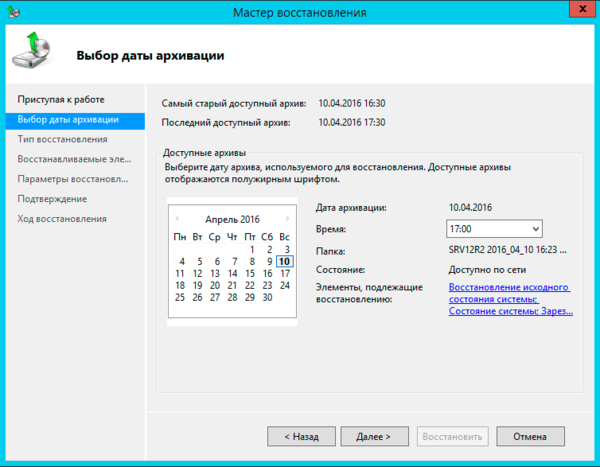 จากนั้นเราระบุสิ่งที่เราต้องการกู้คืน:
จากนั้นเราระบุสิ่งที่เราต้องการกู้คืน:
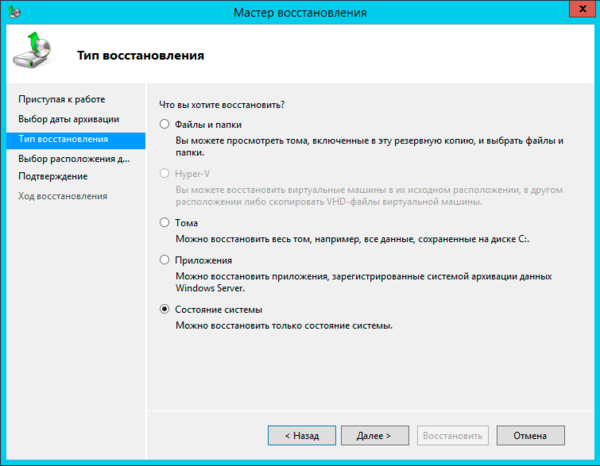 อย่างที่คุณเห็น สิ่งเหล่านี้อาจเป็นไฟล์และโฟลเดอร์ เครื่องเสมือน Hyper-V ไดรฟ์ข้อมูล แอปพลิเคชัน และสถานะระบบ ควรกล่าวถึงแอปพลิเคชันแยกต่างหาก ฟีเจอร์นี้มีให้เฉพาะแอปพลิเคชันที่ลงทะเบียนกับระบบสำรองข้อมูล ซึ่งต้องสามารถทำงานกับ API ของไฟล์เก็บถาวรและรองรับ VSS ได้ รายการนี้ประกอบด้วยโปรแกรมจำนวนจำกัด ส่วนใหญ่มาจาก Microsoft เอง และฟังก์ชันนี้ไม่มีประโยชน์สำหรับซอฟต์แวร์ของบริษัทอื่น
อย่างที่คุณเห็น สิ่งเหล่านี้อาจเป็นไฟล์และโฟลเดอร์ เครื่องเสมือน Hyper-V ไดรฟ์ข้อมูล แอปพลิเคชัน และสถานะระบบ ควรกล่าวถึงแอปพลิเคชันแยกต่างหาก ฟีเจอร์นี้มีให้เฉพาะแอปพลิเคชันที่ลงทะเบียนกับระบบสำรองข้อมูล ซึ่งต้องสามารถทำงานกับ API ของไฟล์เก็บถาวรและรองรับ VSS ได้ รายการนี้ประกอบด้วยโปรแกรมจำนวนจำกัด ส่วนใหญ่มาจาก Microsoft เอง และฟังก์ชันนี้ไม่มีประโยชน์สำหรับซอฟต์แวร์ของบริษัทอื่น
ในเวลาเดียวกันเป็นการยากที่จะประเมินความเป็นไปได้ในการกู้คืนสถานะของระบบสูงเกินไป ซึ่งจะทำให้คุณสามารถย้อนกลับสถานะของระบบปฏิบัติการได้โดยไม่ส่งผลกระทบต่อข้อมูลผู้ใช้ สิ่งนี้ช่วยได้มากในสถานการณ์ที่เวลาผ่านไประหว่างการเปลี่ยนแปลงระบบและการเปิดเผยผลเสีย
การกู้คืนสถานะระบบจะดำเนินการในสองขั้นตอน ซึ่งแต่ละขั้นตอนจะจบลงด้วยการรีบูต
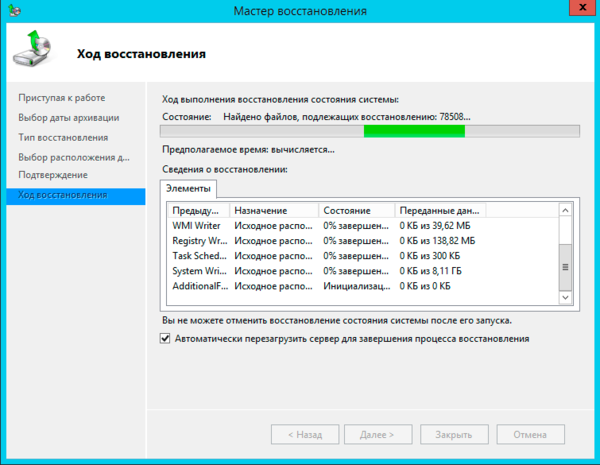
ยิ่งไปกว่านั้น ขั้นตอนที่สองยังดูเหมือนการบูทระบบปฏิบัติการปกติและไม่แสดงข้อความใด ๆ เพียงแค่รีบูตหลังจากนั้นไม่นาน อาจดูเหมือนว่ามีข้อผิดพลาดหรือความล้มเหลวเกิดขึ้น แต่ก็ไม่เป็นเช่นนั้น
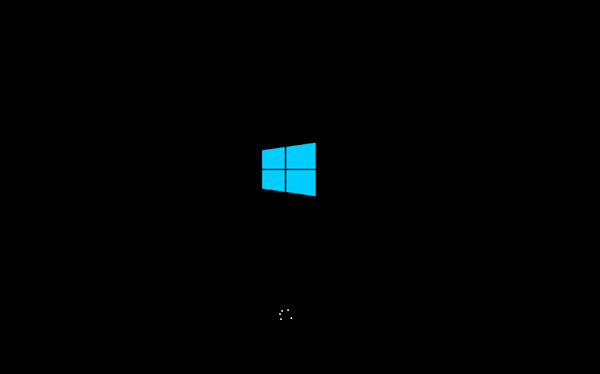
ดังนั้นคุณเพียงแค่ต้องอดทนและรอข้อความเกี่ยวกับการดำเนินการให้สำเร็จ ขึ้นอยู่กับความเร็วของเครือข่าย ประสิทธิภาพของดิสก์ และปริมาณข้อมูล การดำเนินการนี้อาจใช้เวลานานพอสมควร
 อีกทางเลือกหนึ่งสำหรับการกู้คืนสถานะระบบคือการกู้คืนระดับโวลุ่ม ซึ่งจะทำลายข้อมูลทั้งหมดและส่งคืนโวลุ่มกลับสู่สถานะเดิมในวันที่ระบุ สิ่งนี้มีประโยชน์ในกรณีที่เกิดเหตุการณ์ไวรัส เมื่อคุณต้องการให้แน่ใจว่าไม่มีบุ๊กมาร์กของมัลแวร์หลงเหลืออยู่ในระบบ และในกรณีที่โวลุ่มต้นฉบับเสียหาย
อีกทางเลือกหนึ่งสำหรับการกู้คืนสถานะระบบคือการกู้คืนระดับโวลุ่ม ซึ่งจะทำลายข้อมูลทั้งหมดและส่งคืนโวลุ่มกลับสู่สถานะเดิมในวันที่ระบุ สิ่งนี้มีประโยชน์ในกรณีที่เกิดเหตุการณ์ไวรัส เมื่อคุณต้องการให้แน่ใจว่าไม่มีบุ๊กมาร์กของมัลแวร์หลงเหลืออยู่ในระบบ และในกรณีที่โวลุ่มต้นฉบับเสียหาย
โดยทั่วไป การดำเนินการนี้ไม่ต่างจากการกู้คืนวอลุ่มจากอิมเมจโดยใช้ซอฟต์แวร์อื่น เช่น Acronis
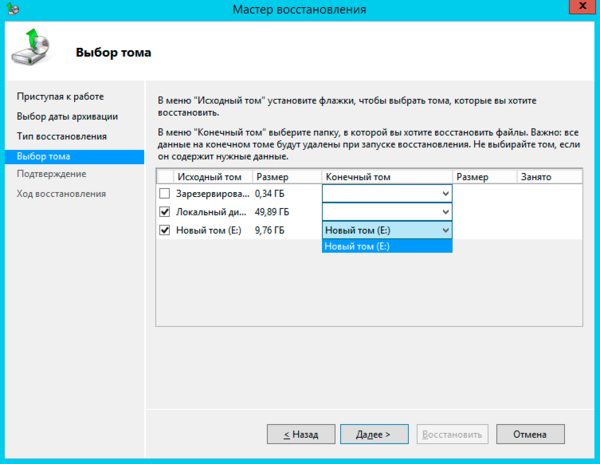 เมื่อกู้คืนโฟลเดอร์และไฟล์ คุณสามารถจัดการตัวเลือกการกู้คืนได้อย่างยืดหยุ่น เช่น โดยการบันทึกไฟล์ทั้งสองเวอร์ชัน: ปัจจุบันและกู้คืนได้ ซึ่งมีประโยชน์ในกรณีที่ไฟล์ถูกเขียนทับโดยไม่ตั้งใจ แต่ผลลัพธ์ของงานปัจจุบันก็จำเป็นเช่นกัน . เมื่อกู้คืน คุณยังสามารถกู้คืนสิทธิ์การเข้าถึงไฟล์และโฟลเดอร์ทั้งหมด ซึ่งเป็นสิ่งสำคัญหากคุณมีระบบที่ซับซ้อนสำหรับการกำหนดสิทธิ์
เมื่อกู้คืนโฟลเดอร์และไฟล์ คุณสามารถจัดการตัวเลือกการกู้คืนได้อย่างยืดหยุ่น เช่น โดยการบันทึกไฟล์ทั้งสองเวอร์ชัน: ปัจจุบันและกู้คืนได้ ซึ่งมีประโยชน์ในกรณีที่ไฟล์ถูกเขียนทับโดยไม่ตั้งใจ แต่ผลลัพธ์ของงานปัจจุบันก็จำเป็นเช่นกัน . เมื่อกู้คืน คุณยังสามารถกู้คืนสิทธิ์การเข้าถึงไฟล์และโฟลเดอร์ทั้งหมด ซึ่งเป็นสิ่งสำคัญหากคุณมีระบบที่ซับซ้อนสำหรับการกำหนดสิทธิ์
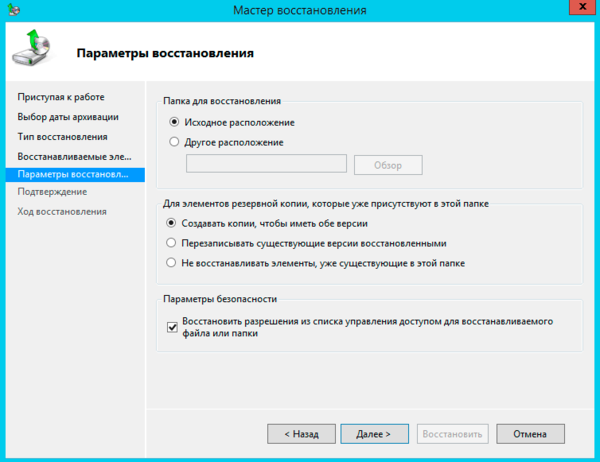 อย่างที่คุณเห็น ระบบสำรองข้อมูล Windows Server เป็นเครื่องมือที่ใช้งานได้ดีและสะดวกมาก ซึ่งช่วยให้คุณกู้คืนข้อมูลได้สำเร็จในทุกระดับ และในขณะเดียวกันก็ขจัดความกังวลใจของผู้ดูแลระบบเกี่ยวกับการจัดการกระบวนการนี้ ดังนั้น หากคุณยังไม่ได้ใช้ระบบเก็บถาวรนี้ หลังจากอ่านเนื้อหานี้แล้ว ก็ถึงเวลาพิจารณาให้ละเอียดยิ่งขึ้น
อย่างที่คุณเห็น ระบบสำรองข้อมูล Windows Server เป็นเครื่องมือที่ใช้งานได้ดีและสะดวกมาก ซึ่งช่วยให้คุณกู้คืนข้อมูลได้สำเร็จในทุกระดับ และในขณะเดียวกันก็ขจัดความกังวลใจของผู้ดูแลระบบเกี่ยวกับการจัดการกระบวนการนี้ ดังนั้น หากคุณยังไม่ได้ใช้ระบบเก็บถาวรนี้ หลังจากอ่านเนื้อหานี้แล้ว ก็ถึงเวลาพิจารณาให้ละเอียดยิ่งขึ้น
แท็ก:


























