สวัสดีเพื่อน! วันนี้ฉันจะบอกคุณเกี่ยวกับวิธีดูคุณสมบัติของคอมพิวเตอร์บน Windows 7 โพสต์สั้น ๆ และโดยหลักการแล้วไม่มีอะไรน่าสนใจที่นี่ ฉันคิดว่าทุกคนรู้และเข้าใจวิธีรับข้อมูลที่จำเป็นเกี่ยวกับคอมพิวเตอร์ของตน โดยเฉพาะในโพสต์นี้ ฉันจะพิจารณาวิธีมาตรฐานทั้งหมดในการรับคุณลักษณะของคอมพิวเตอร์ที่ใช้ Windows 7 แม้ว่าจะเหมาะสำหรับผู้อื่นก็ตาม เอาล่ะ เรามาเริ่มกันเลยดีไหม?
1. หน้าต่างระบบ
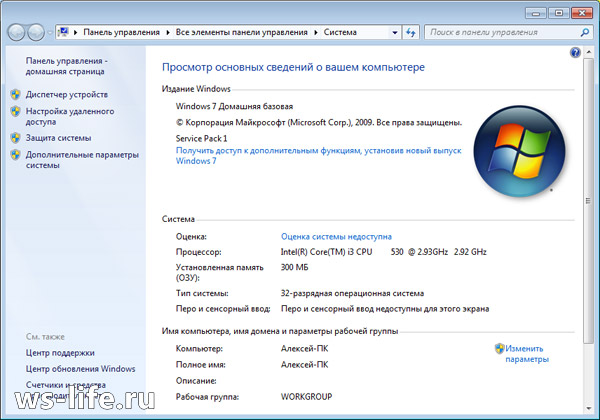
คุณสามารถหาอะไรได้บ้าง? คุณสามารถค้นหาชื่อของโปรเซสเซอร์ที่ติดตั้งในยูนิตระบบของคุณ จำนวน RAM หรือที่เรียกว่า RAM ประเภทของระบบ รวมถึงขนาดบิตของโปรเซสเซอร์ ตามลำดับ อย่างไรก็ตามฉันเพิ่งเขียนโพสต์เกี่ยวกับเรื่องนี้โดยเน้นที่ลิงก์ ถัดมาเป็นลักษณะอื่น ๆ ฉันได้ระบุคุณสมบัติหลักไว้แล้ว แล้วคุณจะยังเปิดหน้าต่าง “ระบบ” ได้อย่างไร? ข้อมูลนี้มีให้ด้านล่างซึ่งประกอบด้วยหลายวิธี คุณสามารถใช้รายการใดก็ได้และดูคุณสมบัติของคอมพิวเตอร์ของคุณ
อันดับแรก:ฉันคิดว่าทุกคนมีทางลัด "My Computer" บนเดสก์ท็อปอย่างแน่นอน เมื่อใช้มันคุณสามารถเปิดหน้าต่าง "ระบบ" ได้อย่างแท้จริงภายใน 3-5 วินาทีและค้นหาคุณสมบัติบางอย่าง เมื่อต้องการทำสิ่งนี้ให้คลิกขวาที่มันแล้วจึงเรียกเมนูบริบทขึ้นมา จากนั้นคลิก "คุณสมบัติ" เท่านี้ก็พร้อมแล้ว!
อย่างไรก็ตามหากสร้างทางลัดขึ้นมาหน้าต่างที่คุณต้องการดูจะไม่เปิดขึ้นมา จะตรวจสอบได้อย่างไร? ตัดสินใจได้ง่าย: หากทางลัดมีไอคอนทางลัดจริง ๆ แล้วอนิจจาก็จะไม่มีอะไรทำงาน หากทางลัดแสดงเป็นไฟล์ *.exe ทุกอย่างจะเรียบร้อย หากต้องการสร้างทางลัดที่ไม่ใช่ทางลัด ให้ใช้วิธีที่สี่ ที่นั่นฉันอธิบายเล็กน้อยว่ามันทำอะไรและทำอย่างไร
ที่สอง:คุณสามารถเปิดได้โดยใช้แผงควบคุม มีหลายวิธีในการเปิดแผงควบคุม เช่นผ่านเมนู Start หรือป้อนคำสั่ง ควบคุมในหน่วยซม. หลังจากเปิดขึ้นมาคุณจะต้องคลิกที่ "ระบบและความปลอดภัย" และคลิกที่ "ระบบ" นี่คือถ้าคุณมีการแสดงผลในรูปแบบของ "หมวดหมู่" แต่หากมีไอคอน "ใหญ่" หรือ "เล็ก" ให้ค้นหาและคลิกที่ "ระบบ" ทันที นี่จะเป็นการเปิดหน้าต่างคุณสมบัติ
ที่สาม:ผ่านการค้นหาใน "เริ่ม" เปิดและเขียนคำว่า “ระบบ” และเลือกผลการค้นหาที่ต้องการ
ที่สี่:อีกครั้งผ่านเมนูเริ่ม คุณต้องเปิดและคลิกขวาที่คำว่า "คอมพิวเตอร์" แล้วเลือก "คุณสมบัติ" อย่างไรก็ตามมีตัวเลือก "แสดงผลบนเดสก์ท็อป" หากสร้างทางลัด "คอมพิวเตอร์ของฉัน" โดยไม่ตั้งใจให้คลิก ไอคอนใหม่จะปรากฏบนเดสก์ท็อป และสามารถลบไอคอนเก่าได้ นี่เป็นข้อมูลเดียวกันกับที่ฉันสัญญาไว้ในย่อหน้าแรก
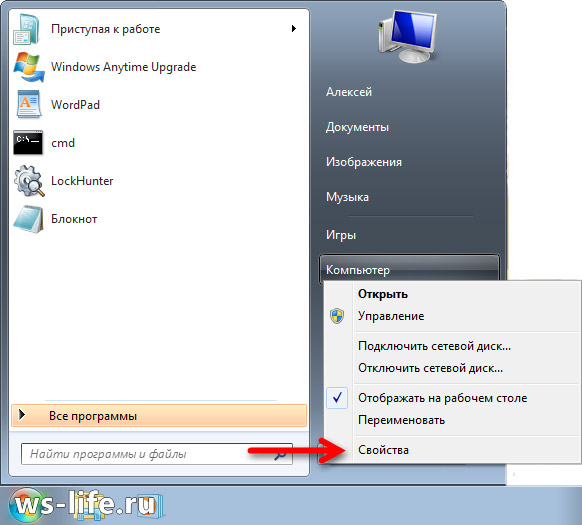
2. ตัวจัดการอุปกรณ์

Device Manager เป็นส่วนประกอบของ Windows ที่มีข้อมูลเกี่ยวกับอุปกรณ์ที่เชื่อมต่อ คุณสามารถอัปเดตหรือลบไดรเวอร์ของอุปกรณ์เหล่านี้ กำหนดและเปลี่ยนแปลงพารามิเตอร์การทำงานของอุปกรณ์ใด ๆ ได้ คุณยังสามารถค้นหาว่าส่วนประกอบที่เชื่อมต่อทำงานอย่างถูกต้องหรือไม่ พูดได้คำเดียวว่าสิ่งดีๆ
จะเริ่มต้นอย่างไร? นี่เกือบจะเป็นคำถามเชิงวาทศิลป์เนื่องจากฉันตอบไปแล้วในย่อหน้าแรก นั่นคือคุณจะต้องมีหน้าต่าง "ระบบ" ที่เปิดอยู่ซึ่งคุณต้องคลิกที่ลิงค์ "ตัวจัดการอุปกรณ์" ทางด้านซ้าย คุณยังสามารถเปิดโดยใช้เมนู Start โดยค้นหา "Device Manager" ส่วนประกอบนี้ยังถูกเรียกใช้งานโดยใช้คำสั่ง mmc devmgmt.mscเป็น cmd หรือใน "Run" (Win + R)
3. ข้อมูลระบบ
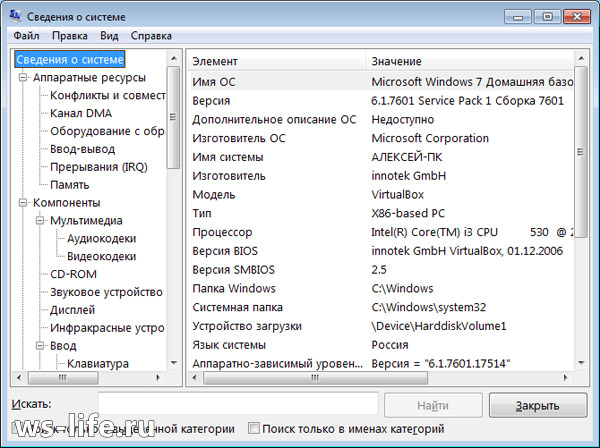
ข้อมูลระบบเป็นส่วนประกอบของ Windows (msinfo32.exe) ที่มีข้อมูลเกี่ยวกับซอฟต์แวร์ (รวมถึงไดรเวอร์) และส่วนประกอบของระบบ คุณยังสามารถดูข้อมูลการกำหนดค่าฮาร์ดแวร์ได้
จะเริ่มต้นอย่างไร? ฉันตอบ. เช่นเคยผ่านเมนู "Start" โดยพิมพ์ "ข้อมูลระบบ" ลงในแถบค้นหา ผ่านทางบรรทัดคำสั่งโดยพิมพ์คำสั่ง msinfo32หรือใน “Run” (Win + R) โดยพิมพ์คำสั่งเดียวกันที่นั่น
4. เครื่องมือวินิจฉัย DirectX
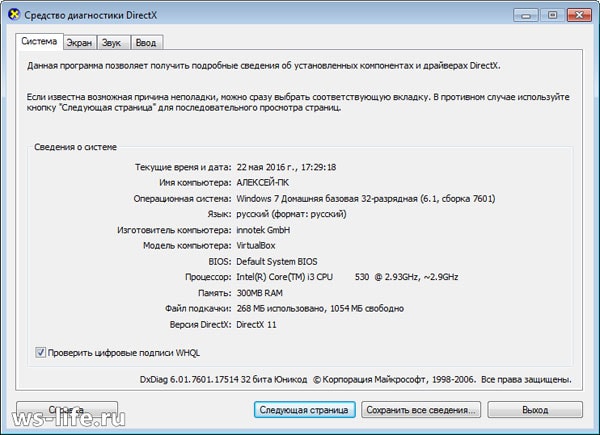
ยังเป็นตัวเลือกที่ดีและที่สำคัญที่สุดคือได้มาตรฐาน มาตรฐานหมายถึงอะไร? ฉันใช้คำนี้บ่อยๆ หากเรากำลังพูดถึง Windows หมายความว่ามาตรฐานมีอยู่แล้ว ในกรณีนี้เกี่ยวข้องกับโปรแกรมต่างๆ มีให้บริการอยู่แล้วและไม่จำเป็นต้องออนไลน์และดาวน์โหลดอะไรเลย
แล้วจะเปิดตัวยังไงล่ะ? ง่ายมาก! ในบรรทัดคำสั่งหรือที่เรียกว่า cmd หรือใน "Run" (Win + R) คำสั่งให้รัน: ดีเอ็กซ์เดียก- ฉันจะไม่อธิบายว่าสามารถรับข้อมูลใดได้บ้างเนื่องจากทุกอย่างมองเห็นได้ในภาพหน้าจอด้านบน นอกจากนี้คุณยังสามารถวิ่งเข้าไปดูด้วยตัวเองได้
5. การใช้โปรแกรมของบุคคลที่สามและอื่นๆ
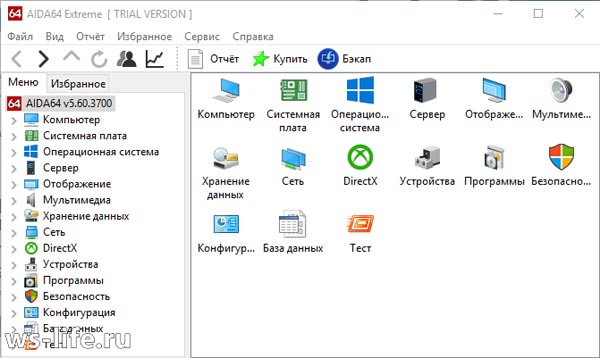
ฉันชอบตัวเลือกนี้มากกว่าเพราะมันให้ผลลัพธ์ที่ดีกว่า วิธีการข้างต้นก็มีประโยชน์เช่นกัน เช่น หากคุณต้องการดูคุณลักษณะของคอมพิวเตอร์ในที่ทำงานของคุณ แต่ไม่มีโปรแกรมอยู่ในมือ แม้ว่าใครก็ตามที่ขัดขวางไม่ให้คุณดาวน์โหลดโปรแกรมเวอร์ชันพกพาล่วงหน้าและนำไปไว้ในแฟลชไดรฟ์เพื่อใช้ในภายหลัง ไม่ใช่ตัวเลือกที่ไม่ดี แต่ฉันคิดว่าไม่มีใครพกไดรฟ์จัดเก็บข้อมูลติดตัวไปด้วย แม้ว่างานจะต้องการมัน แน่นอนว่าใช่ แต่ถ้าไม่ ฉันก็ไม่คิดอย่างนั้น
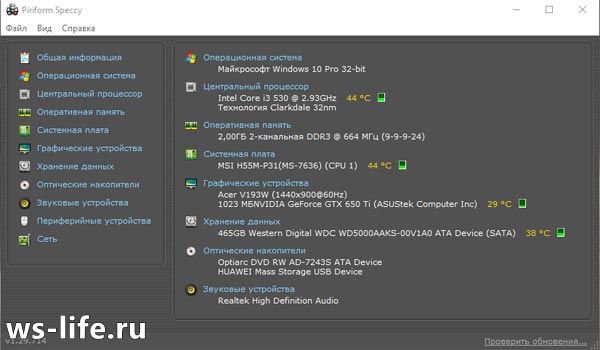
ฉันจะไม่พูดเกี่ยวกับสิ่งนี้หรือโปรแกรมนั้น ฉันยอมแพ้ไปแล้วเพราะการให้ลิงค์ง่ายกว่า ดังนั้นถ้าใครสนใจก็ลองดูครับ ที่นั่นผมรีวิวไว้ 3 โปรแกรมครับ Aida64, Speccy, CPU-Z แม้ว่าฉันจะถือว่ามันค่อนข้างหยาบคาย แต่ฉันก็พูดถึงมันและให้ลิงค์ดาวน์โหลดแทน ตามลิงค์ที่ฉันระบุไว้ด้านบนในย่อหน้านี้ คุณจะไปถึงที่ที่คุณต้องการและไม่จำเป็นต้องลงบทความ สิ่งที่คุณต้องการจะเปิดขึ้น
มีอีกวิธีในการรับข้อมูล แต่เฉพาะเกี่ยวกับ Windows 7 เท่านั้น ฉันไม่ได้เน้นประเด็นทั้งหมดเนื่องจากไม่มีอะไรเลย โดยทั่วไป ให้เปิดบรรทัดคำสั่ง (cmd.exe) และป้อนคำสั่งนี้ที่นั่น: . ฉันจับภาพหน้าจอผลลัพธ์แล้ว ดูด้านล่าง บางทีนี่อาจเป็นประโยชน์กับใครบางคน
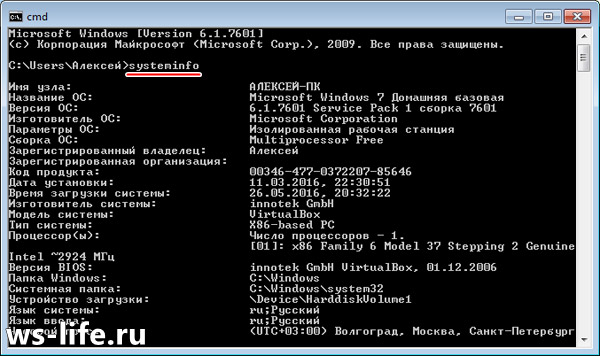
นี่คือที่ที่ฉันจะจบโพสต์ของฉัน ขอบคุณที่อ่านจนจบ หากคุณมีคำถามหรือต้องการเพิ่มอะไรโปรดเขียนความคิดเห็นไว้ จะไม่มีใครเหลือคำตอบ หากคุณไม่อยากพลาดข่าวสารจากบล็อกของฉัน คุณสามารถสมัครติดตามได้
ฉันอยู่กับคุณ ลาก่อนทุกคน


























