เจ้าของคอมพิวเตอร์มักถามคำถามว่า "จะดูการตั้งค่าคอมพิวเตอร์ได้อย่างไร" มักเกี่ยวข้องกับความจำเป็นในการอัพเกรดอุปกรณ์เป็น Windows 7 ส่วนประกอบบางอย่างอาจทำงานไม่ถูกต้องหรือไม่ทำงานเลยหากคุณเข้าใกล้การเลือกชิ้นส่วนใหม่อย่างขาดความรับผิดชอบ ตัวอย่างเช่น หากเมนบอร์ดของคุณมี RAM ที่ใช้งานได้สูงสุดซึ่งตั้งไว้ที่ 16 GB และคุณต้องการเพิ่มอีก 2-3 กิกะไบต์ ระบบก็จะไม่รู้จักโวลุ่มเพิ่มเติมและจะไม่มีผลกระทบใดๆ ตามมา นั่นคือเหตุผลที่แนะนำให้ทราบคุณลักษณะของอุปกรณ์ของคุณ
คุณอาจต้องการข้อมูลเกี่ยวกับคุณลักษณะของคอมพิวเตอร์ที่ใช้ Windows 7 เมื่อใด
ความจำเป็นในการชี้แจงการตั้งค่าคอมพิวเตอร์อาจเกิดขึ้นได้ในสถานการณ์ต่างๆ ผู้ใช้มักพบคำถามนี้เมื่อติดตั้งซอฟต์แวร์และยูทิลิตี้แต่ละโปรแกรมมีข้อกำหนดขั้นต่ำของระบบที่ผู้ใช้กำหนดบนคอมพิวเตอร์ หากคุณสมบัติของพีซีไม่ตรงกับข้อมูลที่ระบุ โปรแกรมจะไม่เริ่มทำงานหรือทำงานไม่ถูกต้อง เมื่อใช้งานแอปพลิเคชันเกมบนอุปกรณ์ที่มีคุณสมบัติไม่ตรงตามข้อกำหนดขั้นต่ำ การแสดงผลวิดีโอ ("ค้าง") อาจมีความล่าช้า
ข้อกำหนดของระบบของแอปพลิเคชันที่จะติดตั้งบนพีซี
ปัญหานี้ยังพบได้เมื่ออัปเดตไดรเวอร์สำหรับส่วนประกอบของคอมพิวเตอร์ซัพพลายเออร์ชิ้นส่วนแต่ละรายจะออกไดรเวอร์ใหม่สำหรับผลิตภัณฑ์ของตนเป็นประจำ ซึ่งเป็นซอฟต์แวร์เฉพาะตัวที่ประสานการทำงานของอุปกรณ์ต่างๆ มีไดรเวอร์สำหรับส่วนประกอบทุกประเภท ตั้งแต่เมนบอร์ดไปจนถึงการ์ดเสียง หากผู้ใช้ไม่ติดตามการอัปเดตไม่ช้าก็เร็วเขาจะประสบปัญหาที่เกี่ยวข้องเช่นไม่มีเสียง (หากไม่ได้รับการอัพเดตไดรเวอร์สำหรับการ์ดเสียง) และอื่น ๆ
ควรสังเกตว่าหากพีซีของคุณมีการ์ดแสดงผลจาก Nvidia และคุณติดตั้งซอฟต์แวร์จาก AMD อะแดปเตอร์กราฟิกจะไม่ทำงาน ติดตั้งเฉพาะไดรเวอร์ที่ผู้ผลิตชิ้นส่วนของคุณออก
ไม่บ่อยนักที่คำถามที่คล้ายกันเกิดขึ้นเมื่ออัพเกรดคอมพิวเตอร์ส่วนบุคคล เนื่องจากส่วนประกอบเกือบทั้งหมดมีลักษณะเป็นของตัวเอง ตัวอย่างเช่น เมนบอร์ดมีซ็อกเก็ตของตัวเอง (ขั้วต่อสำหรับโปรเซสเซอร์กลาง) และ RAM ในจำนวนที่จำกัด

คุณสมบัติสถาปัตยกรรมชิ้นส่วน
หากคุณตัดสินใจที่จะเปลี่ยน CPU บนคอมพิวเตอร์ที่มีซ็อกเก็ตไม่ตรงกับขั้วต่อเมนบอร์ด คุณจะไม่สามารถติดตั้งชิ้นส่วนภายในพีซีได้ แถบ RAM ยังมีมาตรฐานเฉพาะ - DDR หากระบบรองรับเฉพาะมาตรฐาน DDR-3 คุณจะต้องซื้อขายึดดังกล่าว มิฉะนั้นคุณจะไม่สามารถติดตั้งได้เนื่องจากตัวเชื่อมต่อสำหรับมาตรฐานทั้งหมดแตกต่างกัน
ในบรรดาชิ้นส่วนพีซีทั้งหมดมีเพียงการ์ดแสดงผลและแหล่งจ่ายไฟเท่านั้นที่ไม่มี "คุณสมบัติ" ดังกล่าว
จำเป็นต้องทราบคุณสมบัติของคอมพิวเตอร์ส่วนบุคคลด้วยหากคุณต้องการประสิทธิภาพพีซีที่ดีที่สุด สามารถทำได้ผ่านส่วนประกอบที่เลือกสรรอย่างเหมาะสม ตัวอย่างเช่นเราสามารถอ้างอิงสองสามอย่าง: โปรเซสเซอร์กลางจาก Intel และการ์ดวิดีโอ Nvidia ซึ่งให้ตัวบ่งชี้ประสิทธิภาพที่ดี หากลำดับความสำคัญของคุณคือประสิทธิภาพ คุณควรดูตารางพิเศษบนอินเทอร์เน็ตซึ่งแสดงรายการรุ่นโปรเซสเซอร์และการ์ดแสดงผลที่เหมาะสม
จะดูพารามิเตอร์ของพีซีหรือแล็ปท็อปได้ที่ไหน
ระบบปฏิบัติการ Windows 7 มีเครื่องมือที่จำเป็นทั้งหมดเพื่อให้ผู้ใช้สามารถรับข้อมูลล่าสุดเกี่ยวกับคุณลักษณะของคอมพิวเตอร์ได้
ตัวจัดการระบบและอุปกรณ์
วิธีที่ง่ายที่สุดคือใช้ตัวเลือก "ระบบ" ในการทำเช่นนี้คุณต้องมี:
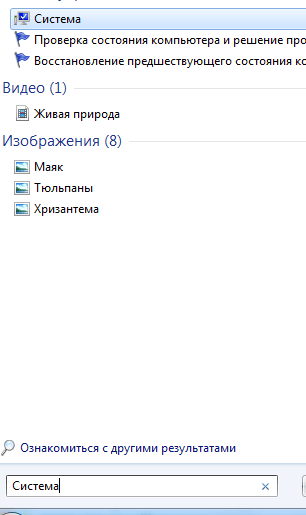
เมื่อคลิกแล้ว หน้าต่างจะเปิดขึ้นเพื่อแสดงข้อมูลล่าสุดเกี่ยวกับการกำหนดค่าคอมพิวเตอร์ของผู้ใช้ ที่นี่คุณสามารถดูระดับระบบโดยรวม ชื่อและรุ่นของโปรเซสเซอร์กลาง ความถี่สัญญาณนาฬิกา จำนวน RAM และค้นหาความลึกของบิตของระบบปฏิบัติการที่ใช้
หากยังไม่เพียงพอสำหรับคุณให้คลิกที่ปุ่ม "ตัวจัดการอุปกรณ์" ในเมนูด้านซ้าย หน้าต่างจะปรากฏขึ้นพร้อมส่วนประกอบทั้งหมดที่ติดตั้งบนคอมพิวเตอร์ ที่นี่จะแสดงเฉพาะข้อมูลเกี่ยวกับรุ่นของอุปกรณ์ที่ติดตั้งเท่านั้น
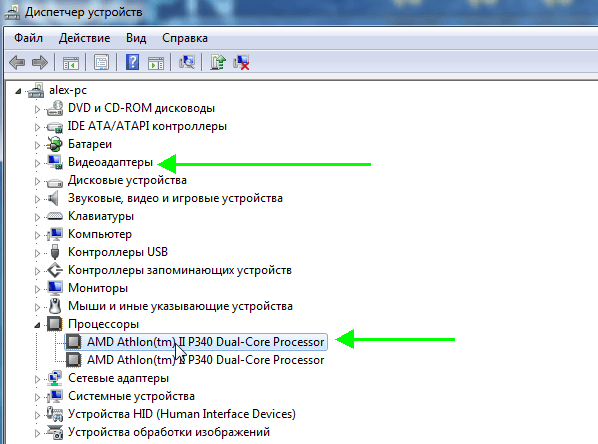
การดูคุณลักษณะพีซีผ่าน Device Manager
วิธีค้นหาโดยใช้แอป System Profile
นี่เป็นแอปพลิเคชั่นที่มีเอกลักษณ์ สะดวกและให้ข้อมูลซึ่งติดตั้งอยู่ในระบบปฏิบัติการ Windows 7 เองในการเริ่มต้นคุณจะต้อง:
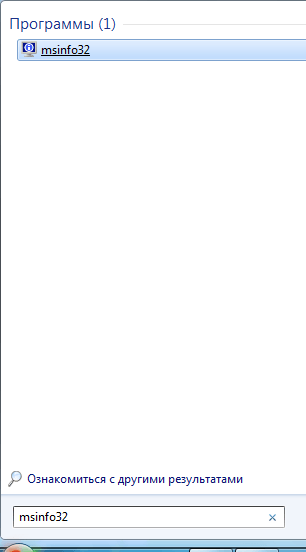
ด้วยส่วนต่างๆ ผู้ใช้สามารถดูข้อมูลทั้งหมดเกี่ยวกับส่วนประกอบของคอมพิวเตอร์ส่วนบุคคลและระบบปฏิบัติการได้อย่างรวดเร็ว: โปรเซสเซอร์อุปกรณ์, RAM, ระบบปฏิบัติการ, ผู้ใช้, เครือข่าย ฯลฯ
การเปิดคุณสมบัติผ่านบรรทัดคำสั่ง
บรรทัดคำสั่งเป็นเครื่องมือมาตรฐานสำหรับระบบปฏิบัติการ Microsoft และมีความสามารถมากมายรวมถึงฟังก์ชันในตัวสำหรับการดูข้อมูลปัจจุบันเกี่ยวกับคุณลักษณะของคอมพิวเตอร์ ในการดูผู้ใช้จะต้อง:
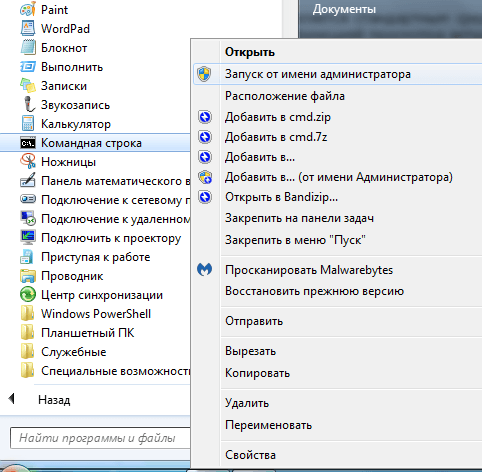
อินเทอร์เฟซบรรทัดคำสั่งไม่สะดวกที่สุด แต่ช่วยให้คุณได้ผลลัพธ์ที่ต้องการ ข้อมูลจะแสดงที่นี่: เกี่ยวกับเวอร์ชันของสภาพแวดล้อม BIOS ในตัว, ระบบปฏิบัติการ, จำนวนหน่วยความจำกายภาพและหน่วยความจำเสมือน และพารามิเตอร์อื่น ๆ
วิธีตรวจสอบคุณสมบัติด้วยเครื่องมือวินิจฉัย DirectX
วิธีการนี้จะช่วยให้ผู้ใช้ค้นหาไม่เพียงแต่ข้อมูลทั่วไปเกี่ยวกับระบบปฏิบัติการ ความลึกของบิต และพลังของโปรเซสเซอร์ แต่ยังช่วยชี้แจงความสามารถด้านมัลติมีเดียของพีซีที่พวกเขาใช้อยู่ด้วย ในการเปิดแอปพลิเคชันผู้ใช้จะต้อง:
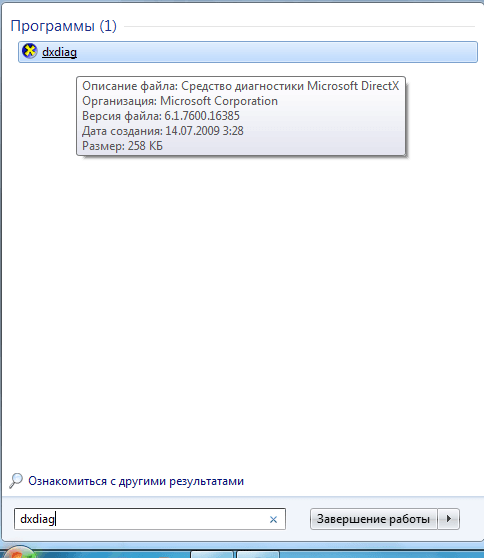
หน้าต่างจะแสดงหลายแท็บ: "ระบบ", "จอแสดงผล", "เสียง" และ "อินพุต" แต่ละรายการจะแสดงข้อมูลเกี่ยวกับส่วนประกอบของคอมพิวเตอร์ ข้อมูลที่สำคัญที่สุดเกี่ยวกับส่วนประกอบเหล่านั้น (เวอร์ชัน รุ่น ความจุหน่วยความจำ ความถี่ ฯลฯ) คุณจะต้องรอให้ขั้นตอนการสแกนเสร็จสิ้นเท่านั้น
การใช้งานเพิ่มเติม
บางครั้งความสามารถของโปรแกรมระบบยังไม่เพียงพอตัวอย่างเช่น ในกรณีที่โปรเซสเซอร์กลางหรือการ์ดแสดงผลร้อนเกินไป จำเป็นต้องตรวจสอบประสิทธิภาพของระบบทำความเย็น นั่นคือ เพื่อค้นหาอุณหภูมิของอุปกรณ์ แม้จะมีความสามารถทั้งหมดของยูทิลิตี้ระบบ แต่ก็ไม่ได้ให้ข้อมูลดังกล่าว แต่ก็สามารถใช้แอปพลิเคชันบุคคลที่สามได้
สเปคซี่
โปรแกรมนี้เป็นแบบอะนาล็อกที่ดีของ Aida และมีฟังก์ชันการทำงานที่กว้างขวางเหมือนกันด้วยความช่วยเหลือผู้ใช้สามารถดูข้อมูลเกี่ยวกับพารามิเตอร์ทั้งหมดของคอมพิวเตอร์ส่วนบุคคล: โปรเซสเซอร์กลาง, RAM, การ์ดแสดงผล, มาเธอร์บอร์ด, ระบบปฏิบัติการเวอร์ชันที่ติดตั้งและอีกมากมาย อินเทอร์เฟซของแอปพลิเคชันนั้นเรียบง่ายและเข้าใจได้แม้สำหรับผู้ใช้พีซีมือใหม่ คุณเพียงแค่ต้องเปิดแอปพลิเคชัน หลังจากนั้นคุณสามารถดูข้อมูลทั้งหมดได้โดยใช้ส่วนต่างๆ ในเมนูด้านซ้าย
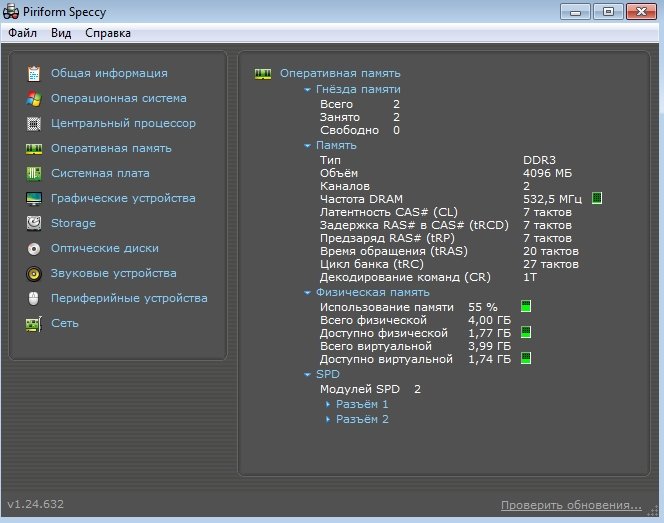
Speccy เพื่อดูข้อมูลจำเพาะของคอมพิวเตอร์ของคุณ
คุณลักษณะสำคัญของโปรแกรมคือสามารถพกพาได้ กล่าวคือ ไม่จำเป็นต้องติดตั้ง ด้วยวิธีนี้ คุณสามารถรวบรวมข้อมูลจากคอมพิวเตอร์ได้แม้จะใช้แฟลชไดรฟ์ USB ซึ่งอาจเกี่ยวข้องกับผู้ดูแลระบบ
ไอด้า 64 (เดิมชื่อเอเวอเรสต์)
ยูทิลิตี้นี้มีฟังก์ชันค่อนข้างมาก ทันทีหลังจากติดตั้งและเปิดโปรแกรม โปรแกรมจะสแกนพีซี ผู้ใช้สามารถดูข้อมูลที่เป็นปัจจุบันและสำคัญเกี่ยวกับรายละเอียดทั้งหมดของคอมพิวเตอร์ รวมถึงจำนวน RAM หรือหน่วยความจำวิดีโอ ผู้ผลิต รุ่นโปรเซสเซอร์ ความเร็วสัญญาณนาฬิกา และแม้กระทั่งระบบระบายความร้อน
ในส่วน "คอมพิวเตอร์" ผู้ใช้สามารถดูข้อมูลทั่วไปเกี่ยวกับระบบ: ค้นหาเวอร์ชันของระบบปฏิบัติการที่ติดตั้ง, DirectX, ข้อมูลทั่วไปเกี่ยวกับโปรเซสเซอร์กลางของอุปกรณ์, การ์ดแสดงผล และองค์ประกอบพีซีอื่น ๆ หากต้องการข้อมูลโดยละเอียดเพิ่มเติม คุณสามารถเลือกส่วนที่เหมาะสมในเมนูด้านซ้ายได้ นอกเหนือจากข้อเท็จจริงที่ว่ายูทิลิตี้นี้ช่วยให้คุณค้นหาทุกอย่างเกี่ยวกับคุณลักษณะของคอมพิวเตอร์แล้ว ยังสามารถใช้เพื่อทดสอบระบบได้ รวมถึงการอนุญาตให้คุณทำการทดสอบความเครียดด้วย ด้วยฟังก์ชันนี้ผู้ใช้จึงมีโอกาสทดสอบความเสถียรของอุปกรณ์ ระบุและแก้ไขปัญหา
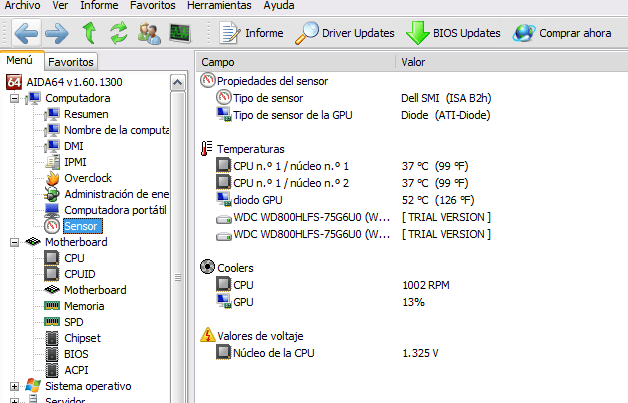
หน้าต่างการทำงานของโปรแกรม Aida64
HWInfo
โปรแกรมใช้งานง่ายที่ไม่กินพื้นที่บนฮาร์ดไดรฟ์ของคอมพิวเตอร์ของคุณมากนักอินเทอร์เฟซของมันคล้ายกับ Aida ซึ่งแม้แต่ผู้ใช้มือใหม่ก็สามารถเข้าใจได้ แต่ละองค์ประกอบของระบบจะแสดงในส่วนแยกต่างหาก และองค์ประกอบทั้งหมดจะอยู่ในเมนูด้านซ้าย ยูทิลิตี้นี้ช่วยให้คุณได้รับข้อมูลที่ทันสมัยและครบถ้วนเกี่ยวกับแต่ละองค์ประกอบของระบบ: โปรเซสเซอร์กลาง, เมนบอร์ด, การ์ดแสดงผล, RAM, ฮาร์ดไดรฟ์รวมถึงการวินิจฉัยการทำงานของไดรเวอร์และเครือข่าย นอกจากฟังก์ชันเหล่านี้แล้ว ยังมีการวิเคราะห์เซ็นเซอร์วัดอุณหภูมิด้วย ด้วยวิธีนี้ผู้ใช้สามารถทราบได้ทันเวลาว่าองค์ประกอบใดของระบบทำความเย็นทำงานไม่ถูกต้องหรือปิดใช้งานโดยสิ้นเชิงและแก้ไขอาการเจ็บป่วยนี้
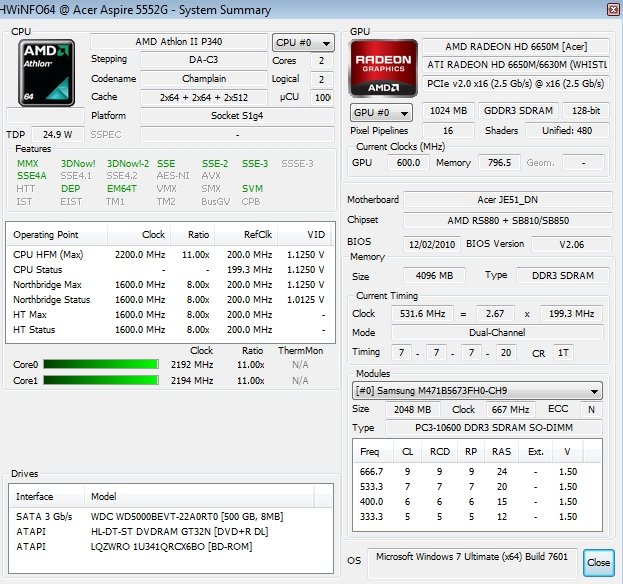
หน้าต่างโปรแกรม HWInfo สำหรับการดูการกำหนดค่าพีซี
น่าเสียดายที่ HWInfo ไม่สามารถเปลี่ยนอินเทอร์เฟซเป็นภาษารัสเซียได้ ซึ่งต่างจากตัวเลือกข้างต้นทั้งหมด
ตัวช่วยสร้างพีซี
แอปพลิเคชั่นนี้ให้ข้อมูลที่ครอบคลุมเกี่ยวกับส่วนประกอบของคอมพิวเตอร์ส่วนบุคคลนอกเหนือจากความสามารถมาตรฐานของโปรแกรมที่คล้ายกัน (การดูข้อมูลส่วนประกอบ) ยังมีความสามารถในการวิเคราะห์ประสิทธิภาพของคอมพิวเตอร์ตาม RAM และ CPU ที่ใช้ ผู้ใช้สามารถดูข้อมูลเกี่ยวกับ: การ์ดแสดงผล, เมนบอร์ด, โปรเซสเซอร์กลาง, RAM, ฮาร์ดไดรฟ์, เครือข่ายและอีกมากมาย สามารถเปลี่ยนภาษาเป็นภาษารัสเซียได้ และการโต้ตอบกับยูทิลิตี้นี้จะขึ้นอยู่กับการใช้ส่วนต่างๆ ในเมนูด้านซ้าย ดังนั้นแม้แต่ผู้ใช้มือใหม่ก็สามารถทำงานกับโปรแกรมได้
เว็บไซต์สำหรับดูลักษณะเฉพาะของคอมพิวเตอร์
หลังจากดาวน์โหลดปลั๊กอินพิเศษและรวบรวมข้อมูลแล้ว ไซต์จะแสดงข้อมูลล่าสุดเกี่ยวกับคุณลักษณะทางเทคนิคของคอมพิวเตอร์ส่วนบุคคล คุณสามารถดูข้อมูลเกี่ยวกับโปรเซสเซอร์กลาง ระบบปฏิบัติการ มาเธอร์บอร์ดที่ติดตั้ง และองค์ประกอบอื่นๆ ได้ด้วยการใช้ทรัพยากร
ระมัดระวัง อย่าตกเป็นเหยื่อเว็บไซต์หลอกลวง และในการดำเนินการนี้ ต้องแน่ใจว่าได้ใช้โปรแกรมป้องกันไวรัสก่อนที่จะสแกนคอมพิวเตอร์ส่วนบุคคลของคุณผ่านบริการออนไลน์
คุณสามารถค้นหาพารามิเตอร์ทางเทคนิคของคอมพิวเตอร์หรือแล็ปท็อปโดยใช้วิธีใดวิธีหนึ่งต่อไปนี้ หากคุณต้องการข้อมูลทั่วไป เช่น เพื่อค้นหา bitness ของระบบปฏิบัติการที่ติดตั้ง ให้ใช้เครื่องมือมาตรฐานของระบบปฏิบัติการ Windows 7 มิฉะนั้น เพื่อค้นหารุ่นขององค์ประกอบหรือข้อมูลโดยละเอียดอื่น ๆ จากนั้นจึงใช้ สาธารณูปโภคเพิ่มเติม


























