การควบคุมโดยผู้ปกครอง Windows 7 เป็นเครื่องมือระบบปฏิบัติการเพื่อปกป้องเด็ก ๆ จากอิทธิพลด้านลบที่เกิดจากซอฟต์แวร์ เพื่อจำกัดเวลาที่ใช้บนคอมพิวเตอร์ ด้วยความช่วยเหลือขององค์ประกอบเพิ่มเติม Windows Live Family Safety ผู้ใหญ่จะมีโอกาสควบคุมกิจกรรมของบุตรหลานบนอินเทอร์เน็ต รับข้อมูลเกี่ยวกับโปรแกรมที่เปิดตัว เกม และไซต์ที่เยี่ยมชม
มีเนื้อหาที่ไม่พึงประสงค์และเป็นอันตรายมากมายบนอินเทอร์เน็ต โปรแกรมและเกมคอมพิวเตอร์อาจไม่เหมาะสำหรับเด็กตามช่วงอายุ เด็กจะต้องได้รับการดูแลในกรณีที่ไม่มีผู้ใหญ่ ตัวอย่างเช่น เขาทำการบ้านและไม่ได้เล่นเกมบนคอมพิวเตอร์ในเวลานี้
เพื่อแก้ปัญหาต่างๆ ที่เกี่ยวข้องกับความปลอดภัยของเด็ก คุณสามารถติดตั้งเครื่องมือระบบการควบคุมโดยผู้ปกครองของ Windows 7 บนคอมพิวเตอร์ของคุณได้
หากมีการติดตั้งการควบคุมโดยผู้ปกครองบนคอมพิวเตอร์ Windows 7 จะจำกัดความสามารถของเด็กในการใช้พีซีและแนะนำข้อจำกัดต่อไปนี้:
- เวลาของเด็กที่ใช้คอมพิวเตอร์จะถูกควบคุมตามตารางเวลา
- การปิดกั้นการใช้โปรแกรม เกม มัลติมีเดีย ตามข้อจำกัดด้านอายุ
- การปรับสิทธิ์ในการเปิดหรือบล็อกแอปพลิเคชันแต่ละรายการ
- รวบรวมรายการโปรแกรม "สีขาว"
- ห้ามการเปิดตัวเกมที่มีเรตติ้งตาม ESRB;
- การห้ามการเปิดตัวเกมและแอพพลิเคชั่นโดยสมบูรณ์
กระบวนการติดตั้งการควบคุมโดยผู้ปกครองเกิดขึ้นในหลายขั้นตอน:
- การสร้างบัญชีสำหรับเด็ก
- เปิดใช้งานการควบคุมโดยผู้ปกครอง
- การตั้งค่าการควบคุมโดยผู้ปกครอง
เนื่องจากองค์ประกอบการควบคุมโดยผู้ปกครองของ Windows 7 ขาดองค์ประกอบที่สำคัญ: การกรองและการบล็อกไซต์บนอินเทอร์เน็ต เครื่องมือนี้จึงไม่ถือเป็นการป้องกันเด็กโดยสมบูรณ์ ดังนั้น ฉันขอแนะนำอย่างยิ่งให้ติดตั้งเครื่องมือ Family Safety เพิ่มเติมบนคอมพิวเตอร์ของคุณ ซึ่งรวมอยู่ในแพ็คเกจฟรี
Windows Live Family Safety เพิ่มคุณสมบัติเพิ่มเติมให้กับการควบคุมโดยผู้ปกครอง:
- ความสามารถในการควบคุมการรับส่งข้อมูลทางอินเทอร์เน็ต
- ห้ามบางเว็บไซต์บนอินเทอร์เน็ต
- อนุญาตให้เยี่ยมชมเฉพาะไซต์จากรายการที่ผู้ใหญ่อนุมัติและบล็อกไซต์อื่น ๆ ทั้งหมด
- รับการแจ้งเตือนทางอีเมลเกี่ยวกับกิจกรรมของบุตรหลานของคุณบนพีซีของคุณ
หลังจากติดตั้งและกำหนดค่าส่วนประกอบ Windows Live Family Safety การควบคุมโดยผู้ปกครองใน Windows 7 จะไม่ด้อยกว่าความสามารถของเครื่องมือ
การสร้างบัญชีสำหรับเด็กใน Windows 7
หากต้องการใช้การควบคุมโดยผู้ปกครองใน Windows 7 คุณต้องสร้างบัญชีสำหรับเด็กซึ่งจะมีสิทธิ์ที่จำกัดในระบบปฏิบัติการ
หากบัญชีผู้ดูแลระบบไม่มีรหัสผ่าน คุณจะต้องสร้างรหัสผ่านเพื่อจำกัดการเข้าถึงระบบ “ผู้ใหญ่” ของเด็ก เมื่อคุณเริ่มคอมพิวเตอร์ คุณจะมีตัวเลือกในการเข้าสู่ระบบ: บัญชีผู้ดูแลระบบ (ผู้ปกครอง) และบัญชีอื่น (ลูก) บุตรหลานของคุณจะไม่สามารถเข้าสู่ระบบบัญชีของคุณโดยไม่ทราบรหัสผ่าน ดังนั้นพวกเขาจะสามารถใช้บัญชี Windows ของตนได้โดยมีสิทธิ์ที่จำกัดเท่านั้น
คุณสามารถตั้งรหัสผ่านสำหรับบัญชีของคุณได้ด้วยวิธีต่อไปนี้:
- ไปที่เมนู Start เปิดแผงควบคุม
- ในแผงควบคุม เลือกไอคอนขนาดเล็กเพื่อดู จากนั้นไปที่บัญชีผู้ใช้
- คลิกที่ "สร้างรหัสผ่านสำหรับบัญชีของคุณ"
- ป้อนรหัสผ่านของคุณ ยืนยันรหัสผ่าน และคุณสามารถสร้างคำใบ้ได้หากต้องการ (ผู้ใช้คอมพิวเตอร์ทุกคนจะมองเห็นได้)
หลังจากนี้ เราจะสร้างบัญชีสำหรับเด็ก:
- ในหน้าต่าง "ทำการเปลี่ยนแปลงบัญชีผู้ใช้" คลิกที่ "จัดการบัญชีอื่น"
- ในหน้าต่าง "เลือกบัญชีที่จะเปลี่ยน" คลิกที่ "สร้างบัญชี"
- ตั้งชื่อบัญชี (เลือกชื่อที่เหมาะสม) กำหนดประเภทการเข้าถึง: "ปกติ" จากนั้นคลิกที่ปุ่ม "สร้างบัญชี"
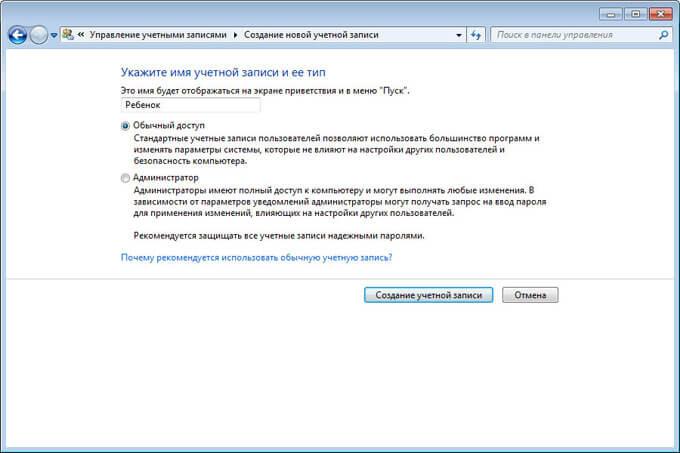
คุณไม่จำเป็นต้องสร้างรหัสผ่านสำหรับบัญชีนี้ เว้นแต่คุณจะใช้โปรแกรมเสริม Windows Live Family Safety บนคอมพิวเตอร์ของคุณ มิฉะนั้น ให้คิดรหัสผ่านง่ายๆ ที่บุตรหลานของคุณจะป้อนเมื่อลงชื่อเข้าใช้โปรไฟล์ระบบปฏิบัติการ
การเปิดใช้งานการควบคุมโดยผู้ปกครองใน Windows 7
กำหนดการตั้งค่าการควบคุมโดยผู้ปกครอง:
- บัญชีใหม่จะปรากฏในหน้าต่างการเลือกบัญชี คลิกที่บัญชีของบุตรหลานของคุณ
- ในหน้าต่าง "การเปลี่ยนแปลงบัญชี X" (X คือชื่อบัญชีของเด็ก) คลิกที่ลิงก์ "ตั้งค่าการควบคุมโดยผู้ปกครอง"
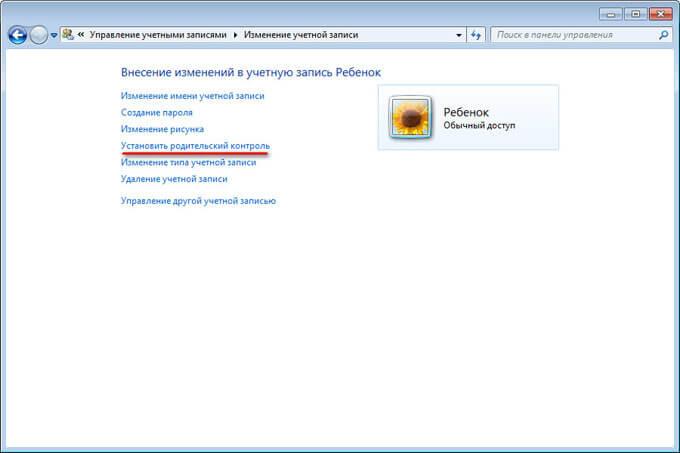
- ในหน้าต่าง "เลือกผู้ใช้และกำหนดการตั้งค่าการควบคุมโดยผู้ปกครอง" ให้เลือกบัญชีของเด็ก
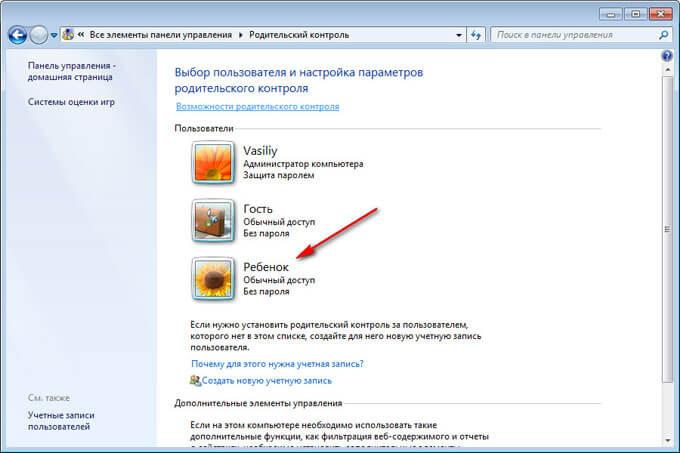
- ในหน้าต่าง "เลือกการกระทำที่อนุญาตโดย X" ในตัวเลือก "การควบคุมโดยผู้ปกครอง" ให้เปิดใช้งานตัวเลือก "เปิดใช้งานโดยใช้การตั้งค่าปัจจุบัน"
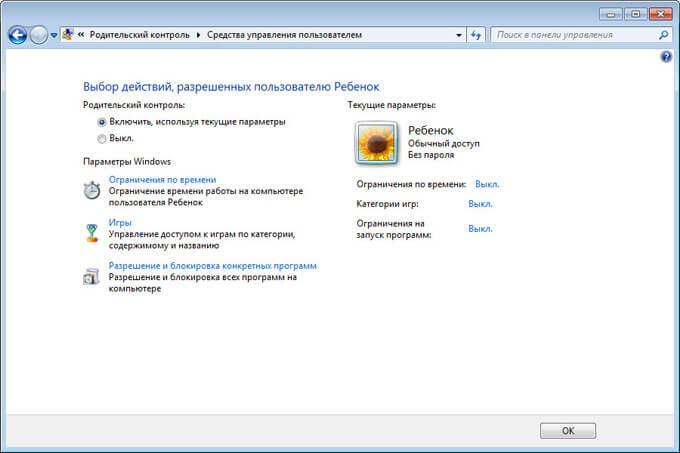
วิธีการตั้งค่าการควบคุมโดยผู้ปกครองใน Windows 7
ในการตั้งค่า Windows คลิกที่การจำกัดเวลา
ใช้เคอร์เซอร์ของเมาส์เพื่อเลือกเวลาที่จะอนุญาตหรือปิดการทำงานบนคอมพิวเตอร์ สามารถสร้างกำหนดการตามวันในสัปดาห์ได้
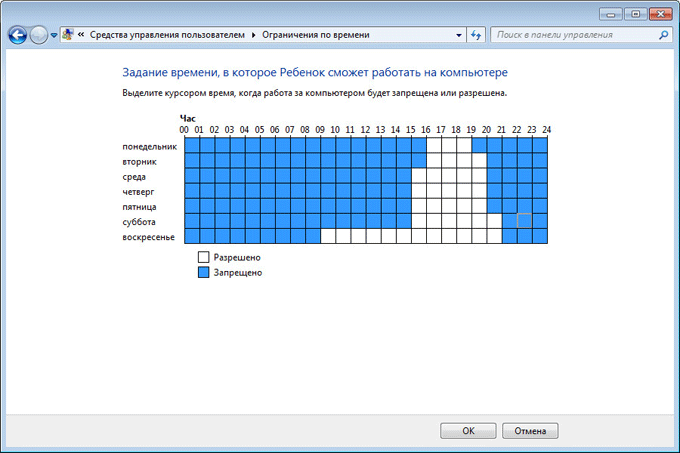
คลิกที่ตัวเลือก "เกม" ในหน้าต่าง "เลือกประเภทเกม" X ตัวไหนเล่นได้บ้าง เลือกการตั้งค่าที่เหมาะสม ที่นี่คุณสามารถห้ามเล่นเกมบนคอมพิวเตอร์ของคุณ ตั้งค่าหมวดหมู่สำหรับเกม และกำหนดค่าการห้ามเกมตามชื่อ
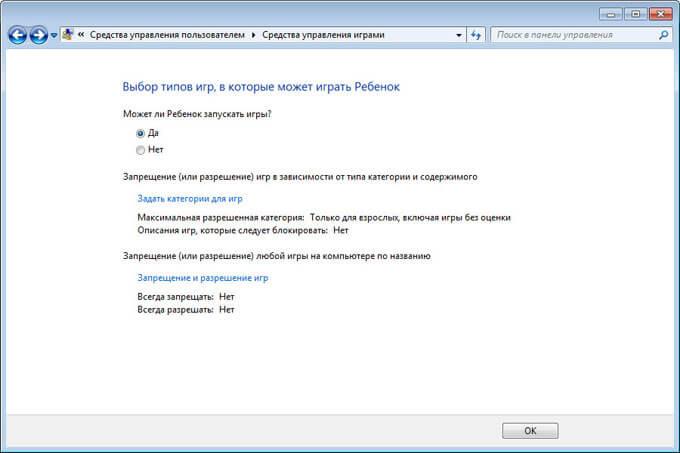
ตัวเลือกถัดไป อนุญาตและบล็อกโปรแกรมเฉพาะ จะช่วยคุณตั้งกฎสำหรับการใช้แอปพลิเคชันที่ติดตั้งบนคอมพิวเตอร์ของคุณ
เลือกหนึ่งในสองตัวเลือก: “เด็กสามารถใช้ได้ทุกโปรแกรม” หรือ “เด็กสามารถใช้ได้เฉพาะโปรแกรมที่ได้รับอนุมัติเท่านั้น” หากมีข้อจำกัด ให้เลือกโปรแกรมที่ได้รับอนุญาตให้ทำงานบนคอมพิวเตอร์ของคุณ
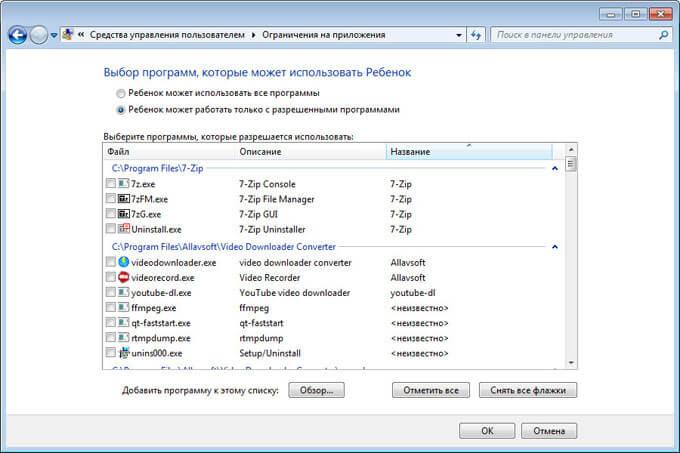
หลังจากตั้งค่าทั้งหมดเสร็จแล้วให้คลิกที่ปุ่ม "ตกลง"
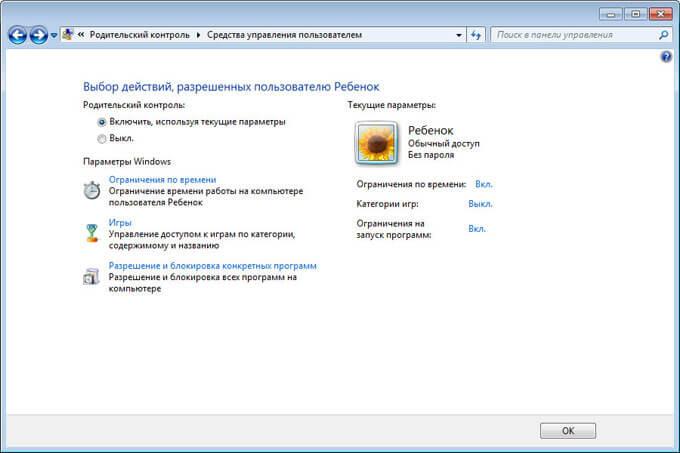
เพียงเท่านี้ การควบคุมโดยผู้ปกครองก็พร้อมใช้งานแล้ว รีสตาร์ทคอมพิวเตอร์ของคุณ
เด็กเข้าสู่ระบบบัญชีของเขา หากคุณพยายามเรียกใช้โปรแกรมที่ถูกบล็อก ระบบปฏิบัติการจะแสดงข้อความเกี่ยวกับสิ่งนี้บนเดสก์ท็อป
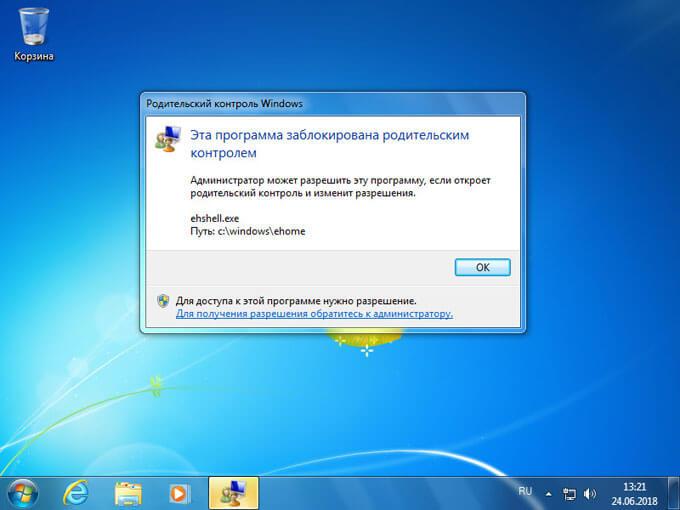
ติดตั้ง Windows Live Family Safety บนคอมพิวเตอร์ของคุณ
การควบคุมโดยผู้ปกครองใน Windows 7 ไม่มีคุณสมบัติในการควบคุมการรับส่งข้อมูลอินเทอร์เน็ต ดังนั้นคุณต้องติดตั้งโปรแกรมเสริม Family Safety จาก Windows Live Essentials บนคอมพิวเตอร์ของคุณ
ในปี 2560 หยุดรองรับ Windows Live Core Components และลบลิงก์สำหรับดาวน์โหลดแอปพลิเคชันออกจากเว็บไซต์อย่างเป็นทางการ แอปพลิเคชันเหล่านี้ยังคงทำงานได้ในระบบปฏิบัติการ Windows เวอร์ชันล่าสุดทั้งหมด รวมถึง Window 10, Windows 8.1, Windows 8, Windows 7 คุณสามารถดาวน์โหลด Windows Live ได้จากที่นี่
เริ่มการติดตั้งส่วนประกอบ ในหน้าต่าง "เลือกโปรแกรมที่จะติดตั้ง" ทำเครื่องหมายที่ช่องถัดจาก "ความปลอดภัยของครอบครัว" ไม่จำเป็นต้องติดตั้งแอปพลิเคชันที่เหลือจากชุดอุปกรณ์
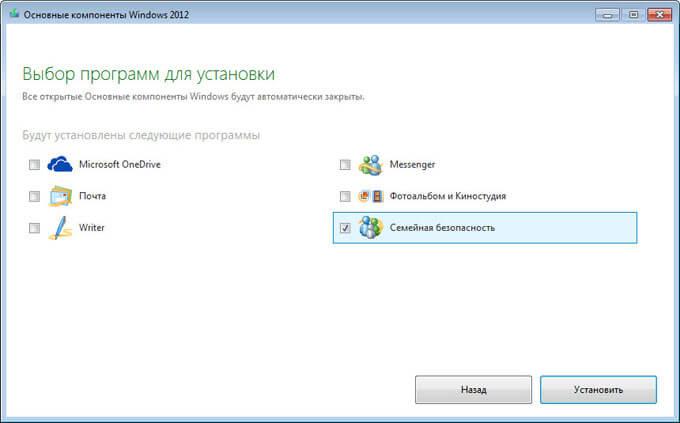
รอจนกระทั่งติดตั้งโปรแกรมบนคอมพิวเตอร์ของคุณ
การตั้งค่าความปลอดภัยของครอบครัว Windows Live
การตั้งค่า Windows Live Family Safety ได้รับการจัดการผ่านทางเว็บอินเตอร์เฟส ผู้ปกครองสามารถเปลี่ยนการตั้งค่าของแอปพลิเคชันการควบคุมโดยผู้ปกครองได้อย่างรวดเร็วโดยเข้าสู่ระบบอินเทอร์เน็ตที่หน้าเว็บไซต์ในส่วน "ครอบครัว" จากอุปกรณ์ใดก็ได้
หากต้องการเรียกใช้แอปพลิเคชันจากระบบปฏิบัติการ Windows 7 ให้ดำเนินการดังต่อไปนี้:
- ไปที่เมนู "Start" จากนั้น "All Programs" จากโฟลเดอร์ "Windows Live" เปิด "Windows Live Family Safety"
- คุณสามารถใช้ Windows Live Family Safety ได้ก็ต่อเมื่อคุณมี "บัญชี" ป้อนข้อมูลบัญชีของคุณ (เข้าสู่ระบบและรหัสผ่าน) หากคุณไม่มีบัญชี ให้สร้างโปรไฟล์ใหม่ มันไม่ต้องใช้เวลามาก คุณสามารถสร้างบัญชี Microsoft ล่วงหน้าได้
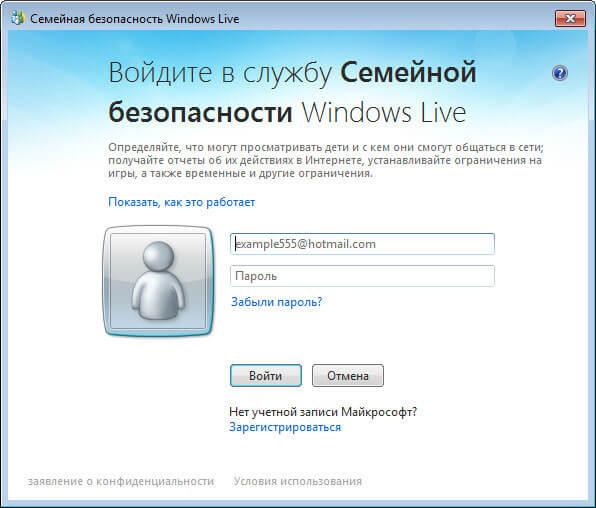
- ในหน้าต่างถัดไป เลือกบัญชีที่จะควบคุม คลิกที่ปุ่ม "บันทึก"
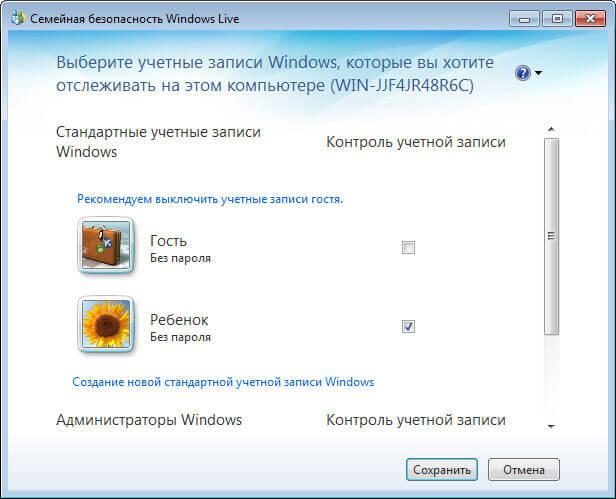
การตั้งค่า Family Safety ของคุณจะมีผลในครั้งถัดไปที่คุณลงชื่อเข้าใช้
คลิกไอคอน Family Safety ในพื้นที่แจ้งเตือน ในหน้าต่างที่เปิดขึ้นให้คลิกลิงก์ชื่อเสียงด้านความปลอดภัย.microsoft.com
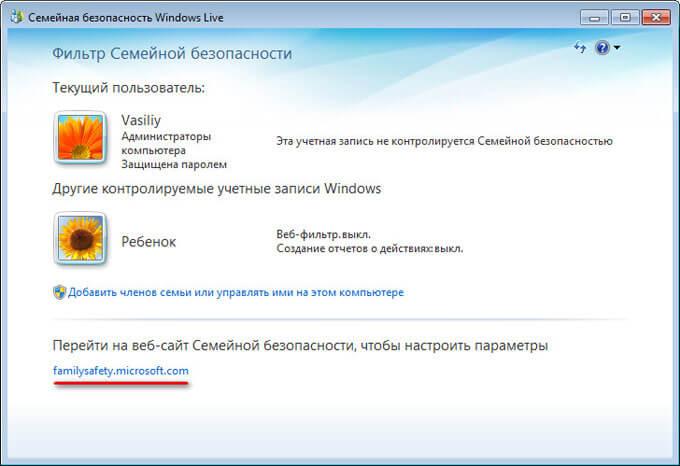
บนเว็บไซต์อย่างเป็นทางการ ป้อนข้อมูลบัญชีของคุณเพื่อเข้าสู่โปรไฟล์ของคุณบนหน้าเว็บไซต์
เว็บเพจ Your Family ประกอบด้วยบัญชีของผู้ใช้ทั้งหมดบนคอมพิวเตอร์ คนแรกคือสมาชิกในครอบครัวที่ได้รับการควบคุม - บัญชีของเด็ก
จากที่นี่ คุณสามารถดาวน์โหลดแอปพลิเคชัน Microsoft Launcher สำหรับอุปกรณ์ Android ของคุณ ซึ่งคุณสามารถใช้ติดตามการเคลื่อนไหวของบุตรหลานบนแผนที่ได้
ในแท็บ "การกระทำล่าสุด" ขณะใช้การควบคุมโดยผู้ปกครอง ผู้ใหญ่จะเห็นตัวจับเวลาสำหรับการทำงานกับอุปกรณ์ ประวัติการท่องเว็บ โปรแกรมที่รันอยู่ และเกมคอมพิวเตอร์ที่เด็กเล่น ข้อมูลพฤติกรรมเด็กมาถึงล่าช้าบ้าง
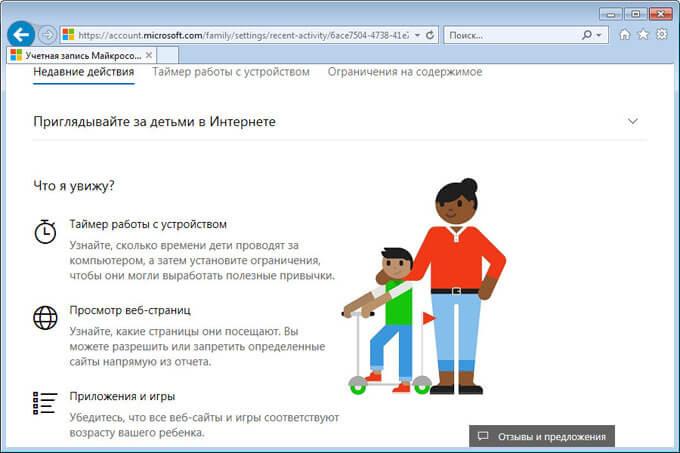
จากแท็บ "ตัวจับเวลาอุปกรณ์" ผู้ปกครองสามารถกำหนดการตั้งค่ากำหนดเวลาสำหรับเวลาอยู่หน้าจอได้ เรากำหนดเวลาของเราเมื่อเราติดตั้งการควบคุมโดยผู้ปกครองใน Windows 7 ดังนั้นกำหนดเวลาหน้าจอที่สร้างขึ้นก่อนหน้านี้จึงปรากฏที่นี่ ผู้ใหญ่สามารถเปลี่ยนระยะเวลาที่เด็กสามารถมีโอกาสใช้เวลาบนพีซีได้ตลอดเวลา
หลังจากพ้นระยะเวลาที่อนุญาต เด็กจะถูกบังคับลบออกจากบัญชีของเขา
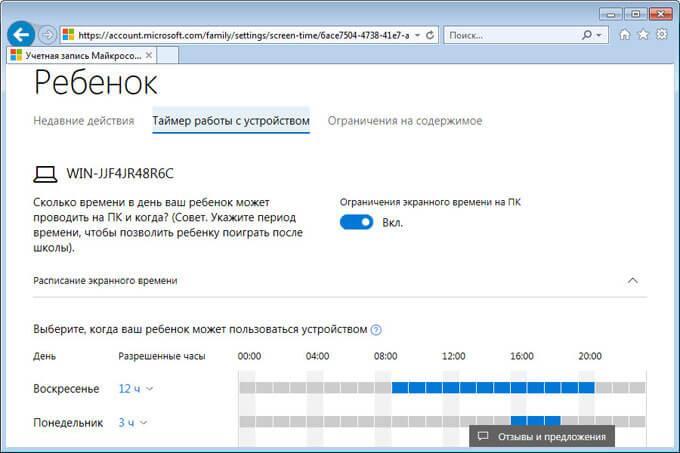
ในแท็บ "การจำกัดเนื้อหา" ให้ระบุการจำกัดอายุเพื่อบล็อกเกม แอปพลิเคชัน และมัลติมีเดียที่ไม่ต้องการ
ใต้แอป เกมและสื่อ ให้ตรวจสอบหมวดหมู่ที่อนุญาต ผู้ปกครองสามารถอนุญาตให้แต่ละแอปพลิเคชันหรือในทางกลับกัน ห้ามการใช้โปรแกรมโดยการเพิ่มลงในรายการ: “อนุญาตเสมอ” หรือ “ห้ามเสมอ”
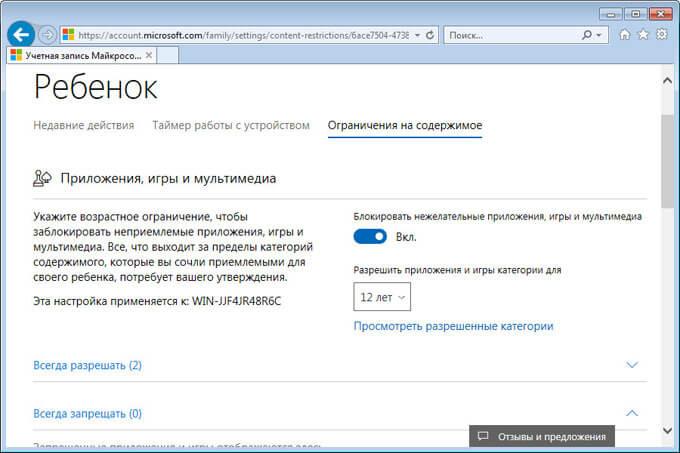
ในส่วน "การท่องเว็บ" ผู้ใหญ่จะตั้งกฎสำหรับการกรองการรับส่งข้อมูลทางอินเทอร์เน็ตสำหรับเด็ก
เปิดตัวเลือก "บล็อกเว็บไซต์ที่ไม่เหมาะสม" เนื้อหาสำหรับผู้ใหญ่จะถูกบล็อกโดยใช้คุณลักษณะ SafeSearchc
การบล็อกไซต์ที่ไม่เหมาะสมบนอินเทอร์เน็ตใช้งานได้ใน Windows 7 ด้วยเบราว์เซอร์ Internet Explorer เท่านั้น ดังนั้นในการตั้งค่าการควบคุมโดยผู้ปกครองคุณต้องบล็อกเบราว์เซอร์อื่นทั้งหมดที่ติดตั้งบนคอมพิวเตอร์
ที่นี่ คุณสามารถสร้างรายการไซต์ที่อนุญาตเสมอ หรือในทางกลับกัน รายชื่อเว็บไซต์ที่ห้ามเสมอ คุณสามารถอนุญาตเฉพาะแหล่งข้อมูลอินเทอร์เน็ตบางส่วนและบล็อกไซต์อื่นๆ ทั้งหมดได้
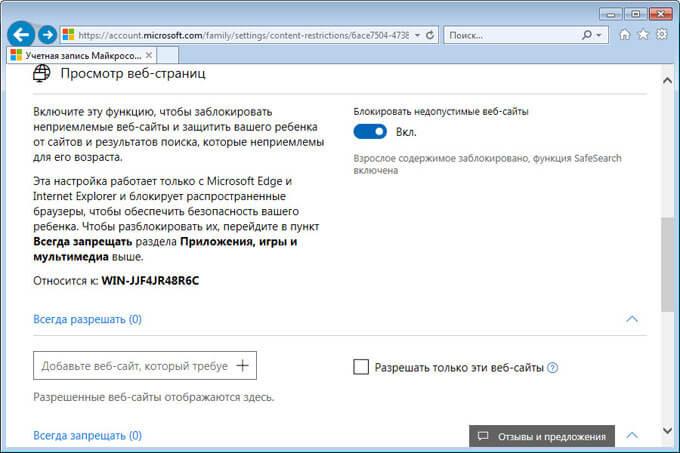
หลังจากเสร็จสิ้นการตั้งค่า ให้รีสตาร์ทคอมพิวเตอร์ของคุณ
ในการตั้งค่าการควบคุมโดยผู้ปกครอง ภายใต้การควบคุมขั้นสูง Windows Live Family Safety จะปรากฏเป็นผู้ให้บริการกรองเนื้อหาเว็บและกิจกรรมเด็ก
หากเด็กพยายามเข้าถึงข้อมูลที่ต้องห้าม พวกเขาจะเห็นคำขอในเบราว์เซอร์เพื่อขออนุญาตเข้าถึงไซต์
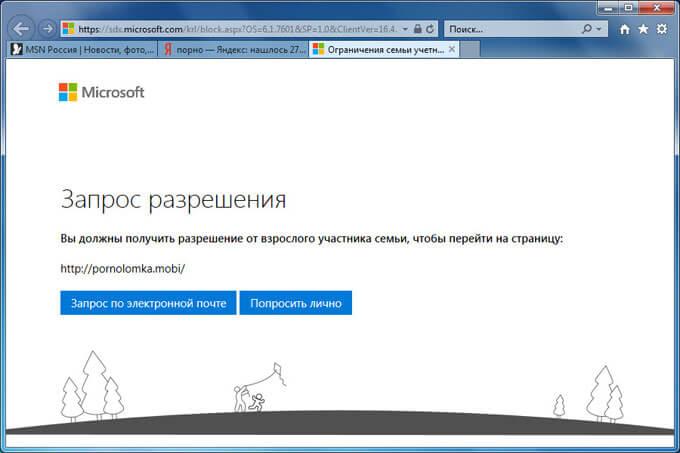
วิธีปิดการใช้งานการควบคุมโดยผู้ปกครองใน Windows 7
เรามาดูวิธีลบการควบคุมโดยผู้ปกครองใน Windows 7 หากคุณไม่ต้องการใช้อีกต่อไป
หากพีซีของคุณใช้ Family Safety ให้ปิดการใช้งานเครื่องมือนี้ ในการตั้งค่าการควบคุมโดยผู้ปกครอง ในหน้าต่างเลือกผู้ใช้และตั้งค่าการควบคุมโดยผู้ปกครอง ในส่วนการควบคุมขั้นสูง แทนที่จะเป็น Windows Live Family Safety ให้เลือกไม่มี จากนั้นรีสตาร์ทคอมพิวเตอร์
ตอนนี้เรามาดูวิธีลบการควบคุมโดยผู้ปกครองใน Windows 7 โดยทำตามขั้นตอนต่อไปนี้:
- เปิดเมนู Start ไปที่แผงควบคุม เปิดตัวเลือกบัญชีผู้ใช้
- ในหน้าต่างทำการเปลี่ยนแปลงบัญชีผู้ใช้ คลิกจัดการบัญชีอื่น
- เลือกบัญชีที่มีการควบคุม คลิกที่ "ตั้งค่าการควบคุมโดยผู้ปกครอง"
- ในหน้าต่าง "เลือกผู้ใช้และกำหนดการตั้งค่าการควบคุมโดยผู้ปกครอง" ให้คลิกที่บัญชีของเด็ก
- หน้าต่าง "เลือกการกระทำที่อนุญาตโดย X" จะเปิดขึ้น ในการตั้งค่า "การควบคุมโดยผู้ปกครอง" ให้เปิดใช้งานตัวเลือก "ปิด"
บทสรุปของบทความ
การควบคุมโดยผู้ปกครองของ Windows 7 และ Windows Live Family Safety ช่วยปกป้องเด็กๆ จากข้อมูลที่ไม่พึงประสงค์บนคอมพิวเตอร์ของพวกเขา เครื่องมือระบบจะจำกัดเวลาที่ใช้บนคอมพิวเตอร์ ควบคุมการเข้าถึงเกม โปรแกรม มัลติมีเดีย และอนุญาตหรือบล็อกแต่ละโปรแกรม องค์ประกอบ Family Safety จะกรองไซต์บนอินเทอร์เน็ตและสร้างรายงานเกี่ยวกับกิจกรรมของเด็กบนพีซี


























