เบราว์เซอร์ Google Chrome มีคุณสมบัติการควบคุมโดยผู้ปกครองซึ่งใช้งานผ่านการจัดการโปรไฟล์ภายใต้การดูแล เมื่อใช้การควบคุมโดยผู้ปกครองในเบราว์เซอร์ คุณสามารถควบคุมพฤติกรรมของบุตรหลานบนอินเทอร์เน็ตได้
คุณสามารถบล็อกการเข้าถึงไซต์ทั้งหมดได้ ยกเว้นไซต์ที่รวมอยู่ใน "รายการสีขาว" หรือบล็อกการเข้าถึงเฉพาะบางไซต์โดยรวบรวมรายการทรัพยากรที่ไม่ต้องการบนอินเทอร์เน็ต นี่คือวิธีที่คุณสามารถใช้การควบคุมโดยผู้ปกครองบนอินเทอร์เน็ต
แม้ว่าผู้ปกครองจะใช้การควบคุมโดยผู้ปกครองเพื่อติดตามบุตรหลานของตน แต่โปรไฟล์ที่ได้รับการควบคุมยังสามารถใช้เพื่อวัตถุประสงค์อื่นได้ เช่น ป้องกันไม่ให้พนักงานเข้าถึงไซต์บางแห่งในที่ทำงาน
บทความนี้จะกล่าวถึงฟังก์ชันการควบคุมโดยผู้ปกครองในเบราว์เซอร์ นอกจากนี้ ฟังก์ชันนี้ยังใช้ได้ในหลายโปรแกรมด้วย เช่น ในโปรแกรม นอกจากการควบคุมโดยผู้ปกครองแล้ว เมื่อใช้โปรแกรมนี้ คุณจะลืมโฆษณาที่น่ารำคาญบนหน้าเว็บไซต์บนอินเทอร์เน็ตไปได้เลย
หากต้องการใช้การควบคุมโดยผู้ปกครอง คุณจะต้องสร้างเบราว์เซอร์ Google Chrome จากนั้นโปรไฟล์ที่สร้างขึ้นจะต้องได้รับการควบคุม
การสร้างโปรไฟล์ที่มีการควบคุม
ในการดำเนินการนี้ คุณจะต้องลงชื่อเข้าใช้บัญชี Google ของคุณก่อน จากนั้นคุณจะต้องเข้าสู่การตั้งค่าเบราว์เซอร์โดยคลิกที่ปุ่ม "ปรับแต่งและจัดการ Google Chrome" และเลือก "การตั้งค่า" ในเมนูบริบท
หลังจากนี้หน้าต่าง "การตั้งค่า" จะเปิดขึ้น ในหน้าต่างนี้ ในส่วน "ผู้ใช้" คุณจะต้องเพิ่มผู้ใช้ใหม่โดยคลิกที่ปุ่ม "เพิ่มผู้ใช้ใหม่"
หน้าต่าง "สร้างบัญชีผู้ใช้" จะเปิดขึ้น ในหน้าต่างนี้ คุณจะต้องเลือกรูปภาพและชื่อสำหรับผู้ใช้ใหม่ก่อน จากนั้นคุณควรเปิดใช้งานรายการ “โปรไฟล์ที่จัดการโดยผู้ใช้ที่ควบคุม” [ป้องกันอีเมล]" จากนั้นคลิกที่ปุ่ม "สร้าง"
ตามค่าเริ่มต้น ตัวเลือก "สร้างทางลัดไปยังโปรไฟล์นี้บนเดสก์ท็อป" จะเปิดใช้งานอยู่ หลังจากสร้างโปรไฟล์ใหม่ คุณสามารถเปิดโปรไฟล์เบราว์เซอร์ Google Chrome ที่มีการควบคุมได้จากทางลัดนี้
จากนั้นหน้าต่างจะเปิดขึ้นซึ่งคุณจะได้รับแจ้งว่ามีการสร้างโปรไฟล์ควบคุมใหม่แล้ว การแจ้งเตือนเกี่ยวกับการสร้างโปรไฟล์และวิธีการใช้งานจะถูกส่งไปยังกล่องจดหมายอีเมลของคุณ คลิกที่ปุ่ม "เสร็จสิ้น" ในหน้าต่างนี้
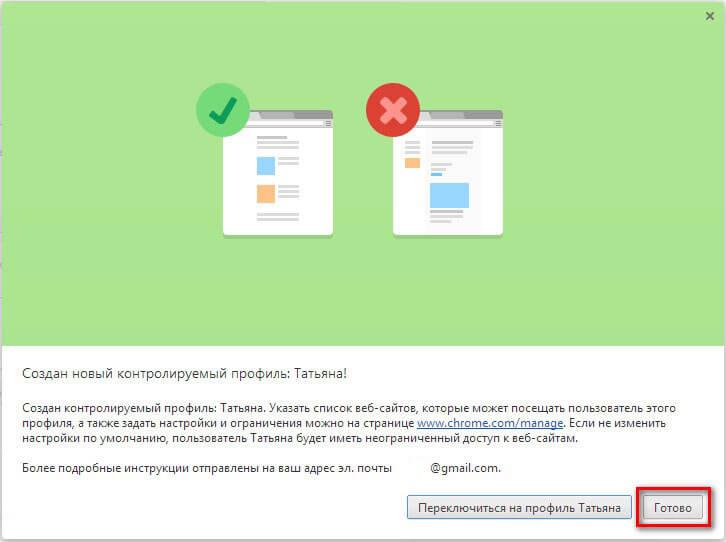
ตอนนี้คุณสามารถเปิดเบราว์เซอร์ด้วยโปรไฟล์ควบคุมจากทางลัดบนเดสก์ท็อป จะมีการโพสต์ประกาศที่มุมซ้ายบนเพื่อระบุว่าโปรไฟล์นี้กำลังได้รับการตรวจสอบ
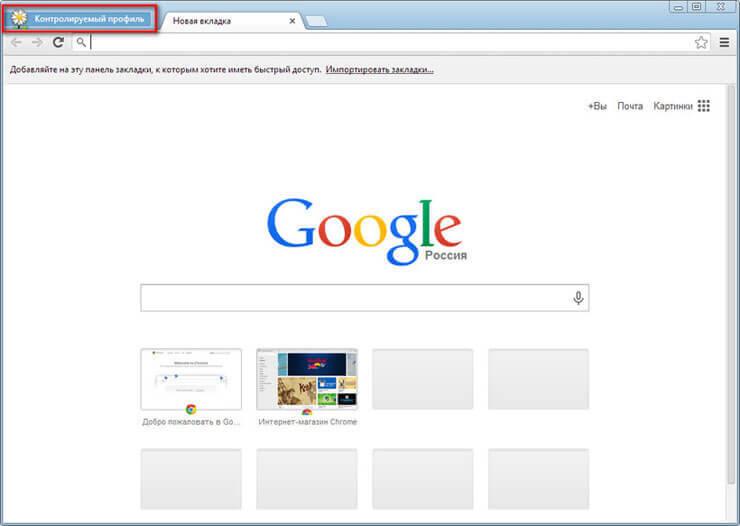
สำหรับโปรไฟล์ภายใต้การดูแลภายใต้การควบคุมโดยผู้ปกครองของ Chrome การค้นหาปลอดภัยจะถูกเปิดใช้งานตามค่าเริ่มต้น เมื่อคุณป้อนคำค้นหาบางอย่างในเบราว์เซอร์ Google Chrome ผลการค้นหาจะไม่แสดง
ตัวอย่างเช่น หลังจากป้อนคำค้นหายอดนิยม “สื่อลามก” เบราว์เซอร์ไม่แสดงสิ่งใดในผลลัพธ์ของเครื่องมือค้นหา หน้านี้ระบุว่าคำว่า "สื่อลามก" ถูกละเว้นเนื่องจากเปิดใช้งาน Google Safe Search
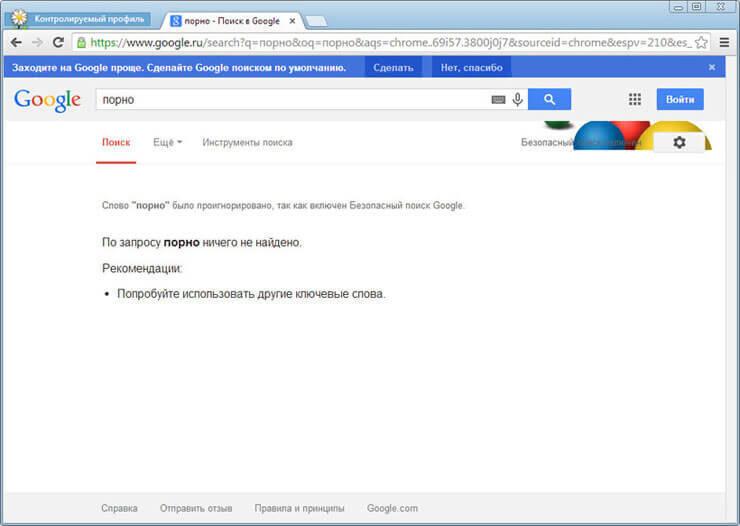
การตั้งค่าการควบคุมโดยผู้ปกครอง
ในการเข้าสู่การตั้งค่าของโปรไฟล์ควบคุมที่สร้างขึ้น คุณจะต้องลงชื่อเข้าใช้เบราว์เซอร์ Google Chrome จากบัญชีของผู้ใช้ที่สร้างโปรไฟล์ควบคุมนี้ จากนั้นคุณจะต้องป้อนการตั้งค่าเบราว์เซอร์ของคุณ และในหน้า "การตั้งค่า" ในส่วน "ผู้ใช้" ให้คลิกที่ลิงก์ "แผงควบคุมโปรไฟล์" หลังจากการอนุญาตหน้าจะเปิดขึ้นซึ่งคุณสามารถกำหนดค่าสิทธิ์การเข้าถึงไซต์บนอินเทอร์เน็ตได้
หน้าสำหรับจัดการโปรไฟล์ที่มีการจัดการของคุณอยู่ที่ www.chrome.com/manager
ในส่วนคำขอ คุณสามารถอนุมัติหรือปฏิเสธสิทธิ์การเข้าถึงบางไซต์ได้ ผู้ใช้ที่มีโปรไฟล์ควบคุมสามารถร้องขอการเข้าถึงไซต์เฉพาะได้ คุณสามารถอนุญาตการเข้าถึงไซต์ที่ถูกบล็อกได้โดยยืนยันคำขอของผู้ใช้ หรือปฏิเสธคำขอของผู้ใช้ในทางกลับกัน
ส่วน "สถิติ" มีข้อมูลเกี่ยวกับการท่องเว็บ ที่นี่คุณจะเห็นว่าเด็กเยี่ยมชมเว็บไซต์ใด มีการเยี่ยมชมเว็บไซต์เหล่านี้กี่ครั้ง และการเข้าชมเหล่านี้เกิดขึ้นเมื่อใด
หากต้องการกำหนดค่าการควบคุมโดยผู้ปกครองเพิ่มเติม คุณจะต้องคลิกที่ปุ่ม "การตั้งค่า"
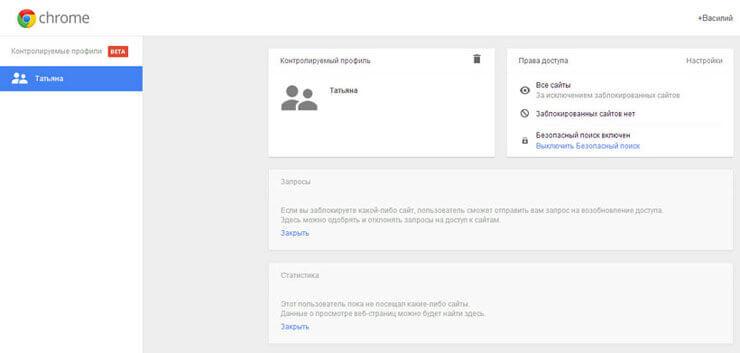
ในหน้าต่าง "การตั้งค่าการเข้าถึง" ที่เปิดขึ้นในส่วน "อนุญาต" คุณจะต้องเลือกลำดับการเข้าถึงไซต์ ที่นี่คุณสามารถเลือกสองวิธีในการบล็อกไซต์
- “ไซต์ใดๆ” - ไซต์ทั้งหมดจะพร้อมใช้งาน ยกเว้นไซต์ที่ถูกบล็อก
- “ไซต์ที่อนุญาตเท่านั้น” - เฉพาะไซต์เหล่านั้นที่รวมอยู่ใน “บัญชีขาว” เท่านั้นที่จะสามารถเข้าถึงได้
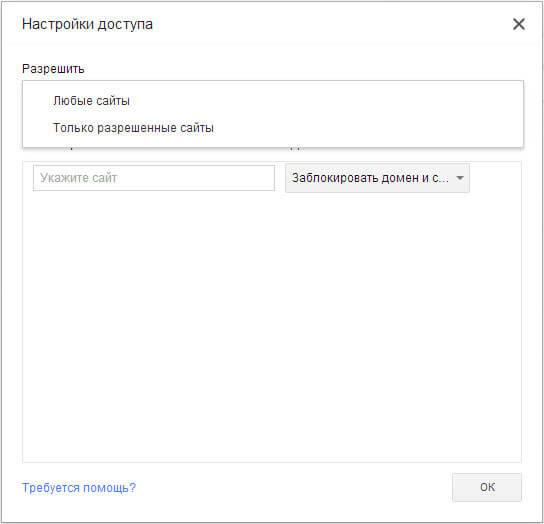
หากคุณเลือกการตั้งค่า "ไซต์ใดๆ" คุณจะต้องเพิ่มไซต์ที่ไม่ต้องการลงในรายการไซต์ที่ถูกบล็อก หลังจากเพิ่มไซต์ลงในรายการที่ถูกบล็อกแล้ว ในส่วน "การดำเนินการ" คุณจะต้องเลือกรายการใดรายการหนึ่งต่อไปนี้:
- “บล็อกโดเมนและโดเมนย่อย”
- "อนุญาตโดเมนย่อยบางส่วน"
- “บล็อกโดเมนนี้เท่านั้น”
เมื่อเลือกรายการเหล่านี้ คุณสามารถกำหนดค่ากฎการเข้าถึงสำหรับโดเมนที่ระบุและโดเมนย่อยได้โดยการเลือกตัวเลือกที่ต้องการ
คุณจะต้องเพิ่มไซต์โดยไม่ต้องระบุโปรโตคอล (http://) ก่อนชื่อไซต์ ในการดำเนินการนี้ คุณจะต้องทำตามขั้นตอนต่อไปนี้ - ขั้นแรกให้คัดลอกที่อยู่ไซต์ จากนั้นวางที่อยู่ลงในช่อง "ระบุไซต์" จากนั้น ลบชื่อโปรโตคอล (http://) และเครื่องหมายทับอื่นๆ ออกจากที่อยู่ไซต์
เมื่อใช้การควบคุมโดยผู้ปกครองในเบราว์เซอร์ของคุณ คุณสามารถเปลี่ยนรายการไซต์ที่ถูกบล็อกหรืออนุญาตได้โดยลบออกจากรายการหรือเพิ่มไซต์ใหม่ลงในรายการ
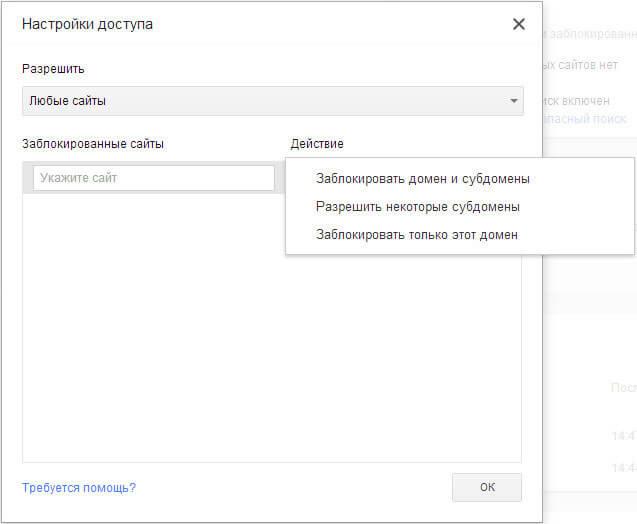
ตัวเลือกที่สอง - เฉพาะ "ไซต์ที่อนุญาต" เป็นเวอร์ชันการควบคุมโดยผู้ปกครองที่เข้มงวดยิ่งขึ้นในเบราว์เซอร์ Google Chrome สำหรับเด็กหรือผู้ใช้ภายใต้การดูแลอื่นๆ จะมีเฉพาะไซต์ที่ได้รับอนุญาตเท่านั้น รายชื่อเว็บไซต์ดังกล่าวอาจขยายได้เมื่อมีการขออนุญาต
ในภาพนี้ คุณจะเห็นว่าการเข้าสู่หน้าเว็บต้องได้รับอนุญาต (ในกรณีนี้คือของฉัน) ในฐานะบุคคลที่ใช้การควบคุมโดยผู้ปกครองในเบราว์เซอร์ หากต้องการรับสิทธิ์ในการเยี่ยมชมหน้าเว็บนี้ คุณจะต้องคลิกที่ปุ่ม "ขอเยี่ยมชม"
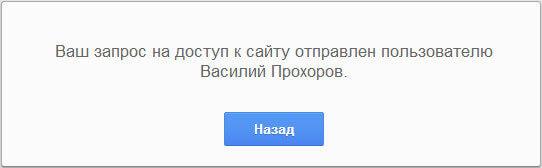
ในหน้า "การตั้งค่าการเข้าถึง" ในส่วน "อนุญาต" เลือก "ไซต์ที่อนุญาตเท่านั้น" และเพิ่มที่อยู่ของไซต์ที่อนุญาตลงในส่วน "ไซต์ที่อนุญาต" โดยการเลือกกฎการเข้าถึงเฉพาะสำหรับแต่ละกฎในส่วน "การดำเนินการ"
- "อนุญาตโดเมนและโดเมนย่อย"
- "บล็อกโดเมนย่อยบางส่วน"
- "อนุญาตเฉพาะที่อยู่ที่ระบุเท่านั้น"
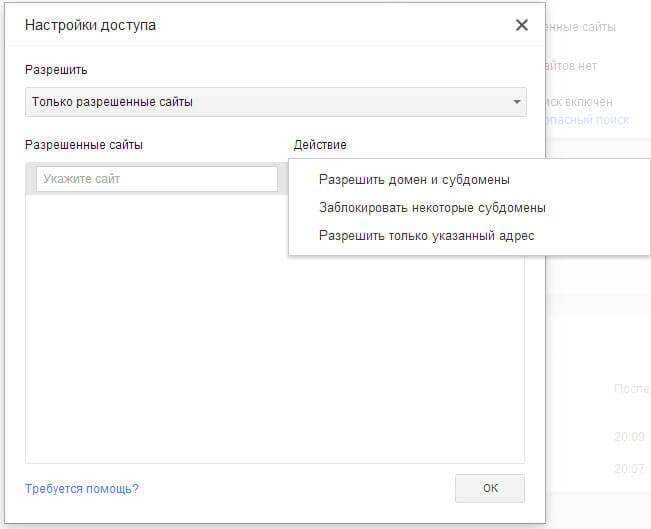
การใช้การควบคุมโดยผู้ปกครองใน Google Chrome
เมื่อคุณพยายามเข้าสู่ไซต์โซเชียลเน็ตเวิร์ก VKontakte (vk.com) หากไม่ได้รับอนุญาตให้เข้าถึงไซต์นี้ คุณจะเห็นว่าเพจนั้นจะถูกบล็อก หากต้องการเข้าถึงเพจที่ถูกบล็อก คุณจะสามารถขออนุญาตได้โดยคลิกที่ปุ่ม "ขอสิทธิ์" มิฉะนั้นผู้ใช้จะต้องกลับไปยังหน้าก่อนหน้าของเบราว์เซอร์ เนื่องจากหน้านี้ถูกบล็อกโดยฟังก์ชันการควบคุมโดยผู้ปกครองใน Google Chrome
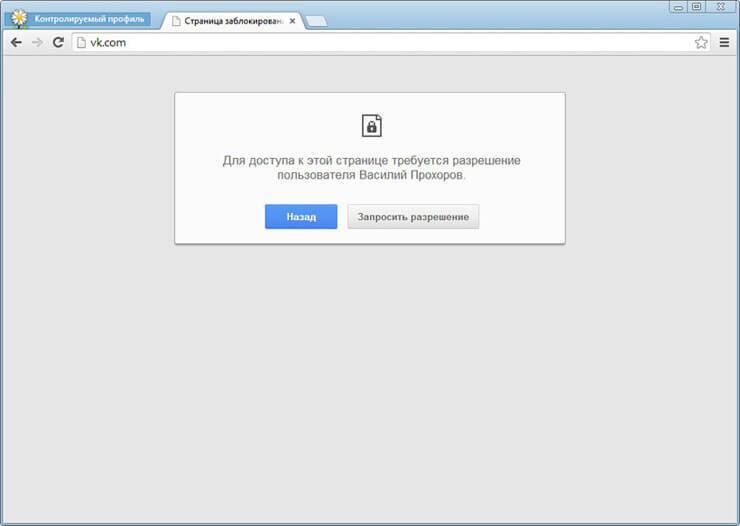
ในหน้าโปรไฟล์ควบคุม ในส่วน "คำขอ" คุณจะเห็นคำขอพร้อมชื่อของไซต์ ในกรณีนี้คือไซต์ VKontakte

คุณสามารถอนุญาตหรือปฏิเสธคำขอนี้ได้โดยคลิกปุ่มอนุญาตหรือปฏิเสธ
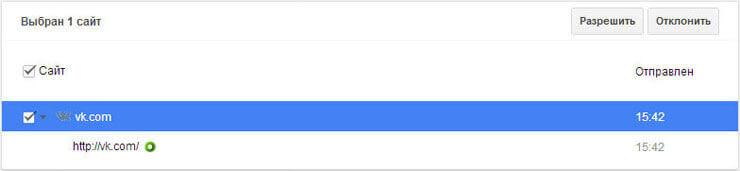
หากคุณอนุญาตคำขอนี้ ผู้ใช้จะสามารถเข้าถึงเว็บไซต์ทั้งหมดบน vk.com ได้
จากส่วน "สถิติ" คุณสามารถควบคุมสิทธิ์การเข้าถึงไซต์ได้ ขึ้นอยู่กับสิทธิ์การเข้าถึงที่เลือก: "ไซต์ใด ๆ " หรือ "ไซต์ที่อนุญาตเท่านั้น" คุณสามารถอนุญาตหรือบล็อกไซต์เฉพาะได้ ในการดำเนินการนี้ คุณต้องเน้นชื่อโดเมนก่อนแล้วจึงคลิกที่ปุ่มที่เกี่ยวข้อง
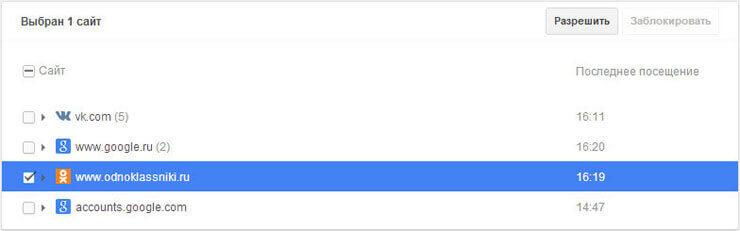
บทสรุปของบทความ
การควบคุมโดยผู้ปกครองในเบราว์เซอร์ Google Chrome เมื่อใช้โปรไฟล์ควบคุม ช่วยให้คุณสามารถจำกัดการเข้าถึงเว็บไซต์บนอินเทอร์เน็ตได้ การควบคุมโดยผู้ปกครองใน Chrome จะช่วยให้คุณควบคุมพฤติกรรมของบุตรหลานในขณะที่เขาเดินทางผ่านเวิลด์ไวด์เว็บ
การควบคุมโดยผู้ปกครองใน Google Chrome (วิดีโอ)


























