การควบคุมโดยผู้ปกครองด้วยคอมพิวเตอร์คือชุดของโปรแกรมและการดำเนินการที่มีจุดมุ่งหมายเพื่อจัดระเบียบหรือห้ามไม่ให้เด็กใช้เวลาคอมพิวเตอร์ เข้าถึงเกมหรือโปรแกรมอื่น ๆ และที่สำคัญที่สุดคือเพื่อหลีกเลี่ยงการดูไซต์ที่มีเนื้อหา "ที่ไม่ใช่สำหรับเด็ก" โปรแกรมควบคุมโดยผู้ปกครองอนุญาตให้ผู้ใหญ่จำกัดเนื้อหาที่เด็กดูและอ่านออนไลน์ได้ คุณยังสามารถจัดการเวลาที่ใช้กับคอมพิวเตอร์ได้อย่างง่ายดาย
และยังเป็นเรื่องง่ายที่จะดูว่าลูกของคุณทำอะไรเมื่อคุณไม่อยู่บนอินเทอร์เน็ต ตัวอย่างง่ายๆ: หลังจากตั้งค่าการควบคุมโดยผู้ปกครอง คอมพิวเตอร์ของลูกชายหรือลูกสาวจะเปิดหลังเวลา 18.00 น. เท่านั้น เกมจะเปิดให้บริการจนถึงเวลา 10.00 น. จะไม่มีการเปิดไซต์ที่มีตัวอักษร (s)*ex หรือ por*(n) ในชื่อ
ไม่ควรปล่อยเด็กที่อยู่หน้าคอมพิวเตอร์โดยไม่มีการควบคุมโดยผู้ปกครอง
การควบคุมโดยผู้ปกครองสามารถทำได้ทั้งจากโปรแกรมภายนอกและโดยระบบปฏิบัติการ แม้แต่ Windows XP ที่ล้าสมัยก็ตาม อย่างไรก็ตาม หนึ่งในนวัตกรรมที่มีประโยชน์ที่สุดของ "เจ็ด" ถือเป็นการมีเครื่องมือที่ยืดหยุ่นมากสำหรับการใช้การควบคุมโดยผู้ปกครอง
ค่อนข้างเป็นไปได้ที่จะดาวน์โหลดการควบคุมโดยผู้ปกครองได้ฟรี มีโปรแกรมที่ไม่ใช่เชิงพาณิชย์ที่ดีและบ่อยครั้งที่เครื่องมือที่สร้างไว้ใน Windows ก็เพียงพอสำหรับผู้ใช้จำนวนมาก
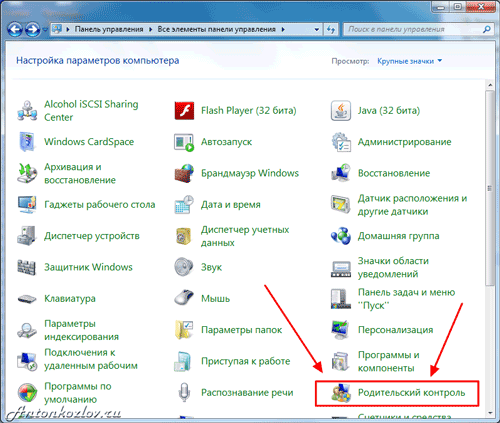
การควบคุมโดยผู้ปกครองที่มีอยู่ใน Windows 7
ก่อนที่จะตรวจสอบโปรแกรมและการตั้งค่าการควบคุมโดยผู้ปกครอง เรามาให้คำแนะนำกันก่อน แน่นอนว่านี่ไม่ใช่โปรแกรมควบคุมโดยผู้ปกครอง แต่สามารถให้ผลมากกว่าข้อจำกัดและการตั้งค่าทั้งหมด
ขั้นตอนแรกในการทำให้คอมพิวเตอร์มีประโยชน์อย่างแท้จริงสำหรับเด็กคือการเลือกเกมและโปรแกรมที่เหมาะสมกับวัย เด็กนักเรียนมีความสนใจในวิดีโอเกมเป็นหลัก (รวมถึงความบันเทิงออนไลน์) แต่ก็สามารถทำได้ไม่น้อยไปกว่าการวาดภาพการนำเสนอพื้นฐานของการเขียนโปรแกรมการประมวลผลวิดีโอฟังก์ชั่นที่ผิดปกติของโปรแกรมแก้ไขข้อความที่ "น่าเบื่อ" การเขียนข้อความในฟอรัมและบล็อกที่ สนใจพวกเขา คงจะดีสำหรับเด็กที่จะเล่นกับพ่อแม่ หรือสำหรับผู้ใหญ่ที่จะดูเกมและหารือเกี่ยวกับช่วงเวลาที่เจ็บปวด หากคุณเล่นด้วยตัวเองก็พูดคุยเกี่ยวกับการตั้งค่าของเกมเกี่ยวกับความลับของมันเกี่ยวกับการผ่านเกี่ยวกับฟังก์ชั่นของโปรแกรมที่ทำให้คุณประหลาดใจเช่นกัน
เด็กนักเรียนใช้อินเทอร์เน็ตเป็นแหล่งข้อมูลและความบันเทิง โดยทั่วไปผู้ใหญ่จะทราบดีว่าไม่ใช่ทุกอย่างบนอินเทอร์เน็ตที่สามารถเชื่อถือได้ และเด็กก็ควรได้รับการอธิบายเรื่องนี้ด้วย สอนลูกของคุณให้วิจารณ์เนื้อหาด้วยการพูดคุยเรื่องไซต์ต่างๆ ด้วยกัน ตัวอย่างเช่น:
- ใครเป็นเจ้าของเว็บไซต์นี้? บุคคล องค์กร มหาวิทยาลัย ร้านค้า?
เหตุใดจึงมีข้อมูลในเว็บไซต์นี้? ไซต์นี้พยายามขายบางสิ่งให้กับเราหรือเชื่อในบางสิ่งหรือไม่
- เว็บไซต์สามารถเชื่อถือได้หรือไม่? เจ้าของได้ข้อมูลมาจากไหน?
— ใครสามารถอ่าน My World หรือ Facebook ได้บ้าง ข้อมูลสามารถนำมาใช้ได้อย่างไร? ฉันจะเรียนรู้อะไรเกี่ยวกับคนอื่นๆ ที่นั่นได้บ้าง
แม้ว่าไม่ใช่เรื่องง่ายเสมอไปสำหรับเด็กและแม้กระทั่งวัยรุ่นจะตอบคำถามเหล่านี้ แต่การสนทนาอย่างฉันมิตรหรือแม้แต่การโต้เถียงกันอย่างรุนแรงจะช่วยให้พวกเขาเข้าใจถึงอันตรายดีขึ้นและค้นหาข้อมูลที่เป็นประโยชน์ได้ง่ายขึ้น.
เริ่มจากสิ่งที่สำคัญที่สุด: การควบคุมโดยผู้ปกครองทางอินเทอร์เน็ต โดยปกติแล้ว การจำกัดงานอดิเรกของเด็กที่ใช้คอมพิวเตอร์ไม่ใช่เรื่องยาก แต่บ่อยครั้งที่จำเป็นต้องควบคุมสิ่งที่ลูกชายหรือลูกสาวกำลังทำอยู่โดยใช้คีย์บอร์ด โปรแกรมที่ติดตั้งบนคอมพิวเตอร์แทบจะไม่สามารถทำร้ายเด็กได้ ดังนั้นข้อกังวลประการแรกคืออินเทอร์เน็ต
การควบคุมโดยผู้ปกครองในระบบปฏิบัติการยอดนิยม
มีการควบคุมโดยผู้ปกครองใน Windows XP หรือไม่? ใช่ แต่ไม่น่าจะมีประโยชน์: เป็นการตั้งค่าของเบราว์เซอร์ Internet Explorer ซึ่งเด็ก ๆ (รวมถึงผู้ใหญ่) ใช้งานน้อยลง อย่างไรก็ตาม โมดูล Content Advisor อาจมีประโยชน์หากลูกของคุณใช้ Internet Explorer
หากต้องการเปิดใช้งานตัวจำกัดการเข้าถึง:
- เลือกคุณสมบัติจากเมนูเครื่องมือ
- ในกล่องโต้ตอบ ไปที่แท็บเนื้อหา จากนั้นคลิกปุ่มเปิดใช้งาน นี่จะเป็นการเปิดหน้าต่างการตั้งค่าการจำกัดการเข้าถึง ที่นี่คุณควรเปิดแท็บเนื้อหาคลิกที่ปุ่มเปิดใช้งาน หลังจากนั้นหน้าต่างคุณสมบัติข้อ จำกัด การเข้าถึงจะปรากฏขึ้นโดยที่คุณต้องตั้งค่าระดับความปลอดภัยที่ต้องการสำหรับแต่ละรายการซึ่งกำหนดค่าโดยแถบเลื่อน ตำแหน่งของแถบเลื่อนจะอธิบายข้อจำกัดที่เกี่ยวข้องโดยละเอียด
- คุณสมบัติที่มีประโยชน์มากขึ้น - ไซต์ที่อนุญาต นี่คือสองรายการที่มีการเพิ่มไซต์ด้วยตนเอง หนึ่งในนั้นห้ามมิให้เยี่ยมชมที่อยู่ที่ป้อนอย่างเคร่งครัดส่วนอีกอันอนุญาต
— ขั้นตอนสุดท้ายคือการตั้งรหัสผ่านสำหรับการเปลี่ยนแปลงการควบคุมโดยผู้ปกครอง อยู่ในแท็บทั่วไป เพียงป้อนรหัสผ่านของคุณ จดบันทึกไว้และเก็บไว้ในที่ปลอดภัย คุณจะต้องใช้มันเพื่อทำการเปลี่ยนแปลงการตั้งค่า
เบราว์เซอร์อื่น ๆ ก็มีการตั้งค่าที่คล้ายกันซึ่งง่ายต่อการเข้าใจ ลองดูว่าบุตรหลานของคุณใช้โปรแกรมอะไรอยู่ให้ละเอียดยิ่งขึ้น และมองหาคุณสมบัติที่เหมาะสมได้ตามใจชอบ
การควบคุมโดยผู้ปกครองใน Windows 7 นั้นกว้างกว่า XP รุ่นเก่ามาก ขั้นแรกคุณต้องแน่ใจว่าโปรไฟล์ของเด็กนั้นเป็นโปรไฟล์ปกติ ไม่ใช่โปรไฟล์ของผู้ดูแลระบบ ในการดำเนินการนี้ ให้ไปที่แผงควบคุมแล้วเลือกโปรไฟล์ผู้ใช้ที่เหมาะสม
หากต้องการเปิดใช้งานการควบคุมโดยผู้ปกครองใน Windows 7 คุณต้องไปที่รายการแผงควบคุมที่มีชื่อเดียวกัน (ผ่านเมนูเริ่ม) ที่นี่เราเลือกโปรไฟล์ผู้ใช้ที่ลูกของคุณทำงาน: ตอนนี้เราจะกำหนดข้อ จำกัด สำหรับเขาหรือไม่? หากคุณมีโปรไฟล์เดียว คุณจะต้องสร้างโปรไฟล์พิเศษ (บัญชี) ให้กับบุตรหลาน
สร้างโปรไฟล์ที่แตกต่างจากโปรไฟล์หลักโดยการตั้งรหัสผ่านการเข้าถึงหลัก
ตั้งชื่อโปรไฟล์ของคุณ
โปรไฟล์ Windows 7 สองโปรไฟล์ - หนึ่งโปรไฟล์สำหรับคุณที่มีรหัสผ่านการเข้าถึง ส่วนอีกโปรไฟล์สำหรับเด็กที่มีข้อ จำกัด และการควบคุมโดยผู้ปกครองที่ใช้งานได้
เปิดการควบคุมโดยผู้ปกครองสำหรับบัญชีใหม่
สิ่งที่ง่ายที่สุดที่นี่คือการบริหารเวลา อินเทอร์เฟซที่ใช้งานง่ายเสนอให้ตั้งเวลาที่เด็กสามารถเข้าสู่ระบบปฏิบัติการได้ทันที (เช่น เริ่มทำงานที่คอมพิวเตอร์) คุณสามารถกำหนดตารางเวลาสำหรับวันในสัปดาห์ได้ ระบบจะปิดโดยอัตโนมัติบันทึกข้อมูลทั้งหมดหากเด็กนั่งที่คีย์บอร์ดนานเกินไป
กำหนดเวลาสำหรับทุกวันแยกกันหรือแยกกันในแต่ละวัน
การตั้งค่าโปรไฟล์เด็กสำหรับเกม
ทางเลือกของเกมที่อนุญาต
แต่รายการเกมในการควบคุมโดยผู้ปกครองของ Windows 7 ดูเหมือนจะมีประโยชน์ในตอนแรกเท่านั้น ประการแรก อาจไม่สามารถนำเสนอเกมทั้งหมดที่ติดตั้งบนคอมพิวเตอร์ได้ที่นี่ ประการที่สอง ควรกำหนดค่าข้อจำกัดเหล่านี้ในการอนุญาตและบล็อกโปรแกรมเฉพาะจะดีกว่า
การเลือกโปรแกรมที่อนุญาตหรือห้ามให้เด็กรัน
รายการนี้แสดงรายการโปรแกรมทั้งหมดที่ติดตั้งบนคอมพิวเตอร์ (หรือ Windows จะถือว่าทั้งหมดนั้น) ที่นี่คุณสามารถบล็อกหรืออนุญาตแต่ละแอปพลิเคชันได้ แต่โปรดจำไว้ว่า: รายการนี้อาจไม่สมบูรณ์ เป็นการดีกว่าที่จะค้นหาโปรแกรมที่เป็นอันตรายด้วยตัวคุณเอง (ปุ่มเรียกดู) และบล็อกพวกมัน
และอย่าลืมปิดโปรไฟล์แขกของผู้ใช้ในตอนท้าย - ไม่มีข้อจำกัด!
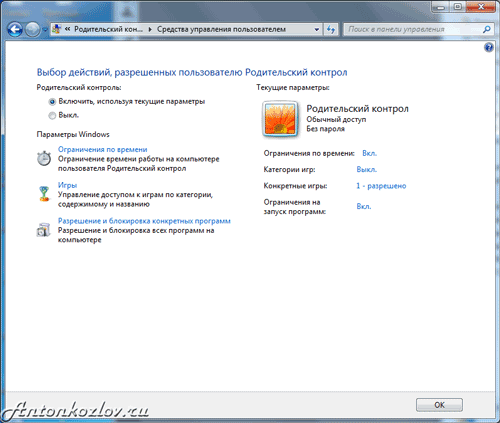
นี่คือลักษณะของโปรไฟล์ลูกที่กำหนดค่าพร้อมการควบคุมโดยผู้ปกครอง
การตั้งค่าอินเทอร์เน็ตจะคล้ายกับ Windows XP และมีผลกับเบราว์เซอร์ Internet Explorer เท่านั้น โดยทั่วไปการควบคุมโดยผู้ปกครองใน Windows 7 จะน่าสนใจมากกว่าสำหรับการจำกัดเด็กเล็ก นี่คือประวัติการใช้งานโดยทั่วไปของฟังก์ชันเหล่านี้:
“ปัญหาใหญ่คือการขับไล่ลูกหลานออกจากคอมพิวเตอร์ ไม่ว่าฉันจะบอกเขาไปมากแค่ไหน - ปิดมันซะ! เขาก็ขอร้องต่อไปอีกนาทีหนึ่งตลอดเวลา จากนั้นฉันก็เบื่อและตั้งเวลาปิดในแต่ละวันโดยการควบคุมโดยผู้ปกครอง ลูกชายไม่สามารถโต้เถียงกับรายการได้ - เธอเตือนเขา 5, 3 และ 1 นาทีก่อนปิดเครื่องและที่นี่น้ำตาก็ไม่ช่วยอะไร มันใช้งานได้แม้ในขณะที่ฉันและภรรยาอยู่คนละห้องก็ตาม”
ซอฟต์แวร์ควบคุมโดยผู้ปกครอง
โปรแกรมขั้นสูงมีคุณสมบัติที่คล้ายกันมากมายและมีชื่อต่างกัน ง่ายต่อการเข้าใจในเวลาไม่กี่นาทีและในเกือบทุกวิซาร์ดการตั้งค่าทีละขั้นตอนจะตอบคำถามเกี่ยวกับวิธีตั้งค่าการควบคุมโดยผู้ปกครองโดยจะเริ่มในครั้งแรกที่คุณใช้โปรแกรม
เราขอแนะนำให้คุณใส่ใจกับโครงการ SkyDNS ก่อน (www.skydns.ru) - นี่ไม่ใช่โปรแกรม แต่เป็นเกราะป้องกันทั้งหมดที่ปกป้องคอมพิวเตอร์ของคุณจากไซต์ที่อาจเป็นอันตราย เมื่อลงทะเบียนบนเว็บไซต์ของโครงการ คุณจะได้รับการท่องอินเทอร์เน็ตที่ปลอดภัยยิ่งขึ้น โครงการจะขึ้นบัญชีดำไซต์ที่มีเนื้อหาน่าสงสัย ทำให้สามารถเข้าถึงทรัพยากรอื่นๆ ที่ "ถูกต้อง" ได้ฟรี โครงการได้รับการปรับปรุงอย่างต่อเนื่อง และแทบไม่มีผลบวกลวงเลย SkyDNS เป็นแหล่งข้อมูลฟรีที่จะตัดปัญหาการเข้าถึงไซต์ที่ไม่ต้องการออกไปครึ่งหนึ่งทันที
บริการควบคุมโดยผู้ปกครองของ SkyDNS ช่วยให้คุณทำสิ่งต่างๆ ได้มากมายแม้กระทั่งในโรงเรียน
ในบรรดาตัวเลือกคลาสสิกสำหรับการควบคุมโดยผู้ปกครองผลิตภัณฑ์ที่ได้รับความนิยมสูงสุดเมื่อเร็ว ๆ นี้ในคอมพิวเตอร์ของผู้ใช้ชาวรัสเซียคือผลิตภัณฑ์ที่ให้มาเป็นส่วนหนึ่งของผลิตภัณฑ์ - Kaspersky Crystal และ Kaspersky Internet Security ติดตั้ง "Kaspersky Parental Control" แยกกัน น่าเสียดายที่ใช้งานไม่ได้
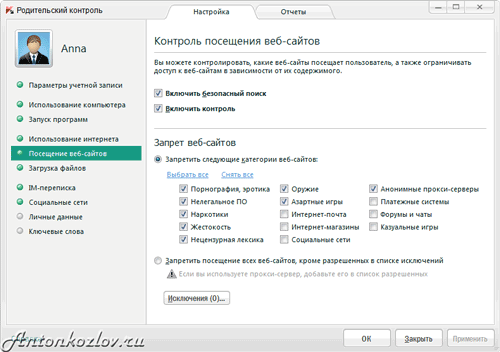
การควบคุมโดยผู้ปกครองใน Kaspersky Internet Security 2012
ความนิยมนั้นสมควรได้รับ: บนแท็บความปลอดภัย + (เมนูหลักของการควบคุมโดยผู้ปกครอง) เวลาบนอินเทอร์เน็ตถูกจำกัดอย่างง่ายดาย รายการไซต์ที่ไม่ต้องการถูกตั้งค่าทั้งสำหรับชื่อทั้งหมดและบางส่วน ตัวกรองในตัวจะป้องกันไม่ให้เด็กเข้าถึงไซต์ที่มีหัวข้อ "อีโรติก" "คำหยาบคาย" "อาวุธ" "ความโหดร้าย" "การพนัน" "ซอฟต์แวร์ละเมิดลิขสิทธิ์" และอื่นๆ อีกมากมาย เพื่อการควบคุมที่เข้มงวดยิ่งขึ้น มีการจัดเตรียมรายการ "ที่อยู่สีขาว" - คุณสามารถไปที่ไซต์ที่ได้รับอนุญาตเท่านั้น ในขณะที่ไซต์อื่น ๆ จะถูกบล็อก อย่างไรก็ตาม การตั้งค่าจะมีผลกับเบราว์เซอร์ทั้งหมดในคราวเดียว
การดาวน์โหลดการควบคุมโดยผู้ปกครอง การติดตั้ง และการกำหนดค่ายังไม่เพียงพอ ไม่มีโปรแกรมการควบคุมโดยผู้ปกครองที่ดีที่สุดใดที่จะรับประกันอันตรายได้ นอกจากโปรแกรมแล้ว คุณยังต้องเข้าถึงคอมพิวเตอร์ด้วยสายตาอีกด้วย เราขอแนะนำอย่างยิ่งให้คุณติดตั้งคอมพิวเตอร์ที่บ้านของคุณในตำแหน่งที่เปิดเผยต่อสาธารณะ อย่าหักโหมจนเกินไป: คุณไม่สามารถสอดแนมเด็กอย่างเปิดเผยได้เพียงแค่ดูสิ่งที่เกิดขึ้นบนหน้าจอเป็นครั้งคราว และวัยรุ่นไม่น่าจะต้องการเยี่ยมชมเว็บไซต์ที่ไม่เหมาะสมหากเขารู้ว่าผู้ปกครองสามารถสังเกตเห็นสิ่งนี้ได้ง่าย
นอกจากนี้ คุณสามารถดูผลิตภัณฑ์ซอฟต์แวร์อื่นๆ ได้: CyberMama, KidsControl, Spector Pro, ParentalControl Bar แต่จำไว้ว่าไม่มีซอฟต์แวร์ใดที่สมบูรณ์แบบ
วิธีลบการควบคุมโดยผู้ปกครอง
มีหลายวิธีในการหลีกเลี่ยงการควบคุมโดยผู้ปกครอง และบ่อยครั้งที่เด็กๆ มีความคิดสร้างสรรค์และก้าวหน้ามากกว่าพ่อแม่ หากโปรแกรมควบคุมโดยผู้ปกครองอยู่บนคอมพิวเตอร์ที่บ้าน (แม่นยำยิ่งขึ้นในระบบปฏิบัติการ) วิธีการหลีกเลี่ยงการควบคุมที่ไม่ซับซ้อนเกินไปคือการสร้างสิ่งที่เรียกว่า Live CD ซึ่งเป็นดิสก์สำหรับบูตที่ไม่ได้ใช้ระบบปฏิบัติการหลัก แต่เป็นระบบปฏิบัติการที่ใช้งานได้โดยมีการตั้งค่าโดยไม่มีข้อจำกัดในการเข้าถึงอินเทอร์เน็ต มีมาตรการตอบโต้สำหรับวิธีแก้ปัญหานี้เช่นกัน (บล็อกคอมพิวเตอร์ไม่ให้เริ่มจากซีดีและป้องกันรหัสผ่าน BIOS) แต่หากเด็กสามารถสร้างชุดแจกจ่ายซีดีได้เขาก็จะสามารถจัดการได้ที่นี่เช่นกัน
จะลบการควบคุมโดยผู้ปกครองด้วยวิธีอื่นได้อย่างไร? การตั้งค่าเบราว์เซอร์หรือ Messenger ที่คุณชื่นชอบโดยใช้พร็อกซีเซิร์ฟเวอร์ใช้เวลาห้านาที กล่าวโดยสรุป: โปรแกรมอินเทอร์เน็ตส่วนใหญ่มีการตั้งค่าพิเศษซึ่งคุณสามารถตั้งค่าการใช้พร็อกซีเซิร์ฟเวอร์ภายนอกสำหรับการร้องขอได้ ในกรณีนี้ คอมพิวเตอร์ที่บ้านจะส่งคำขอไปยังคอมพิวเตอร์เครื่องอื่น (พร็อกซีเซิร์ฟเวอร์) การควบคุมโดยผู้ปกครองเงียบ: พร็อกซีนี้ไม่ได้อยู่ในรายการทรัพยากรที่ต้องห้าม เซิร์ฟเวอร์ภายนอกประมวลผลคำขอและแสดงข้อมูลที่จำเป็นบนหน้าจอ ซึ่งอาจพบเนื้อหาที่ต้องห้ามได้
บทสรุป
บ่อยครั้งที่เด็กๆ ยังคงสามารถเข้าถึงผลไม้ต้องห้ามได้ จะมีเพื่อนที่คอมพิวเตอร์ทำงานโดยไม่มีการควบคุมโดยผู้ปกครองเสมอ สมาร์ทโฟนและแท็บเล็ตกำลังได้รับความนิยมเพิ่มมากขึ้นเรื่อยๆ แม้กระทั่งในหมู่เด็กนักเรียน ซึ่งควบคุมได้ยากกว่าคอมพิวเตอร์อีกด้วย คุณสามารถถามคำถามกับเครื่องมือค้นหาได้ตลอดเวลา: วิธีปิดการใช้งานการควบคุมโดยผู้ปกครอง และการลบข้อจำกัดมีหลายวิธี
บางทีวิธีการควบคุมโดยผู้ปกครองที่ดีที่สุดคือการหารือร่วมกันเกี่ยวกับอันตรายของไซต์ที่น่าสงสัย ในการสนทนาที่เป็นมิตรและเท่าเทียมกันระหว่างพ่อแม่และลูก คุณสามารถบรรลุข้อตกลงและทำความเข้าใจได้ง่ายกว่าและมีประสิทธิภาพมากกว่าการใช้โปรแกรมที่ขาดการเชื่อมต่อและวิธีการอิเล็กทรอนิกส์อื่นๆ ผลไม้ต้องห้ามมีรสหวาน จำครั้งแรกที่คุณอ่านจดหมายข่าวเกี่ยวกับการถูกรางวัลลอตเตอรีแอฟริกันหนึ่งล้านดอลลาร์: มันน่าดึงดูดใช่ไหม? และเมื่อได้พูดคุยเกี่ยวกับเรื่องนี้กับผู้ใช้ขั้นสูงแล้ว พวกเขาเองก็หัวเราะกับจดหมายฉบับถัดไปพร้อมมรดก และตลอดทางที่พวกเขาได้เรียนรู้เกี่ยวกับอันตรายอื่น ๆ ของอินเทอร์เน็ตสมัยใหม่
มาเป็นเพื่อนกับลูกๆ ของคุณ: แก่กว่า ฉลาด และมีประสบการณ์ กับคนที่คุณต้องการพูดคุยอย่างมีความสุขในทุกหัวข้อ นี่เป็นวิธีการควบคุมโดยผู้ปกครองที่ดีที่สุด ซึ่งจะนำมาซึ่งการสื่อสารเชิงบวกกับเด็กๆ มากมาย


























