ในบทความนี้เราจะดูรายละเอียดเกี่ยวกับกระบวนการเชื่อมต่อแล็ปท็อปหรือคอมพิวเตอร์ Windows 7 กับอินเทอร์เน็ตผ่าน Wi-Fi ฉันคิดว่าบทความนี้จะมีประโยชน์สำหรับหลาย ๆ คนเนื่องจากมีคำถามมากมายเกิดขึ้นเมื่อเชื่อมต่อ Wi-Fi เป็นครั้งแรก ตามกฎแล้วจะเกี่ยวข้องกับการติดตั้งไดรเวอร์ที่จำเป็น การเปิดใช้งานอแด็ปเตอร์ไร้สายบนแล็ปท็อป ฯลฯ ข้อมูลเพิ่มเติมเกี่ยวกับเรื่องนี้ในภายหลัง
โดยทั่วไปแล้วแล็ปท็อปเป็นสิ่งที่ดี ตอนนี้ฉันไม่เข้าใจคนที่กำลังซื้อคอมพิวเตอร์เดสก์ท็อปเลย สำหรับเกมที่จริงจังเท่านั้น คุณต้องยอมรับว่าการใช้แล็ปท็อปจะสะดวกกว่ามาก หากต้องการจอใหญ่ก็สามารถเชื่อมต่อกับมอนิเตอร์หรือทีวีได้ มันไม่ส่งเสียงดังและคุณสามารถนำติดตัวไปด้วยได้หากจำเป็น และแล็ปท็อปสมัยใหม่ (และไม่ทันสมัยนัก) ทั้งหมดก็มีโมดูล Wi-Fi ในตัว ตัวรับสัญญาณที่ให้คุณเชื่อมต่อแล็ปท็อปของคุณกับอินเทอร์เน็ตผ่านเครือข่าย Wi-Fi ไร้สาย ในกรณีของคอมพิวเตอร์ตั้งโต๊ะ คุณจะต้องซื้อ .
สิ่งที่คุณต้องมีคือซื้อและติดตั้ง (ถ้าคุณยังไม่มี)มันจะกระจาย Wi-Fi ที่คุณเชื่อมต่อแล็ปท็อปของคุณ คุณสามารถเชื่อมต่อคอมพิวเตอร์ของคุณกับเครือข่าย Wi-Fi ฟรีในร้านกาแฟ ร้านค้า ฯลฯ หรือกับเครือข่ายที่ไม่ปลอดภัยของเพื่อนบ้านของคุณ???? สะดวกกว่าการวางสายเคเบิลเครือข่ายมาก แม้ว่าสิ่งนี้จะยังคงเป็นเรื่องปกติสำหรับคอมพิวเตอร์เดสก์ท็อปทั่วไป แต่แล็ปท็อปจะไม่เหมือนกันอีกต่อไป และไม่สะดวกในการเคลื่อนย้ายบ้านด้วยสายไฟนี้ตลอดเวลา
การเชื่อมต่อแล็ปท็อปกับอินเทอร์เน็ตนั้นไม่ใช่เรื่องยากหากติดตั้งไดรเวอร์ Wi-Fi แล้ว หลายๆคนมีปัญหามากมายเพราะคนขับ หากคุณไม่ได้ติดตั้งไดรเวอร์สำหรับเครื่องรับ Wi-Fi หรือคุณติดตั้ง Windows ด้วยตัวเองและไม่ได้ติดตั้ง คุณจะไม่สามารถเชื่อมต่อกับ Wi-Fi ได้ แต่คุณอาจติดตั้งและกำหนดค่าทุกอย่างเรียบร้อยแล้ว ดังนั้นก่อนอื่นเรามาดูกระบวนการเชื่อมต่อกับเครือข่ายไร้สายตามปกติก่อน หากคุณล้มเหลวในการเรียนรู้ ไม่มีการเชื่อมต่อไร้สาย ฯลฯ จากนั้นอ่านบทความให้จบ เราจะมาดูปัญหาที่อาจเกิดขึ้น
การเชื่อมต่อแล็ปท็อปกับ Wi-Fi
ขั้นแรกเรามาดูกระบวนการเชื่อมต่อโดยไม่มีการตั้งค่าหรือการตรวจสอบใดๆ กันก่อน ทำไมทุกอย่างซับซ้อนบางทีคุณอาจตั้งค่าทุกอย่างไว้แล้ว หากทุกอย่างเรียบร้อยดี แล็ปท็อปของคุณจะเห็นเครือข่ายไร้สายและพร้อมที่จะเชื่อมต่อ จากนั้นไอคอนการเชื่อมต่ออินเทอร์เน็ตในแผงการแจ้งเตือนจะมีลักษณะดังนี้:
สถานะการเชื่อมต่อซึ่งดูเหมือนระดับเครือข่ายที่มีเครื่องหมายดอกจัน (เหมือนภาพด้านบน)ระบุว่าแล็ปท็อปเห็นเครือข่ายที่พร้อมใช้งานและพร้อมที่จะเชื่อมต่อกับเครือข่ายเหล่านั้น คลิกที่ไอคอนนี้ จากนั้นเลือกเครือข่าย Wi-Fi ที่เราจำเป็นต้องเชื่อมต่อและคลิกปุ่ม การเชื่อมต่อ. ใน Windows 10 กระบวนการเชื่อมต่อกับ Wi-Fi จะแตกต่างออกไปเล็กน้อย หากจำเป็นให้ทำตามคำแนะนำโดยละเอียด
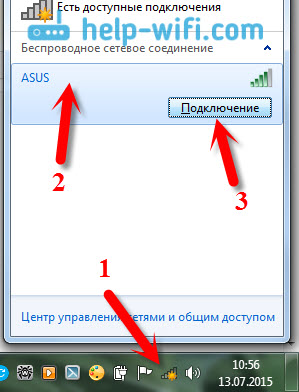
หากเครือข่ายมีการป้องกันด้วยรหัสผ่าน หน้าต่างจะปรากฏขึ้นซึ่งคุณต้องป้อนรหัสผ่านและยืนยันการเชื่อมต่อโดยกดปุ่ม ตกลง.
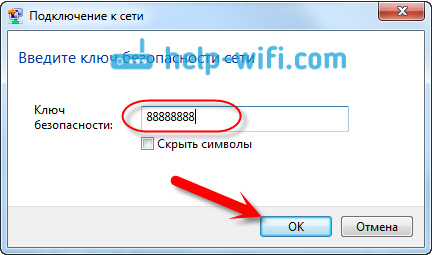
เพียงเท่านี้ แล็ปท็อปของคุณควรเชื่อมต่อกับเครือข่าย Wi-Fi สถานะการเชื่อมต่อจะเป็นดังนี้:
![]()
คุณสามารถใช้อินเทอร์เน็ต
หากคุณเห็นสถานะการเชื่อมต่อ จะมีลักษณะดังนี้:
![]() ซึ่งหมายความว่าเป็นไปได้มากว่าทุกอย่างได้รับการกำหนดค่าบนแล็ปท็อปของคุณ แต่แล็ปท็อปไม่เห็นเครือข่ายที่พร้อมใช้งานสำหรับการเชื่อมต่อ บางทีอาจจะไม่มีความคุ้มครองใด ๆ ในที่นี้ หากคุณกำลังเชื่อมต่อกับเครือข่ายของคุณ ให้ตรวจสอบว่าเราเตอร์เปิดอยู่ หากเปิดใช้งานแล้ว .
ซึ่งหมายความว่าเป็นไปได้มากว่าทุกอย่างได้รับการกำหนดค่าบนแล็ปท็อปของคุณ แต่แล็ปท็อปไม่เห็นเครือข่ายที่พร้อมใช้งานสำหรับการเชื่อมต่อ บางทีอาจจะไม่มีความคุ้มครองใด ๆ ในที่นี้ หากคุณกำลังเชื่อมต่อกับเครือข่ายของคุณ ให้ตรวจสอบว่าเราเตอร์เปิดอยู่ หากเปิดใช้งานแล้ว .
นี่คือวิธีการเชื่อมต่อจะดำเนินการเมื่อคุณติดตั้งไดรเวอร์สำหรับอแด็ปเตอร์ Wi-Fi และอแด็ปเตอร์นั้นเปิดอยู่ แต่บ่อยครั้งที่อะแดปเตอร์บนแล็ปท็อปปิดอยู่หรือไม่มีใครติดตั้งไดรเวอร์เลย ในกรณีเช่นนี้ มีคำถามมากมายเกิดขึ้น ตอนนี้เราจะตรวจสอบรายละเอียดทั้งสองกรณีเนื่องจากคุณอาจประสบปัญหาในการเชื่อมต่อแล็ปท็อปของคุณกับเครือข่ายไร้สาย
เปิดใช้งาน "การเชื่อมต่อเครือข่ายไร้สาย" บนแล็ปท็อป
หากการเชื่อมต่อไร้สายของคุณถูกปิดใช้งาน หรือไม่ได้ติดตั้งไดรเวอร์ Wi-Fi สถานะการเชื่อมต่อจะมีลักษณะดังนี้:
![]()
ซึ่งหมายความว่าไม่มีวิธีเชื่อมต่ออินเทอร์เน็ตผ่าน Wi-Fi และไม่มีการเชื่อมต่อผ่านสายเคเบิลเครือข่าย ดังที่ฉันเขียนไว้ข้างต้น สิ่งนี้เกิดขึ้นเนื่องจากอะแดปเตอร์ปิดอยู่ หรือเนื่องจากไม่มีไดรเวอร์ ก่อนอื่นมาตรวจสอบว่า "การเชื่อมต่อเครือข่ายไร้สาย" ของคุณถูกปิดใช้งานหรือไม่ แน่นอนว่าไม่น่าเป็นไปได้ เว้นแต่คุณจะปิดมันด้วยตัวเอง แต่คุณต้องตรวจสอบ
คลิกที่ไอคอนการเชื่อมต่ออินเทอร์เน็ตแล้วเลือก ศูนย์เครือข่ายและการแบ่งปัน.

จากนั้นเลือก เปลี่ยนการตั้งค่าอแด็ปเตอร์.
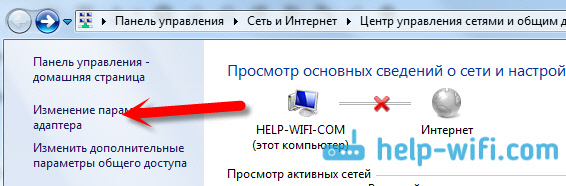
กำลังดูอแดปเตอร์ครับ “การเชื่อมต่อเครือข่ายไร้สาย”หากปิดใช้งานอยู่ ให้คลิกขวาแล้วเลือก เปิด.
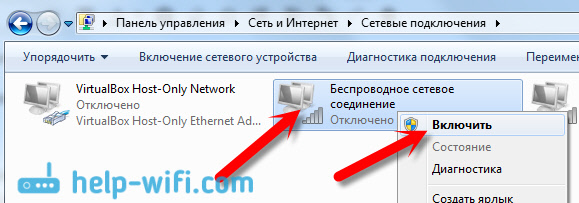
หลังจากนี้ สถานะการเชื่อมต่อ "มีการเชื่อมต่อที่พร้อมใช้งาน" ควรปรากฏขึ้น (หากมีเครือข่าย Wi-Fi ภายในรัศมี).
เราเปิดใช้งานการเชื่อมต่อไร้สายโดยใช้ปุ่มบนแล็ปท็อป
สำหรับฉันแล้วดูเหมือนว่าตอนนี้ผู้ผลิตไม่ได้ติดตั้งปุ่มแยกต่างหากเพื่อเปิดอะแดปเตอร์ Wi-Fi อีกต่อไป แต่ถ้าคุณประสบปัญหาในการเชื่อมต่อ Wi-Fi โปรดตรวจสอบว่ามีปุ่มพิเศษเพื่อปิด/เปิดใช้งานการเชื่อมต่อไร้สายบนแล็ปท็อปของคุณหรือไม่ ฉันรู้แน่นอนว่าโตชิบาชอบทำสวิตช์แบบนี้
ทุกวันนี้ บนแล็ปท็อป แป้นพิมพ์ลัดถูกใช้เพื่อปิด/เปิดใช้งานเครือข่ายไร้สาย ตามกฎแล้วผู้ผลิตแต่ละรายจะมีคีย์ที่แตกต่างกัน แต่โดยปกติแล้วจะเป็น Fn+F2. ดังนั้นบนแล็ปท็อป Asus สังเกตดูตัวเองน่าจะมีไอคอนเครือข่ายอยู่บนปุ่มที่กดร่วมกับ Fn บางสิ่งเช่นนี้:
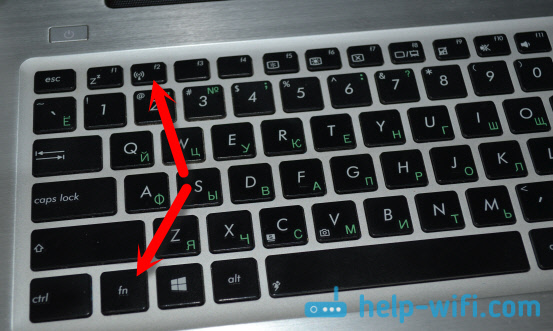
จริงอยู่ที่สำหรับฉันการรวมกันของปุ่มเหล่านี้มีหน้าที่ในการปิดบลูทูธ ดูเหมือนจะไม่ตอบสนองต่อ Wi-Fi เลย แต่ของคุณอาจจะแตกต่างออกไป มันคุ้มค่าที่จะลองดู
หากในหน้าต่างการจัดการอแด็ปเตอร์ไม่มีอแด็ปเตอร์ "การเชื่อมต่อเครือข่ายไร้สาย" เลย แต่มี Wi-Fi อย่างแน่นอนบนคอมพิวเตอร์/แล็ปท็อปของคุณ นั่นหมายความว่า ไม่ได้ติดตั้งไดรเวอร์สำหรับอแด็ปเตอร์ Wi-Fi.
ตอนนี้เราจะตรวจสอบทุกอย่างและพยายามแก้ไขปัญหานี้
ตรวจสอบและติดตั้งไดรเวอร์สำหรับ Wi-Fi
ฉันยังไม่เห็นกรณีที่หลังจากติดตั้ง Windows 7 แล้วระบบก็ติดตั้งไดรเวอร์สำหรับอแด็ปเตอร์ Wi-Fi เอง นี่จะดีกว่ามากใน Windows 8 Windows 10 มักจะติดตั้งไดรเวอร์ที่จำเป็นเอง ดังนั้น หลังจากติดตั้ง Windows เพื่อใช้ Wi-Fi คุณจะต้องติดตั้งไดรเวอร์สำหรับแล็ปท็อปหรืออะแดปเตอร์โดยเฉพาะ (บ่อยครั้งมากที่มีการติดตั้งอะแดปเตอร์จากผู้ผลิตหลายรายในแล็ปท็อปรุ่นเดียว ด้วยเหตุนี้คุณจึงสามารถดูไดรเวอร์หลายตัวสำหรับ Wi-Fi บนเว็บไซต์ของผู้ผลิต).
เราไปที่ตัวจัดการอุปกรณ์
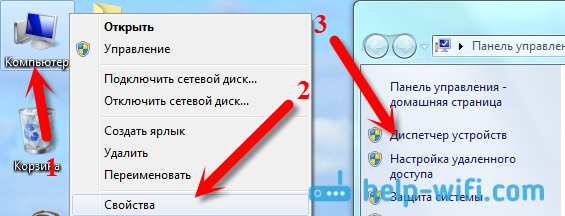
ใน Device Manager ให้เปิดแท็บ อะแดปเตอร์เครือข่ายและกำลังมองหาไดรเวอร์สำหรับ Wi-Fi ฉันมีชื่อว่า Atheros AR9485WB-EG Wireless Network Adapter ติดตั้งแล้ว คุณควรมีบางอย่างเช่นอะแดปเตอร์เครือข่ายไร้สาย
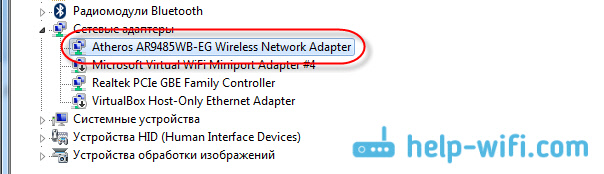
หากคุณไม่มีการเชื่อมต่อไร้สาย เป็นไปได้มากว่าคุณจะไม่พบอะแดปเตอร์เช่นกัน คุณต้องติดตั้งไดรเวอร์ จากนั้น Wi-Fi จะทำงาน และหากไม่ได้ติดตั้งไดรเวอร์สำหรับ Wireless Network Adapter ในตัวจัดการอุปกรณ์จะมีอุปกรณ์ที่ไม่รู้จักอย่างน้อยหนึ่งเครื่องพร้อมเครื่องหมายอัศเจรีย์สีเหลือง มีลักษณะดังนี้:
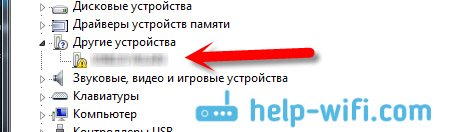
นี่น่าจะเป็นอะแดปเตอร์ไร้สายแบบเดียวกับที่แล็ปท็อปไม่ทราบวิธีใช้งาน
การติดตั้งไดรเวอร์
สิ่งที่คุณต้องทำคือดาวน์โหลดไดรเวอร์ที่จำเป็นและติดตั้ง ทางที่ดีควรดาวน์โหลดไดรเวอร์จากเว็บไซต์อย่างเป็นทางการของผู้ผลิตแล็ปท็อป/อะแดปเตอร์ของคุณ และสำหรับแล็ปท็อป (หรืออะแดปเตอร์) รุ่นของคุณ วิธีที่ดีที่สุดคือค้นหาเว็บไซต์อย่างเป็นทางการของแล็ปท็อปของคุณ เช่น Asus ผ่าน Google จากนั้นใช้การค้นหาไซต์บนเว็บไซต์เพื่อระบุรุ่นแล็ปท็อปของคุณ เป็นไปได้มากว่าจะพบหน้าคอมพิวเตอร์ของคุณ เปิดขึ้นมาและค้นหาการดาวน์โหลดยูทิลิตี้และไดรเวอร์ที่นั่น ค้นหาไดรเวอร์ไร้สายและดาวน์โหลดสำหรับระบบปฏิบัติการที่คุณต้องการ
เป็นไปได้มากว่าไดรเวอร์จะอยู่ในไฟล์เก็บถาวร หากต้องการติดตั้ง ให้เรียกใช้ไฟล์ .exe จากไฟล์เก็บถาวร ตัวอย่างเช่น ไฟล์เก็บถาวรพร้อมไดรเวอร์สำหรับแล็ปท็อปของฉัน:

หลังจากติดตั้งไดรเวอร์แล้ว ให้รีสตาร์ทแล็ปท็อปแล้วลองเชื่อมต่อกับเครือข่ายไร้สายตามคำแนะนำ ฉันเขียนรายละเอียดเพิ่มเติมเกี่ยวกับการติดตั้งไดรเวอร์ในบทความเกี่ยวกับ .
หากบางประเด็นจากบทความยังไม่ชัดเจนสำหรับคุณหรือคุณไม่สามารถเชื่อมต่อคอมพิวเตอร์ของคุณกับ Wi-Fi ได้ ให้เขียนเกี่ยวกับเรื่องนี้ในความคิดเห็น เราจะพยายามแก้ไขปัญหาของคุณ


























