Прежде чем перейти к удалению программ из автозагрузки, поговорим немного о том, для чего нужна автозагрузка. Она запускает системные программы, которые обеспечивают стабильную работу операционной системы.
На сегодня существует множество программ (skype, icq, torrent, daemon toos, антивирусы и т.д.) которые при установке по умолчанию прописывают себя в автозагрузке. Кому то автоматическая загрузка программ может показаться удобным, но на деле это только тормозит загрузку операционной системы и замедляет работу компьютера в целом (особенно заметно это становится на слабых старых компьютерах и когда там находится много программ).
Со временем количество программ в автозагрузке увеличивается, но большинством из них вы не пользуетесь всё время, а они простаивают, ничего не делают и зря потребляют системные ресурсы.
В лучшем случае, в автозагрузке должны находиться только те программы, без которых система не сможет корректно работать, ну и антивирус и firewall ещё.
Как избежать добавления программы в автозагрузку?
В основном все действия по добавлению программы в автозагрузку можно увидеть в ходе установки программы, просто нужно внимательно следить за процессом и при появлении надписи «Запуск при старте системы» (может меняться в зависимости от конкретной программы) просто снять соответствующую галочку
Если вы пропустили это момент, не расстраивайтесь, галочку можно также найти и убрать в настройках самой программы
Как удалить бесполезные программы из автозагрузки в Windows 7?
Сделать это достаточно легко без использования специальных программ. Нам хватит и штатных средств. Показывать что делать я буду на примере ОС Windows 7, в Windows XP/Vista действия аналогичные.
Приступим…
Комбинацией клавиш Win+R вызовите диалоговое окно «Выполнить»

2. Введите в поле команду msconfig и нажмите «ОК» после чего должно появиться окно «Конфигурация системы»

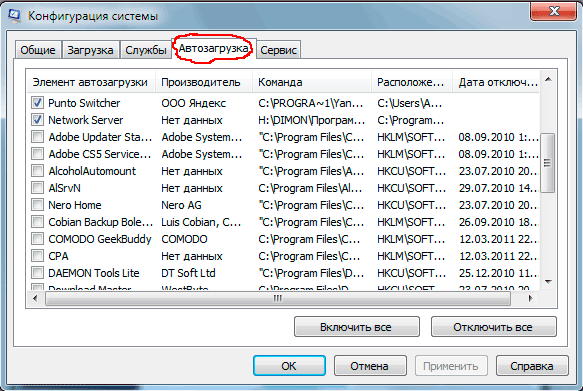
4. В самом первом поле убираем галочку напротив той программы, которой вы хотите удалить из автозагрузки.
5. Подтверждаем нажав «ОК»
6. Появится окошко с сообщением что нужно перезагрузить компьютер. Нажимаем на «Перезагрузка»

Предупреждение: не отключайте неизвестные вам программы!
Как удалить неиспользуемые программы из автозагрузки в Windows 8?
В Windows 8 действия немножко отличаются…
1. Зайдите в Диспетчер Задач, для этого необходимо использовать комбинацию клавиш CTRL+SHIFT+ ESC

2. Чтобы развернуть окно нажмите «Подробнее»
3. Перейдите во вкладку Автозагрузка. Здесь она представлена она представлена в таком виде: Имя, Издатель, Состояние а также есть дополнительная информация «Влияние на запуск» которое может быть низким, средним и высоким

Хотя между программами, которые загружаются автоматически при запуске Windows и общим быстродействием компьютера, нет прямой связи, они оказывают непосредственное влияние на скорость, с которой загружается операционная система.
Программы в автозагрузке загружаются во время запуска, а после этого освобождают часть занятых ими системных ресурсов, но, к сожалению, это не всегда так. Однако в любом случае количество автоматически загружаемых программ лучше свести к минимуму. Некоторые из них могут замедлить производительность всей системы, а другие могут стать причиной серьезного замедления процесса загрузки.
К счастью, процедура деактивации программ в автозагрузке является исключительно простой. Однако в двух последних, актуальных версиях Windows – 7 и 8.1 – этот процесс несколько отличается.
Деактивация в Windows 7 и более ранних версиях
Единственный инструмент, который мы здесь рассмотрим, называется msconfig (или «Конфигурация системы»). О нем знает большинство давних пользователей Windows, и его запуск очень прост – нужно вызвать меню «Пуск» и ввести «msconfig» в поле поиска.
Список всех автоматически загружаемых элементов вы найдете в разделе «Автозагрузка», а для деактивации нужно просто убрать галочку напротив соответствующего приложения.
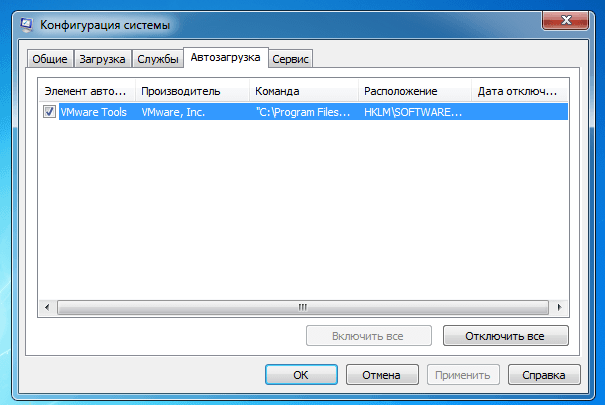
Ориентироваться в этом списке совсем не сложно, так как в большинстве случаев название программы говорит само за себя, но иногда с распознаванием программы могут возникнуть трудности.
В таких случаях вам могут помочь поля «Производитель» и «Команда». Они подскажут, кто является разработчиком соответствующего программного обеспечения и где находится автоматически загружаемая программа.
Деактивация в Windows 8, 8.1 и 10
В новых версиях Windows функционал инструмента msconfig был слегка урезан, поэтому для управления автозагрузкой в них используется диспетчер задач. Вместе с этим изменением преобразился и раздел «Автозагрузка». Теперь он включает в себя новый столбец «Влияние на запуск», который может быть очень полезен. Как подсказывает название, он показывает, насколько сильно влияет соответствующая программа на общую скорость загрузки системы. Это может помочь принять решение о том, какие именно программы лучше удалить из списка автозагрузки, а какие можно оставить. Чтобы исключить программу из автозагрузки, достаточно выбрать соответствующий элемент в списке и нажать «Выключить».

Альтернативы
Родной инструмент для управления автозагрузкой в любых из его двух воплощений является немного ограниченным. Правда в том, что он предлагает только базовые возможности, которые сводятся исключительно к автоматически загружаемым программам. Но при каждом запуске Windows вместе с операционной системой загружаются еще и драйвера для множества различных устройств, мультимедийные кодеки, системные службы и многое другое.
Если вы хотите получить более полную картину всего процесса загрузки, попробуйте прекрасный инструмент . Он является частью пакета Windows Sysinternals и предлагает исключительно подробный список всех модулей, загружаемых вместе с Windows. Однако с точки зрения менее опытных пользователей Autoruns имеет два больших недостатка: с одной стороны он слишком подробный (особенно, если посмотреть на полный список автоматически загружающихся элементов), а с другой он несет в себе риск серьезной дестабилизации операционной системы, если используется людьми, которые не совсем уверены, за что отвечают функции, которые они хотят отключить.
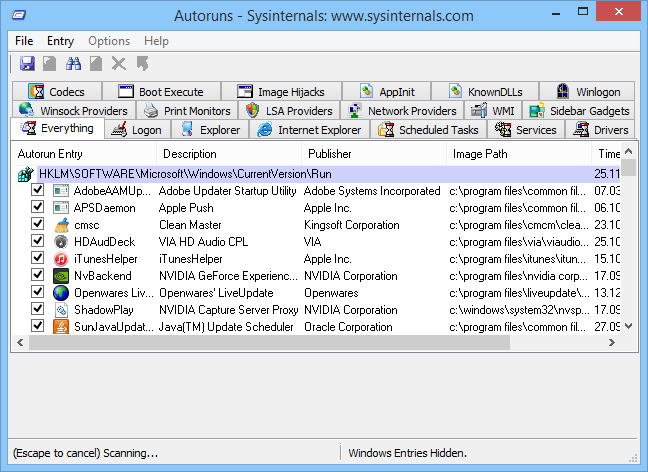
Однако если вы более чем уверены в своих технических знаниях, Autoruns может помочь вам максимально оптимизировать процесс загрузки Windows, поскольку предлагает гораздо более мощные и гибкие возможности, чем встроенный в операционную систему инструмент.
Отличного Вам дня!
Время чтения:2 минуты Изображений:1
При установке многие программы обеспечивают себе авто запуск при запуске Windows . Для этого они прописывают ссылки на себя в специальную область, в автозагрузку. Со временем в автозагрузку может накопиться достаточно ярлыков, которые пытаются один за другим вызывать программы при старте, тем самым замедляя процесс загрузки так и работоспособность системы в целом.
Очень часто программы записывают в автозагрузку свои модули, которые проверяют наличие новых версий. Думаю, они совсем не нужны вам, чтобы каждый раз замедлять процесс загрузки системы.
Время от времени нужно чистить автозагрузку удалять ненужные программы и сохранять работоспособность системы на должном уровне.
Тем временем, многие совсем не знают, как убирать программы с автозагрузки в Windows
. Это особенно актуально и важно, если у вас слабый компьютер, ведь лишние программы только тормозят его, а выключать их вручную надоедает.
Поэтому если вы не знаете, как удалять вызов программ из автозагрузки в Windows, то прочитайте самый легкий способ изложенный ниже..
Внимательно посмотрите на скриншоты и вам все станет понятно и просто. Очистить автозагрузку сможет даже новичок, который сосем недавно принялся осваивать компьютер.
Как вызвать утилиту для управления автозагрузкой
Для доступа к конфигурационным файлам в вашей системе есть простая утилита, которая называется MSCONFIG . Вы можете вызвать её из командной строки, или нажав на кнопку пуск в поиске введите «MSCONFIG ». После того как ввели вы ввели «MSCONFIG», нажмите клавишу "Enter ".У вас откроется такое окно MSCONFIG , чтобы вызвать её, не обязательно писать большими буквами, можно и маленькими.
После этого у вас откроется окно, выберете вкладку "".
После этого снимите все не нужные галочки с тех программ, которые вы считаете лишними при загрузке Windows . Можете наоборот галочки поставить. Например, вы не хотите, чтоб запускался "demon tools " вот с него галочку и снимите.
Нажмите "Применить " и "ОК " и нажмите "Выход без перезагрузки ", либо "", и компьютер перезагрузится.
Как ещё отключить автозапуск программ
- Через реестр.
Для запуска редактора реестра нажимаем «Пуск
» → «Выполнить
» (в Windows Vista или Windows 7 нажмите комбинацию клавиш win + R) → вписываем команду «regedit
» → нажимаем «OK
». В открывшемся окне находим ключи:
- HKEY_LOCAL_MACHINE\SOFTWARE\Microsoft\Windows\CurrentVersion\Run - отвечает за автозагрузку программ всех пользователей.
- HKEY_CURRENT_USER\Software\Microsoft\Windows\CurrentVersion\Run - отвечает за автозагрузку программ текущего пользователя.
Для отключения программы из автозагрузки необходимо просто удалить соответствующий параметр.
Нажимаем «Пуск
» → «». Все программы, которые находятся в этой папке будут автоматически запускаться при входе в систему. Удалите программу из этой папки, и автозапуск для нее будет отключен; - Программа Autoruns. В данной статье описаны далеко не все способы автозапуска в Windows. Для получения полного списка компонентов, которые запускаются автоматически можно воспользоваться сторонними программами. На мой взгляд, одна из лучших для этого программа - Autoruns. Она достаточно удобна и интуитивно понятна.


























