Пользователи постоянно сталкиваются с проблемами разного направления, перебои с отключением ПК не исключение. Сейчас попробуем описать объективные действия и дать рекомендации, .
Инструкции подойдут ко всем производителям ноутбуков: asus, acer, hp и другим. Настоятельно рекомендую обратиться к статье, чтобы повысить шансы устранения неполадки.
В выявлении перебоев выключения ноутбука, Вам смогут помочь журналы событий Windows. Все перебои и ошибки записываются в данные журналы. Неопытному пользователю трудно будет разобраться в них, но на какие-то мысли, прочесывание журналов все же может натолкнуть. Это не обязательный шаг, поэтому можете его пропустить.
Установите Switch Off, запустите ее. Программа окажется в трее, имея значок выключения. Кликните на значок трея правой кнопкой, в опциях смените язык на русский. В этом же меню, наведите на «выключить», затем нажмите «сейчас», что приведет к выключению ноутбука. Не забывайте закрыть активные программы.

Программа имитирует действия стандартной утилиты выключения, с возможностями которой Вы можете ознакомиться в статье, . Вы можете для выключения, прописав синтаксис этой команды.
Вот все рекомендации, помогающие ответить на вопрос, что делать, если не выключается ноутбук через пуск windows 7, 8 . Проблема имеет много причин возникновения. Иногда, возникает трудность в ее решении, но у Вас есть массивный комплекс в решении проблем отключения ноутбука.
Здравствуйте друзья, сегодня столкнулся с проблемой, которая мучила меня несколько дней. Я работаю на ноутбуке HP Pavilion 15 –n071sr
и дело в том, что при выключении компьютера, он не выключается, то есть экран гаснет, но вентилятор и прочие составляющие ноутбука работают. На нажатие кнопок не реагирует вообще. Вот такие вот пироги. Но я нашел решение. Все, что нужно сделать — это сбросить BIOS. Мне лично помогло. Тем, у кого ноутбук HP и подобная проблема, возможно, данный метод Вам может.
Для начала входим в биос, о том, как это сделать, я писал в . Теперь необходимо найти такую строчку Load Defaults BIOS или Load BIOS Setup Defaults . У меня она называлась Load Setup Defaults и находилась во вкладке Exit .
Активируете ее и выходите. После этого, компьютер перезагрузится и появится надпись: Boot Device not Found 3F0 . Прикол в том, что жесткий диск и прочие элементы после сброса биоса отключены. Чтобы это исправить, необходимо заново включить ноутбук и быстренько зайти в BIOS, там ищете строчку Legacy support и переводите ее в Enable . У Вас она скорее всего будет находится во вкладке Boot.
Сохраняете настройки биоса, перезагружаетесь, теперь система начнет грузиться, как и всегда. Причем, ноутбук у меня теперь нормально отключается и не зависает. Вообще я бы не рекомендовал ковыряться в биосе, если Вы не знаете, что делаете. Поэтому, я приведу ряд настроек, которые, возможно помогут с решением проблемы.
1 Способ
Итак, если не выключается ноутбук, есть один интересный способ, которым я сам пользовался: долго удерживаем кнопку включения и ноутбук принудительно вырубится. Но этот метод опасен и использовать его стоит, только, если других вариантов больше не осталось.
2 Способ
Перейдем в диспетчер устройств. Для этого нажмем клавиши Win+R
и введем туда devmgmt.msc
и нажимаем Enter
.
Теперь, необходимо перейти во вкладку Контроллеры USB
и найти там устройства Generic USB Hub
, а также Корневой USB-концентратор
. 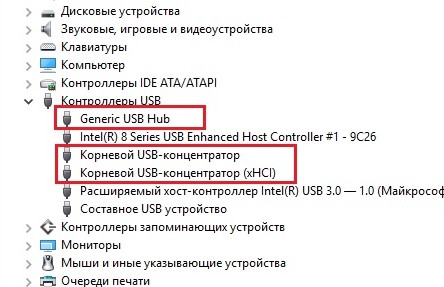
Для всех них нужно сделать следующее:
- Нажимаем правой кнопкой мыши и переходим в свойства
- Переходим в пункт управление электропитанием
- Снимаем галочку с Разрешить отключение этого устройства для экономии энергии
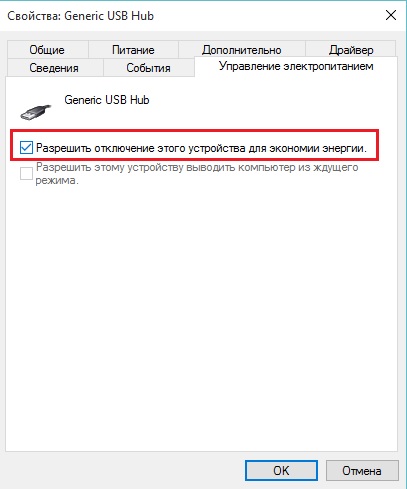
Возможно, этот способ и поможет. Кстати, минус его в том, что уменьшается автономная работа ноутбука, но незначительно. Если и это не помогло, переходим к следующему совету.
3 Способ
Возможной причиной «не выключения» компьютера могут стать программы или службы, например, какая то служба не завершила свою работу и зависла, что привело к неполадкам при отключении. Чтобы обнаружить проблему, нам необходимо зайти в Монитор стабильности системы
. Для этого переходим в панель управления, переключаемся из вида «категории» в вид «значки» и ищем центр поддержки
. Там же открываем раздел Обслуживание и переходим в пункт: показать журнал стабильности системы
.
В Windows 10 это делается проще. В поиске вводите Обслуживание, открываете Безопасность и обслуживание и уже там находите Показать журнал стабильности системы
.
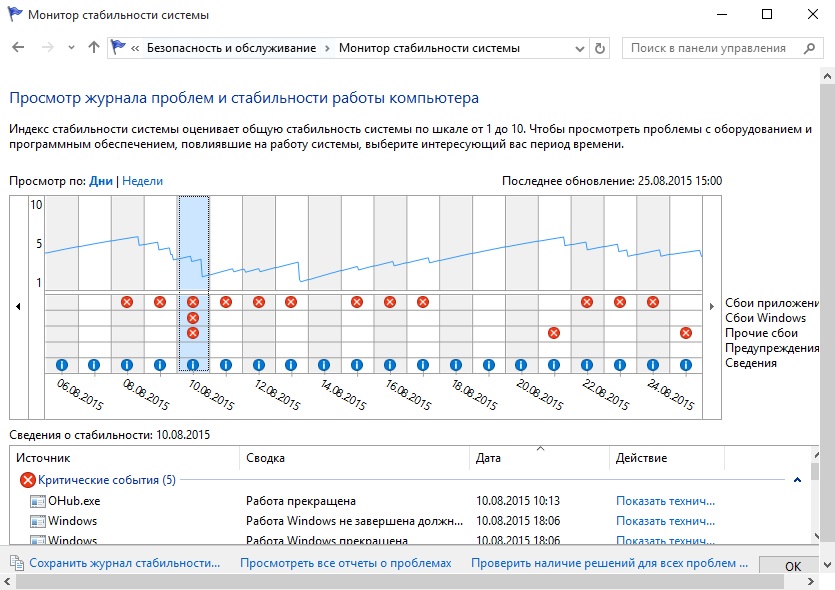
Как видите, ошибок и сбоев не мало. Если Вы думаете, что компьютер не выключается из-за какой-то из этих ошибок, то попробуйте отключить данную службу или программу, относящуюся к этой ошибке.
Отключить службы Вы сможете, если в поиске введете Администрирование и там выберете Службы . Либо же точно также, если зайдете в панель задач.
Если все вышеуказанные способы не помогли, то попробуйте сбросить BIOS, как это сделал я вначале статьи. Возможно, у Вас все получится. Удачи.
ДОПОЛНИТЕЛЬНО
Если не помогли все вышеуказанные методы, в том числе и BIOS, то, можете попробовать переустановить Windows. У меня, после нескольких дней использования проблема вернулась, и пришлось просто переустановить винду.
Если данная проблема кажется Вам критичной, то вы действительно можете переустановить windows. О том, как это сделать, у нас на сайте есть много статей.
http://сайт/wp-content/uploads/2015/08/Не-выключается-компьютер_5.png http://сайт/wp-content/uploads/2015/08/Не-выключается-компьютер_5-150x150.png 2015-08-25T16:19:23+00:00 EvilSin225 Проблемы долго выключается ноутбук,не выключается ноутбук,ноутбук не выключается,после завершения работы ноутбук не выключается Здравствуйте друзья, сегодня столкнулся с проблемой, которая мучила меня несколько дней. Я работаю на ноутбуке HP Pavilion 15 –n071sr и дело в том, что при выключении компьютера, он не выключается, то есть экран гаснет, но вентилятор и прочие составляющие ноутбука работают. На нажатие кнопок не реагирует вообще. Вот такие... EvilSin225 Андрей Терехов [email protected] Administrator Компьютерные технологии
Зачастую проблема связана с аппаратными и чуть реже с программными неполадками.
Из самых распространенных стоит выделить:
- Обновление драйверов
- Установка нового оборудования
- Не удается закрыть определенную программу
Изменение настроек питания
Данная настройка для настольных компьютеров может показаться бесполезной и больше подходит для ноутбука, хотя в редких случаях и поможет исправить медленное выключение.
Нужно зайти в «Пуск», нажать выполнить, после чего ввести: devmgmt.msc, нажать “Enter».
Появится диспетчер устройств. Выберите Корневой USB-концентратор (generic UsbHub) и в управлении питанием снимите с него галочку разрешения отключения.
После этого проблема должна исчезнуть, компьютер будет выключаться быстрее, но за счет постоянной активности данных устройств, может «кушать» больше энергии, что приведет к разрядке батареи на 2-5% быстрее.
Заметка: все процессы по умолчанию завершаются через 12-20 секунд после зависания. Это может послужить причиной медленного выключения компьютера, вплоть до нескольких минут ожидания.
Но как выключить компьютер, если он не выключается через пуск?
Попробуйте разобраться в системе и отыскать программы, которые могут препятствовать скорому выключению.
Службы и программы, которые мешают выключению
Иногда службы и компоненты не могут завершить свои процессы и возможно именно по этому ваш компьютер стал долго выключаться. В случае зависания обычных процессов пользователя, они завершаются «экстренно». С системными процессами такого не происходит, она ожидает отклика библиотеки до последнего.
Выявить проблемные программы можно благодаря монитору стабильности системы. Находится он в разделе «Центра поддержки».
➤ Новинка: Если ты недавно потеряла мужа, то тебе полезно будет знать прямо сейчас.
Во вкладке обслуживание найдете монитор стабильности системы. Перейдите на него. Тут можно увидеть отображение всех сбоев, которые произошли в системе и выявить почему не выключается компьютер через пуск.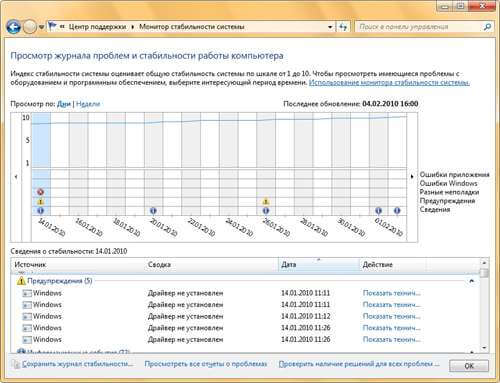
Если обнаружите службу, попытайтесь убрать ее из автозагрузки или вообще отключите ее.
Читайте нашу новую статью о том, настолько важен мониторинг температуры компьютера!
Забыли пароль wifi? Не беда. по изменению пароля на wifi есть у нас!
Обновление системы
 Иногда перестает выключаться компьюте или до выключается долго после загрузки обновлений Windows 7. В этом случае будет выведено предупреждение. При огромном пакете обновлений выключение компьютера может затянуться до получаса, а то и дольше.
Иногда перестает выключаться компьюте или до выключается долго после загрузки обновлений Windows 7. В этом случае будет выведено предупреждение. При огромном пакете обновлений выключение компьютера может затянуться до получаса, а то и дольше.
Иногда операционная система может зависнуть во время установки этого обновления. В таком случае рекомендовано экстренное выключение ноутбука.
➤ Секреты: Только самые эксклюзивные в нашей новой статье.
После включения потребуется отказаться от апдейтов системы в «Центре обновлений», чтобы проблема не повторялась.
Заметка: если необходимо экстренно выключить ПК или ноутбук, можете нажать и удерживать кнопку включения более 3 секунд.
Но необходимо отметить, в некоторых случаях он может быть опасен и повредить системные файлы, после чего потребуется переустановка Windows или в лучшем случае восстановление системы.
Не исключены и проблемы с выключением у ноутбуков из-за «кривого» ПО, которые даже поставляют официальные разработчики.
Особенно часто эта проблема всплывает у ноутбуков HP.
Пользователи постоянно сталкиваются с проблемами разного направления, перебои с отключением ПК не исключение. Сейчас попробуем описать объективные действия и дать рекомендации, .
Инструкции подойдут ко всем производителям ноутбуков: asus, acer, hp и другим. Настоятельно рекомендую обратиться к статье, почему не выключается компьютер после завершения работы windows 7, 8, чтобы повысить шансы устранения неполадки.
В выявлении перебоев выключения ноутбука, Вам смогут помочь журналы событий Windows. Все перебои и ошибки записываются в данные журналы. Неопытному пользователю трудно будет разобраться в них, но на какие-то мысли, прочесывание журналов все же может натолкнуть. Это не обязательный шаг, поэтому можете его пропустить.
В окошко Выполнить скопируйте eventvwr.msc, нажмите enter. Слева Нас интересует 2 журнала: Windows, приложения и службы. Кликните стрелку возле них, чтобы развернуть подпункты. Теперь поверхностно просмотрите все подпункты, на заметку берите ошибки помеченные красным кружком с восклицательным знаком внутри. Кликнув на ошибку, Снизу Вы увидите детальное ее описание. Если ни один из способов не поможет, Вы уже будете знать, какое направление исследовать.
Чтобы Вас не утруждать поиском ошибок, предлагаю рассмотреть наиболее распространенные ошибки, из-за которых ноутбук не выключается после завершения работы, а так же пути их устранения.
Изменение настроек электропитания устройств ноутбука
Ноутбук — единое устройство и у него особая система электропитания. Смена этих настроек влияет на реакцию отключения. И так, способ работает, как в ОС Виндовс 7, так и в восьмерке.
Нажмите кнопку Пуск, введя фразу «диспетчер устройств» в поиск, кликните энтер. В восьмерке подгрузится плиточный интерфейс, возможно, Вам будет интересно, как вернуть кнопку пуск в Windows 8. В правой панели диспетчера устройств дважды щелкните на пункт «контроллеры USB» для его раскрытия. Обратите внимание на «Generic USB Hub» (если есть), «Корневой USB-концентратор». Этих элементов несколько. Для всех проделайте действия ниже.
Дважды кликните на USB контроллер, чтобы перейти в свойства. Посетите раздел «управление электропитанием», затем снимите галочку с параметра разрешающего отключение устройства, нажмите OK (смотрите скриншот).
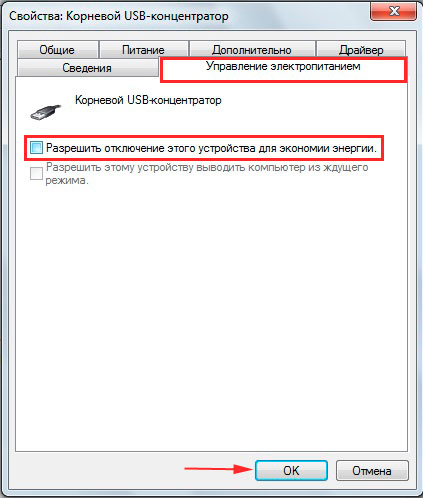
Помните, что действия будут провоцировать ускоренную разрядку батареи, но незначительно. Попробуйте выключить ноутбук, если не выходит, идем дальше.
Отключение быстрого запуска Windows 8
Функция – быстрый запуск, включена по умолчанию в ОС Виндовс 8 и работает с помощью гибернации в ноутбуке. Видите, снова фигурирует электропитание. В этот раз, за место настроек устройств, перейдем в параметры электропитания ноутбука, где в прошлом материале меняли время перехода в спящий режим. Проделайте такие действия.
1. Используйте клавиши Win + W, чтобы вызвать поиск. Введите «электропитание», кликните enter.
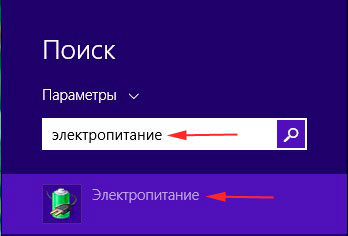
2. В левом меню нажмите «действие кнопки питания». В окошке щелкните ссылку, позволяющую вносить изменения (показана на картинке) и внизу снимите галочку с параметра «включить быстрый запуск». Далее нажмите «сохранить изменения».
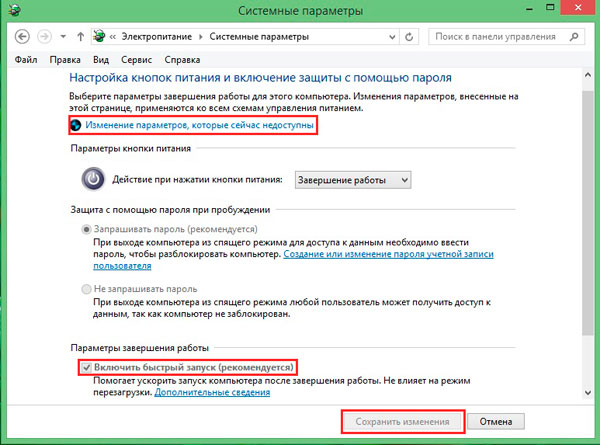
3. Закройте окна. Попробуйте отключиться, если не выключается ноутбук через пуск Windows 7, 8 , тогда переходим к правке реестра.
Правка BootExecute в реестре
Параметр BootExecute определяет поведения включения, выключения. Чтобы изменить его значение сделайте так.
Важно! Сделайте резервную копию реестра или точку восстановления системы. Любое изменение может оказать пагубное влияние.
1. Вызовите окно реестра Windows 7 (или для 8 здесь). Перейдите по цепочке разделов до SessionManager, выберите его. Справа, щелкните 2 раза мышкой на параметр BootExecute.

2. Удалите все значения, заменив их на AutoCheck AUTOCHK * (как на скриншоте). Нажмите OK, закройте окна.

3. Перезагрузите ноутбук. Снова он не выключается? Поехали дальше.
Принудительное выключение ноутбука
Существует ряд программ, посвященных выключению ноутбука, ПК по таймеру и сразу. К ним относятся:
- TimePC
- Switch Off
- SM Timer
- Power Manager
- Многие другие
Логично будет, привести пример 1 из них, чтобы был понятен принцип их работы. Например, возьмем Switch Off, скачать ее можете тут.
Установите Switch Off, запустите ее. Программа окажется в трее, имея значок выключения. Кликните на значок трея правой кнопкой, в опциях смените язык на русский. В этом же меню, наведите на «выключить», затем нажмите «сейчас», что приведет к выключению ноутбука. Не забывайте закрыть активные программы.
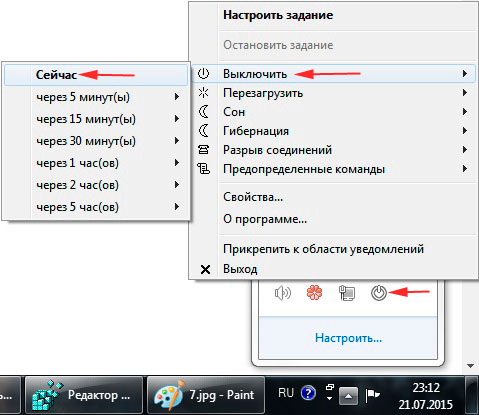
Программа имитирует действия стандартной утилиты выключения, с возможностями которой Вы можете ознакомиться в статье, как выключить компьютер из командной строки. Вы можете создать bat файл для выключения, прописав синтаксис этой команды.
Вот все рекомендации, помогающие ответить на вопрос, что делать, если не выключается ноутбук через пуск windows 7, 8 . Проблема имеет много причин возникновения. Иногда, возникает трудность в ее решении, но у Вас есть массивный комплекс в решении проблем отключения ноутбука.
Основные причины описаны ниже, небольшой совет - даже зависший ноутбук можно выключить удержанием на 5 секунд кнопки включения ("power").
Ноутбук не выключается из-за
настроек электропитания.
1. Пуск - Правой мышкой на ярлык Компьютер - Свойства.
3. Найдите в списке устройств Корневой USB-концентратор и Generic USB Hub (этого в списке может и не быть).
4. Зайдите в Свойства каждого устройства (правой кнопкой мышки) - Управление электропитанием - Разрешить отключение этого устройства для экономии энергии.
Ноутбук не выключается
из-за активных программ
Часто бывает такое, что активные программы (Skype, Microsoft Office) при завершении работы ноутбука не закрываются нормально и не дают компьютеру возможности отключиться.
Чтобы устранить все неполадки с трудно закрывающимися приложениями, рекомендуем воспользоваться утилитой Switch Off для отключения ноутбука.
2. Кликните правой кнопкой мышки по приложению в трее - Свойства - Другое - Принудительно завершать приложения.
3. Чтобы выключить ноутбук - кликните правой кнопкой мышки по ярлыку программы - Выключить - Сейчас.
Ноутбук не выключается
из-за системных ошибок (лечим реестр).
Вполне возможно, что через меню "Пуск" компьтер не желает нормально отключаться ввиду различных системных ошибок. В данном случае его можно отключить через командную строку, сделав следующее:
1. Правой кнопкой мышки по Рабочему столу - Создать - Ярлык.
2. В свойствах, где нужно указать путь к ярлыку, введите:
"%WINDIR%\system32\shutdown.exe -s -f"
3. Назовите как-то ярлык, например "Отключение" или "Выключение ноутбука" и нажмите "Готово".
4. Теперь, когда пожелаете выключить систему - запустите двойным щелчком созданный ярлык и ноутбук выключится.


























