В продолжение темы о том, и обратно я расскажу о том, как использовать с этой целью беспроводной стандарт передачи данных Bluetooth и синхронизацию при помощи облачных сервисов.
Передача файлов посредством Bluetooth
Bluetooth – это производственная спецификация, предназначенная для беспроводной передачи данных между такими устройствами, как компьютеры (десктопы, лэптопы, карманные), телефоны, печатающие устройства, манипуляторы (клавиатуры, мышки), гарнитуры, наушники, геймпады по общедоступному радиочастотному бесплатному каналу связи. Bluetooth предоставляет этим девайсам возможность обмениваться данными, когда они пребывают на дистанции до 10 м одно от другого, причем даже в разных сооружениях.
Для того, чтобы передача файлов с компьютера на Android вступила в силу, необходимо включить Bluetooth на обоих девайсах. В дополнение к этому, на смартфоне, если прежде он не был знаком с ноутбуком или компьютером, откройте параметры Блютус, активируйте данную технологию и спарьте устройство с компьютером, чтобы они видели друг друга. Для этого зайдите в настройки телефона и найдите там опцию Bluetooth. Чтобы привести это в действие, нажмите на центральную кнопку на нижней графической панели в виде двух рядов точек для доступа к установленным приложениям и настройкам, после чего нажмите кнопку «Настройки».


Как видим, здесь присутствует нужная нам опция. Заходим в нее.

Устанавливаем индикатор состояния в положение «Включено». Сразу же после этого начнется сканирование окружающего пространства на наличие видимых устройств с включенным Bluetooth. Как видно, лэптоп оказался идентифицирован и распознан корректно.

Теперь переходим к настройкам компьютера. Открываем параметры Windows, нажав на кнопку «Start» и выбрав элемент меню «Параметры» на боковой панели.

На форме параметров заходим в категорию «Устройства», и здесь выбираем подсекцию “Bluetooth”.

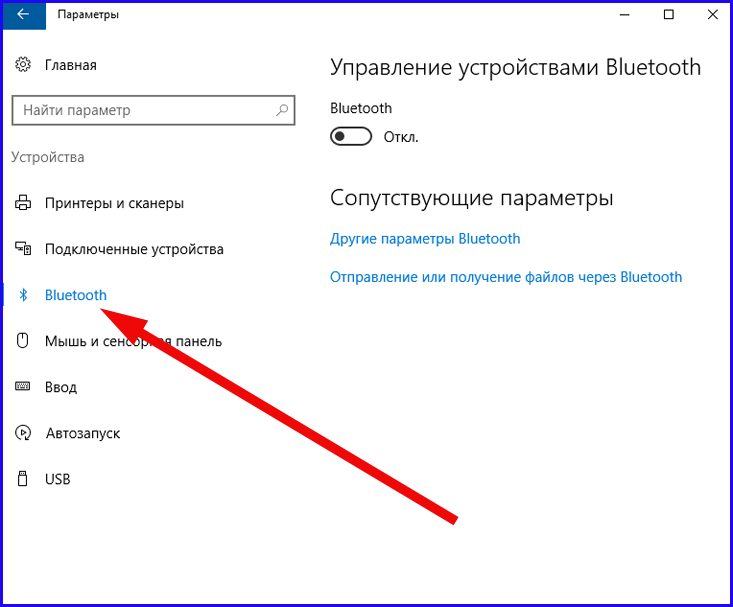
Активируем Bluetooth на компьютере, передвинув соответствующий ползунок. После активации сервиса тут же начнется поиск видимых устройств в пределах доступа беспроводного диапазона.
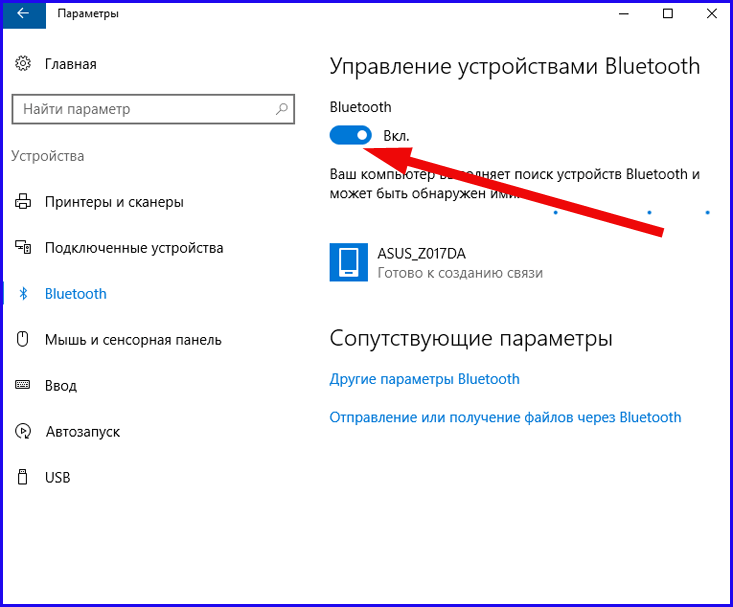
Как видно на скриншоте, телефон был обнаружен так же, как и компьютер с телефона. Итак, нажимаем на искомое устройство, и после этого жмем на только что появившуюся кнопку «Связать».

После нажатия на указанную выше кнопку на экране компьютера и смартфона появляется код подключения Bluetooth. Сверяем его с телефоном и на вопрос о том, совпадают ли эти номера, отвечаем утвердительно, аналогичным образом сделав то же самое и на смартфоне.


После непродолжительного ожидания устройства оказываются подсоединенными друг к другу. Теперь пришло время приступить, наконец, к самой передаче файлов. Выбираем в проводнике Виндовс соответствующий файл, каталог или группу объектов и кликаем правой клавишей мыши на ней. Появляется контекстное меню, в которой нам нужна секция «Отправить». Выбираем ее и в ниспадающем списке отмечаем элемент «Устройство Bluetooth».

Появляется окно выбора устройства, на которое мы хотим передать указанный файловый объект. Выбираем наш смартфон в списке и щелкаем «Далее».

На экране смартфона появляется предупреждение о том, что доступен входящий файл. Нужно его подтвердить, после чего начнется передача файлов с компьютера на Android.

Когда передача будет закончена, на мониторе компьютера появится сообщение о том, что операция была успешной.

На экране телефона по завершению процедуры появится аналогичное сообщение.

Чтобы передать файл в обратном порядке, т.е. со смартфона на компьютер, откройте любой файловый менеджер, выделите файл или группу файлов галочками, и нажмите на кнопку контекстного меню в виде трех вертикальных точек.



Наконец, выбираем то спаренное устройство, на которое хотим отправить файл, из списка, и процедура отправки будет начата.

Единственное существенное ограничение Bluetooth – сопряженные устройства должны находиться на относительно близком расстоянии друг от друга. В противном случае, связь будет периодически теряться, что сделает обмен файлами фактически невозможным.
Передача файлов с компьютера на Android с помощью облачных сервисов
Использование облачных сервисов позволяет привести в силу распределенное удаленное редактирование документов, электронных таблиц, текстовых файлов, презентаций, баз данных и пр. Этой теме мы ранее посвящали несколько тематических материалов, рекомендуем также с ними ознакомиться (). Чтобы открыть тот же Google Drive, OneDrive или Яндекс.Диск на смартфоне, достаточно установить соответствующее мобильное приложение. В этой статье я расскажу о том, как использовать сервис Google Drive для синхронизации данных между компьютером и смартфоном и, в результате, передать файлы с ПК на Андроид и обратно.
Итак, первым делом устанавливаем клиент Google Drive на смартфон. Для этого заходим в официальный магазин Google Play, находим там нужную нам программу по имени и следуем инструкциям мастера по установке приложения. Чтобы заходить на облако с компьютера, по сути, ничего ставить не нужно. При желании можно поставить миниатюрную программу-клиент для синхронизации выбранной локальной папки на компьютере с сервером, но это делать не обязательно.
Ну что же, давайте подготовим файл к отправке с компьютера на телефон. Для этого заходим с ПК-браузера на официальный сайт сервиса и регистрируемся на нем, если вы этого еще не сделали раньше. Регистрация проходит, как всегда, быстро и безболезненно; самые главные пункты в ней – это электронный ящик, с которого мы будем логиниться, и пароль для доступа.
Наконец, после регистрации мы попадаем на главную форму Google Диска. Создадим новую папку с именем «Аудио», куда будем переносить MP3-файлы для последующего переноса их на телефон. Для этого нажмем правую клавишу мыши на пустом пространстве на главной форме и выберем в контекстном меню пункт «Новая папка».

Во всплывающей мини-форме указываем имя папки и жмем кнопку «Создать».

Теперь перенесем в эту папку MP3-файлы с локального диска. Чтобы скопировать сюда файлы с винчестера, достаточно воспользоваться простым перетаскиванием объектов с накопителя на сервер. Откроем папку в проводнике и перетянем оттуда соответствующие выбранные музыкальные файлы.

О том, что файл скопирован, вы узнаете из небольшого информативного сообщения в нижней части активной формы.

Теперь скачаем только что загруженные файлы с телефона. Для этого откроем мобильный клиент Google Drive, найдем в структуре хранилища нужную нам папку и зайдем в нее.


Важный нюанс : перед тем, как передать файлы с компьютера на телефон, и скачать аудио, вы можете его прослушать, выполнив одиночный тап на соответствующем объекте. Появится окно управления навигацией и прокрутки MP3. То же самое касается и видео-объектов.

Теперь давайте скачаем файлы на телефон, ради чего собственно, мы сюда и пришли. Выделим файлы долгим нажатием на определенные объекты, после чего на них появится голубая галочка, а внизу экрана возникнет мини-форма с кнопкой для загрузки файлов.

Нажмем на нее. Теперь начнется загрузка файлов в фоновом режиме. О завершении процесса загрузки вас проинформирует лишь минималистическая иконка на панели уведомлений вверху.





Следующим пунктом будет указание имени, под которым этот файл будет помещен на облако, выбор аккаунта и папки для сохранения. Когда все эти параметры будут заданы, жмем кнопку «Сохранить».

Через 5-10 секунд, в зависимости от скорости соединения, файл будет на сервере. Об этом нам укажет очередное уведомление.

Теперь скачаем файл на ПК. Открываем облачный сервис и находим среди других файлов тот, который мы только что расшарили на смартфоне. Выделяем его одиночным нажатием и кликаем правую клавишу мыши. В контекстном меню выбираем опцию «Скачать».

После непродолжительного поиска вирусов онлайн вам будет предложено указать путь для сохранения файла. Выбираем конечную папку в качестве хранилища, и вуаля, — файл на вашем компьютере.

Вот мы и обсудили в подробностях, как работает передача файлов с компьютера на Android и в обратном направлении. Разобравшись обстоятельно с несколькими из способов, вы сможете найти для себя наиболее оптимальный, целесообразный и удобный, а наши статьи станут вам в этом прекрасным подспорьем.
Политика конфиденциальности
Политика конфиденциальности персональной информации (далее - Политика) действует в отношении всей информации, которую сайт, может получить о Пользователе во время использования им любого из сервисов, служб, форумов, продуктов или услуг infodengy..
Использование сервисов сайт означает безоговорочное согласие Пользователя с настоящей Политикой и указанными в ней условиями обработки его персональной информации; в случае несогласия с этими условиями Пользователь должен воздержаться от использования Сервисов.
1. Персональная информация Пользователей, которую обрабатывает сайт
В рамках настоящей Политики под «персональной информацией Пользователя» понимаются:
1.1 Персональная информация, которую Пользователь предоставляет о себе самостоятельно при регистрации (создании учётной записи) или в процессе использования Сервисов, включая персональные данные Пользователя. Обязательная для предоставления Сервисов информация помечена специальным образом. Иная информация предоставляется Пользователем на его усмотрение.
1.2 Информация, которая автоматически передается сайт в процессе его эксплуатации с помощью установленной на устройстве Пользователя программы, в том числе IP-адрес, данные файлов cookie, информация о браузере Пользователя (или иной программе, с помощью которой осуществляется доступ к сервисам).
Настоящая Политика применима только к информации, обрабатываемой в ходе работы с порталом сайт.
сайт не проверяет достоверность персональной информации, предоставляемой Пользователем, и не может оценивать его дееспособность. Однако сайт исходит из того, что пользователь предоставляет достоверную и достаточную персональную информацию и поддерживает эту информацию в актуальном состоянии.
2. Цели обработки персональной информации Пользователей
сайт собирает и хранит только ту персональную информацию, которая необходима для предоставления Сервисов или исполнения соглашений и договоров с Пользователем, за исключением случаев, когда законодательством предусмотрено обязательное хранение персональной информации в течение определенного законом срока.
Персональную информацию Пользователя сайт обрабатывает в следующих целях:
2.1 Идентификация стороны в рамках работы с сайт;
2.2 Предоставление Пользователю индивидуальных услуг;
2.3 Связь с Пользователем, в том числе направление уведомлений, запросов и информации, касающихся использования сайт, а также обработка запросов и заявок от Пользователя;
2.4 Улучшение качества Сервисов, удобства их использования, разработка новых Сервисов;
2.5 Проведение статистических и иных исследований на основе обезличенных данных.
3. Условия обработки персональной информации Пользователей и её передачи третьим лицам.
В отношении персональной информации Пользователя сохраняется ее конфиденциальность, кроме случаев добровольного предоставления Пользователем информации о себе для общего доступа неограниченному кругу лиц.
сайт имеет право передать персональную информацию Пользователя третьим лицам в следующих случаях:
3.1. Пользователь согласился на такие действия;
3.2. Передача предусмотрена российским или иным применимым законодательством в рамках установленной законодательством процедуры;
3.3. Такая передача происходит в рамках продажи или иной передачи бизнеса (полностью или в части), при этом к приобретателю переходят все обязательства по соблюдению условий настоящей Политики применительно к полученной им персональной информации;
При обработке персональных данных Пользователей сайт руководствуется Федеральным законом РФ «О персональных данных».
4. Изменение и удаление персональной информации. Обязательное хранение данных
4.1 Пользователь может в любой момент изменить (обновить, дополнить) предоставленную им персональную информацию или её часть, воспользовавшись функцией редактирования персональных данных в соответствующем разделе Сервиса либо, написав запрос в службу поддержки: [email protected]
4.2 Пользователь также может удалить предоставленную им в рамках определенной учетной записи персональную информацию, написав запрос в службу поддержки: [email protected]
4.3 Права, предусмотренные пп. 4.1. и 4.2. настоящей Политики могут быть ограничены в соответствии с требованиями законодательства. В частности, такие ограничения могут предусматривать обязанность сайт сохранить измененную или удаленную Пользователем информацию на срок, установленный законодательством, и передать такую информацию в соответствии с законодательно установленной процедурой государственному органу.
5. Меры, применяемые для защиты персональной информации Пользователя
5.1 сайт принимает необходимые и достаточные организационные и технические меры для защиты персональной информации Пользователя от неправомерного или случайного доступа, уничтожения, изменения, блокирования, копирования, распространения, а также от иных неправомерных действий с ней третьих лиц.
6. Обратная связь. Вопросы и предложения
Все предложения или вопросы по поводу настоящей Политики Пользователь вправе направлять в службу поддержки: [email protected]
Инструкция
Выберите на диске вашего компьютера файл, который вы хотите отправить. Для этого дважды щелкните левой кнопкой мыши иконку «Мой компьютер», а затем найдите нужное имя.
Самый простой способ - это передать файл с помощью почтового сервиса на адрес электронной почты нужного вам получателя. Воспользуйтесь в письме кнопкой «Прикрепить», «Вложить» или изображением скрепки.
Запустите программу Skype, если вы и ваш получатель зарегистрированы в этой сети. Введите свой логин и пароль от учетной записи Skype. Пусть получатель сделает то же самое у себя на компьютере. В списке контактов вы увидите ник этого человека. Щелкните на нем дважды левой кнопкой мыши, чтобы открыть окно сообщений. Переключитесь на окно программы «Проводник», туда, где вы нашли свой файл.
Выделите нажатием левой кнопки мыши нужный файл и, не отпуская кнопку мыши, перетащите его в окно сообщений. Ваш собеседник получит сообщение об отправке файла. Ему следует нажать на кнопку «Принять файл», чтобы начался процесс передачи данных.
Точно так же можно передать файл через другие программы обмена сообщениями, например ICQ или Агент Mail.ru. Главное, чтобы получатель и отправитель были зарегистрированы в этих программах.
Если вы зарегистрированы в социальной сети «Вконтакте», то наберите ее адрес в сети - Vk.com - и введите свой логин и пароль. Нажмите кнопку «Войти» и выберите раздел «Мои сообщения» в левой части страницы. Найдите в списке контактов того человека, которому хотите передать файл на другой компьютер в интернете .
Щелкните по кнопке «Отправить сообщение» и вы увидите окно для текста, а в его нижней части кнопки «Отправить» и «Прикрепить». Нажмите кнопку «Прикрепить» и выберите подходящий тип файла, например, «Документ». При помощи кнопки «Выбрать файл» укажите путь к данным, которые хотите переслать. Подтвердите свой выбор и нажмите кнопку «Отправить» в окне сообщений. Этот способ действует лишь в том случае, если у получателя и отправителя есть учетная запись «Вконтакте».
Для передачи очень больших файлов удобнее выложить информацию на сайте файлообменного сервиса. Запустите браузер и перейдите на страницу rghost.ru или depositfiles.ru. Служб подобного рода много, поэтому при желании можно найти подходящую по вашим требованиям. Отличия между сервисами в том, нужна ли регистрация и какой объем данных можно хранить. Очень удобен rghost.ru - позволяет без регистрации и лишних проволочек загрузить файл и сразу получить на него ссылку. А по этой ссылке любой пользователь сможет скачать загруженный вами файл
Откройте подходящий вам сервис-сайт, вы увидите кнопку «Выбрать файл». Нажмите на нее и укажите тот документ или видеофайл, который хотите передать. Подождите окончания загрузки данных на сервер и получите на экране ссылку на эту информацию. Отправьте ее любым удобным способом получателю.


























