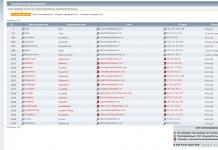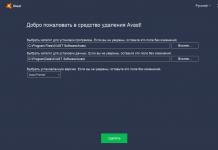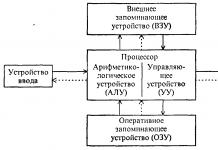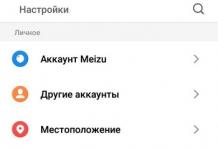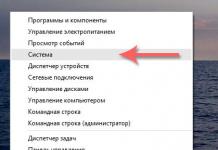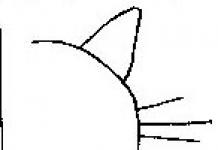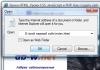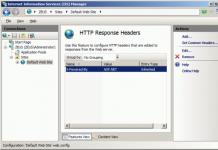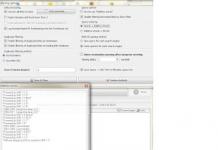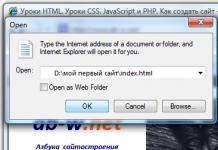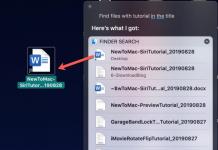Hoe sata hdd op ide aan te sluiten
Laten we voor het geval meteen wijzen op de externe verschillen. IDE - ook bekend als ATA - Advanced Technology Attachment (geavanceerde verbindingstechnologie) en later - PATA - een standaardinterface voor het aansluiten van harde schijven en schijven op een pc, was populair in de jaren 90 en begin 2000. Het is een brede, 40-pins kabel. SATA (Serial ATA) - de standaard die deze later verving, werd halverwege de jaren 2000 populair en is nog steeds relevant, veel kleiner - 7 contacten versus 40.
Met het verstrijken van de tijd en de evolutie van de vooruitgang op de markt, vervangen nieuwe, snelle interfaces de oude, en het probleem van compatibiliteit doet zich onvermijdelijk voor: is het de moeite waard om een harde schijf weg te gooien die standaard niet compatibel is met een modern systeem? ? Of andersom - als een verouderd moederbord geen SATA-controller heeft (deze interface is de huidige standaard) en een versleten veertig gigaschroef met een 80-pins kabel zijn levensduur heeft opgegeven - zul je verbaasd zijn als je merkt dat zo'n zeldzaamheid zul je niet meer vinden in de dichtstbijzijnde computerwinkel, maar de machine zou nog steeds moeten werken... Maar hoe kan deze worden gecombineerd met een relatief nieuwe schijf? Hoe sata hdd op ide aansluiten? Wij zullen proberen deze vragen te beantwoorden.
Hoe SATA HDD op IDE aansluiten?
De oplossing voor beide problemen ligt aan de oppervlakte: een HDD met een oude interface in een winkel is erg moeilijk te vinden, maar een controller die het gemakkelijk maakt om vrijwel elke nieuwe harde schijf op een oud systeem te laten werken, is heel goed mogelijk! In de regel is dit een kleine chip, aan de ene kant bevindt zich een uitgang voor een IDE-kabel (de 40-pins draad zelf is aangesloten op de overeenkomstige uitgang op het moederbord en in de controller), en aan de andere kant - SATA (wordt rechtstreeks op de harde schijf aangesloten) en 4-pins voeding (komt van de pc-voeding).
Nuances en nadelen
Het is de moeite waard om te overwegen dat als u een versleten computer heeft, de voeding hoogstwaarschijnlijk oud is - en dat een SATA-harde schijf in sommige gevallen een andere voeding heeft dan die van een IDE (d.w.z. niet MOLEX) - u heb een nieuw blok of een andere adapter nodig (het is niet moeilijk om er een te vinden, maar de prijs is behoorlijk goedkoop). 
Er is ook een duidelijk nadeel aan deze aanpak: als de harde schijf is ontworpen voor SATA en gebruik maakt van deze interface, zal de snelheid bij aansluiting via de oude bus merkbaar beperkt zijn: zelfs de allereerste herziening van Serial ATA geeft toe theorie van 150 MB/s versus 133 in IDE, en het verschil in doorvoer is meerdere keren niet in het voordeel van de verouderde poort. Anders kun je zelfs een SSD op een oud systeem aansluiten, maar hoe hoger de snelheidsindicatoren van de aangesloten media, hoe merkbaarder het snelheidsverlies zal zijn.
Vergeet ook niet dat oude hardware vaak een verouderd besturingssysteem heeft, dat partities groter dan 2 TB of zelfs het NTFS-bestandssysteem mogelijk niet ondersteunt. Om de meeste van deze problemen op te lossen, hebt u een programma nodig dat met HDD-partities werkt. U moet de volumes op de juiste manier partitioneren en formatteren, zodat het besturingssysteem ze kan zien en erop kan installeren. In sommige gevallen (bijvoorbeeld in het geval van buitensporig grote volumes op 32-bits systemen en Windows XP) kan er niets aan gedaan worden en zult u de beperking moeten aanvaarden.
Hoe sluit ik een IDE HDD aan op SATA? In het tegenovergestelde geval is het verhaal ongeveer hetzelfde, met als enige verschil dat een probleem met de stroomvoorziening van de media minder waarschijnlijk zal zijn en er geen snelheidsbeperkingen zullen zijn, alleen moet je er rekening mee houden dat er een IDE-harde schijf op is aangesloten een moderne pc kan een knelpunt worden bij taken - zelfs nieuwe HDD's met hoge spilsnelheden en de nieuwste versie van de SATA-interface presteren verre van torenhoog - dezelfde SSD-voordelen zijn meer dan merkbaar, daarom doen we dat in ieder geval Het is niet aan te raden een besturingssysteem op een verouderde schroef te installeren. Houd er ook rekening mee dat IDE-apparaten, in tegenstelling tot SATA, geen “hot swapping” ondersteunen, d.w.z. ze kunnen niet worden aangesloten of losgekoppeld terwijl de computer actief is - de kans is groot dat het apparaat zelf uitvalt of de controller die verantwoordelijk is voor de werking ervan!
In het tegenovergestelde geval is het verhaal ongeveer hetzelfde, met als enige verschil dat een probleem met de stroomvoorziening van de media minder waarschijnlijk zal zijn en er geen snelheidsbeperkingen zullen zijn, alleen moet je er rekening mee houden dat er een IDE-harde schijf op is aangesloten een moderne pc kan een knelpunt worden bij taken - zelfs nieuwe HDD's met hoge spilsnelheden en de nieuwste versie van de SATA-interface presteren verre van torenhoog - dezelfde SSD-voordelen zijn meer dan merkbaar, daarom doen we dat in ieder geval Het is niet aan te raden een besturingssysteem op een verouderde schroef te installeren. Houd er ook rekening mee dat IDE-apparaten, in tegenstelling tot SATA, geen “hot swapping” ondersteunen, d.w.z. ze kunnen niet worden aangesloten of losgekoppeld terwijl de computer actief is - de kans is groot dat het apparaat zelf uitvalt of de controller die verantwoordelijk is voor de werking ervan!
ISA/PCI/PCIexpress-controllers
Er zijn ook uitbreidingskaarten voor een PCI-connector - als die op het bord zit, kun je er schijven mee aansluiten. Dergelijke borden kunnen 2 of meer SATA-connectoren en één IDE hebben - vergeet niet dat het mogelijk is om er twee apparaten tegelijkertijd op aan te sluiten. Het nadeel van deze aanpak is dat het besturingssysteem of het installatieprogramma dit standaard niet ondersteunt (de PCI-controller), en dit zal tot extra problemen leiden bij het maken van opstartbare media met stuurprogramma's. Bovendien zijn controllers op sommige chips slecht compatibel met bepaalde systemen - ze worden ofwel helemaal niet gedetecteerd, ofwel is het niet mogelijk om een vergelijkbare HDD te selecteren als opstart in het BIOS (in principe hebben dergelijke PCi-borden hun eigen "mini- Bios” en hun eigen schijfboom), of een computer die hij helemaal niet wil inschakelen. Vaak kunnen deze problemen niet worden opgelost, tenzij het updaten van de moederbordfirmware kan helpen.
Er is nog een nuance: de PCI-standaard heeft veel herzieningen ondergaan en de oude ondersteunen veel lagere gegevensoverdrachtsnelheden, wat ook enkele beperkingen kan opleggen. Op zeer oude personal computers, die verschenen vóór het wijdverbreide gebruik van PCI, is er een ISA-bus beschikbaar - daar zijn IDE-controllers voor. Maar vanwege technische beperkingen zal de verouderde bus een serieuze beperking worden bij het aansluiten van een schijf met min of meer normale kenmerken, en met behulp van een complex circuit (ISA IDE->SATA) kun je vrijwel elke harde schijf aansluiten. Voor moderne moederborden zonder PCI-connector (en dat zijn er steeds meer) zijn er gecombineerde oplossingen voor PCIexress/miniPCiexpress, die zowel over IDE als SATA beschikken. Er zijn veel minder problemen met hun ondersteuning, hoewel het snelheidsvoordeel van de nieuwe express-standaard ten opzichte van de oude PCI de prestaties van de schijf niet significant zal verbeteren (als we het over IDE hebben).
Wanneer u een nieuwe HDD aanschaft, rijst de vraag hoe u een tweede harde schijf op uw computer aansluit. Dit is niet moeilijk om te doen, maar voordat u aan de slag gaat, moet u ervoor zorgen dat uw systeemeenheid niet onder de garantie valt. Feit is dat als u een tweede harde schijf wilt installeren, u de zijklep van de computer moet verwijderen. Hierdoor wordt de verzegeling verbroken en vervalt de garantie. Om een dergelijke situatie te voorkomen, dient u contact op te nemen met een servicecentrum.
Als de garantie is verlopen of ontbreekt, verwijder dan gerust de zijwand. Het is vastgezet met twee schroeven aan de achterkant van de pc. Zorg ervoor dat u uw computer uitschakelt en de stekker uit het stopcontact haalt. Een extra harde schijf kan alleen worden geïnstalleerd als de systeemeenheid is uitgeschakeld. Dit is geen flashdrive en de HDD kan eenvoudigweg defect raken.
U moet het moederbord en de plaats waar de harde schijf al is geïnstalleerd, inspecteren. De meeste moderne computers hebben SATA-aansluitingen. Traceer waar de kabel van de bestaande HDD is aangesloten op het moederbord. Naast deze connector zou er nog minstens één vergelijkbaar exemplaar moeten zijn. Dit is afhankelijk van het type moederbord dat je hebt. Grote exemplaren hebben maximaal 5-6 connectoren, kleine exemplaren kunnen er maar twee hebben.
Als u een standaardtype moederbord heeft, hoeft u alleen maar een socket voor aansluiting te selecteren. Als je een combo hebt (dat wil zeggen een kleine), kunnen er kleine problemen optreden. Feit is dat de eerste harde schijf en optische drive mogelijk al op de slots zijn aangesloten. En het kan blijken dat er simpelweg geen andere plek is om een extra harde schijf aan te sluiten. Dit zijn budget-moederborden en soms bieden ze niet de mogelijkheid om meerdere harde schijven aan te sluiten. Hoe installeer ik in dit geval twee harde schijven? U hoeft alleen maar de dvd-rom los te koppelen om de poort vrij te maken.
Als u een oude computer heeft met een IDE-verbindingstype en nog maar één slot over heeft, heeft u de mogelijkheid om twee apparatuur op één kabel te installeren. Dit kunnen 2 HDD's zijn of een harde schijf met een optische drive. Bij aansluiting op één kabel is het raadzaam om de volgorde te volgen waarin de systeemschijf wordt aangesloten op de masterconnector en een extra op de slave. Master is de buitenste connector op de kabel, slave bevindt zich in het midden. De instructies voor de HDD moeten aangeven in welke positie de jumpers voor een bepaalde modus moeten worden geplaatst.
Nadat we hebben uitgezocht waar we de tweede harde schijf op de computer moeten aansluiten zodat deze deze herkent, gaan we verder met het volgende punt. Hierdoor wordt het apparaat van elektriciteit voorzien. Kijk goed naar de draden die uit de voeding komen. Bij oudere systeemeenheden is het verbindingstype IDE, bij nieuwe is dit SATA. Sommige pc's hebben beide typen tegelijkertijd. Als de harde schijf een SATA-poort heeft en alleen IDE vrij blijft in de voeding, hoeft u zich geen zorgen te maken. U moet een adapter aanschaffen van het ene verbindingstype naar het andere.
We hebben ontdekt op welke connectoren de tweede harde schijf is aangesloten. Nu moet het worden geïnstalleerd en beveiligd. Zoek waar de eerste harde schijf zich bevindt. Afhankelijk van de grootte van uw behuizing kunnen er één tot drie schijfsleuven in de buurt zijn. Als er veel ruimte is, is het raadzaam om twee HDD's aan te sluiten, zodat deze verder uit elkaar staan. Harde schijven kunnen tijdens het gebruik erg heet worden en hebben ventilatie nodig. Hoe meer vrije ruimte eromheen, hoe beter de ventilatie zal plaatsvinden.
In kleine gevallen zal het installeren van een tweede harde schijf betekenen dat beide harde schijven erg heet worden. Vooral in het hete seizoen. Daarom is het raadzaam om er een koelsysteem voor aan te schaffen. Wanneer u een tweede schijf aansluit, vergeet dan niet dat deze op de behuizing moet worden geschroefd. In tegenstelling tot solid-state drives hebben HDD's mechanische onderdelen die gemakkelijk kunnen worden beschadigd. Tijdens transport kan de harde schijf uit de sleuf vallen, waardoor niet alleen deze, maar mogelijk ook het moederbord wordt beschadigd.
Tweede harde schijf in een laptop
Harde schijven op laptopcomputers hebben niet dezelfde grote capaciteit als die op stationaire computers. En soms willen gebruikers de ruimte vergroten, maar heeft de laptop geen slot voor een extra harde schijf. in dit geval? Dit kan worden gedaan door een HDD te installeren in plaats van een optisch station.
Hiervoor bestaan speciale adapters. Zonder deze kunt u geen andere harde schijf aansluiten, omdat de DVD-ROM- en HDD-aansluitingen verschillend zijn. Het eerste dat u hoeft te doen, is de dikte van uw schijf bepalen. Het kan variëren op verschillende laptops. De meest voorkomende zijn 12,7 mm en 9,5 mm. Je kunt het op deze manier te weten komen:
Gebruik een programma om apparatuur zoals Everest of AIDA te diagnosticeren. Bekijk het model optische drive en vind de specificaties op internet. De exacte afmetingen moeten worden aangegeven op de website van de fabrikant. Schroef de aandrijving los en voer handmatig metingen uit.
Nadat u de adapter heeft aangeschaft, kunt u beginnen met het installeren van de harde schijf. Koppel uw computer los en schakel deze uit. Het kan alleen worden losgedraaid als het niet in gebruik is. Trek het optische station eruit. In de meeste gevallen wordt het vastgezet met 2-4 schroeven.
Neem de adapter en verwijder de stop, die zich aan de andere kant van de connectoren bevindt. Sommige mensen proberen de tweede schijf aan te zetten door deze onder een scherpe hoek op de adapter aan te sluiten. Dit kan de contacten verbreken. De steun is afneembaar en is nodig om de harde schijf te bevestigen. Druk vervolgens de harde schijf stevig tegen de contacten. Soms vergt dit inspanning.
Na installatie en bevestiging met de aanslag draait u de bouten vast om de adapter steviger op de schijf te bevestigen. Om het uiterlijk van de laptop niet te bederven, moet u het voorpaneel van het optische station verwijderen en op de harde schijfadapter bevestigen. Plaats het apparaat voorzichtig in de laptop en plaats alle covers terug. Als alles correct is gedaan, geeft het BIOS de nieuwe harde schijf weer.
Schijfsysteeminstellingen
Je hebt geleerd hoe je een tweede harde schijf in een pc installeert. Maar dit is niet genoeg om er volledig mee te werken. Nu moet u het zo configureren dat het systeem het herkent. Als de schijf nieuw is, heeft deze immers geen gemarkeerde gebieden en wordt deze niet door het besturingssysteem weergegeven. Als u Windows hebt geïnstalleerd, kunt u dit doen door naar Schijfbeheer te gaan. U kunt dit menu openen door met de rechtermuisknop op het pictogram "Deze computer" te klikken en "Beheren" te selecteren.
Alle aangesloten schijven en hun capaciteit worden in het onderste centrale gedeelte weergegeven. De nieuwe schijf krijgt het label "Niet-toegewezen". U moet met de rechtermuisknop op dit gebied klikken en op "Eenvoudig volume maken" klikken. De "Setup Wizard" verschijnt, volgens de instructies waarmee u de ruimte op de toekomstige schijf en het bestandssysteem bepaalt en er een letter aan toewijst. Houd er rekening mee dat aan twee partities niet dezelfde letters kunnen worden toegewezen. Om te voorkomen dat u te maken krijgt met bevriezing van het besturingssysteem en procesfouten, sluit u alle onnodige programma's. Aan het einde van de procedure wordt de nieuwe harde schijf in het systeem weergegeven.
We hebben gedetailleerd gekeken hoe je een extra harde schijf op een computer kunt aansluiten. Door de video hieronder of hierboven in de tekst te bekijken, kunt u onbegrijpelijke punten in meer detail begrijpen en overwegen.
Ik kreeg onlangs een vraag per mail:
Hallo Maxim. Uw abonnee schrijft u met een voorstel - een verzoek. Vertel ons hoe u een 2e harde schijf en 2 dvd-schrijvers op de juiste manier aansluit. Ik denk dat dit voor veel gewone pc-gebruikers interessant is.
Feit is dat het onmogelijk is om alle verbindingsmethoden en -opties in één opmerking te beschrijven, vanwege de verscheidenheid aan verbindingsinterfaces en hun combinaties op moederborden van verschillende fabrikanten.
Aan de ene kant zijn er nu slechts twee meest voorkomende interfaces voor het aansluiten van harde schijven en optische schijven: IDE (IDE) En SATA (SATA), en het lijkt erop dat het aansluiten van alles eenvoudig is.
Aan de andere kant hebben moederbordfabrikanten een zeer groot aantal kaarten gemaakt met zeer verschillende configuraties van deze interfaces: vanaf 2/4 IDE en 1 SATA op het moment dat de SATA-interface eerder op de markt komt 1 IDE en 6/8 SATA op dit moment (hierna betekent het getal voor de interface het maximaal mogelijke aantal apparaten dat via de interface op het moederbord kan worden aangesloten).
Tegelijkertijd zijn er moederborden waarin gelijktijdige werking van alle interfaces onmogelijk is, d.w.z. bijvoorbeeld bij het aansluiten van één schijf via SATA uit 3e en 4e IDE.
Met een geleidelijke overgang naar de interface SATA alles zal gemakkelijker worden - één apparaat - één connector.
Dit betekent dat elk apparaat op zijn eigen connector is aangesloten en dat de gebruiker het apparaat niet extra hoeft te configureren en na te denken over welke kant van de kabel hij op het moederbord moet aansluiten en welke op het apparaat. En in geval van problemen is het beter om in detail te vertellen over de optie waarbij de problemen zijn ontstaan.
Op mijn thuis-pc (GigaByte GA-P35-DS3L moederbord) bevinden zich twee SATA-harde schijven, één SATA DVD-RW en één IDE DVD. Hoe ze zijn aangesloten, laat ik zien in de volgende afbeelding:
De afbeelding toont ongeveer 1/6 van het moederbord. Groente– dit is een connector voor IDE-apparaten, ik heb er een IDE DVD op aangesloten. Geel– dit zijn connectoren voor SATA-apparaten; ik heb twee SATA-harde schijven en één SATA DVD-RV erop aangesloten.
Het Southbridge-koellichaam en de PCI-Express-connectorhouder worden weergegeven voor een snellere lokalisatie van connectoren. Bij de meeste moederborden bevinden de IDE- en SATA-connectoren zich naast de zuidbrug.
De volgende afbeeldingen tonen de kabels voor aansluiting IDE apparaten. Deze kabels hebben 80 aders en kunnen worden aangeduid als "kabel IDE-100/133" of "ATA-100/133 kabel". Er zijn ook opties voor 40 cores, maar die worden praktisch niet meer gebruikt.


De volgende afbeelding toont de aansluitkabels SATA apparaten. Fabrikant GIGABYTE maakt geen simpele kabels voor aansluiting SATA, maar “met voorzieningen.”
De eerste is een metalen houder aan beide uiteinden van de kabel. Dit slot voorkomt dat de kabel per ongeluk losraakt, bijvoorbeeld wanneer u een videokaart in de systeemeenheid plaatst of verwijdert en de kabel per ongeluk aanraakt.
De tweede is een schuine connector aan het ene uiteinde van de kabel. Deze kabel is handig in gebruik voor korte gevallen, waarbij de kabel rechtstreeks vanaf de dvd of harde schijf naar beneden moet worden geleid. Ik raad aan deze kabels te gebruiken.
Op dit moment zijn andere fabrikanten begonnen hun moederborden uit te rusten met kabels met dergelijke "opties". Je kunt ze ook afzonderlijk proberen aan te schaffen.

Heb je een nieuwe harde schijf of dvd met SATA-aansluiting aangeschaft en is je pc niet ouder dan 2 jaar, dan is aansluiten via SATA heel eenvoudig.
Eerst– installeer het apparaat in de behuizing. DVD - zo handig voor u, en harde schijf - bij voorkeur zodat er een kleine lege ruimte boven en onder is voor een betere ventilatie.
Seconde– sluit de informatieconnector van het apparaat aan op een vrije connector op het moederbord.
Derde - sluit de stroom aan op het apparaat. Het apparaat kan een nieuw type stroomconnector hebben (voor SATA), het kan een oud type hebben (Molex), of er kunnen beide connectoren zijn.
De volgende afbeelding toont als voorbeeld de achterkant van de harde schijf en de connectoren zijn gelabeld: SATA-voeding, SATA-gegevens, Molex-voeding.

Als er maar één connector is, sluit deze dan aan.
Met de komst van SATA-apparaten begonnen fabrikanten van voedingen hun eenheden uit te rusten met speciale stroomconnectoren om dergelijke apparaten aan te sluiten.
De meeste nieuwe apparaten worden al uitgebracht zonder Molex-connector. Als er geen connectoren voor SATA in de voeding van uw pc zitten of deze al bezet zijn, kunt u een speciale voedingsadapter gebruiken, zoals weergegeven in de volgende afbeelding.

De witte connector met 4 pinnen is de connector Molex. Twee zwarte platte connectoren zijn connectoren voor SATA-apparaten.
Als de stroomconnector twee, dan moet je verbinding maken een van hen, maar niet allebei tegelijk! Ik raad aan om de voedingsconnector voor SATA-apparaten te gebruiken.
Hierna kunt u de pc aanzetten, naar het BIOS gaan en controleren of het apparaat zichtbaar is. Als dit niet zichtbaar is, moet u alle SATA-connectoren in de AUTO-modus zetten. Vervolgens moet u de wijzigingen in het BIOS opslaan en afsluiten. Hierna kunt u met het apparaat aan de slag
Als u niet zeker weet hoe u het apparaat correct moet aansluiten of als u problemen ondervindt bij het verbinden, bekijk dan de onderstaande video-tutorial of volg onze stapsgewijze videocursus 'Een computer van A tot Z assembleren'.
Het artikel maakt gebruik van materiaal van de site www.nix.ru

Hoe sluit ik een harde schijf aan op een computer?
Met een desktopcomputer is de situatie veel eenvoudiger dan met een laptop, dus laten we ermee beginnen. U weet dus al op welke kenmerken u moet vertrouwen bij de aankoop, dus we laten dit onderwerp buiten het bestek van het artikel van vandaag.
- Allereerst had u, zelfs vóór de aankoop, moeten weten welke vrije connectoren voor het aansluiten van schijven beschikbaar zijn op uw moederbord: de oude IDE of een van de varianten van SATA (I, II of III).
- En ten tweede, welke gratis stroomconnectoren zijn er beschikbaar op de .
Moderne harde schijven, moederborden en voedingen werken met SATA-connectoren. Als ze echter allemaal al bezet zijn met de stroomvoorziening, zorg er dan voor dat u een Molex-SATA-adapter aanschaft om uw tweede schijf aan te sluiten op Molex-type stroom.
Als je een tweede oude harde schijf wilt gebruiken met aansluiting op een moederbord van het type “IDE”, en deze is nieuw en heeft niet meer zo’n ingang, dan kopen we een adapter van IDE naar SATA.
Een andere mogelijkheid om een harde schijf aan te sluiten op een computer die niet over een overeenkomstige connector beschikt, is door een speciale IDE-SATA PCI-controller te gebruiken. Het voordeel is dat je hiermee een oude IDE-schijf op een nieuw bord kunt aansluiten, of een nieuwe SATA-schijf op een oud moederbord. Het ziet eruit als een uitbreidingskaart die in een PCI-slot op het moederbord wordt geplaatst en voegt ondersteuning toe voor het werken met IDE-apparaten. Ik wil u eraan herinneren dat u twee schijven of schijven tegelijk op een standaardkabel kunt aansluiten.

Laten we zeggen dat je al je nuances al hebt uitgezocht, een tweede harde schijf hebt gekocht en, indien nodig, adapters, en nu moet je deze in de behuizing installeren en aansluiten op het moederbord en de voeding. Eerst bevestigen we de harde schijf in een speciale mand in de behuizing, of plaatsen we hem langs de geleiders en zetten we hem vast met speciale bevestigingsmiddelen of gewone schroeven, afhankelijk van het type.

Daarna verbinden we de "kleine" SATA met de overeenkomstige connectoren aan de achterkant van de schijf en op het moederbord, en in de grotere SATA-aansluiting (voor stroom) plaatsen we een adapter die is aangesloten op de kabel van de voeding, of rechtstreeks op de voedingskabel met een SATA-stekker. Dit doen we voorzichtig om de socket op de harde schijf niet kapot te maken, aangezien er geen limiter aan de onderkant zit en je met de contacten van deze connector gemakkelijk een stukje van het bord kunt afbreken.
In de onderstaande schermafbeelding geven groene pijlen brede SATA-pijlen aan die de tweede harde schijf op de voeding aansluiten, en rode pijlen geven smalle pijlen aan die naar het moederbord gaan.

Ja, vergeet niet dat alle aansluitingen moeten worden gemaakt terwijl de voeding is losgekoppeld van het stopcontact, of met de aan/uit-schakelaar uitgeschakeld, als die aanwezig is. Zoals je kunt zien, is er niets ingewikkelds.
Hoe installeer ik een tweede harde schijf in een laptop?
Is dit echt mogelijk? Ja, tegenwoordig kunt u ook de hoeveelheid ruimte vergroten, niet alleen op een desktop-pc, maar ook op een laptop. En hiervoor is het helemaal niet nodig om de standaard harde schijf die al in de laptop zit te vervangen, en daarom zul je niet met alle bijbehorende problemen te maken krijgen, zoals het overbrengen van bestanden en het opnieuw installeren van Windows en alle programma's op een nieuwe harde schijf.
De tweede harde schijf in de laptop (laat me je eraan herinneren, 2,5 inch groot) is aangesloten met behulp van een speciale adapter, die is geïnstalleerd in plaats van een dvd-station voor een laptop - je moet toegeven dat bijna niemand dit apparaat nu gebruikt. En als u schijven wilt bekijken, kunt u altijd een extern exemplaar gebruiken dat via USB is aangesloten.
Zo ziet deze adapter, uitgevonden (of gekopieerd?) door de Chinezen, eruit:

In online winkels is het te vinden onder de naam “2nd SSD HDD HD Hard Disk Driver Caddy SATA for 12.7mm CD/DVD-ROM Optical Bay”. Binnen en buiten deze adapter bevindt zich een connector voor het aansluiten van een schijf en voor het aansluiten van de adapter zelf op het laptopbord.
Dus plaatsen we de harde schijf in de adapter. Het kan ook zijn dat je de houder zelf aan de achterkant van de adapter moet schroeven, waardoor deze aan de laptopbehuizing wordt geschroefd.


En op zijn plaats plaatsen we de adapter en zetten deze vast met dezelfde schroef. Hierna verschijnt er in het menu “Computer” een nieuwe harde schijf, die na het formatteren volledig kan worden gebruikt.
Hoe installeer ik een kleine harde schijf in een computer?
Over het aansluiten van een harde schijf gesproken, we kunnen niet anders dan het probleem aankaarten dat gebruikers soms tegenkomen als ze een harde schijf of 2,5″ SSD moeten installeren in een computer waarvan de behuizing alleen montagepunten heeft voor standaard 3,5″ schijven. Voor dit geval zijn er ook speciale adapters waarin een dergelijke harde schijf kan worden vastgezet en op een gewone plaats kan worden geplaatst onder schijven met een grotere diameter.

BIOS herkent de tweede harde schijf niet
Een ander veelvoorkomend probleem dat u kunt tegenkomen als u twee harde schijven hebt geïnstalleerd, is dat de computer er eenvoudigweg geen ziet. Allereerst: als u een adapter gebruikt, kan dit het probleem zijn. Gebruik bekende en goede adapters.
Als je het niet hebt gebruikt of als je adapter werkt, dan ligt het hele punt in de BIOS-instellingen, namelijk dat de bedieningsmodus van de harde schijfcontroller verkeerd is ingesteld.
We starten de computer opnieuw op, gaan naar het BIOS en zoeken naar het item "SATA Controller" (of SATA ATA/IDE/Raid Config, Mass Storage Controll of iets dergelijks om de HDD-werkmodus in te stellen). Als je via een SATA-kabel een schijf op het moederbord hebt aangesloten en er is een modern besturingssysteem op de computer geïnstalleerd (Windows Vista, 7, 8 en hoger), dan kan in dit item de stand AHCI, IDE, Native of Enchansed worden geactiveerd. Waarin
Alleen in de AHCI-modus wordt de maximale gegevensoverdrachtsnelheid vanaf de schijf bereikt.
Als er een ouder Windows is, of als de harde schijf is aangesloten, dan alleen IDE, Native of Enchansed.
De schijfcontrollers zelf moeten ook worden ingeschakeld. Hier zijn een paar schermafbeeldingen van verschillende BIOS'en met deze instellingen:

Als uw computer twee harde schijven heeft (of een schijf + dvd-station) en deze beide zijn aangesloten via IDE-kabels, kan het probleem zijn dat ze niet correct met elkaar zijn geconfigureerd. Als je zo'n aansluiting hebt en in het BIOS zie je de volgende afbeelding:

dan is dit jouw geval. In deze configuratie (wanneer beide via IDE zijn verbonden), moet één schijf Master zijn, dat wil zeggen de hoofdschijf waarop Windows zich bevindt, en de andere Slave, dat wil zeggen secundair.
Deze prioriteit wordt geconfigureerd met behulp van een speciale jumper die op de contacten aan de achterkant van de behuizing is geïnstalleerd.

Alle mogelijke posities van deze jumper en hun modi worden meestal beschreven op een sticker op de schijfbehuizing. Ze kunnen van fabrikant tot fabrikant verschillen.

Uit onze tabel zien we dat als Windows op de schijf is geïnstalleerd en dit de belangrijkste is (Master), of als het alleen wordt gebruikt, we een jumper op de eerste 2 verticale contacten plaatsen. Als het secundair is (Slave), verwijder dan de jumper helemaal.
We doen dit met onze harde schijven en gaan opnieuw het BIOS in. Nu worden ze automatisch gedetecteerd door het moederbord en moet de volgende afbeelding worden getekend:

Moderne technologieën ontwikkelen zich elk jaar steeds meer. De tijd is al lang aangebroken dat één harde schijf in een computer niet genoeg is. Een groot aantal mensen sluit een tweede harde schijf aan op een pc. De verbindingsprocedure is niets bijzonders en zelfs een beginner kan het uitzoeken. Laten we alles zorgvuldiger en gedetailleerder bekijken.
Een tweede HDD aansluiten op een laptop of personal computer
Er zijn twee opties voor het toevoegen van een extra harde schijf:
- Naar de pc-systeemeenheid. Deze methode is geweldig voor standaard desktopcomputers;
- Toevoeging in de vorm van een externe schijf. Dit is een zeer eenvoudige methode die geschikt is voor alle apparaten.
Methode 1: Toevoegen aan de systeemeenheid
Het proces van het toevoegen van extra media aan de systeemeenheid kan in verschillende kleine fasen worden verdeeld. Laten we elk van hen in meer detail bekijken.
Typedefinitie
In de allereerste fase moet u beslissen over het type interface waarmee de harde schijf samenwerkt. Het is vermeldenswaard dat de meeste computers een SATA-interface hebben. Daarom is het raadzaam dat de tweede harde schijf van een vergelijkbaar type is. Het moederbord heeft mogelijk geen IDE-bus omdat deze als zeer oud wordt beschouwd, wat problemen kan veroorzaken bij het installeren van oudere harde schijven.
De beste manier om de norm te bepalen, is door goed naar de contacten te kijken.
Voorbeeld van een SATA-connector

Voorbeeld van een IDE-connector

Een tweede SATA-schijf toevoegen aan de systeemeenheid
Het toevoegen van een extra schijf is een eenvoudig proces dat als volgt gaat:

Opstartprioriteit voor SATA-schijven
Standaard zijn er vier gaten op het moederbord voor het toevoegen van SATA-schijven. Het is de moeite waard om te begrijpen dat hun nummering vanaf nul begint. De prioriteit van de harde schijf hangt namelijk rechtstreeks af van het connectornummer. Om zelf de prioriteit in te stellen, moet je het BIOS gebruiken. Elk specifiek type BIOS heeft zijn eigen speciale bedieningselementen, evenals een speciale interface.
In de vroegste versie moet je naar het menu “Geavanceerde BIOS-functies” gaan en beginnen te werken met items zoals “Eerste/Tweede opstartapparaat”. In moderne versies ziet het pad er als volgt uit: “Boot/Boot Sequence – 1st/2nd Boot Priority”.
Een extra IDE-schijf toevoegen
Er zijn ook gevallen waarin u een oude IDE-schijf moet aansluiten. De stapsgewijze procesinstructies zijn als volgt:

De tweede IDE aansluiten op de eerste SATA
Als u deze procedure moet uitvoeren, heeft u een geschikte IDE-SATA-adapter nodig. Een voorbeeld van een adapter ziet u hieronder:

Stap-voor-stap instructie:
- Eerst moet je de jumper in de Master-positie zetten.
- De IDE-stekker wordt op de harde schijf aangesloten.
- Neem een rode SATA-kabel en sluit de ene kant aan op het moederbord en de andere kant op de adapter.
- De voedingskabel wordt aangesloten op de voeding en adapter.
Over mogelijke weergaveproblemen
Soms komt het voor dat nadat een extra harde schijf is aangesloten, het systeem deze niet kan herkennen. Raak niet in paniek, want waarschijnlijk heb je alles goed gedaan. Om de tweede harde schijf correct te laten werken, moet deze worden geïnitialiseerd.
Methode 2: Een externe harde schijf aansluiten
Het aansluiten van een externe HDD is handig als je de opgeslagen bestanden niet alleen thuis, maar ook daarbuiten nodig hebt. Bovendien is deze methode de enige juiste voor laptopbezitters, omdat ze simpelweg geen speciale extra connector hebben voor een nieuwe harde schijf.
Eigenlijk is alles hier eenvoudig, omdat de externe harde schijf, net als alle andere apparaten (muis, toetsenbord, flashdrive, webcam en nog veel meer), via USB wordt aangesloten.

Harde schijven die in de systeemeenheid zijn geïnstalleerd, kunnen ook via een USB-connector worden aangesloten. Hier heeft u een externe harde schijfbehuizing of een speciale adapter nodig. Het komt hierop neer: de vereiste spanning wordt via de adapter aan de harde schijf geleverd en de communicatie met de personal computer vindt plaats via USB. Verschillende harde schijven hebben hun eigen draden, dus je moet altijd speciale aandacht besteden aan de standaard die de afmetingen specificeert.