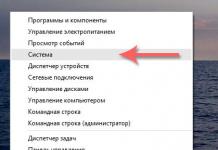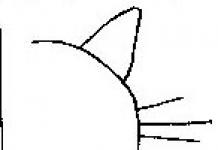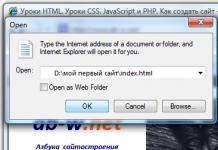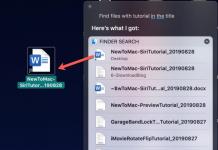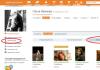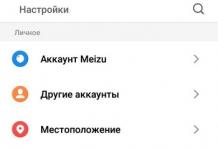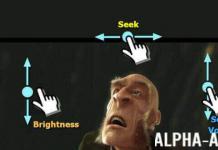Hallo vrienden, vandaag kwam ik een probleem tegen waar ik al een aantal dagen last van heb. Ik werk op een HP Pavilion 15 –n071sr-laptop en het is een feit dat wanneer je de computer uitzet, deze niet wordt uitgeschakeld, dat wil zeggen dat het scherm uitgaat, maar dat de ventilator en andere componenten van de laptop werken. Reageert helemaal niet op het indrukken van knoppen. Dit zijn de taarten. Maar ik heb een oplossing gevonden. Het enige dat u hoeft te doen, is het BIOS opnieuw instellen. Het heeft mij persoonlijk geholpen. Voor degenen die een HP-laptop hebben en een soortgelijk probleem hebben, zal deze methode u misschien helpen.
Laten we eerst naar het BIOS gaan; ik heb geschreven hoe je dit moet doen. Nu moet je deze lijn vinden Standaard BIOS laden of Standaardinstellingen voor BIOS-installatie laden. Ik heb het gebeld Standaardinstellingen laden en stond in het tabblad Uitgang.
Activeer het en verlaat het. Hierna zal de computer opnieuw opstarten en verschijnt de volgende melding: Opstartapparaat niet gevonden 3F0. Het grappige is dat de harde schijf en andere elementen worden uitgeschakeld na het resetten van het BIOS. Om dit op te lossen, moet je de laptop weer aanzetten en snel naar het BIOS gaan, daar zoek je de regel Ondersteuning van oudere versies en breng het over naar Inschakelen. Je vindt het waarschijnlijk op het tabblad Opstarten.
Sla de BIOS-instellingen op, start opnieuw op, nu zal het systeem zoals altijd beginnen met laden. Bovendien schakelt mijn laptop nu normaal uit en loopt niet vast. Over het algemeen zou ik niet aanraden om in het BIOS rond te snuffelen als je niet weet wat je doet. Daarom zal ik een aantal instellingen geven die kunnen helpen het probleem op te lossen.
1 Methode
Dus als de laptop niet wordt uitgeschakeld, is er een interessante methode die ik zelf heb gebruikt: houd de aan / uit-knop lang ingedrukt en de laptop wordt gedwongen uitgeschakeld. Maar deze methode is gevaarlijk en mag alleen worden gebruikt als er geen andere opties meer zijn.
2 Methode
Laten we naar Apparaatbeheer gaan. Om dit te doen, drukt u op de toetsen Winnen+R en daar binnengaan devmgmt.msc en druk op Binnenkomen.
Nu moet je naar het tabblad USB-controllers gaan en daar apparaten zoeken Generieke USB-hub, En USB-roothub. 
Voor al deze moet u het volgende doen:
- Klik met de rechtermuisknop en ga naar eigenschappen
- Ga naar energiebeheer
- Haal het vinkje weg Laat dit apparaat uitschakelen om energie te besparen
Misschien helpt deze methode. Het nadeel is overigens dat de batterijduur van de laptop wordt verkort, maar slechts in geringe mate. Als dit niet helpt, ga dan verder met de volgende tip.
3 Methode
Een mogelijke reden waarom de computer niet wordt uitgeschakeld, kunnen programma's of services zijn. Een bepaalde service heeft bijvoorbeeld zijn werk niet voltooid en is vastgelopen, wat tot problemen heeft geleid bij het afsluiten. Om het probleem op te sporen, moeten we naar Systeemstabiliteitsmonitor. Ga hiervoor naar het controlepaneel, schakel van de weergave “categorieën” naar de weergave “pictogrammen” en zoek naar ondersteuning's centrum. Daar openen we de sectie Onderhoud en gaan naar het item: systeemstabiliteitslogboek weergeven.
Windows 10 maakt dit eenvoudiger. Voer Onderhoud in bij de zoekopdracht, open Beveiliging en Onderhoud en zoek daar Systeemstabiliteitslogboek weergeven.
Zoals u kunt zien, zijn er nogal wat fouten en glitches. Als u denkt dat uw computer niet kan worden uitgeschakeld vanwege een van deze fouten, probeer dan de service of het programma dat verband houdt met deze fout uit te schakelen.
U kunt services uitschakelen als u de zoekopdracht invoert Administratie en daar ga je kiezen Diensten. Of net hetzelfde als u naar de taakbalk gaat.
Als alle bovenstaande methoden niet hebben geholpen, probeer dan het BIOS opnieuw in te stellen, zoals ik aan het begin van het artikel heb gedaan. Misschien komt alles voor je goed. Succes.
AANVULLEND
Als alle bovenstaande methoden, inclusief het BIOS, niet hebben geholpen, kunt u proberen Windows opnieuw te installeren. Bij mij keerde het probleem na een aantal dagen gebruik terug en moest ik Windows gewoon opnieuw installeren.
Als dit probleem u kritiek lijkt, kunt u Windows daadwerkelijk opnieuw installeren. Op onze website staan veel artikelen over hoe u dit kunt doen.
Vandaag zullen we kijken naar een probleem waarmee alle gebruikers vaak worden geconfronteerd: zowel gewone als behoorlijk ervaren. Dus! U hebt op de computer gewerkt en besloten om het even te laten rusten. U voert het gebruikelijke afsluitalgoritme uit, maar de schermbeveiliging blijft hangen en er gebeurt niets: de computer wordt niet uitgeschakeld! Vreemd, nietwaar? En het allerbelangrijkste: waarom gebeurde dit vandaag als gisteren alles in orde was?
Laat ons nadenken. Zonder verder oponthoud zeg ik meteen: de oorzaak van het probleem is een systeemfout. Vraag gewoon niet waarom de fout heeft plaatsgevonden: er kunnen veel redenen zijn! We hoeven niet zozeer de oorzaak te achterhalen, maar eerder de gevolgen te elimineren, toch?
Laten we nu verder gaan met manieren om het probleem op te lossen waardoor de computer niet wordt uitgeschakeld (als de computer wel wordt uitgeschakeld, maar voor een zeer lange tijd, dan jij). Ik zal er hier twee noemen die het meest effectief zijn.
Methode nr. 1
Deze methode helpt in 99% van de gevallen en is bedoeld voor gebruikers van zowel computers als laptops met Windows XP of 7. Hierbij wordt de stroom naar de USB-hub uitgeschakeld. Dit wordt als volgt gedaan:
1) Klik met de rechtermuisknop op het pictogram "Deze computer" en selecteer de regel "Eigenschappen" - het tabblad "Hardware" - de knop "Apparaatbeheer".
2) Zoek in het menu een item met de naam “USB Universal Serial Bus Controllers” en open het door op het kruisje te klikken.
3) Zoek op het geopende tabblad het item "USB Root Hub", plaats de cursor erover, klik met de rechtermuisknop en ga naar het item "Eigenschappen".
4) U bevindt zich in een venster met de naam "Eigenschappen: USB Root Hub". Er is een tabblad "Energiebeheer" - open het.
5) We zien de regel "Sta toe dat de computer dit apparaat uitschakelt om energie te besparen"; ernaast staat een vakje met een vinkje. Verwijder de vogel en klik op “OK”.
6) Herhaal deze procedure voor elke USB-hoofdhub op uw computer.
Als de computer nog steeds niet wordt uitgeschakeld, ga dan verder met de tweede methode.
Methode nr. 2
Het is gebaseerd op het uitschakelen van services of applicaties die het systeem niet kon voltooien.
Controleer eerst het gebeurtenislogboek.
Volg hiervoor het algoritme: "Start" - "Configuratiescherm" - "Beheer" - "Gebeurtenisviewer". We zijn geïnteresseerd in de items "Systeem" en "Toepassingen": we bekijken ze op fouten (u zult fouten onmiddellijk zien, omdat ze in rood worden aangegeven).
Indien nodig kunnen conflicterende services worden uitgeschakeld.
Dit gebeurt eenvoudig: "Start" - "Configuratiescherm" - "Beheer" - "Services". De lijst “Services” toont alle lijsten met services, met een gedetailleerde beschrijving van hun werking. U kunt een dienst als volgt uitschakelen: beweeg over de dienst die u wilt uitschakelen en dubbelklik erop. Het venster “Opstarttype” wordt geopend, u selecteert “Uitschakelen” en klikt op “Toepassen”. Alles is heel eenvoudig, zoals je kunt zien.
Na deze manipulaties zal de reden waarom de computer niet is uitgeschakeld hoogstwaarschijnlijk worden geëlimineerd. Dat is alles. Het allerbeste voor jou en tot ziens!
Instructies
Eerst moet u beslissen waar het probleem ligt: in de hardware of software van de computer. In het eerste geval moet u opstarten vanaf een ander besturingssysteem om defecte componenten in de computer te identificeren. Hiervoor is een LiveCD of een besturingssysteem geïnstalleerd op een andere partitie van de schijf zeer geschikt. Als het probleem zich blijft voordoen, ligt het probleem in de computerhardware. Het controleren van componenten is alleen mogelijk door ze te vervangen door bekende goede exemplaren.
Software
Als er geen fouten in de computerhardware worden gevonden, kunt u doorgaan met het controleren van de software, hoewel in de meeste gevallen de controle daar moet beginnen. Het afsluitproces kan worden vertraagd als de stuurprogramma's defect zijn. In dit geval kan het helpen om ze opnieuw te installeren.
USB-hub
Vaak treedt het afsluiten op als gevolg van een onjuiste Windows-installatie. Deze storing komt vooral veel voor bij laptops, waarvan de oorzaak ligt in de IEEE 1394-buscontroller. Om dit probleem op te lossen, vinkt u gewoon het vakje in de hub-instellingen aan.
Ook kan het vastlopen bij het verbreken van de verbinding optreden wanneer uw computer is geïnfecteerd met malware. Om dit te controleren, moet u de nieuwste antivirusdatabases downloaden en uw computer scannen. Het is raadzaam om dit met ten minste twee antivirusprogramma's te controleren. Dr.WebCureIt of AVZ 4 kunnen deze taak perfect aan.
Als het afsluitproces na het uitvoeren van alle bovenstaande stappen consistent lang blijft, moet het probleem worden gezocht in recent geïnstalleerde applicaties of systeemservices. Hoogstwaarschijnlijk veroorzaakt een van hen een conflict in het systeem. U kunt de conflicterende toepassing of service bekijken in het gebeurtenislogboek. Doorgaans zal het probleem worden opgelost door de service uit te schakelen of de toepassing te verwijderen (tenzij dit bijzonder noodzakelijk is). De afsluittijd van Windows wordt ook beïnvloed door het aantal programma's dat wordt opgestart.
Het afsluiten kan ook vastlopen als de BIOS-instellingen mislukken. Als het bericht "U kunt nu de computer uitschakelen" verschijnt, moet u in het BIOS, in het gedeelte Energiebeheer, ACPI inschakelen. In sommige gevallen kan het ook helpen om de instellingen terug te zetten naar de fabrieksinstellingen.
Behulpzaam advies
Als met alle bovenstaande stappen het probleem niet is opgelost, kan alleen een volledige herinstallatie van het besturingssysteem helpen. Indien mogelijk is het raadzaam om een andere Windows 7 installatieschijf of distributie te gebruiken.
Door Windows en al zijn toepassingen af te sluiten, wordt de kans op beschadiging van het bestandssysteem en ophoping van fouten kleiner. Processen die op de achtergrond draaien, bevatten veel bestanden die onvermijdelijk beschadigd raken als het systeem verkeerd wordt uitgeschakeld (door simpelweg de stroom naar de systeemeenheid uit te schakelen). Om nog maar te zwijgen van actieve applicaties. Laten we u eraan herinneren hoe u dit moet voltooien werk zonder enige bedreiging voor uw computer.
Instructies
Om het werk goed te kunnen voltooien, moet u dus eerst: alle actieve programma's en applicaties sluiten, alle aangesloten apparaten (printer, fax, enz.) verwijderen (als u ze nog steeds gebruikt). Klik vervolgens op het pictogram "Start", selecteer "Afsluiten", "Afsluiten", "OK". Hierna verschijnt de computer binnen enkele seconden (afhankelijk van de systeeminstellingen). Je hoeft de monitor niet uit te zetten.
Als het om de een of andere reden niet werkt, wordt het afsluiten uitgevoerd met , in de volgende volgorde: klik op het "selectievakje" (identiek aan het pictogram "Start"), plaats in het hoofdmenu dat verschijnt de cursor op de regel "Afsluiten" met behulp van de pijlen; druk op Enter; selecteer Afsluiten en druk nogmaals op Enter.
Tweede optie: druk op Alt (links) + F4, "Afsluiten", "Afsluiten".
Als u eerst actieve vensters moet sluiten, drukt u op Alt + Tab en vervolgens op Alt (links) + F4 (identiek aan het sluiten van vensters door op het kruisje te drukken).
Sommige zorgen ervoor dat u de vragenlijst niet correct kunt invullen werk systeem: storing in een van de applicaties of energie-instellingen, ontbreken van noodzakelijke updates voor systeemcomponenten, onjuiste werking van stuurprogramma’s of antivirussoftware.
Video over het onderwerp
Bronnen:
- hoe u de toepassing afsluit
De uitschakelannulering kan worden uitgevoerd met behulp van standaardtools in het Microsoft Windows-besturingssysteem en vereist geen gebruik van aanvullende software van derden.

Instructies
Druk op de knop "Start" om het hoofdmenu van het systeem te openen en ga naar "Alle programma's" om de afsluitannulering uit te voeren computer.
Selecteer "Accessoires" en vervolgens "Opdrachtprompt".
Voer de waarde shutdown /? en druk op de functietoets Enter om de opdracht te bevestigen.
Maak uzelf vertrouwd met de parameters van het afsluithulpprogramma, waarvan de belangrijkste zijn: - s - afsluiten computer;
- t - tijd waarna de computer wordt uitgeschakeld in seconden;
- a - Afsluiten annuleren.
Gebruik de opdracht shutdown -a om het afsluiten te annuleren computer of gebruik shutdown -s -t7200 om na twee uur af te sluiten.
Keer terug naar het hoofdmenu van Start om een alternatieve annuleringsannulering uit te voeren computer en ga naar Uitvoeren om het opdrachtregelprogramma te gebruiken.
Voer shutdown -a in het veld Openen in en klik op OK om de geselecteerde opdracht te bevestigen.
Houd er rekening mee dat de laatst ingevoerde opdrachten in het geheugen worden opgeslagen computer, d.w.z. Wanneer u de geselecteerde opdracht verder gebruikt, volstaat het om de eerste letters van de opdracht in te voeren en deze vervolgens eenvoudigweg op te geven in het toepassingsservicemenu.
Gebruik de opdrachtwaarde -l om de huidige gebruiker af te melden, en de aanwezigheid van de parameter -m in de opdracht geeft deze prioriteit en stelt u in staat de sessie op de externe computer af te melden.
Gebruik de opdracht -f om actieve toepassingen geforceerd te stoppen, en gebruik de parameter -r om opnieuw op te starten computer.
Gebruik de parameterwaarde -c om een bericht te maken dat verschijnt in het afsluitvenster van de toepassing.
opmerking
Houd er rekening mee dat de optie -a alleen kan worden gebruikt gedurende de periode waarin het afsluitprogramma de opdracht kan annuleren.
Bronnen:
- Snelkoppeling voor het afsluiten van de computer
Het indrukken van een bepaalde knop op een computer leidt tot een specifieke actie. Soms zijn sommige systeemtoetsen handig, en soms helemaal niet, omdat ze tijdens het gebruik kunnen worden beïnvloed. Als reactie hierop wordt een of andere functie gelanceerd. Einde knoppen werk geen uitzondering.

Instructies
Als u het besturingssysteem Windows XP op uw computer hebt geïnstalleerd, opent u in een ruimte zonder snelkoppelingen het contextmenu en selecteert u eigenschappen. Ga in het kleine venster dat verschijnt met verschillende tabbladen naar het tabblad dat verantwoordelijk is voor de schermbeveiliging.
Klik op de knop voor energie-instellingen van de computer. Stel de parameters in die voor u handig zijn, het is het beste om het loskoppelen van schijven te deactiveren. Ga naar een ander tabblad met de naam "Geavanceerd". Hieronder vindt u een lijst met mogelijke acties: het deksel sluiten, op de aan/uit-knop van de computer drukken, op de slaapknop van het systeem drukken.
Selecteer tijdens het annuleren het gewenste scenario voor elk van de mogelijke acties voltooiing werk. Ze kunnen ook elke functionaliteit resetten wanneer ze worden ingedrukt; om dit te doen, selecteert u eenvoudigweg 'Geen actie vereist'. Pas uw wijzigingen toe en sla deze op.
Als uw computer Windows Vista of Seven gebruikt, start u het Configuratiescherm vanuit het menu Start. Open Energiebeheer helemaal aan het einde van de lijst. Annuleer op dezelfde manier voltooiing werk computer en eventueel in slaapstand gaan en acties bij het sluiten van de klep. Pas de wijzigingen toe en sla deze op.
Om het automatisch afsluiten van de computer te annuleren, controleert u in actieve programma's of de afsluitoptie is aangevinkt werk besturingssysteem aan het einde van het proces. Dit kunnen verschillende spelers, schijfbrandprogramma's, archiveringsprogramma's, enzovoort zijn, voornamelijk programma's die op de achtergrond kunnen werken.
Houd er echter rekening mee dat geen enkel programma een beëindigingstimer instelt werk op zichzelf. Het systeem kan de computer ook geforceerd afsluiten tijdens het installeren van updates; om geen gegevens te verliezen, schakelt u de automatische modus voor het downloaden en installeren ervan uit.
Video over het onderwerp
opmerking
Wees voorzichtig bij het wijzigen van de knoptoewijzingen.
Bronnen:
- "Afsluiten" ontbreekt
Afsluiten in het Windows-besturingssysteem vindt plaats wanneer u op de afsluitknop drukt via het Start-menu. U kunt het afsluitgedrag echter ook configureren in Energiebeheer.

Instructies
Terwijl u zich op het bureaublad van uw besturingssysteem bevindt, klikt u met de rechtermuisknop op een gebied zonder snelkoppelingen en selecteert u 'Eigenschappen' in het contextmenu dat verschijnt.
Ga in het geopende venster met bureaubladinstellingen naar het derde tabblad met instellingen voor de schermbeveiliging. Zoek de knop om geavanceerde energie-instellingen te configureren. Hierna zou u een nieuw configuratievenster moeten zien verschijnen. Ga naar het tabblad “Geavanceerd”.
Hieronder ziet u een lijst met mogelijke acties waarvoor u in het vervolgkeuzemenu de computer kunt configureren om af te sluiten; selecteer er een of meer die bij u passen en configureer het afsluiten zoals u dat wilt. Als je een laptop hebt, kun je er ook voor kiezen om je computer uit te zetten als je de klep sluit, naast de mogelijkheid om uit te zetten als je op de start- en slaapknop drukt. Als u een gewone computer heeft, dan alleen als u op de aan/uit-knop op de systeemeenheid of op de slaapknop op het toetsenbord drukt.
Pas de wijzigingen toe en sla deze op. Houd er rekening mee dat u nog steeds een klein venster ziet waarin u kunt kiezen wat u wilt doen, net zoals wanneer u afsluit via het menu Start, maar deze methode is veel handiger dan de oude methode.
Configureer uw computer om volgens een schema af te sluiten. Om dit te doen, download en installeer een programma dat deze functie heeft. Dit kunnen verschillende wekkers, organisatoren, etc. zijn, bijvoorbeeld de AIMP-speler. Installeer het op uw computer, start het en bestudeer zorgvuldig de interface, zoek de knop om de computer uit te schakelen. Je ziet een instellingenvenster waarin je kunt kiezen om af te sluiten na een bepaald tijdsinterval, aan het einde van de afspeellijst, enz.; U kunt ook het exacte tijdstip opgeven waarop de computer moet worden uitgeschakeld.
Behulpzaam advies
Schakel de slaapmodus uit in de energie-instellingen.
Bronnen:
- hoe u het afsluiten van Windows instelt
Het automatisch opnieuw opstarten van het systeem kan worden veroorzaakt door storingen in geïnstalleerde apparatuur, updates en zelfs de acties van virustoepassingen. Specifieke acties om automatische uitvoering te verbieden, zijn afhankelijk van de redenen die deze veroorzaken.

Instructies
Roep het hoofdmenu van het Microsoft Windows-besturingssysteem op om te voorkomen dat de computer op afstand opnieuw wordt opgestart als gevolg van een abnormale beëindiging van de svchost-service en ga naar "Alle programma's".
Selecteer "Accessoires" en selecteer "Opdrachtprompt".
Voer shutdown /a in het tekstvak van de opdrachtshell in en bevestig de opdracht door op de functietoets Enter te drukken.
Keer terug naar het hoofdmenu “Start” en roep het contextmenu van het item “Deze computer” op door met de rechtermuisknop te klikken om het automatisch opnieuw opstarten van het systeem in geval van systeemfouten uit te schakelen.
Selecteer "Eigenschappen" en selecteer het tabblad "Geavanceerd" van het eigenschappendialoogvenster dat wordt geopend.
Klik op de knop 'Opties' in het gedeelte 'Opstarten en herstellen' en schakel het selectievakje 'Automatisch uitvoeren' uit opnieuw opstarten" in een nieuw dialoogvenster.
Bevestig de toepassing van de geselecteerde wijzigingen door op OK te klikken en keer opnieuw terug naar het hoofdmenu van Start om de procedure uit te voeren om te voorkomen dat de computer automatisch opnieuw opstart na het installeren van systeemupdates.
Sommige eigenaren van computers of laptops ondervinden een probleem wanneer het systeem eenvoudigweg niet wordt uitgeschakeld. In dit geval blijven de ventilator en bijna de hele computer draaien en wordt op het scherm het afsluiten weergegeven. Als gevolg hiervan moet het systeem worden uitgeschakeld met de bijbehorende knop of door de draad los te koppelen, wat een negatieve invloed heeft op de computer. In dit artikel vertellen we u waarom de computer niet wordt uitgeschakeld nadat Windows 7 is afgesloten.
Schakel apps en services met fouten uit
Wanneer u uw computer uitschakelt, moeten alle achtergrondservices en -toepassingen worden afgesloten. Sommige van deze services kunnen het afsluiten vertragen, meestal vanwege het grote aantal actieve programma's. Probeer daarom allereerst onnodige programma's en processen uit te schakelen via Taakbeheer of handmatig. Als dit niet helpt, moet je zoeken naar het proces dat de fout veroorzaakt; om dit te doen, doe je het volgende:
1. Ga naar het configuratiescherm en open " Ondersteuning's centrum». 2. In het geopende venster klikt u op de regel “ Dienst" en selecteer "".3. Hierna zal het systeem een diagnose stellen en u alle applicatiefouten tonen die zich de afgelopen dagen hebben voorgedaan. Als u informatie voor een maand of langer wilt zien, wijzigt u eenvoudig de datum of klikt u op de pijl aan de linkerkant.
Nadat u alle ontvangen informatie heeft bekeken, kunt u fouten identificeren die zijn opgetreden toen de computer werd uitgeschakeld. Verwijder vervolgens eenvoudigweg de mogelijkheid om het programma automatisch uit te voeren.
Als u Windows 8 of 10 heeft, selecteert u in de eerste en tweede stap van het configuratiescherm het item “ Beveiliging en service" en dan " Stabiliteitslogboek weergeven«.
Kwaadaardige software
Virussen en andere malware kunnen ernstige problemen veroorzaken, waaronder het niet afsluiten van uw computer. Installeer een antivirusprogramma (bij voorkeur Kaspersky) en voer een volledige virusscan uit. Sommige virussen kun je ook zien dankzij het stabiliteitslogboek, dat hierboven werd besproken.
Windows-updates
Ga naar het configuratiescherm en zoek daar " Windows Update" Schakel vervolgens de mogelijkheid in om automatisch naar updates te zoeken. Na enkele minuten zal de computer gaan zoeken naar updates, maar dit kan versneld worden door op " te klikken Zoek naar updates"aan de linkerzijde. Om updates te vinden, heeft uw computer internettoegang nodig. Als er updates worden gevonden, zal de computer deze automatisch downloaden en installeren wanneer het systeem wordt uitgeschakeld.
BIOS-instellingen opnieuw instellen
Als het probleem niet kan worden opgelost, kunt u de BIOS-instellingen opnieuw instellen. Voor degenen die het niet weten: BIOS is een reeks microprogramma's die verantwoordelijk zijn voor de werking van de computer en de apparaten die erop zijn aangesloten. Het resetten van het BIOS betekent dat de instellingen worden teruggezet naar de basisstatus (fabrieksstatus); deze procedure is vereist in geval van een systeemcrash of vastlopen. U kunt het BIOS op verschillende manieren resetten: met een knop op het moederbord, het verwijderen van de batterij of een speciale jumper. Dit moet uiterst zorgvuldig gebeuren en het is beter om gedetailleerd over het hele resetproces te leren voordat u dit doet, om negatieve gevolgen te voorkomen.
De balans opmaken
Nu weet u waarom de computer niet wordt uitgeschakeld na het afsluiten van Windows 7. Breng de computer in laatste instantie naar een specialist, maar schakel in geen geval het systeem uit door de draad los te trekken. Succes!
3 /5 (2 )Sommige pc- en laptopgebruikers ondervinden één probleem: hun Windows-apparaat wordt niet volledig uitgeschakeld. Vaak blijft de computer werken nadat u het Start-menu hebt opgeroepen en op de knop Afsluiten hebt geklikt.
Bij sommige gebruikers wordt het scherm leeg, maar blijven de koelers draaien. En voor anderen bevriest de operatiekamer bij het verlaten, en hoe lang je ook wacht, de inscriptie "Voltooid werk" verdwijnt niet.
Foto: afsluitvenster
De redenen hiervoor kunnen heel verschillend zijn. Dit kunnen hardwarefouten, hardwareconflicten, onjuiste werking van stuurprogramma's of individuele programma's en services zijn die kunnen vastlopen en voorkomen dat het besturingssysteem normaal wordt afgesloten.
Vier manieren om het afsluiten van de pc te versnellen
Het achterhalen van de ware oorzaken van een probleem kan voor het grootste deel worden vergeleken met speurwerk. Wanneer je stap voor stap moet uitzoeken wat er precies voor zorgt dat het apparaat niet correct wordt uitgeschakeld. Maar eerst enkele standaardoplossingen die het afsluiten van het Windows-besturingssysteem helpen versnellen.
Video: PC gaat niet uit
Het vermogen van een USB-hub beheren
Deze methode is vooral relevant voor laptopbezitters. Om de batterij te sparen, zijn sommige USB-apparaten standaard uitgeschakeld, wat betekent dat ze geen stroom meer krijgen. Maar ze kunnen niet allemaal correct met deze functie werken en Windows over hun status "informeren".
Er doet zich een situatie voor dat het besturingssysteem, wanneer het is uitgeschakeld, contact maakt met het apparaat, maar omdat het de facto is uitgeschakeld, ontvangt het geen reactie. En als gevolg daarvan is de voltooiing van het werk traag en ijskoud. Om deze situatie te stoppen, moet u het energiebeheer van de USB-hub uitschakelen.
Om dit te doen heb je nodig:

Je kan ook:

Hoogstwaarschijnlijk zullen er verschillende zijn, en voor elk zul je de volgende reeks acties moeten uitvoeren:

U moet er rekening mee houden dat deze maatregel kan leiden tot een afname van de batterijduur van de laptop. Maar in de regel merken de meeste gebruikers dit nauwelijks. Als deze methode u niet helpt, kunt u de instellingen altijd terugzetten naar hun oorspronkelijke staat.
Services of applicaties uitschakelen
Tijdens een normale afsluiting beëindigt Windows alle programma's, inclusief de programma's die op de achtergrond worden uitgevoerd. Uiteraard geldt dat hoe meer services er werden gestart terwijl het besturingssysteem actief was, hoe langer het duurde om ze te voltooien. Maar als een van hen periodiek bevriest, verstoort dit de normale uitschakeling.
Om dit probleem op te lossen, moet u eerst de oorzaak ervan identificeren.
Om dit te doen, moet u de logboeken bekijken voor een beschrijving van de fouten die zijn opgetreden. Windows slaat dergelijke informatie op in speciale logboeken.
Om toegang te krijgen, hebt u het volgende nodig:

Daarin zoeken we naar berichten die zijn gemarkeerd met Fout en Waarschuwing, deze zijn respectievelijk rood en geel gemarkeerd. Als ze voortdurend dezelfde dienst of applicatie vermelden, moet deze misschien worden uitgeschakeld.
Voor deze:
- selecteer in het menu Beheer de snelkoppeling Services;
- in het venster dat verschijnt, vinden we een niet goed werkende service;
- klik erop met de muis;
- selecteer in het nieuwe venster het tabblad Algemeen;
- wijzigt het opstarttype in Uitgeschakeld.
Er zijn twee mogelijkheden voor toepassingen:
- verwijder ze uit de opstartlijst;
- schakel het uitvoeringsproces handmatig uit met behulp van Taakbeheer (om het op te roepen, moet u tegelijkertijd op Ctrl + Alt + Delete op het toetsenbord drukken).
Open de opstartlijst:

Het verkorten van de sluitingstijd van het programma
De derde methode vereist het aanbrengen van wijzigingen in het Windows-register. Hiervoor kunt u zelf gegevens invoeren. Alle acties met het register kunnen alleen worden uitgevoerd door een gebruiker met beheerdersrechten. Om de Register-editor in het venster Uitvoeren te openen, moet u de opdracht typen regedit. In het venster dat verschijnt, hebben we een sectie nodig HKEY_CURRENT_USER en selecteer vervolgens Configuratiescherm in de vervolgkeuzelijst en vervolgens Bureaublad.
Hier moet u de waarde van drie parameters wijzigen:

Als de reden voor de vertraging bij het afsluiten de service is: WaitToKillServiceTimeout, die zich bevindt in HKEY_LOCAL_MACHINE\SYSTEM\CurrentControlSet\Control. Vervolgens kan de waarde ervan ook worden gewijzigd in 5000 ms. De structuur van het register is afhankelijk van de assemblageversie. Als u de beschreven parameters niet op hun adressen kunt vinden, gebruik dan de Zoekfunctie, die beschikbaar is via het menu Bewerken bovenaan het venster.
Schakel ACPI in
Soms wordt de computer niet uitgeschakeld omdat de verbinding tussen het besturingssysteem en het moederbord-BIOS, dat in normale omstandigheden hardware-energiebeheerfuncties ernaar zou moeten overbrengen, niet tot stand is gebracht. Op moderne moederborden is ACPI standaard ingeschakeld, maar u kunt dit eenvoudigweg niet uitschakelen.

Maar op oudere modellen waren er gevallen waarin de ACPI-modus crashte, dit gebeurde vooral vaak na het flashen van het BIOS. Als u een vrij oude computer heeft en wanneer u deze uitschakelt, verschijnt het bericht "U kunt nu de computer uitschakelen" op het scherm, dan moet u ACPI inschakelen.
Om dit te doen heb je nodig:
- een computer opnieuw opstarten;
- zonder te wachten tot Windows is geladen, roept u het Boot BIOS-instellingenmenu op (druk op de functietoets, voor sommige modellen is dit F8, F6 of F4, maar er waren ook meer exotische opties Tab of Delet);

- zoek vervolgens het ACPI-item in het BIOS en wijzig de waarde ervan om in te schakelen.
Andere redenen en hun oplossingen
Bij moderne computers die zijn uitgerust met een FireWire-kaart is de IEEE 1394-bus vaak de oorzaak van onjuist afsluiten, maar deze kan worden uitgeschakeld via Apparaatbeheer. Een ander veel voorkomend probleem is dat Windows wordt afgesloten en het scherm zwart wordt. Maar de koelers blijven draaien en de LED's blijven knipperen. Hoogstwaarschijnlijk faalt de voeding of een van de moederbordcondensatoren.
Alleen een visuele inspectie en een poging om de voeding te vervangen helpen hier. Het is vrij eenvoudig om te bepalen of u vastzit of dat het gewoon iets langer duurt om de klus te klaren dan normaal gesproken het geval zou zijn. Vaak blijft de muiscursor actief, zelfs als hij bevroren is. Hoewel als het "vastzit", het honderd procent bevriest.

Foto: Zwart scherm met foutmelding
Maar in de meeste gevallen is het beter om dit als volgt te controleren: probeer een van de toetsen in te drukken
Helaas kan een volledige uitschakeling van het apparaat bij een onjuiste uitschakeling alleen worden bereikt door de stroom volledig uit te schakelen. Voor de systeemeenheid haalt u gewoon de stekker uit het stopcontact. De laptop vereist een lange druk (ongeveer 10 seconden) op de aan/uit-knop, waarbij u de stekker uit het stopcontact haalt en de batterij verwijdert.
Mocht geen van de hierboven beschreven maatregelen hebben geholpen, dan kunnen wij alleen maar met u meeleven. U heeft een interessante zoektocht voor de boeg naar het apparaat of de driver die niet correct werkt. In sommige gevallen, wanneer er een hardwareconflict optreedt, kan het probleem niet worden opgelost zonder de stuurprogramma's of besturingssystemen door de fabrikanten zelf bij te werken.
Het enige wat u hoeft te doen is contact opnemen met de ondersteuning, een beschrijving geven van uw apparatuur, ons vertellen welke methoden voor probleemoplossing u hebt geprobeerd en wachten tot de updates worden uitgebracht.