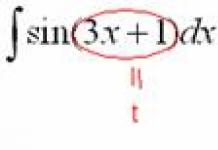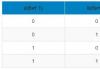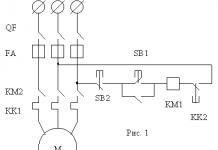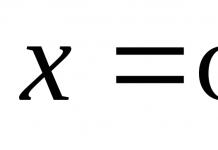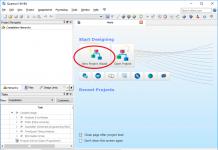Een badge is een onderdeel van de dresscode, meestal een kaart aan een koord of clip. Het wordt gebruikt als identiteitsidentificatie in gevallen waarin een groep vreemdelingen vriend Je moet communiceren met een vriend van mensen en een aantal taken uitvoeren. Vaak gebeurt dit op diverse evenementen of bij grote bedrijven.
Het standaardformaat is ongeveer 8 bij 5 cm en de vorm is een verticale of horizontale rechthoek.
Hoe u met uw eigen handen een badge in Word kunt maken
Bij het kiezen van badgeformaten moet overwogen worden de hoeveelheid informatie die erop moet worden geplaatst. Badges voor bedrijfsmedewerkers worden doorgaans gemaakt in een standaardformaat van 90 bij 60 mm. Je kunt een sjabloon gebruiken om een badge te maken, maar daar zullen we later over praten.
Hoe maak je een badge in Microsoft Word met je eigen handen:

Sjablonen gebruiken
Als u geen tijd heeft om handmatig een badge te maken, kunt u de sjablonen ervan in Word gebruiken. IN Microsoft-programma In Word zijn al verschillende categorieën sjablonen geïnstalleerd, maar deze specifieke moet van internet worden gedownload. Om dit te doen, moet je naar het menu "Bestand" gaan en op "Maken" en " Voorbeeldsjablonen". Ga daarna naar de officiële website met sjablonen en download elke geschikte optie. 
Bovendien kunt u een badge maken met sjabloon voor visitekaartjes. Voor dit doel onder beschikbare sjablonen Selecteer in het programma degene met de naam “Kaarten” of “Visitekaartjes” en klik vervolgens op “Downloaden” wanneer de meest geschikte optie is gevonden. De keuze is vrij groot: je kunt badge-sjablonen vinden voor een eerste-klasser op school of voor op het werk. 
Zodra het downloaden is voltooid, wordt de sjabloon in een nieuw venster geopend en is deze klaar voor ontwerp. 
Om te beginnen met het bewerken van de sjabloon, heeft u het volgende nodig:
- ga naar het tabblad " Werken met tabellen“, waar u “Lay-out” of “Ontwerp” moet selecteren;
- Als u de afmetingen van de sjabloon wilt wijzigen, selecteert u de tabel en specificeert u in de parameter "Breedte" het getal 8.5. De waarde voor Hoogte verandert in 5,5. Nadat de afmetingen zijn aangepast aan de standaard, klikt u op Enter toets. Hierdoor kunt u de resultaten van de wijzigingen consolideren;
- Om de grenzen van de tabel niet te overschrijden, klikt u op de knop " Raster tonen" Hierdoor worden transparante lijnen gemarkeerd met een blauwe stippellijn, maar blijven ze bij het afdrukken transparant;
- dan moet u de bedrijfsnaam schrijven;
- Om de tekstontwerpstijl te wijzigen, moet u deze selecteren in het " thuis» selecteer het juiste lettertype, de juiste grootte en andere waarden.
- Indien gewenst kunt u een foto van een persoon of een organisatielogo op de badge plaatsen. Dit kunt u doen met de knop “Tekenen”, die zich op het tabblad “Invoegen” bevindt. In het venster dat verschijnt, moet u selecteren passend beeld en klik op “Invoegen”. Om de foto er mooi uit te laten zien, moet u deze selecteren en op de knoppen in het vervolgkeuzemenu klikken Tekstterugloop" en "Vooruit";
- Nadat u de sjabloon hebt bewerkt, moet u het resulterende voorbeeld kopiëren en naar de resterende cellen verplaatsen.
Opslaan als sjabloon
Om het verkregen resultaat in andere gevallen te kunnen gebruiken, moet het worden opgeslagen.
Om dit te doen moet u:

Een badge afdrukken in Word
U kunt als volgt afdrukken in Word 2010 of een andere versie:

De beste onlinediensten
We hebben de meest populaire sites verzameld waarmee u online een badge kunt maken en deze geheel gratis kunt afdrukken.
Badge-online
Een gebruiksvriendelijke online service waarmee u een badge kunt maken zonder extra programma's te downloaden en te installeren. Het voordeel is dat alles noodzakelijke diensten worden gratis verstrekt. 
Het werk vindt letterlijk in verschillende fasen plaats:

Als u niet tevreden bent met de kant-en-klare sjablonen, kunt u uw eigen versie gebruiken. Om dit te doen, gaat u naar het gedeelte 'Uw eigen uploaden', dat zich helemaal bovenaan de pagina bevindt, in de sectie ' Informatie».
Offnote.net
Dit hulpmiddel wordt vooral gebruikt voor het maken van visitekaartjes, maar kan ook prima gebruikt worden voor het maken van een badge. 
Om ermee aan de slag te gaan, moet u:

Visitekaartje
Een online hulpmiddel dat vaak wordt gebruikt bij de productie van badges en visitekaartjes. Perfect geschikt voor beginners, omdat het geen problemen veroorzaakt bij het gebruik ervan. 
Om een badge te maken, heb je het volgende nodig:
- aanwijzen Allemaal Nodige informatie;
- tekst bewerken;
- indien gewenst plaats een foto of logo;
- bewaar het eindresultaat.
Veel Russen zijn erbij betrokken bepaalde types activiteiten, rechtstreeks voor zichzelf of voor ingehuurd personeel badges moeten maken. U kunt besparen op de productie ervan als u gratis online een badge maakt en deze zelf afdrukt.
Er zijn er meerdere beschikbaar op internet populaire programma's, waarmee u gratis online een badge kunt maken. Met de hulp van specialisten zullen we de nuances begrijpen van het werken met enkele van de aangeboden diensten.
Een van de manieren om badges te maken is door de Badge-online.ru-bron te gebruiken. Het unieke van deze service ligt in de mogelijkheid om rechtstreeks op de site te werken zonder de bijbehorende applicatie op uw computer te downloaden of te installeren. Met slechts een paar klikken kunt u een badge maken met een individueel, origineel en aantrekkelijk ontwerp.
Het principe van het werken aan een hulpbron omvat de opeenvolgende passage van de volgende fasen:
- selecteer een sjabloon;
- de nodige informatie verstrekken;
- afmetingen aanpassen;
- download de voltooide badge.
De sjabloon wordt geselecteerd uit de opties die beschikbaar zijn op de site of onafhankelijk door de gebruiker worden gedownload. Voer dan in noodzakelijk voor de gebruiker informatie met de mogelijkheid om de grootte en stijl van het gebruikte lettertype te selecteren, evenals het kleurontwerp.
Dat mag niet worden vergeten veranderingen gemaakt zal zichtbaar zijn in de voltooide versie van het product, waarvan de maat is geselecteerd op basis van individuele parameters. Als er niet-standaard badgeparameters vereist zijn, dan kan Microsoft Word of teksteditor Verf. Download de benodigde badge woord sjabloon download en installeer de juiste formaten erin.
U kunt ook gratis een online badge maken in de Offnote.net-editor. Het is ontworpen voor het maken van visitekaartjes, maar kan ook de taak van het ontwikkelen van badges aan. Om ze te maken, voert de gebruiker de volgende bewerkingen uit:
- selecteert een sjabloon;
- bewerkt gegevens;
- downloadt de benodigde afbeeldingen;
- verandert van grootte.
Bij het bewerken van informatie kunt u hele tekstblokken verplaatsen, wat het vullen van de sjabloon aanzienlijk vereenvoudigt. Vervolgens wordt een foto van het gezicht geladen of grafisch ontwerp producten. Er moet aan worden herinnerd dat het toegankelijk is gratis formaat is alleen *.PNG, en voor de rest moet je geld betalen.
Hoe maak je een badge in Word
U kunt gratis een woorddownload voor een badge-sjabloon maken met behulp van speciaal programma Meester van visitekaartjes. Deze dienst V standaard versie is betaald. Voor beginnende gebruikers is echter een demoversie van tien dagen geschikt, waarin u het benodigde product kunt maken zonder het op te slaan in grafisch formaat.
Met deze service krijgt u antwoord op de vraag hoe u een badge in Word kunt maken met behulp van talloze afbeeldingen, formaten, sjablonen en lettertypen. U moet het programma downloaden en installeren, dat zichzelf na tien dagen automatisch van de computer verwijdert.
Om een persoon snel en gemakkelijk te identificeren, is het vaak nodig om bij verschillende evenementen een badge te gebruiken - een uniformelement in de vorm van een kaart, badge of sticker. Meestal geeft het aan voor-en achternaam deelnemer aan het evenement en aanvullende gegevens, zoals positie.
Zo'n badge maken is helemaal niet moeilijk: alles noodzakelijke hulpmiddelen voor dit doel bevat tekstverwerker. Maar als het juiste programma niet voorhanden is en de zaak dringend is, komen speciale online diensten te hulp.
Bijna alle webtools zijn ontworpen om bepaalde taken eenvoudiger te maken. En de diensten die we in dit artikel overwegen, vormen daarop geen uitzondering. Dankzij kant-en-klare oplossingen zoals complete sjablonen, lay-outs en andere grafische elementen, het maken van badges met behulp van de hieronder beschreven bronnen zal waarschijnlijk niet meer dan vijf minuten van uw tijd in beslag nemen.
Methode 1: Canvas
Populaire webservice ontworpen voor het maken van ontwerpen verschillende documenten, zoals kaarten, briefpapier, flyers, posters, enz. Ook voor het werken met badges is alle benodigde functionaliteit aanwezig. Canva bevat een enorme bibliotheek met allerlei soorten logo's, pictogrammen en stickers waarmee je kunt diversifiëren verschijning kant-en-klare naamplaatjes.
- Dus het eerste dat u moet doen nadat u naar de site bent gegaan, is klikken "Naamplaatje maken".

- Geef op de geopende pagina aan waarvoor u de dienst wilt gebruiken.

- Meld u aan voor Canva via 'account', of.

- Dan verder nieuwe pagina Klik "Ontwerp maken" in het menu aan de linkerkant.

- Klik "Gebruik speciale formaten" rechtsboven.

- Geef de maat aan voor uw toekomstige badge. De beste optie- 85x55 millimeter. Daarna klik "Creëren".

- Maak uw badge op met behulp van de Canva-editor met behulp van kant-en-klare lay-outs, of stel het samen uit individuele elementen. Aan u gepresenteerd breed kiezen achtergronden, lettertypen, stickers, vormen en andere grafische componenten.

- Om de voltooide badge op uw computer op te slaan, klikt u op de knop "Downloaden" V bovenste paneel menu.

- Selecteer vereiste formaat document in het pop-upvenster en klik opnieuw "Downloaden".

Na enige voorbereiding afgewerkt beeld wordt naar het geheugen van uw computer gedownload.
Als u uw fantasie toont en profiteert van alle mogelijkheden van de hierboven beschreven bron, kunt u voor elk evenement een stijlvolle en hoogwaardige badge maken.
Methode 2: Online badgen
Een gratis online badgemaker waarmee u naamplaatjes kunt maken op basis van sjablonen of met uw eigen structuur en geïmporteerde grafische elementen. De service vereist geen registratie en is één specifieke pagina met alle benodigde functionaliteit.

Zoals u kunt zien, kunt u met deze tool met slechts een paar klikken badges maken. Ja, je kunt er niets ingewikkelds mee doen, maar verder doet de hulpbron zijn werk perfect.
IN gerenommeerde bedrijven, medische en onderwijsinstellingen je kunt niet zonder badge. Het is helemaal niet nodig om contact op te nemen met speciale drukkerijen of dit in de Word-editor te doen. Snel en eenvoudig kunt u gratis online een badge maken. Er zijn verschillende vertrouwde sites die u hierbij kunnen helpen.
Hiermee webservice eenvoudig te werken, downloaden en installeren is niet nodig aanvullende programma's. Hiermee kunt u met slechts een paar klikken een interessante badge met een uniek ontwerp maken, en de services zijn gratis beschikbaar. Om het object dat we nodig hebben online te maken, moeten we een paar eenvoudige stappen doorlopen:
- selecteer een sjabloon;
- gegevens invoeren;
- download het resultaat;
- pas de gewenste maten aan.

De lay-out kan worden geselecteerd in het tabblad “kant-en-klare sjablonen”. Als u daar niets geschikts vindt, kunt u uw eigen exemplaar gebruiken, gedownload in de sectie 'eigen uploaden'. U kunt doorgaan naar de tweede stap door helemaal bovenaan de pagina te gaan en op het gedeelte ‘Informatie’ te klikken.
Voer hier de vereiste informatie in de lege velden in. Het is vermeldenswaard dat er opties zijn voor het aanpassen van parameters, kleuren en stijlen. Alle veranderingen tekst instellingen Tijdens het bewerken kunt u ze niet zien; ze worden weergegeven in de definitieve versie. Als u sommige van de beschikbare velden niet nodig heeft, kunt u deze leeg laten. Na binnenkomst klikt u op de oranje pijl.
Indien er aanpassingen nodig zijn, klikt u op de oranje pijl en keert u terug naar de vorige stap. Als het resultaat geschikt is, downloadt u de afbeelding en slaat u deze op uw computer op.
Totdat u de badge kunt afdrukken, moet u de afmetingen aanpassen. Traditionele parameters zijn 85x55 millimeter of 240x155 pixels. U kunt deze parameters wijzigen in MS Word of Verf-editor. Dubbelklik in Word op de afbeelding en zoek naar de instelling in het paneel dat verschijnt. Selecteer in Paint “Formaat wijzigen”, vervolgens pixels, geef aan welke je nodig hebt en tik op OK.
Offnote.net kan u helpen gratis online een badge te maken.
Deze virtuele editor Ontworpen voor het maken van allerlei visitekaartjes, maar het werkt prima als u een badge moet maken. Na de overstap naar kunt u aan de slag Startpagina en druk op de knop "Editor openen". Het bedieningsalgoritme is eenvoudig:
- kies een sjabloon;
- informatie bewerken;
- upload een foto, clipart of figuur (indien nodig);
- maten wijzigen.

Het is gemakkelijk om een sjabloon te kiezen, ik wil er graag dieper op ingaan tekst bewerken. U kunt de tekst online wijzigen door erop te dubbelklikken en deze te verwijderen onnodige woorden Klik met de linkermuisknop op het blok en druk op de knop Verwijderen om te helpen. belangrijkste kenmerk site – de mogelijkheid om tekstblokken naartoe te verplaatsen de juiste plaatsen. Houd hiervoor de linkermuisknop op het blok ingedrukt en sleep het naar de opgegeven locatie.
Nadat u de instellingen heeft voltooid, klikt u op “Afbeelding PNG-formaat downloaden” (er zijn nog twee opties, maar deze kunnen niet worden gebruikt in gratis versie) en sla de afbeelding op HDD. Vervolgens moet u de afbeeldingsgrootte wijzigen, dit is eenvoudig te doen op de manier zoals hierboven beschreven(zoals voor de eerste service).
Nog een gratis hulpmiddel voor het maken en afdrukken van visitekaartjes. Het werken met de webapplicatie is eenvoudig, deze is ontworpen voor onervaren gebruikers, dus het creëren van een kaartindeling professioneel niveau zal geen moeilijkheden veroorzaken. U kunt de resulterende lay-out eenvoudig afdrukken PDF-formaat op uw printer. Dit online constructeur u hoeft het niet te installeren, te registreren en u krijgt direct het resultaat zonder te betalen, sms'en of iets anders. Op de site kunt u:
- online informatie invoeren en bewerken;
- tekst opmaken op het kaartveld;
- plaats foto's en andere afbeeldingen in PNG-formaat, Jpeg, GIF;
- verander de kleur van tekstelementen;
- emblemen en persoonlijke logo's uploaden;
- sla de gemaakte lay-out op;
- ondersteunt een groot aantal talen, waaronder Russisch.

Dit nutsvoorziening is oorspronkelijk ontworpen voor het maken van visitekaartjes, maar indien nodig is het eenvoudig om goede badges te maken voor een schoolkind of een gezondheidswerker. Het moet gezegd worden dat dit product betaald is, maar je kunt de demoversie gebruiken, die de volgende beperkingen heeft:
- de exploitatieperiode bedraagt tien dagen na installatie;
- U kunt de badge niet in grafisch formaat opslaan.

Als u het proces creatief benadert, helpt de Business Card Master u bij het ontwikkelen van een kwaliteitsproduct. De belangrijkste voordelen van deze site zijn een enorme catalogus met sjablonen, lettertypen, diverse foto's, helpen bij het maken van een badge die voldoet aan de gestelde eisen. De demoversie wordt gratis gedownload. Het is eenvoudig om een kaart te maken op basis van uw parameters:
- kies een indeling;
- bewerk de tekst;
- pas het kleurenschema aan;
- exporteer alles naar Paint;
- pas de dimensionale kenmerken aan.
In het gedeelte ‘Sjablonen voor visitekaartjes’ kunt u een badge maken. Er wordt een lijst met sjablonen voor elke gelegenheid geopend. Kies gewoon de juiste optie.
Onder de lay-out bevinden zich velden voor tekst. MET rechterkant Er wordt lettertypeaanpassing aangeboden. Als u geen enkel veld wilt invullen, schakelt u eenvoudigweg het vakje ernaast uit.
Met dit hulpprogramma kunt u, in tegenstelling tot andere webservices, de achtergrondkleur aanpassen; hiervoor is aan de rechterkant een paneel aanwezig. Het werd hierboven al opgemerkt in probeerversie Het is niet mogelijk om het project in grafisch formaat op te slaan, dus u zult een screenshot van de monitor moeten maken (druk op de PrtSc SysRq-knop, naast de F12-toets). Open daarna Paint en druk op de combinatie Ctrl + V. Snijd vervolgens al het overtollige af. Selecteer hiervoor “Selecteer rechthoekig gebied”, druk de linkermuisknop in bovenste hoek aan de linkerkant van de badge en verplaats de cursor naar de rechteronderhoek, klik op “Bijsnijden”.
Op laatste fase het is noodzakelijk om de afmetingen te wijzigen, de procedure is vergelijkbaar met die beschreven in de recensie van de eerste service.
Indien nodig kunt u eenvoudig en gratis online een badge maken voor een schoolkind of ander vakgebied. De tools die in dit artikel worden beschreven, helpen hierbij.
Microsoft Word is een uitstekende teksteditor die in het pakket wordt meegeleverd Office-programma's. Het is een van de meest gebruikte ter wereld. Veel gebruikers denken ten onrechte dat Word zo populair is geworden, alleen maar omdat het tot een van de... grootste bedrijven Dit is echter niet het geval.
Redacteur "Woord"
Dit programma biedt vele mogelijkheden voor de opmaak en lay-out van tekst van verschillende complexiteit, en het zal zowel voor beginners als voor professionals handig zijn om ermee te werken. Word wordt veel gebruikt door kantoorpersoneel, journalisten, copywriters, scholieren en studenten. Hij kan zo worden complex mechanisme voor het creëren uniek ontwerp en een bewerkingsplatform snelle notities. Het programma past zich perfect aan vele tekstformaten aan en synchroniseert met andere Kantoorproducten, heeft een enorm scala aan lettertypen en functies om ze te wijzigen, enz. Word zal dat worden een onmisbare assistent en om primitief informatiemateriaal te creëren.
Een badge is een klein plaatje dat de identiteit van de medewerker (voornaam, achternaam), zijn functie en in de regel de naam van de organisatie aangeeft. Badges worden gedragen aan een touwtje om de nek of bevestigd aan een speld op de borst. Misschien heb je dergelijke kaarten gezien van medewerkers van supermarkten, schoonheidssalons, grote bedrijven, bedrijven, enzovoort. De ‘trend’ heeft scholen en instituten bereikt. Dus dienstdoende officieren, stagiaires, bibliotheekmedewerkers en anderen dragen dergelijke kaarten bij zich. Kunststof houders zijn te vinden op een grote verscheidenheid aan kantoorafdelingen. Maar hoe maak je badges en hun informatieve inhoud in Word? We zullen hier verder over praten.
Hoe maak je een kader voor een badge in Word met behulp van een kant-en-klaar sjabloon?
Er zijn verschillende manieren om een badge te maken. De gemakkelijkste is om te bewerken kant-en-klaar sjabloon. Sommige zijn standaard al geïnstalleerd, maar sjablonen zoals badges moeten extra worden gedownload. Het zal echter niet veel tijd kosten. Eerst moet u controleren of een dergelijk sjabloon vooraf is gedownload en naar de beschikbare sjablonen kijken. Om dit te doen, ga naar “Bestand”, klik vervolgens op “Maken” en “Voorbeeldsjablonen”. Als er geen badgesjabloon is, klikt u op "Office.com-sjablonen" en downloadt u deze vereiste optie. Verdere werkzaamheden zullen op dezelfde manier verlopen als bij elk ander document. Wij voeren de benodigde gegevens in, u kunt het logo van de organisatie toevoegen, spelen met lettertypen, een rand toevoegen, vullen en meer.

Maar vaak voldoet het badgesjabloon niet aan de verwachtingen van de gebruiker. Ze willen vanaf het allereerste begin hun eigen unieke optie creëren. Hoe maak je vanaf het begin badges in Word?
Maak uw eigen versie van de badge
Ondanks dat alle badgehouders gemaakt zijn standaard maat, moet het voor de zekerheid nog worden gemeten. We zullen deze versie van de badge maken met behulp van tafelblokken. Ze zijn na het afdrukken vrij eenvoudig te tekenen en te knippen. Als de badge horizontaal is (dit is het meest voorkomende type), is het beter om deze meteen te maken landschap oriëntatie blad. Deze parameter kan eenvoudig worden gewijzigd op het tabblad "Pagina-indeling" en in het item "Oriëntatie". In het item "Marges" kunt u het selectievakje "Smal" instellen. Ik zou willen opmerken dat het beter is om meerdere badges tegelijk te maken en deze op één vel af te drukken.
Badge met behulp van tafelontwerper
Open het tabblad "Invoegen" en selecteer "Tabel". We geven het aantal cellen aan. Het hangt af van het aantal badges dat u hierdoor wilt ontvangen. Als de tafel klaar is, moet je de maat aanpassen. Om dit te doen, beweegt u uw cursor over de tabel en klikt u op het kleine kruisje dat in de linkerhoek verschijnt. Ga naar "Eigenschappen".

Stel de grootte in op 'Exact' en schakel het selectievakje 'Regeleinden toestaan' uit. We hebben de lijnhoogte ingesteld op 5,5 (standaard badgehoogte, als uw houder andere maten heeft, moet u zich hieraan houden). Stel de kolombreedte in op 9. Nu kunt u beginnen met het bewerken van de inhoud.
Hoe maak je een inscriptie voor een badge in Word?
Als u het logo van een organisatie op een badge moet plaatsen, kunt u dit het beste meteen doen, zodat u het later niet hoeft te knippen, uit te rekken of te verkleinen. Om dit te doen, gebruiken we opnieuw het tabblad "Invoegen" en doen we het werk zoals bij een gewone afbeelding. Overigens kun je op dezelfde manier ook een foto van een persoon plaatsen. Nu kunt u de persoonsgegevens van de medewerker of student invoeren. Dankzij de mogelijkheden van Word kunt u de inhoud van elke cel niet bewerken.
Als u badges van hetzelfde type nodig heeft (alleen de voor- en achternaam van medewerkers verschillen bijvoorbeeld), dan kunt u eenvoudig de inhoud van de ene badge kopiëren, in een andere cel plakken en minimale aanpassingen doorvoeren. U kunt de badgesjabloon zelfs in het geheugen van Word opslaan en vervolgens als sjabloon gebruiken. Om dit te doen, klikt u op “Bestand” en selecteert u “Opslaan als Word-sjabloon”.

Hoe maak je badges in Word zonder de hulp van een tafelontwerper? Om dit te doen, kunt u een rechthoekige autovorm tekenen en vervolgens doorgaan met het bewerken van de inhoud. Dit is minder handig, maar het werkt als een alternatieve optie.
Dus we hebben ontdekt hoe we badges in Word kunnen maken. We hopen dat dit proces in de toekomst eenvoudig en snel voor u zal zijn.