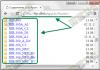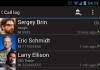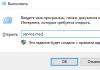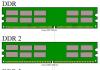Er zijn slechts drie mogelijkheden om 2 monitoren op één computer aan te sluiten. Bijna elke gebruiker kan ze gebruiken, ongeacht ervaring met het gebruik van computertechnologie.
Hoewel je voor de meest effectieve opties bepaalde kosten moet maken. En configureer in ieder geval de systeem- en gegevensweergavemodus.
De behoefte aan twee monitoren
Er zijn veel opties om twee beeldschermen tegelijkertijd op één computer te gebruiken.
Allereerst kun je met zo'n multi-monitorsysteem veel meer vensters volledig open houden.
Voor een ontwerper, constructeur en fotograaf betekent een groter werkgebied meer details van objecten.
Ook de werkefficiëntie neemt toe voor gebruikers die grafieken en diagrammen gebruiken: met twee monitoren hoeft u niet voortdurend te schakelen tussen verschillende documenten, die handig op één, twee keer zo groot oppervlak zijn geplaatst.

Een andere vrij gebruikelijke mogelijkheid om twee schermen te gebruiken zijn gaming-applicaties. Met hun hulp wordt een beter zicht naar de zijkanten geboden.
En voor laptopbezitters kun je met een extra breedbeeldscherm (dat zelfs als plasma-tv kan worden gebruikt) veel meer plezier uit het spel halen.

Twee schermen zijn ook handig voor programmeurs, waardoor ze kunnen zien hoe het resultaat van hun werk er in verschillende browsers uit zal zien.
In de productie, tijdens het onderwijsproces en op kantoor - voor elke werk- of studieplek kan het nodig zijn dat informatie van één computer op meerdere monitoren tegelijk wordt weergegeven - dit bespaart zowel ruimte (u hoeft niet samen op één scherm te zitten) als geld (het is niet nodig om een andere computer aan te schaffen).
Verbindingsstappen
De eerste fase van het (fysiek) verbinden van meerdere schermen is vrij eenvoudig.
Om dit te doen, heeft uw computer voldoende ingangen van het juiste type nodig, net zoveel kabels en, indien nodig, een adapter.
Hierna kan het systeem zelf de aanwezigheid van twee uitvoerapparaten detecteren en de afbeelding aanpassen, of u moet deze handmatig configureren met behulp van standaard Windows- (of andere besturingssysteem) tools.
Er zijn slechts drie manieren om 2 monitoren fysiek met elkaar te verbinden:
- Gebruik van een videokaart met meerdere uitgangen (Fig. 3). Als de computer is aangeschaft om met grafische afbeeldingen te werken en de videokaart behoorlijk modern en krachtig is, zijn er mogelijk al verschillende connectoren geïnstalleerd, bijvoorbeeld 2 HDMI of 1 VGA en 1 HDM. Als er maar één ingang is, moet je mogelijk een nieuwe videokaart aanschaffen;

2. Een extra videokaart installeren in het tweede slot van het moederbord.
Deze optie is geschikt als uw computer een oude grafische processor heeft en het niet mogelijk is om een duur nieuw bord met 2 ingangen te kopen;

3. Met behulp van een speciale splitter (splitter). Deze methode is het goedkoopst en geschikt voor elke computer, maar kan leiden tot een verlaging van de toegestane frequenties van monitoren.
De beeldkwaliteit zal afnemen, wat vooral merkbaar zal zijn bij het afspelen van FullHD-video op schermen. Om met statische afbeeldingen te werken, is het gebruik van een splitter heel acceptabel.

Advies: bij gebruik van een laptop moet de mogelijkheid om een tweede monitor aan te sluiten al aanwezig zijn (er zit een extra connector aan de zijkant). Het vervangen van de videokaart op veel laptops is niet alleen duur, maar vaak simpelweg onmogelijk. De meeste moderne laptops en zelfs netbooks hebben echter standaard een monitoringang.
Compatibiliteit van snoeren en ingangen. Poorten
Om monitoren op computers aan te sluiten, is een kabel nodig om de connectoren uit te lijnen. Voor twee beeldschermen heeft u hetzelfde aantal kabels van het juiste type nodig.
Connectoren kunnen als volgt zijn:
VGA. Nog maar een paar jaar geleden was dit een standaardconnector voor de meeste monitoren en computers.
Om een oude pc en een nieuw beeldscherm, of omgekeerd, een verouderd scherm en een modern apparaat te combineren, kan een adapter nodig zijn;

DVI. Een modernere interface die ondersteuning biedt voor analoge en digitale signalen;

HDMI. De connector is geschikt voor het aansluiten van een computer op apparaten met duidelijke digitale signalen, bijvoorbeeld televisies en plasmapanelen.
Het wordt vaak niet alleen op pc's, laptops en tv-toestellen aangetroffen, maar zelfs op tablets (in de vorm van miniHDMI);

DisplayPort (mini-DisplayPort). Een interface die zelfs ten opzichte van HDMI een aantal voordelen heeft.
Het komt niet zo vaak voor, maar je kunt er wel meerdere schermen met hoge resolutie (tot 4K) mee verbinden;

USB. Een standaardpoort die al meer dan 15 jaar op computers wordt aangetroffen. Niet erg geschikt voor het verzenden van beelden van hoge kwaliteit en komt niet vaak voor op monitoren.
Het lost echter het compatibiliteitsprobleem op, bijvoorbeeld voor een laptop of netbook met ontbrekende connectoren voor andere soorten video.
In principe is het simpelweg onmogelijk om de kabel verkeerd aan te sluiten vanwege het grote aantal verschillen in de stekkers.
Het enige probleem dat zich kan voordoen is het ontbreken van geschikte adapters. En het enige dat u nodig hebt, is het vinden en kopen van de juiste onderdelen.
Voor laptops met een monitoraansluiting wordt de taak nog eenvoudiger.
En als u uw computer moet aansluiten op een tv of monitor die zich op enige afstand bevindt, moet u wifi-extenders gebruiken.

Monitoren instellen
Zodra er twee monitoren op de computer zijn aangesloten, detecteert en configureert het besturingssysteem beide monitoren meestal snel zelf.
En op elk scherm ziet u hetzelfde beeld, wat handig kan zijn als u dezelfde informatie aan een groep gebruikers wilt overbrengen.
Advies: Wanneer monitoren verschillende resoluties hebben, worden de beelden daarop automatisch aangepast. Daarom is het raadzaam om schermen te gebruiken met dezelfde beeldverhouding (4:3 of 16:9).
In sommige gevallen vindt echter geen automatische aanpassing plaats: de ene monitor start normaal, de tweede geeft geen signaal weer.
Meestal gebeurt dit vanwege een slecht signaal (vooral als er splitters voor 2 monitoren worden gebruikt).
Een andere reden is het ontbreken van geschikte besturingssysteeminstellingen.
Ga als volgt te werk om het probleem op te lossen:
- Open het tabblad “Beeldscherm” – via het menu “Start” (voor W7 en hoger) of via het tabblad Opties in het venster met bureaubladeigenschappen (voor W XP);
- Selecteer "Schermresolutie-instellingen".

Als beide schermen zijn aangesloten, geconfigureerd en goed werken, ziet u twee afbeeldingen met cijfers.
Hier kunt u ook de resolutie van elk scherm en zelfs de richting ervan aanpassen (bijvoorbeeld door het op zijn kant te draaien en te werken met een afbeelding in portretformaat).
Als een van de schermen donker wordt, klikt u op de knop Zoeken.
Als de monitor correct is aangesloten, zal het systeem deze na een tijdje configureren en informatie weergeven.
Nu kunt u tegelijkertijd op de Win- en P-toets drukken, waarna u het instellingenpaneel op het scherm ziet.

Door selecteren " Duplicaat", krijg je op elk scherm hetzelfde beeld.
Bij het kiezen van " Uitbreiden"Het beeld wordt vergroot op zoveel monitoren als er op de computer zijn aangesloten.
Het kunnen er niet alleen twee zijn, maar ook drie of zelfs negen.
Laptops hebben soms een speciale knop om het aansluiten en configureren van een extra beeldscherm gemakkelijker te maken.

Met zijn hulp kunt u het beeld van een laptopcomputer naar een groot scherm overschakelen.
In dit geval kan de laptop hetzelfde beeld, een deel van het beeld, weergeven of helemaal uitschakelen als de verbinding tot stand is gebracht om de bruikbaarheid van het apparaat te verbeteren.

Afb. 14. Eén van de mogelijkheden om je desktop uit te breiden van een laptop naar een monitor.
Veel gebruikers zijn situaties tegengekomen waarin ze twee monitoren op hun computer moesten aansluiten. Hier zijn slechts enkele voorbeelden van dergelijke gevallen:
- Gebrek aan schermruimte;
- Voor gamers is de verleiding groot om je favoriete speeltje op een grote diagonale tv thuis te spelen;
- Demonstratie van presentaties op een projectiescherm.
Om de taak te voltooien, is de eerste stap het aanschaffen van de benodigde apparatuur.
Een videokaart selecteren
Als je twee monitoren op je computer wilt aansluiten, moet je eerst een geschikte videokaart aanschaffen. In gevallen waarin de computer een ingebouwde videokaart met twee uitgangen heeft, hoeft u niets te kopen. Anders zou de beste optie zijn om een bord met twee te kopenDVIconnectoren. Kaarten met HDMI-aansluitingen komen minder vaak voor, maar zijn wel duurder. 
We hebben de kaarten behandeld. Hoe zit het met monitoren? Er zijn hier geen speciale beperkingen, je kunt improviseren zoals je wilt. Maar estheten gebruiken het liefst apparaten van één fabrikant.
Het enige waar u op moet letten, is dat hun diagonaal hetzelfde is. In dit geval is het werken met schermen veel handiger.
Voordat u met de installatie begint, moet u ervoor zorgen dat beide apparaten zijn ingeschakeld. De eenvoudigste configuratie voor het werken met twee apparaten vindt u in de Windows-instellingen. Om ze te openen, klikt u met de rechtermuisknop op een vrij gedeelte van het bureaublad. Ga vervolgens naar het tabblad Eigenschappen en schakel het tweede apparaat in. Hoewel u met de ingebouwde OS-tools een tweede apparaat kunt configureren, is hun functionaliteit beperkt. Het systeem biedt bijvoorbeeld de mogelijkheid om vensters tussen schermen te verplaatsen, maar voor complexere taken is aanvullende software vereist.
Werken met twee apparaten via applicatiesoftware
Er zijn veel verschillende programma's om met twee monitoren tegelijk te werken. Dergelijke mogelijkheden worden meestal geleverd in videokaart- en monitorstuurprogramma's. Externe leveranciers maken ook soortgelijke programma's voor deze doeleinden. Een nogal handig hulpmiddel in deze zin is het DualHead-programma. Het bijzondere is dat het het gedrag van de gebruiker registreert, zijn kenmerken van het werken met twee monitoren, en zichzelf vervolgens aanpast in overeenstemming met de zojuist uitgevoerde acties. Gebruikers die met een ATI videokaart werken, hebben toegang tot het Hydravision programma.
Het heeft echter één nadeel: de resolutie van beide monitoren moet absoluut identiek zijn.
Ingebouwde Windows-tools hebben veel belangrijke nadelen. Eén daarvan is om de taakbalk alleen op de hoofdmonitor weer te geven. Deze fout kan eenvoudig worden geëlimineerd met behulp van het MultiMonitor Taskbar-programma. Het maakt het mogelijk om de taakbalk op elke monitor weer te geven. In dit geval wordt de applicatie die geopend is op het secundaire beeldscherm weergegeven in de actieve taakbalk. Het gebruiksgemak van dit programma staat buiten elke twijfel bij elke gebruiker. De enige vraag die opkomt is: waarom heeft Microsoft dit idee niet in zijn besturingssysteem geïmplementeerd?

Het is niet zo belangrijk welk programma je kiest. Het beheren van monitoren zal ongetwijfeld handiger worden met elke toepassingssoftware, en het zal niet veel kosten.
Een extra apparaat aansluiten in verschillende besturingssystemen
Windows-systeem
- Eerst bepalen we op welke videokaart (ingebouwd of discreet) de hoofdmonitor is aangesloten. U kunt dit vaststellen door naar de achterkant van de systeemeenheid te kijken. Wanneer de monitorstekker verticaal is geplaatst, omringd door USB-, Ethernet- en audiopoorten, is deze verbonden met de geïntegreerde grafische kaart. Dienovereenkomstig duidt de horizontale locatie ervan op een verbinding met een discrete kaart.
Het is belangrijk om te onthouden dat beide monitoren op dezelfde videokaart moeten zijn aangesloten om te kunnen werken. Feit is dat ingebouwde videokaarten met twee poorten uiterst zeldzaam zijn. In principe hebben ze maar één poort. Wanneer een discrete kaart in de computer wordt geplaatst, wordt de ingebouwde kaart uitgeschakeld. Dienovereenkomstig zal het apparaat dat erop is aangesloten niet werken.
We kwamen er dus achter dat beide apparaten op een verwijderbare kaart moeten worden aangesloten. Wat te doen als er geen is? Het is eenvoudig: koop het. Anders wordt het aansluiten van een tweede apparaat onmogelijk.
- Er zijn verschillende mogelijkheden om het apparaat aan te sluiten. Inspecteer de videokaart zorgvuldig om erachter te komen hoe u twee monitoren op uw computer aansluit.
- HDMI - deze connector is aanwezig op bijna elke videokaart die sinds 2009 is geproduceerd. Het ziet eruit als een USB-connector, maar dan iets langer. Een onderscheidend kenmerk van de HDMI-connector is de mogelijkheid om zowel video als geluid van hoge kwaliteit te verzenden.

- DVI (Digital Video Interface) is de meest voorkomende connector. Er zijn in de regel 2 connectoren DVI-I en DVI-D, die "+" en "-" polariteiten hebben. Op de eerste wordt de VGA-DVI-adapter aangesloten. Opgemerkt moet worden dat op videokaarten van dit type slechts één connector een “+” polariteit kan hebben.

- VGA - deze connector wordt zelden gebruikt door moderne gebruikers, omdat deze bedoeld is voor CRT-monitoren. Het is alleen te vinden op verouderde pc's en uiteraard op CRT-monitoren.

- DisplayPort is een digitale interfaceconnector vergelijkbaar met HDMI. Het werd uitgebracht voor vier contactapparaten en is zeldzamer dan zijn tegenhanger.

- Schakel uw computer uit voordat u een tweede apparaat aansluit. Bij het werken met HDMI- of DisplayPort-connectoren is deze manipulatie niet vereist.
- Sluit de monitor aan. Selecteer indien mogelijk de meest geschikte connector. Een videokaart kan bijvoorbeeld VGA- en HDMI-aansluitingen hebben; de tweede heeft voorrang. Wanneer u een apparaat aansluit op een VGA- of DVI-connector, zet u de stekker vast met schroeven.
- Start het systeem opnieuw op zodat het het tweede apparaat kan identificeren. Klik vervolgens op het bureaublad, open het menu en selecteer “schermresolutie”. Zoek vervolgens de optie "tweede monitor" en selecteer vervolgens een van de elementen: "bureaublad uitrekken", "monitor dupliceren" of "bureaublad weergeven op één monitor". Wanneer u Stretch selecteert, kunt u vensters en applicaties van het ene scherm naar het andere verplaatsen.
MacOS
Laten we eerst eens kijken welke connectoren er op de videokaart aanwezig zijn. Tegenwoordig zijn er adapters die het eenvoudig mogelijk maken om de nieuwste modellen monitoren te gebruiken met verouderde pc's en andersom.
- HDMI - aanwezig op videokaarten die vanaf 2009 zijn geproduceerd. Het ziet eruit als een USB-connector, maar dan iets langer. Een onderscheidend kenmerk van de HDMI-connector is de mogelijkheid om zowel video als audio van hoge kwaliteit te verzenden.
- DVI-I/MINI, DVI is de meest gebruikelijke connector voor het uitvoeren van de bewerking waarin wij geïnteresseerd zijn. APPLE heeft een speciale DVI/Mini-connector ontwikkeld, die iets kleiner is dan de standaardconnector.
- VGA - zelden gebruikt, omdat het bedoeld is voor CRT-monitoren, maar nog steeds te vinden is op oudere pc's.
- DisplayPort/Thunderbolt zijn connectoren die qua technische kenmerken aanzienlijk beter zijn dan HDMI. DisplayPort-connectoren zijn vrij gebruikelijk op pc's van het merk APPLE. Thunderbolt is een verbetering ten opzichte van DisplayPort. Monitoren met een DisplayPort connector kunnen op beide typen poorten worden aangesloten. Thunderbolt-monitoren kunnen alleen op dezelfde connector worden aangesloten.

Om monitoren aan te sluiten op connectoren die verschillen van hun stekkers, worden speciale adapters gebruikt. Meestal zijn dit Thunderbolt-HDMI, VGA-DVI, Mini-DVI-DVI, DVI-HDMI.
Schakel uw computer uit voordat u een tweede apparaat aansluit. Bij het aansluiten van een monitor op HDMI- of DisplayPort-aansluitingen is deze handeling niet vereist.
Nadat u het besturingssysteem hebt geladen, configureert u het tweede apparaat. Om dit te doen, moet je Apple Options openen "systeem instellingen", "monitoren". Schakel vervolgens over naar “locatie”. Stel de schermweergave zo in dat de cursor van de hoofdmonitor naar de secundaire monitor kan bewegen.
Het besturingssysteem van Apple breidt uw werkruimte automatisch uit over twee apparaten. Als u een dubbele werkruimte op een extra monitor wilt maken, hoeft u alleen maar de juiste optie te activeren.
Pas de resolutie aan. Het besturingssysteem zelf stelt deze optie standaard in, maar de gebruiker kan de instellingen indien nodig wijzigen.
Mac OS en Apple TV
- Stel AirPlay in op Apple TV. Dit biedt de mogelijkheid om een tv (HDTV) als extra monitor te gebruiken. Je hebt Mac OS H Mountain Lion of een recentere versie nodig. Houd er rekening mee dat de pc op hetzelfde netwerk moet zijn aangesloten als de Apple TV.
Bij gebruik van de Mountain Lion-software kan de gebruiker de afbeelding alleen op een extra apparaat dupliceren. Met de Mavericks-software kunt u uw werkruimte over twee schermen uitstrekken.
- Klik in het Mac-menu op Apple TV.
- Open vervolgens het Apple-menu "systeem instellingen", “monitors” en ga naar het tabblad “locatie”. Dit moet opnieuw worden aangepast zodat de cursor tussen schermen beweegt.
- De optie “Spaces” maakt het mogelijk om vensters op elk scherm in een specifieke volgorde te sorteren. Om het beeld over twee monitoren uit te rekken, schakelt u de optie 'Monitors hebben afzonderlijke schermen' uit in Systeemvoorkeuren. Om een applicatie aan een van de schermen vast te zetten, klikt u met de rechtermuisknop op de applicatie in het dock en vervolgens op “opties”, “bestemmingsscherm”.
Sneltoetsen gebruiken
Om snel tussen de monitormodi te wisselen, gebruikt u de toetsencombinatie Win + P. Je moet Win ingedrukt houden en op P drukken om een van de vier opties te selecteren.
Deze combinatie wordt ook gebruikt wanneer de hoofdmonitor per ongeluk is uitgeschakeld. Na het opnieuw opstarten moet u op Win + P drukken om de monitor weer te laten werken.
Het aansluiten van een tweede monitor op uw computer biedt verschillende belangrijke voordelen die de productiviteit van uw computer kunnen verbeteren. U kunt bijvoorbeeld verschillende programma's op twee verschillende monitoren openen en er parallel mee werken. Maar veel gebruikers zijn van mening dat dit een te ingewikkelde procedure is en laten daarom dit idee varen. In feite is het aansluiten van een tweede monitor heel eenvoudig en in dit materiaal leert u hoe u dat moet doen.
We leren hoe we een tweede monitor op een computer kunnen aansluiten
Als u een tweede monitor op uw computer moet aansluiten, moet u er eerst voor zorgen dat uw computer dit toestaat. Om een tweede monitor aan te sluiten, moet u een videokaart met twee (of meer) video-uitgangen geïnstalleerd hebben.
Bijna alle moderne videokaarten zijn voorzien van twee video-uitgangen, dus dit hoeft geen probleem te zijn. Als uw systeemeenheid helemaal geen videokaart heeft en u een geïntegreerde grafische kaart gebruikt, kunt u geen tweede monitor aansluiten. In dit geval moet u, om een configuratie met twee monitoren te creëren, een afzonderlijke grafische kaart kopen.
Wat de video-uitgangen betreft, deze kunnen van verschillende typen zijn: , VGA of . Bovendien kan de videokaart elke combinatie van deze video-uitgangen in elke hoeveelheid hebben. Maar in de meeste gevallen heeft een videokaart twee DVI-uitgangen of één DVI en één VGA. Op duurdere videokaartmodellen zijn er extra DisplayPort- en HDMI-video-uitgangen.

Video-uitgangen op de videokaart. Van links naar rechts: DisplayPort, HDMI en twee DVI's
Om een tweede monitor aan te sluiten is het helemaal niet nodig dat de videokaart over twee identieke video-uitgangen beschikt. Eén monitor sluit je eenvoudig aan op DVI en de tweede op VGA.
Daarnaast moet je er rekening mee houden dat niet elke monitor alle mogelijke video-interfaces ondersteunt. Goedkope monitoren hebben in de regel slechts één DVI-ingang. Sommige van de goedkoopste monitormodellen hebben mogelijk slechts één VGA-ingang. Daarom moet ook de achterkant van de monitor worden geïnspecteerd.
Sluit de tweede monitor aan op de computer en configureer
Het verbindingsproces zelf is heel eenvoudig. Het enige dat u nodig heeft, is een geschikte kabel en daarmee uw monitor en computer aansluiten. U hoeft uw computer niet eens uit te zetten om een tweede monitor aan te sluiten.
Als de computer een vrije DVI-uitgang heeft en de monitor een verbinding met deze video-interface ondersteunt, hebben we een DVI-kabel nodig om de computer op de monitor aan te sluiten.

Voor VGA-, DisplayPort- of HDMI-video-uitgangen heb je verschillende kabels met de bijbehorende namen nodig. U kunt de benodigde kabel vinden en kopen in elke winkel die computer- of televisieapparatuur verkoopt.
In sommige gevallen kunnen er situaties zijn waarin de computer en de monitor niet over dezelfde videopoorten beschikken. In dit geval moet u een adapter gebruiken van de ene video-interface naar de andere.

Adapters van DVI naar HDMI en van DVI naar VGA
Nadat u de tweede monitor op de computer hebt aangesloten, zou hetzelfde beeld als op de eerste monitor op het scherm van de aangesloten monitor moeten verschijnen. Met andere woorden, beide monitoren zullen elkaar dupliceren. Om de tweede monitor onafhankelijk van de eerste te laten werken, moet deze worden geconfigureerd. Om dit te doen, klikt u met de rechtermuisknop op het bureaublad en selecteert u “ ”.

Hierna wordt een venster met scherminstellingen voor u geopend. Om de tweede aangesloten monitor onafhankelijk van de eerste te laten werken, moeten we de bedieningsmodus van de monitor wijzigen van "Deze schermen dupliceren" naar "Deze schermen uitbreiden".

Na het wijzigen van de bedieningsmodus en het opslaan van de instellingen zou er een leeg bureaublad op de tweede monitor moeten verschijnen. U kunt nu vensters tussen monitoren verplaatsen en met twee onafhankelijke monitoren werken.
Bovendien kunt u andere instellingen wijzigen in het scherminstellingenvenster. U kunt bijvoorbeeld de resolutie wijzigen of de locatie van de tweede monitor ten opzichte van de eerste wijzigen. Dit doet u door simpelweg de monitorpictogrammen te verplaatsen.

Standaard staat de tweede monitor bijvoorbeeld rechts van de eerste; wil je de tweede monitor links plaatsen, dan moet dit in de instellingen worden aangegeven, anders werkt het verplaatsen van vensters tussen monitoren niet correct.
Zelfs thuis moet u mogelijk twee monitoren aansluiten op één computer met Windows 7. De meest voorkomende reden in dit geval zijn videogames: tweemaal de beeldgrootte vergroot de kijkradius, wat een doorslaggevende factor kan zijn bij het verslaan van de vijand - bijvoorbeeld bijvoorbeeld in een online shooter of tanksimulator.
Bovendien is het werken op een computer met twee monitoren handiger vanwege het grotere werkgebied: u hoeft niet voortdurend tussen verschillende werkvensters te wisselen. Dit geldt vooral voor muzikanten, programmeurs, ontwerpers, constructeurs, fotografen en voor degenen die veel met diagrammen en grafieken werken.
Waar moet ik de monitor aansluiten?
Er zijn verschillende connectoren waarmee de monitor op de computer wordt aangesloten:
- VGA (ook wel D-Sub genoemd). 15-pins slot voor het aansluiten van analoge monitoren. Meestal blauw gemarkeerd. Het wordt ook aangetroffen in sommige modellen videokaarten en monitoren.
- DVI (bestaat in verschillende varianten) Afhankelijk van de variant verzendt het zowel analoge als digitale signalen. Gemerkt in wit of geel.
- HDMI. Interface voor high-definition multimedia-overdracht. Te vinden op alle moderne monitoren en videokaarten. Het is een dunne brede sleuf die iets kleiner is dan USB.
- DisplayPort. Standaard voor het verzenden van video met 4K-resolutie. Minder gebruikelijk dan HDMI.
- Blikseminslag Kan gegevens verzenden met snelheden tot 20 Gbps bij gebruik van een optische kabel. Alleen te vinden op tophardware.
- USB. Theoretisch is deze universele interface geschikt voor videotransmissie, maar in de praktijk zijn monitoren en videokaarten met een USB-slot zeer zeldzaam.
Geïntegreerde en discrete grafische kaart
Bepalen welke videokaart op uw pc wordt gebruikt, is eenvoudig: kijk gewoon naar de achterkant. De grafische connectoren van de geïntegreerde videokaart bevinden zich verticaal (dit komt door de installatiekenmerken van het moederbord). Meestal is er in dergelijke gevallen slechts één grafische connector, meestal is dit VGA. Als er geen horizontale slots zijn die kunnen worden gebruikt om de aanwezigheid van een discrete videokaart te bepalen, dan is er geen dergelijke videokaart op de computer. Dit betekent dat je het moet kopen.
Twee monitoren op één videokaart kunnen perfect met elkaar overweg, en in de regel zijn er geen verbindingsproblemen. Houd er echter rekening mee dat ze op dezelfde videokaart moeten worden aangesloten. In een combinatie waarbij één monitor is aangesloten op een geïntegreerde en de tweede op een discrete grafische versneller, zal slechts één beeldscherm werken.
Hoe sluit ik twee monitoren aan op één computer?
Het wordt aanbevolen om een tweede monitor aan te sluiten wanneer de computer uitgeschakeld is. Grafische connectoren verschillen aanzienlijk van elkaar, dus het is moeilijk om ze te verwarren en het is onmogelijk om een monitor op de verkeerde sleuf aan te sluiten. Als de videokaart niet over een geschikte connector beschikt en deze nog niet kan worden gewijzigd, kunt u een speciale adapter gebruiken, bijvoorbeeld VGA-DVI.
Nadat u de kabel in de sleuf hebt geïnstalleerd, zet u deze vast met de montageschroeven (als het connectorontwerp daarin voorziet). Hierna kunt u de computer aanzetten.
Hoe stel ik een tweede monitor in?
Na het opstarten detecteert het besturingssysteem meestal automatisch de tweede monitor en hoeven er geen extra stuurprogramma's te worden geïnstalleerd. Als de computer de tweede monitor niet ziet, kan de oorzaak een slecht contact zijn. Soms ligt de reden in het besturingssysteem zelf. In Windows 7 klikt u met de rechtermuisknop op het bureaublad, opent u het menu "Schermresolutie" en klikt u in het venster dat verschijnt op "Zoeken".
Er zijn verschillende opties beschikbaar in Instellingen voor meerdere schermen.

Als u uw bureaublad wilt uitbreiden, selecteert u de optie "Deze schermen uitbreiden". Als je tegelijkertijd op de Win (Windows-logo) en P-toets drukt, kun je snel schakelen tussen verschillende modi.

Wanneer u de modus Dupliceren selecteert, stelt u de resolutie in op een kleinere monitor, anders passen niet alle bureaubladelementen op het scherm.
Hoe sluit ik een tweede monitor aan op een laptop?
De meeste moderne laptops zijn uitgerust met grafische versnellers met extra connectoren. Als de slots niet in de monitorslots passen, kunt u beter een geschikte adapter aanschaffen: het vervangen van een videokaart op een laptop is een dure onderneming. In de regel wordt een extra monitor gebruikt ter vervanging van een laptopscherm: ermee werken of videogames spelen is vanwege de grote afmetingen veel handiger.
Veel gebruikers zijn situaties tegengekomen waarin ze twee monitoren op hun computer moesten aansluiten. Hier zijn slechts enkele voorbeelden van dergelijke gevallen:
- Gebrek aan schermruimte;
- Voor gamers is de verleiding groot om je favoriete speeltje op een grote diagonale tv thuis te spelen;
- Demonstratie van presentaties op een projectiescherm.
Om de taak te voltooien, is de eerste stap het aanschaffen van de benodigde apparatuur.
Een videokaart selecteren
Als je twee monitoren op je computer wilt aansluiten, moet je eerst een geschikte videokaart aanschaffen. In gevallen waarin de computer een ingebouwde videokaart met twee uitgangen heeft, hoeft u niets te kopen. Anders zou de beste optie zijn om een bord met twee te kopenDVIconnectoren. Kaarten met HDMI-aansluitingen komen minder vaak voor, maar zijn wel duurder. 
We hebben de kaarten behandeld. Hoe zit het met monitoren? Er zijn hier geen speciale beperkingen, je kunt improviseren zoals je wilt. Maar estheten gebruiken het liefst apparaten van één fabrikant.
Het enige waar u op moet letten, is dat hun diagonaal hetzelfde is. In dit geval is het werken met schermen veel handiger.
Voordat u met de installatie begint, moet u ervoor zorgen dat beide apparaten zijn ingeschakeld. De eenvoudigste configuratie voor het werken met twee apparaten vindt u in de Windows-instellingen. Om ze te openen, klikt u met de rechtermuisknop op een vrij gedeelte van het bureaublad. Ga vervolgens naar het tabblad Eigenschappen en schakel het tweede apparaat in. Hoewel u met de ingebouwde OS-tools een tweede apparaat kunt configureren, is hun functionaliteit beperkt. Het systeem biedt bijvoorbeeld de mogelijkheid om vensters tussen schermen te verplaatsen, maar voor complexere taken is aanvullende software vereist.
Werken met twee apparaten via applicatiesoftware
Er zijn veel verschillende programma's om met twee monitoren tegelijk te werken. Dergelijke mogelijkheden worden meestal geleverd in videokaart- en monitorstuurprogramma's. Externe leveranciers maken ook soortgelijke programma's voor deze doeleinden. Een nogal handig hulpmiddel in deze zin is het DualHead-programma. Het bijzondere is dat het het gedrag van de gebruiker registreert, zijn kenmerken van het werken met twee monitoren, en zichzelf vervolgens aanpast in overeenstemming met de zojuist uitgevoerde acties. Gebruikers die met een ATI videokaart werken, hebben toegang tot het Hydravision programma.
Het heeft echter één nadeel: de resolutie van beide monitoren moet absoluut identiek zijn.
Ingebouwde Windows-tools hebben veel belangrijke nadelen. Eén daarvan is om de taakbalk alleen op de hoofdmonitor weer te geven. Deze fout kan eenvoudig worden geëlimineerd met behulp van het MultiMonitor Taskbar-programma. Het maakt het mogelijk om de taakbalk op elke monitor weer te geven. In dit geval wordt de applicatie die geopend is op het secundaire beeldscherm weergegeven in de actieve taakbalk. Het gebruiksgemak van dit programma staat buiten elke twijfel bij elke gebruiker. De enige vraag die opkomt is: waarom heeft Microsoft dit idee niet in zijn besturingssysteem geïmplementeerd?

Het is niet zo belangrijk welk programma je kiest. Het beheren van monitoren zal ongetwijfeld handiger worden met elke toepassingssoftware, en het zal niet veel kosten.
Een extra apparaat aansluiten in verschillende besturingssystemen
Windows-systeem
- Eerst bepalen we op welke videokaart (ingebouwd of discreet) de hoofdmonitor is aangesloten. U kunt dit vaststellen door naar de achterkant van de systeemeenheid te kijken. Wanneer de monitorstekker verticaal is geplaatst, omringd door USB-, Ethernet- en audiopoorten, is deze verbonden met de geïntegreerde grafische kaart. Dienovereenkomstig duidt de horizontale locatie ervan op een verbinding met een discrete kaart.
Het is belangrijk om te onthouden dat beide monitoren op dezelfde videokaart moeten zijn aangesloten om te kunnen werken. Feit is dat ingebouwde videokaarten met twee poorten uiterst zeldzaam zijn. In principe hebben ze maar één poort. Wanneer een discrete kaart in de computer wordt geplaatst, wordt de ingebouwde kaart uitgeschakeld. Dienovereenkomstig zal het apparaat dat erop is aangesloten niet werken.
We kwamen er dus achter dat beide apparaten op een verwijderbare kaart moeten worden aangesloten. Wat te doen als er geen is? Het is eenvoudig: koop het. Anders wordt het aansluiten van een tweede apparaat onmogelijk.
- Er zijn verschillende mogelijkheden om het apparaat aan te sluiten. Inspecteer de videokaart zorgvuldig om erachter te komen hoe u twee monitoren op uw computer aansluit.
- HDMI - deze connector is aanwezig op bijna elke videokaart die sinds 2009 is geproduceerd. Het ziet eruit als een USB-connector, maar dan iets langer. Een onderscheidend kenmerk van de HDMI-connector is de mogelijkheid om zowel video als geluid van hoge kwaliteit te verzenden.

- DVI (Digital Video Interface) is de meest voorkomende connector. Er zijn in de regel 2 connectoren DVI-I en DVI-D, die "+" en "-" polariteiten hebben. Op de eerste wordt de VGA-DVI-adapter aangesloten. Opgemerkt moet worden dat op videokaarten van dit type slechts één connector een “+” polariteit kan hebben.

- VGA - deze connector wordt zelden gebruikt door moderne gebruikers, omdat deze bedoeld is voor CRT-monitoren. Het is alleen te vinden op verouderde pc's en uiteraard op CRT-monitoren.

- DisplayPort is een digitale interfaceconnector vergelijkbaar met HDMI. Het werd uitgebracht voor vier contactapparaten en is zeldzamer dan zijn tegenhanger.

- Schakel uw computer uit voordat u een tweede apparaat aansluit. Bij het werken met HDMI- of DisplayPort-connectoren is deze manipulatie niet vereist.
- Sluit de monitor aan. Selecteer indien mogelijk de meest geschikte connector. Een videokaart kan bijvoorbeeld VGA- en HDMI-aansluitingen hebben; de tweede heeft voorrang. Wanneer u een apparaat aansluit op een VGA- of DVI-connector, zet u de stekker vast met schroeven.
- Start het systeem opnieuw op zodat het het tweede apparaat kan identificeren. Klik vervolgens op het bureaublad, open het menu en selecteer “schermresolutie”. Zoek vervolgens de optie "tweede monitor" en selecteer vervolgens een van de elementen: "bureaublad uitrekken", "monitor dupliceren" of "bureaublad weergeven op één monitor". Wanneer u Stretch selecteert, kunt u vensters en applicaties van het ene scherm naar het andere verplaatsen.
MacOS
Laten we eerst eens kijken welke connectoren er op de videokaart aanwezig zijn. Tegenwoordig zijn er adapters die het eenvoudig mogelijk maken om de nieuwste modellen monitoren te gebruiken met verouderde pc's en andersom.
- HDMI - aanwezig op videokaarten die vanaf 2009 zijn geproduceerd. Het ziet eruit als een USB-connector, maar dan iets langer. Een onderscheidend kenmerk van de HDMI-connector is de mogelijkheid om zowel video als audio van hoge kwaliteit te verzenden.
- DVI-I/MINI, DVI is de meest gebruikelijke connector voor het uitvoeren van de bewerking waarin wij geïnteresseerd zijn. APPLE heeft een speciale DVI/Mini-connector ontwikkeld, die iets kleiner is dan de standaardconnector.
- VGA - zelden gebruikt, omdat het bedoeld is voor CRT-monitoren, maar nog steeds te vinden is op oudere pc's.
- DisplayPort/Thunderbolt zijn connectoren die qua technische kenmerken aanzienlijk beter zijn dan HDMI. DisplayPort-connectoren zijn vrij gebruikelijk op pc's van het merk APPLE. Thunderbolt is een verbetering ten opzichte van DisplayPort. Monitoren met een DisplayPort connector kunnen op beide typen poorten worden aangesloten. Thunderbolt-monitoren kunnen alleen op dezelfde connector worden aangesloten.

Om monitoren aan te sluiten op connectoren die verschillen van hun stekkers, worden speciale adapters gebruikt. Meestal zijn dit Thunderbolt-HDMI, VGA-DVI, Mini-DVI-DVI, DVI-HDMI.
Schakel uw computer uit voordat u een tweede apparaat aansluit. Bij het aansluiten van een monitor op HDMI- of DisplayPort-aansluitingen is deze handeling niet vereist.
Nadat u het besturingssysteem hebt geladen, configureert u het tweede apparaat. Om dit te doen, moet je Apple Options openen "systeem instellingen", "monitoren". Schakel vervolgens over naar “locatie”. Stel de schermweergave zo in dat de cursor van de hoofdmonitor naar de secundaire monitor kan bewegen.
Het besturingssysteem van Apple breidt uw werkruimte automatisch uit over twee apparaten. Als u een dubbele werkruimte op een extra monitor wilt maken, hoeft u alleen maar de juiste optie te activeren.
Pas de resolutie aan. Het besturingssysteem zelf stelt deze optie standaard in, maar de gebruiker kan de instellingen indien nodig wijzigen.
Mac OS en Apple TV
- Stel AirPlay in op Apple TV. Dit biedt de mogelijkheid om een tv (HDTV) als extra monitor te gebruiken. Je hebt Mac OS H Mountain Lion of een recentere versie nodig. Houd er rekening mee dat de pc op hetzelfde netwerk moet zijn aangesloten als de Apple TV.
Bij gebruik van de Mountain Lion-software kan de gebruiker de afbeelding alleen op een extra apparaat dupliceren. Met de Mavericks-software kunt u uw werkruimte over twee schermen uitstrekken.
- Klik in het Mac-menu op Apple TV.
- Open vervolgens het Apple-menu "systeem instellingen", “monitors” en ga naar het tabblad “locatie”. Dit moet opnieuw worden aangepast zodat de cursor tussen schermen beweegt.
- De optie “Spaces” maakt het mogelijk om vensters op elk scherm in een specifieke volgorde te sorteren. Om het beeld over twee monitoren uit te rekken, schakelt u de optie 'Monitors hebben afzonderlijke schermen' uit in Systeemvoorkeuren. Om een applicatie aan een van de schermen vast te zetten, klikt u met de rechtermuisknop op de applicatie in het dock en vervolgens op “opties”, “bestemmingsscherm”.
Sneltoetsen gebruiken
Om snel tussen de monitormodi te wisselen, gebruikt u de toetsencombinatie Win + P. Je moet Win ingedrukt houden en op P drukken om een van de vier opties te selecteren.
Deze combinatie wordt ook gebruikt wanneer de hoofdmonitor per ongeluk is uitgeschakeld. Na het opnieuw opstarten moet u op Win + P drukken om de monitor weer te laten werken.